Для резервирования и восстановления данных в этом режиме применяется сервер GhostCast, к которому подключается один или несколько программ Ghost, запущенных в режиме клиента. Далее процессом управляет сервер, вплоть до возможностей автоматического резервирования и восстановления данных после сбоя. При этом файлы образов хранятся централизованно на сервере.
Рассмотрим процесс создания и восстановления образа с помощью GhostCast-сервера.
Создание образа
Выполним резервирование исходной системы с помощью GhostCast-сервера. Перед началом работы нужно убедиться, что сетевой адаптер резервируемой виртуальной машины работает в режиме Bridged. Запускаем в хостовой операционной системе сервер GhostCast (GhostSrv.exe). По-умолчанию сервер работает в режиме восстановления образа, переведем его в режим создания образа:
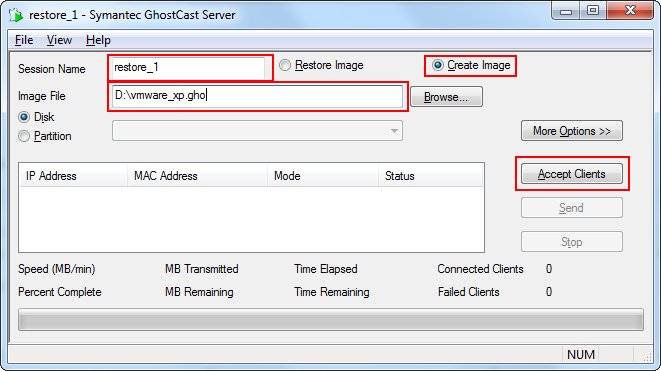
Где:
· Session name – имя сеанса восстановления. Сервер использует широковещательную технологию для обнаружения клиентов, поэтому имя сессии необходимо чтобы отличить одну сессию от другой. Задайте произвольно значение.
· Create image – работаем в режиме создания образа.
· Image file – расположение и имя файла образа.
· Accept Clients – перевод сервера в рабочее состояние после завершения всех настроек.
· Disk/Partition – резервирование всего диска целиком или отдельного раздела диска.
После настройки сервера переходим к запуску клиента и подключению к серверу. Запускаем исходную виртуальную машины, загружаемся с Hiren’s Boot CD и запускаем Ghost с поддержкой сети. Выбираем режим GhostCast – Multicast и вводим имя сессии, указанное при настройке сервера.
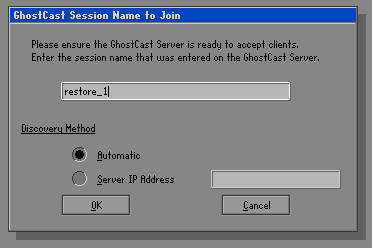
Ghost попытается автоматически подключиться к серверу, используя имя сессии. При успешном подключении Ghost предложит выбрать исходный диск для резервирования (так как был выбран режим Create Image) и указать степень сжатия.
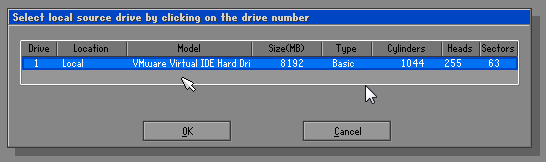
После этого автоматически начнется процесс передачи данных, в окне сервера можно наблюдать за процессом:
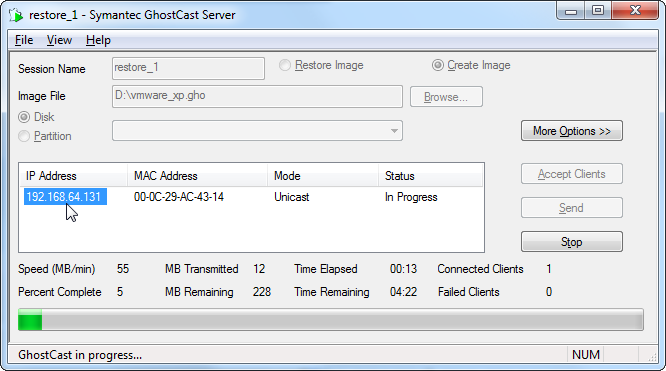
После окончания процесса на хостовом компьютере в указанной папке будет создан файл образ, который можно использоваться для восстановления данных.
Восстановление образа
Процесс восстановления данных с помощью сервера GhostCast для одного компьютера в целом аналогичен процессу создания образа. Гораздо больший интерес представляет возможность восстановить один и тот же образ одновременно на большом числе компьютеров в локальной сети. Причем, в общем случае, время восстановления образа почти не зависит от количества компьютеров – при условии, что сеть и компьютеры работает исправно. Рассмотрим такой вариант восстановления на примере нескольких виртуальных машинах, работающих на компьютерах в аудитории.
Для этого необходимо создать новые виртуальные машины на нескольких компьютерах (5-10 виртуальных машин), настроить их сетевые адаптеры в режиме Bridged и запустить на них Ghost в сетевом режиме. Запустить сервер Ghost в режиме Restore Image и открыть для восстановления созданный на предыдущем этапе файл образа. Включить сервер (Accept Clients).
После настройки сервера можно подключать к нему клиентов Ghost, запущенных на виртуальных машинах разных компьютеров аудитории. Выбираем режим GhostCast – Multicast и вводим имя сессии, указанное при настройке сервера. Выбираем целевой диск и подтверждаем свои намерения. После подключения клиент переходит в режим ожидания начала процесса, которым управляет сервер.
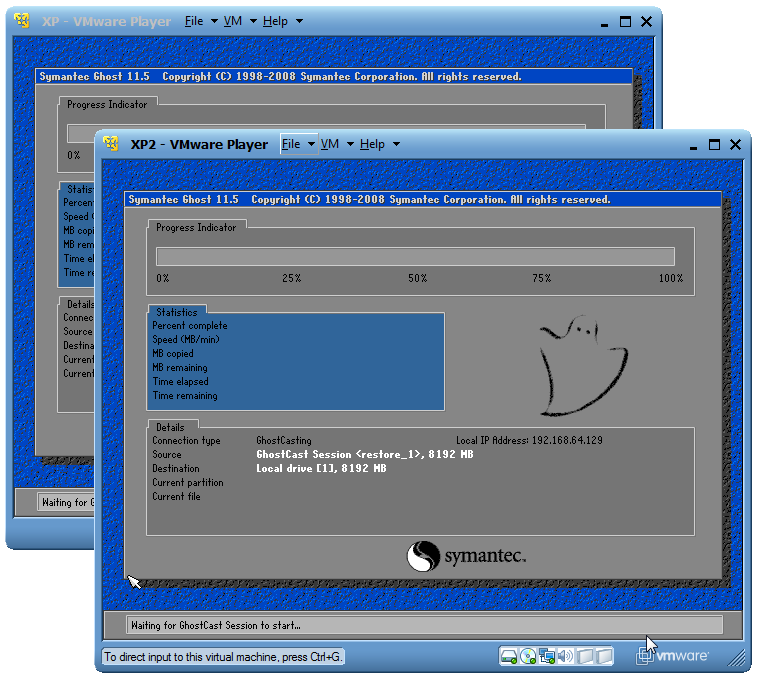
После подключения всех виртуальных машин для восстановления данных можно свериться с списком клиентов сервера, чтобы убедиться что все виртуальные машины подключены:
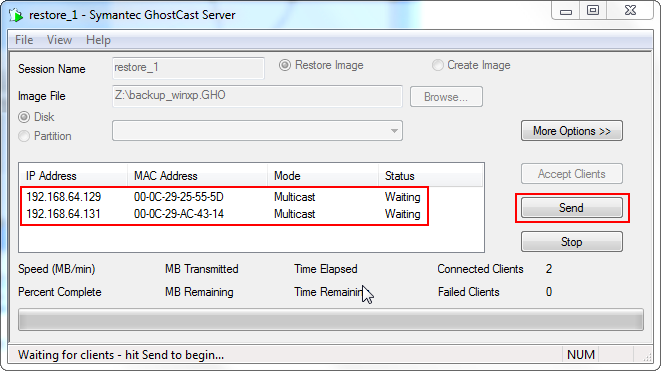
Процесс передачи данных начинается после нажатия кнопки Send. За процессом можно наблюдать на клиентских машинах и в окне сервера. Отметьте время, которое будет затрачено на передачу образа и сравните его со временем восстановления данных на одной машине.
Дата: 2019-12-10, просмотров: 377.