Допустим, случилась поломка жесткого диска или всего компьютера и нам нужно восстановить данные и операционную систему на другом компьютере. Резервная копия операционной системы, которую мы сделали, уцелела.
Подготовка виртуальной машины
Для воссоздания этого сценария создадим новую виртуальную машину, которая будет нашим новым компьютером, на котором мы будем восстанавливать данные. Действия по созданию виртуальной машины аналогичны разделу 1 данного пособия, в качестве местонахождения дистрибутива указать I wil insta ll the OS later, в качестве гостевой ОС выбрать Microsoft Windows и версию Windows XP Pro. В качестве имени можно выбрать, например XP_backup, расположение оставить по-умолчанию.
В итог мы получим пустую виртуальную машину, в которую надо восстановить резервную копию, созданную на предыдущем этапе. Для этого нужно подключить к новой машине виртуальный диск, на котором хранится образ – так же мы бы подключили жесткий диск или флэш-носитель к новому компьютеру. Открываем настройки виртуальной машины и добавляем жесткий диск, только указываем Use an existing virtual disk и указываем путь к диску backup.vmdk, созданному ранее:
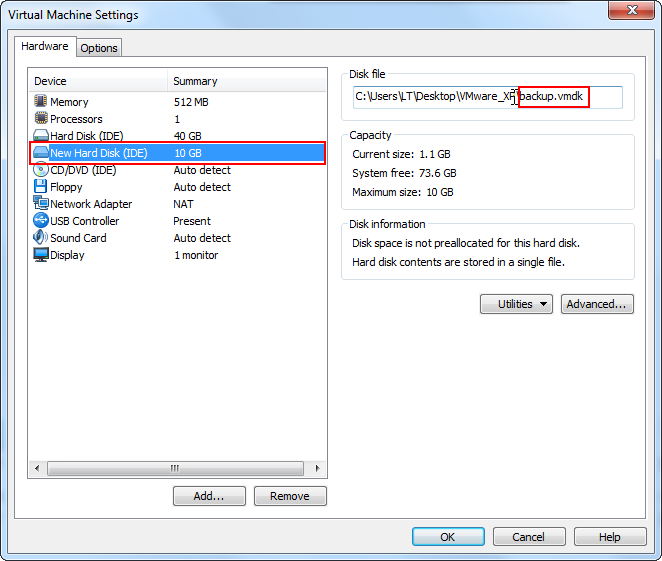
Далее в настройки CD/DVD привода указываем путь к ISO-образу Hiren's Boot CD, так как нам снова нужно будет загрузить Norton Ghost и восстановить образ.
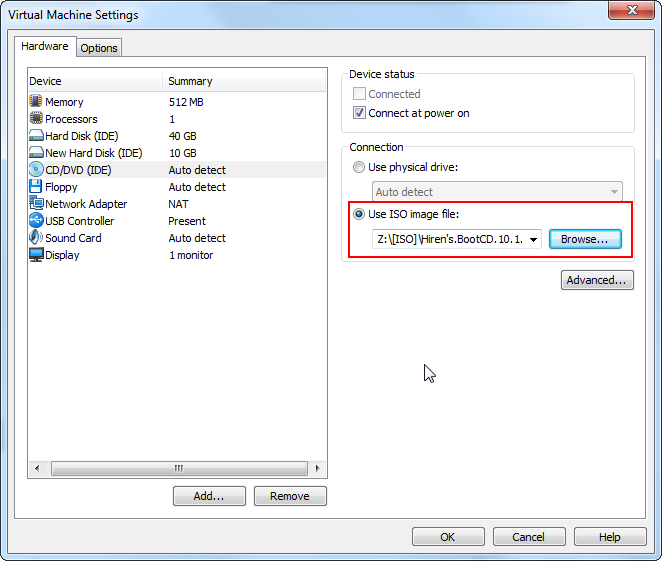
Загружаем вновь созданную виртуальную машину и запускаем Ghost. Для восстановления данных проделывается аналогичная процедура: Partition From Image, только в обратном порядке: в качестве источника данных выступает файл образа, в качестве назначения – раздел на новом жестком диске. Однако на жестком диске виртуальной машины вообще нет никаких разделов, поэтому для режиме Partition From Image на нем нужно создать разделы. Вместе этого можно просто выбрать режим Disk From Image – тогда Ghost на целевом диске создаст восстанавливаемый раздел таким образом, что он займет весь диск – нас в данном случае это устраивает.
Выбираем диск, на котором находится файл образа для восстановления:
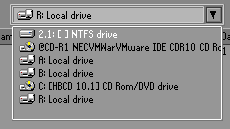
В диалоге открытия файла выбираем единственный файл образа на диске:
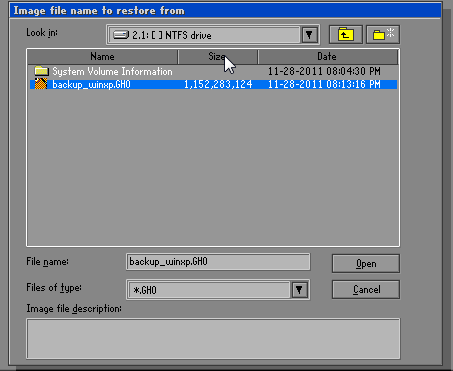
Далее выбираем целевой диск для восстановления образа:

Красным выделен тот раздел, на котором находится файл образа – по понятной причине его нельзя выбрать на целевой диск. Выбираем пустой диск, на который будет восстановлена операционная система. Далее Ghost уточняет размер, который будет назначен восстанавливаемому разделу. В образе раздел имел размер в 8 гигабайт, целевой же диск имеет размер в 40 гигабайт, поэтому Ghost предлагает занять восстанавливаемым разделом весь диск целиком. Можно согласиться, а можно вручную указать размер. Укажем такой же размер, который и был – 8189 мегабайт:
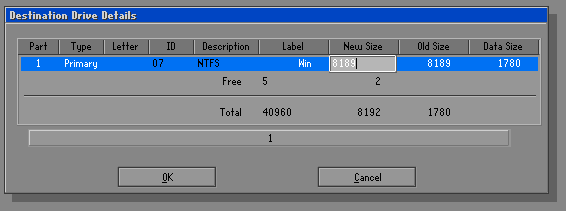
После финального вопроса начинается восстановление данных:
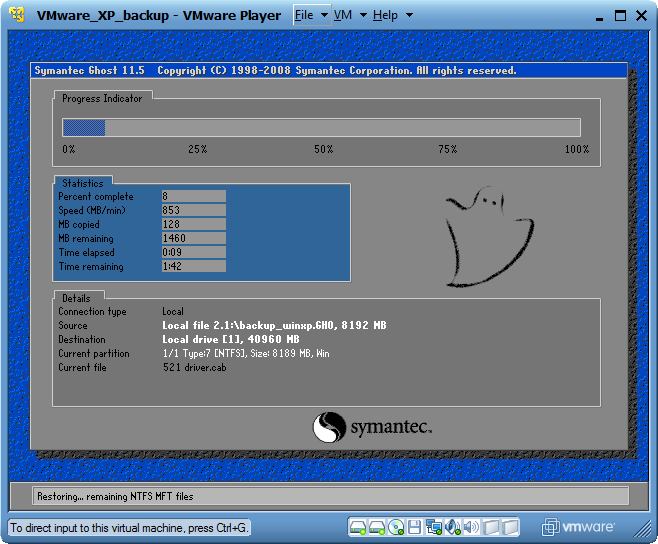
При успешном завершении процесса восстановления и перезагрузки загружается работоспособная система.
Дата: 2019-12-10, просмотров: 317.