Tasksel - это утилита, которая позволяет устанавливать пакеты различных программ буквально в одну команду. Она разработана для Debian, но может использоваться и в Ubuntu. Для её установки выполните в терминале:
sudo apt install tasksel
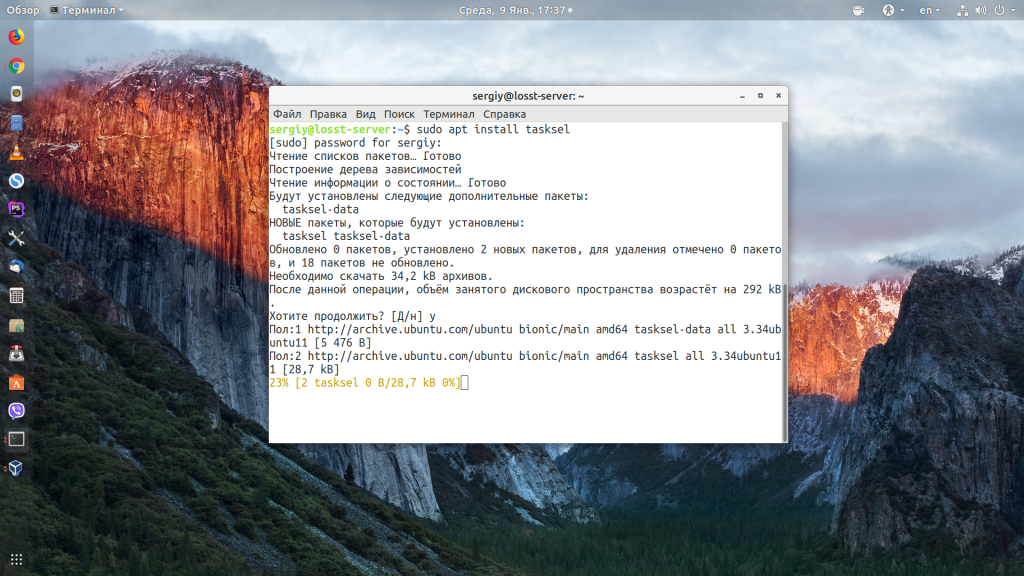
Затем, чтобы установить Lamp на Ubuntu, достаточно выполнить такую команду:
sudo tasksel install lamp-server
Установка займёт кое-какое время, потому что утилите придётся скачать и настроить все пакеты, но потом вы получите полностью работающий стек LAMP.
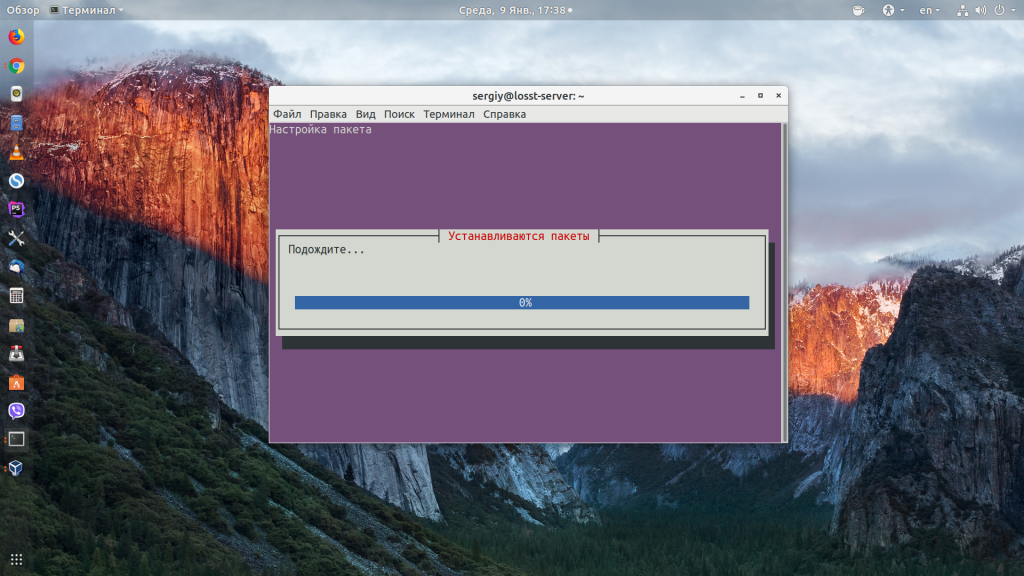
Обратите внимание, что десктопной версии Ubuntu tasksel использовать не желательно. LAMP установится нормально, но при попытке его удаления командой tasksel remove из-за бага утилита может снести вам всю систему. Пользователи сообщают о проблемах с этой утилитой в версии Ubuntu для рабочего стола.
B. Как установить LAMP в ubuntu вручную
Если вы не хотите использовать tasksel, вы можете установить все пакеты по отдельности и настроить их для совместной работы. Сначала установим все необходимые пакеты. Установка последней версии Apache2 из репозиториев:
sudo apt install apache2
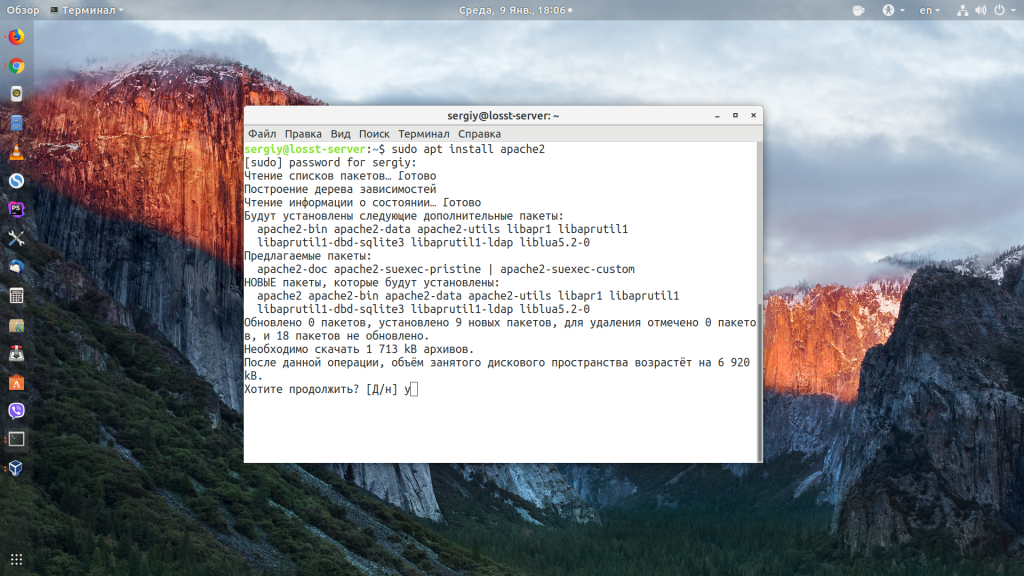
Установка базы данных MariaDB из репозиториев:
sudo apt install mariadb-server
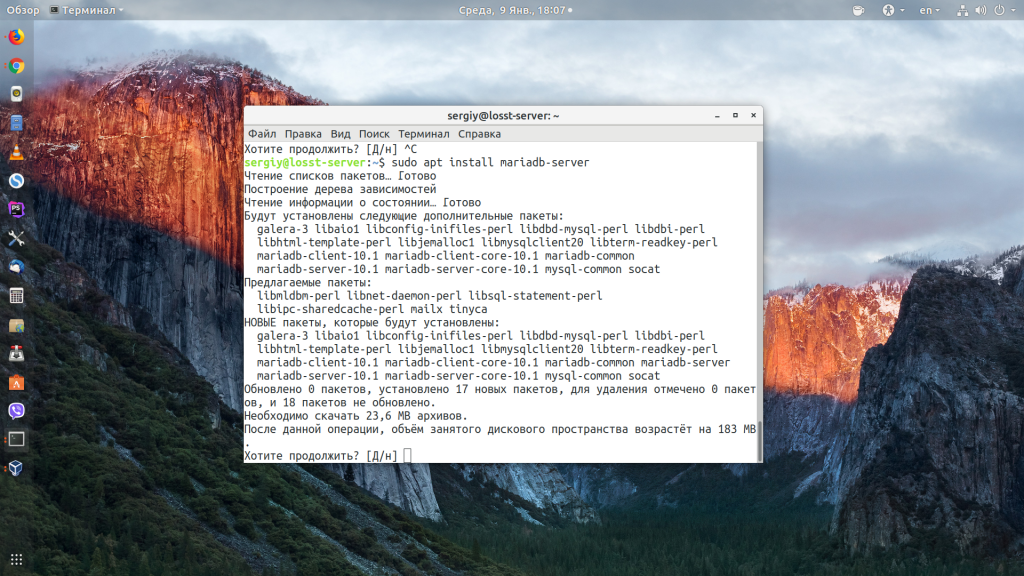
Или вы можете установить MySQL:
sudo apt install mysql-server
Установка интерпретатора языка программирования PHP 7.2 и расширений, необходимых для его работы с Apache и MySQL:
sudo apt install php7.2 libapache2-mod-php7.2 php-mysql
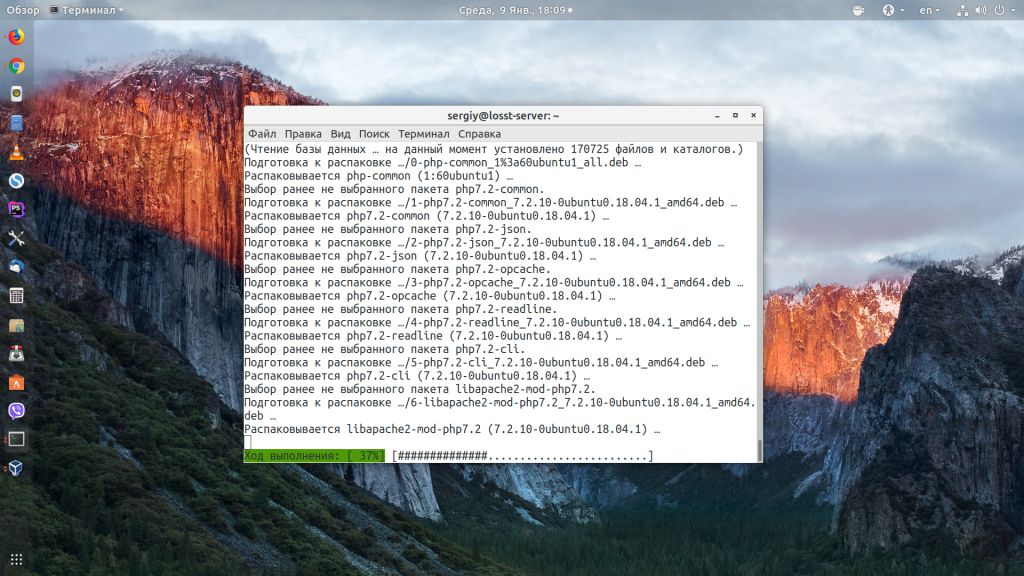
Установка дополнительных расширений для PHP, которые вам понадобятся в будущем для хостинга большинства популярных проектов:
sudo apt install php-curl php-json php-cgi php-gd php-zip php-mbstring php-xml php-xmlrpc
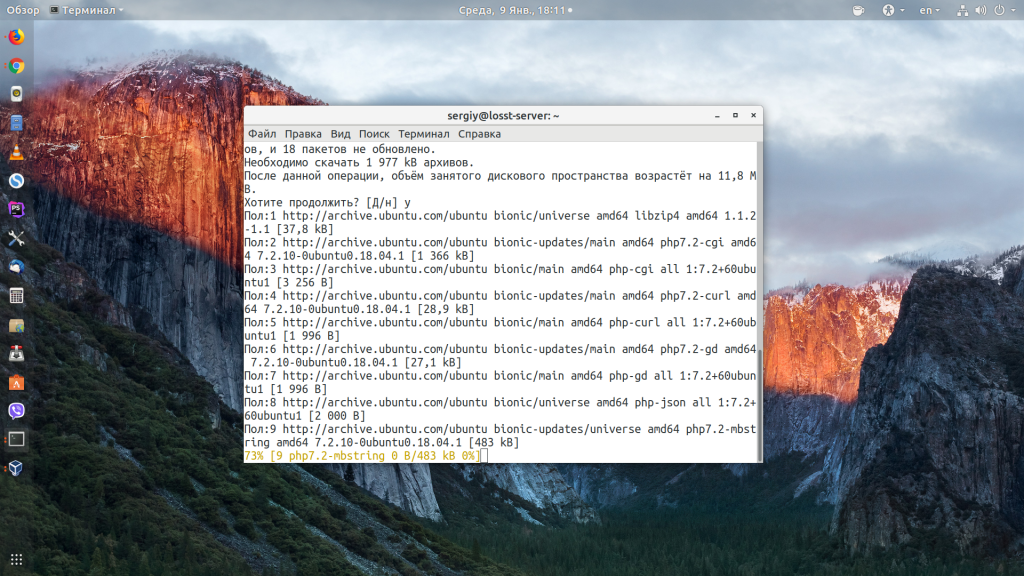
C. Настройка брандмауэра
По умолчанию брандмауэр закрывает все неразрешённые входящие подключения. Поэтому, чтобы к вашему веб-серверу можно было получить доступ извне, необходимо добавить его порт в исключения:
sudo ufw allow in 80/tcp
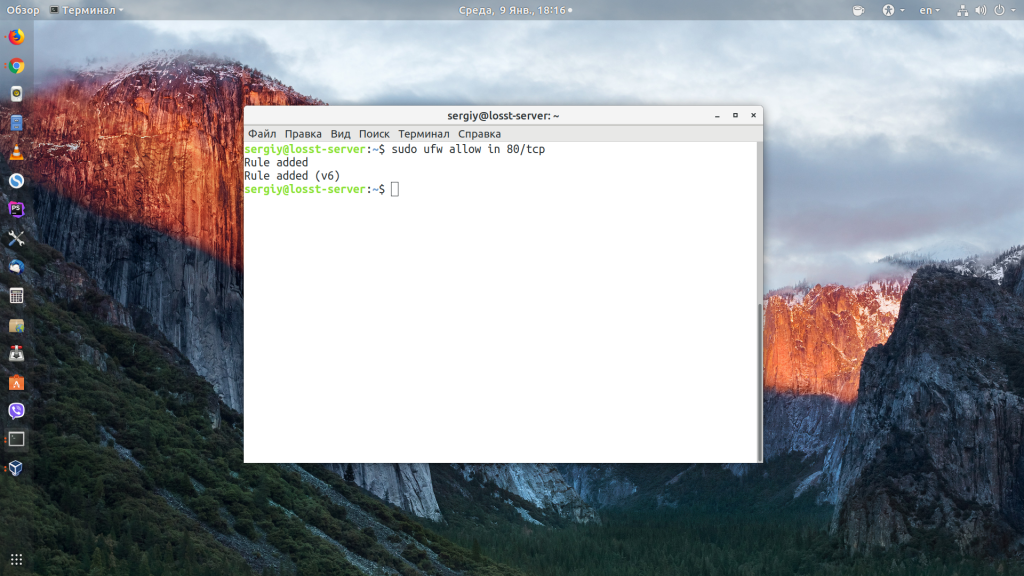
D. Проверка работы LAMP
Для проверки наберите в адресной строке браузера IP-адрес сервера, куда вы устанавливали LAMP, у меня это localhost:
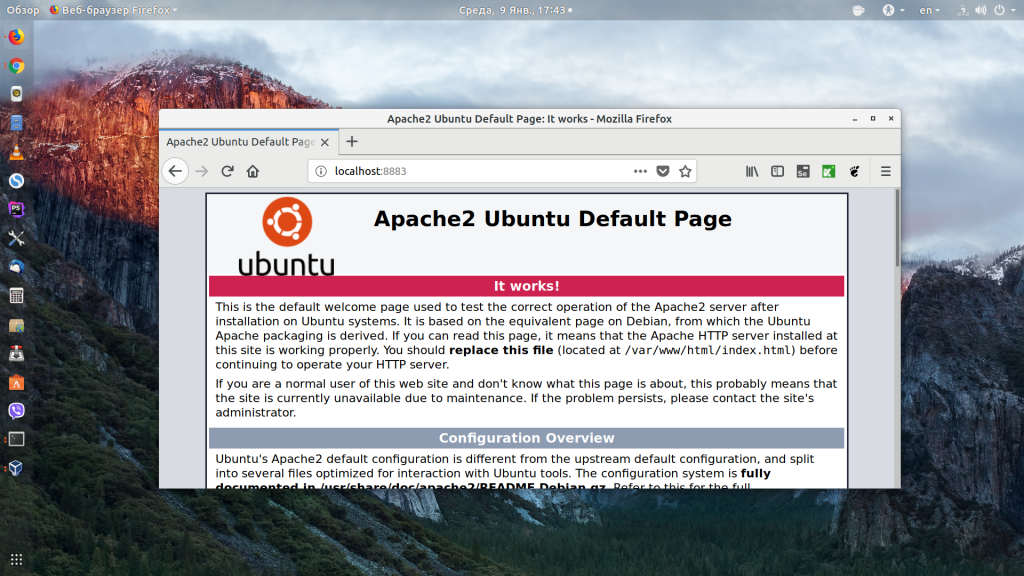
Работает, теперь давайте проверим, правильно ли работает PHP. Создайте файл в директории /var/www/html со следующим содержимым:
sudo vi /var/www/html/phpinfo.php
<?php phpinfo(); ?>
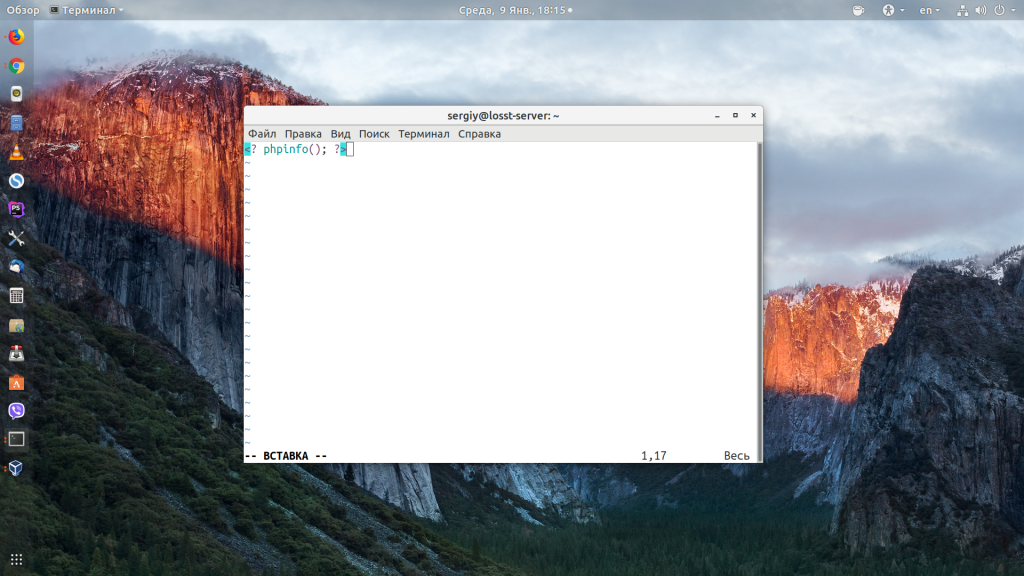
Затем откройте адрес localhost/phpinfo.php. Если всё работает, вы должны увидеть такую страничку:
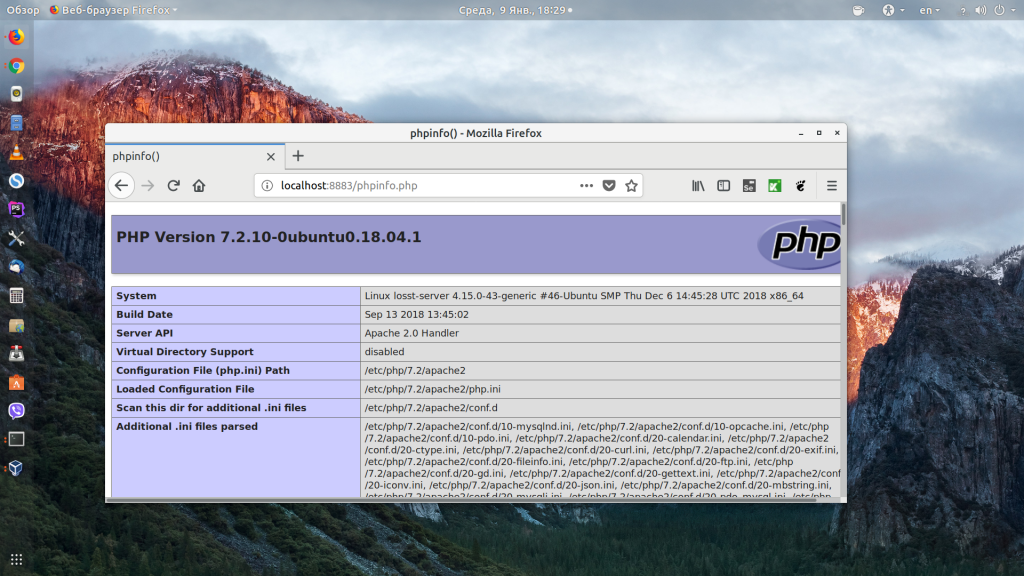
Также можно проверить, работает ли MySQL: если расширение PHP для MySQL загрузилось, то на странице phpinfo будет размещена такая информация:
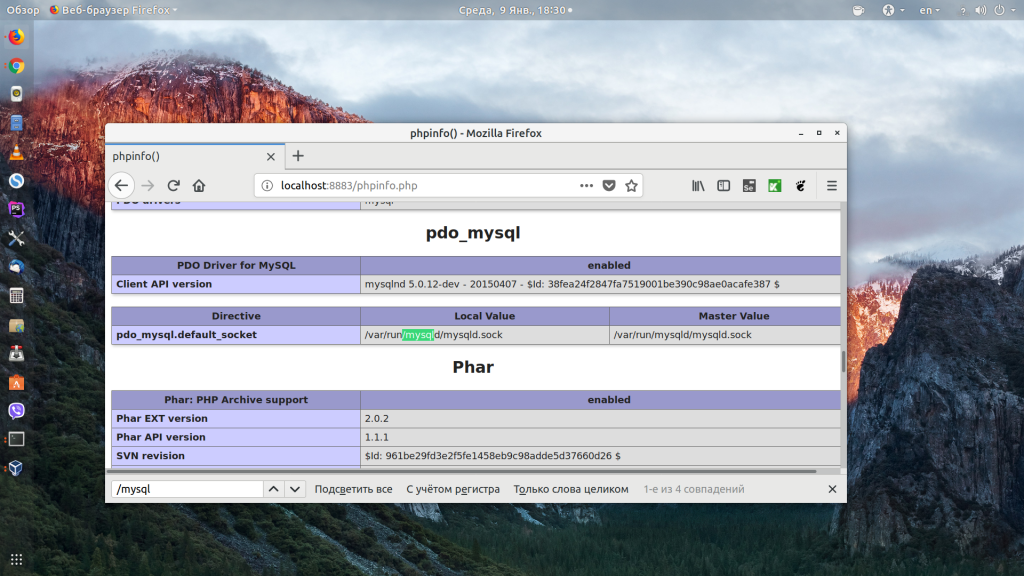
Готово, дальше идёт в основном настройка LAMP в Ubuntu 18.04.
E. Настройка apache
Для обработки запросов будет использоваться модуль mpm_prefork, так как он совместим с большинством систем. Поэтому его нужно активировать, а mpm_event и mpm_worker отключить:
sudo a2dismod mpm_event
sudo a2dismod mpm_worker
sudo a2enmod mpm_prefork
Включаем mod_rewrite, который сейчас используется практически везде:
sudo a2enmod rewrite
Если вы хотите использовать файлы httaccess для настроек, то необходимо в файле /etc/apache2/apache2.conf изменить значение AllowOverride с None на All для нужных местоположений, например, для /var/www:
sudo vi /etc/apache2/apache2.conf
<Directory /var/www/>
Options Indexes FollowSymLinks
AllowOverride All
Require all granted
</Directory>
Далее необходимо перезапустить Apache:
sudo systemctl restart apache2
F. Настройка php
По умолчанию короткие теги, обрамляющие скрипты PHP, отключены. Это может привести к тому, что некоторые скрипты, использующие эти теги, могут не выполнятся. Для включения этой возможности откройте файл:
sudo vi /etc/php/7.2/apache2/php.ini
Найдите short_open_tag = Off и замените на:
short_open_tag = On
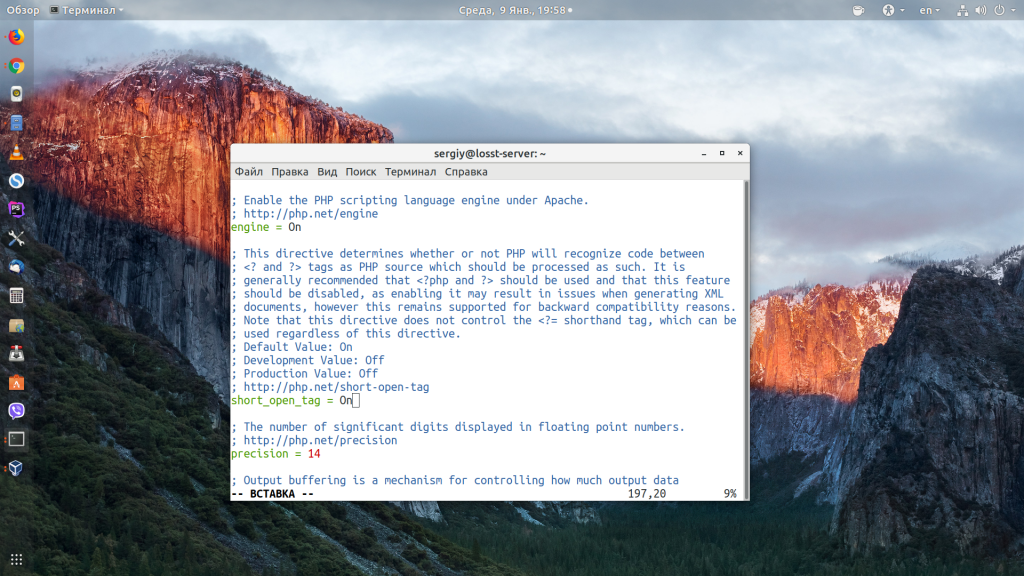
Вывод ошибок в PHP по умолчанию тоже отключён. Если вы хотите разрабатывать программы на этом сервере, то вам необходимо включить ошибки, иначе вместо ошибок вы будете видеть пустой экран. Для этого найдите эти строки и приведите их к такому виду:
error_reporting = E_ALL
display_errors = On
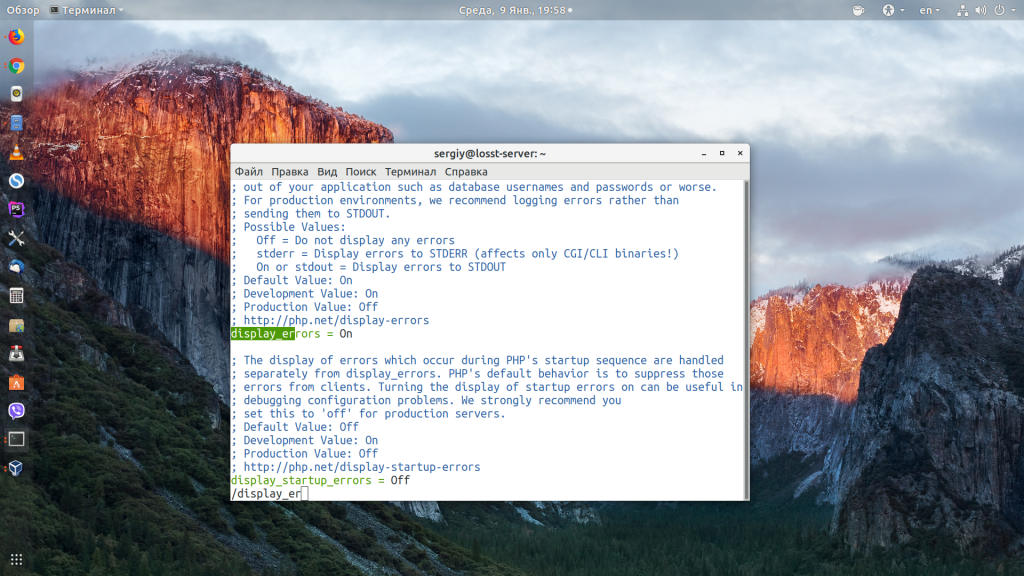

Или для записи ошибок в файл вы можете добавить такую строку:
error_log = php-errors.log
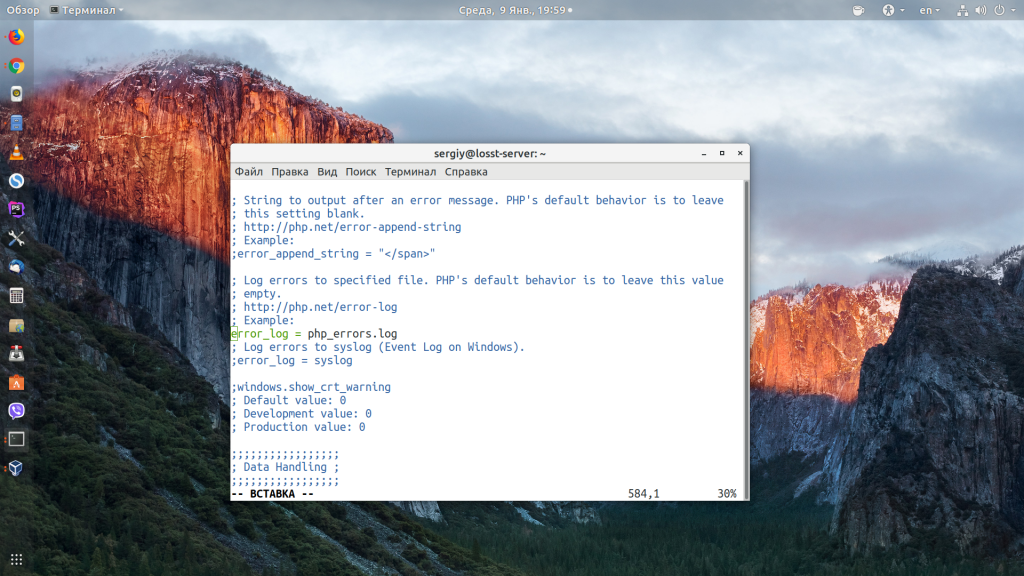
После внесения всех изменений необходимо перезапустить Apache:
sudo systemctl restart apache2
G. Настройка mysql
По умолчанию MySQL не очень хорошо настроена в плане безопасности. Нам нужно задать пароль суперпользователя и удалить гостевой доступ. Для выполнения всех этих задач запустите в терминале:
sudo mysql_secure_installation
На первом этапе утилита попросит вас ввести пароль суперпользователя, так как он ещё не задан, просто нажмите Enter:
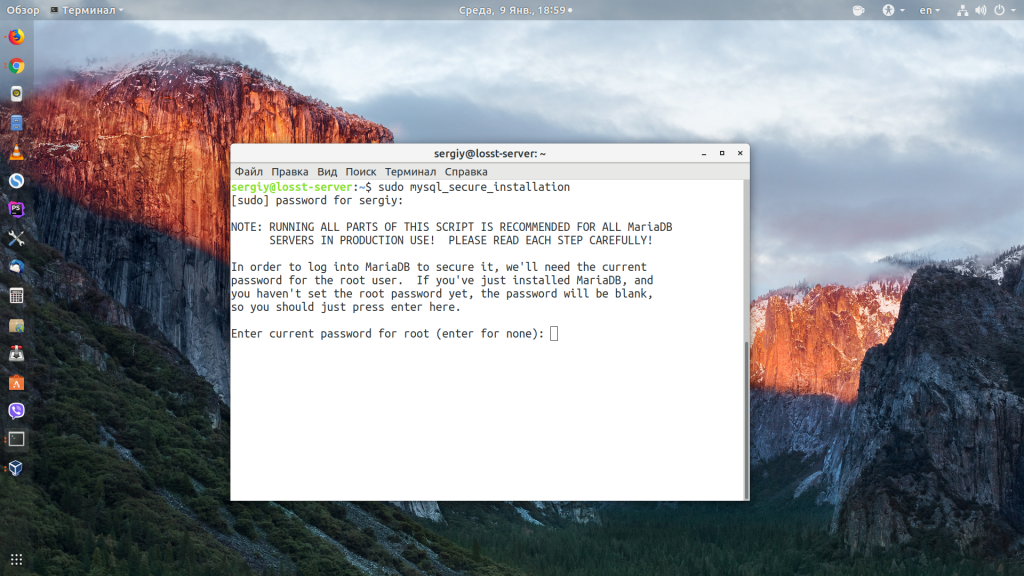
Далее введите новый пароль:
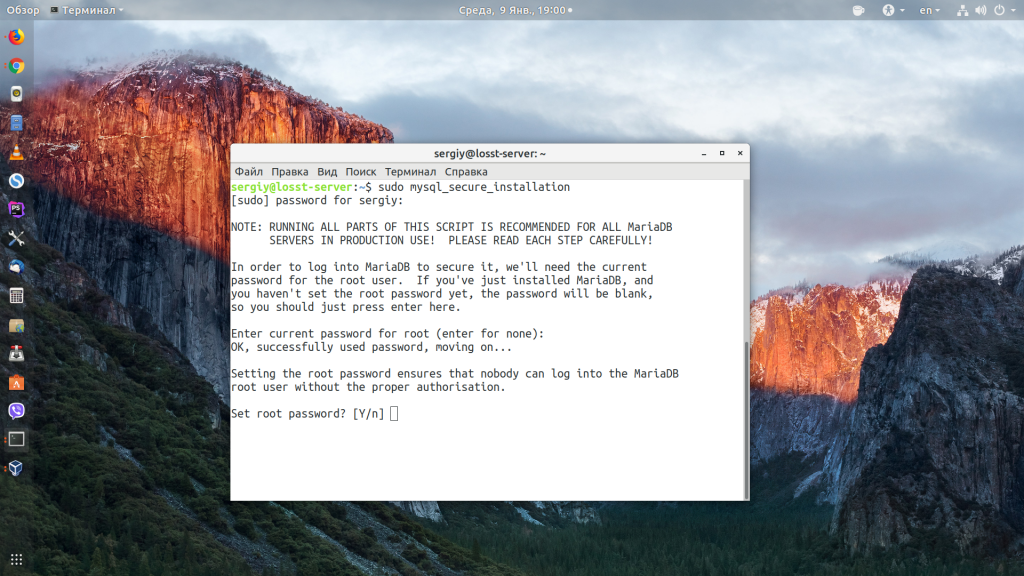
Во всех следующих вопросах нужно отвечать утвердительно:
1. Запретить удалённый вход для root;
2. Запретить гостевой вход;
3. Удалить временные таблицы;
4. Обновить таблицы привилегий.
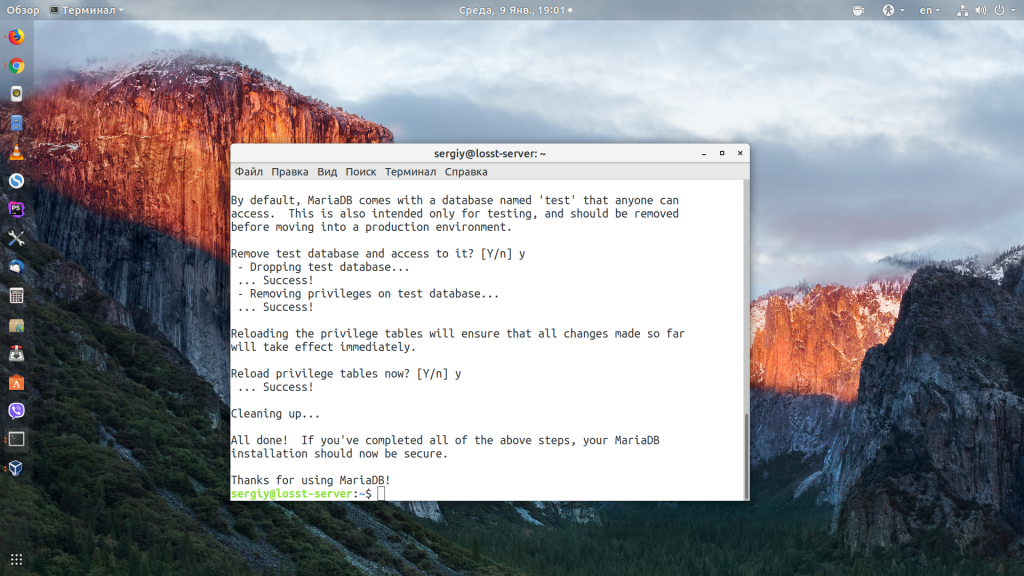
Готово, теперь ваша база данных защищена и готова к работе.
H. Удаление LAMP в ubuntu
Чтобы полностью удалить LAMP из системы, достаточно удалить все пакеты, которые вы установили ранее:
sudo apt purge apache2 mariadb-server php7.2 libapache2-mod-php7.2 php-mysql php-curl php-json php-cgi php-gd php-zip php-mbstring php-xml php-xmlrpc
Команда purge позволяет удалить не только пакеты, но и их конфигурационные файлы. Если вы хотите оставить конфигурационные файлы, используйте команду remove.
Если установка LAMP на Ubuntu выполнялась с помощью tasksel, то для удаления необходимо выполнить:
sudo tasksel uninstall lamp-server
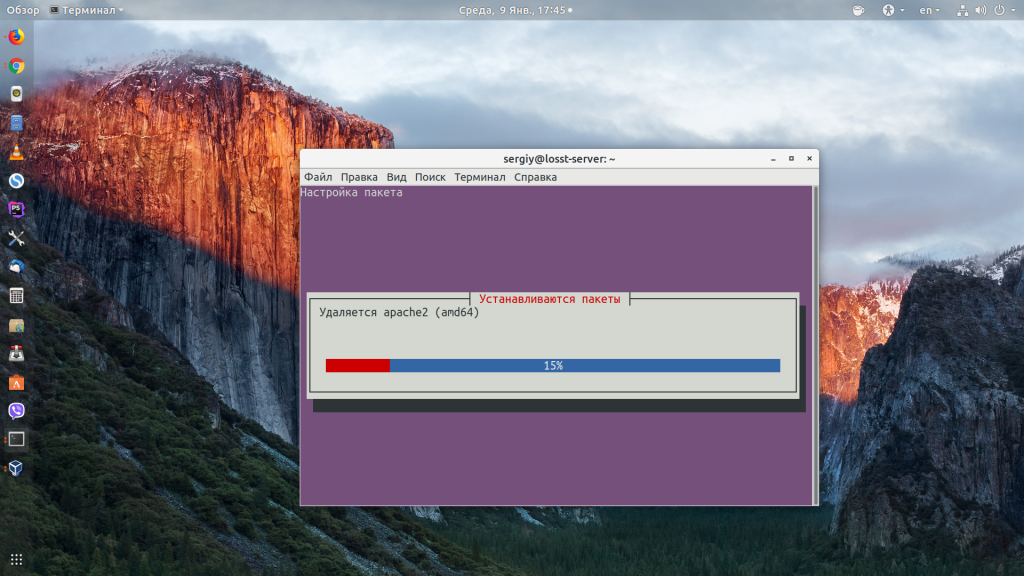
I. Выводы
Мы разобрали, как выполняется установка Apache, PHP, MySQL на Ubuntu 18.04. Фактически, уже после шага 3 установка Lamp Ubuntu 18.04 практически завершена, и уже можно работать, а дальше идёт только настройка LAMP.
Установка PhpMyAdmin ubuntu
Phpmyadmin - это очень простой и удобный инструмент для управления базами данных MySQL. Он позволяет создавать и редактировать таблицы, вносить в них данные, администрировать пользователей баз данных, а также экспортировать и импортировать записи и структуру таблиц из базы данных.
Всё это можно делать в простом веб-интерфейсе.
Прежде чем мы сможем установить Phpmyadmin на Ubuntu, нужно убедиться, что у вас установлено расширение php для работы с текстовыми строками в формате юникода. Для его установки выполните в терминале:
sudo apt install php-mbstring
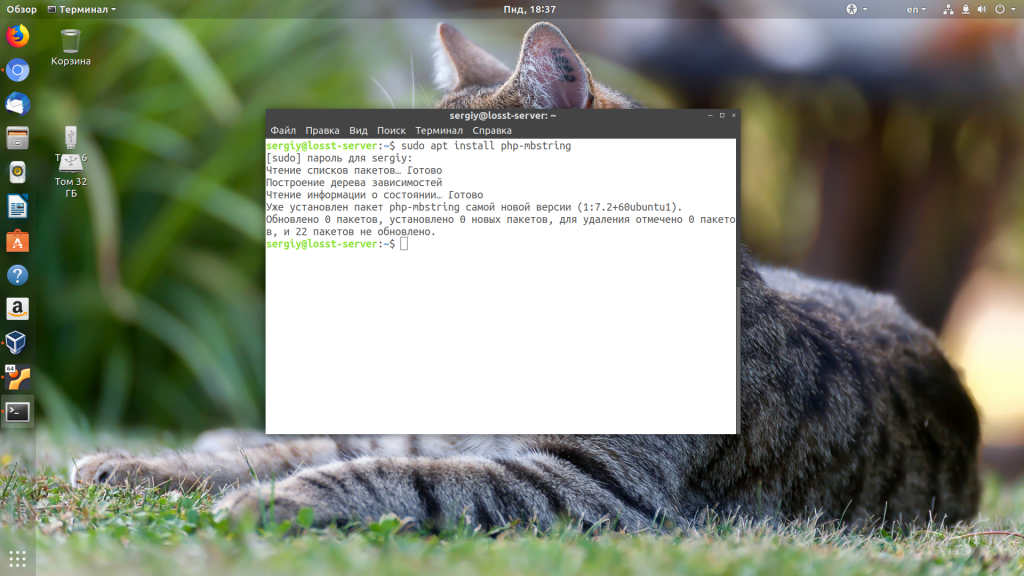
Теперь можно установить Phpmyadmin Ubuntu 18.04:
sudo apt install phpmyadmin
Установщик спросит вас, какой веб-сервер будет использоваться для работы программы. Отметьте с помощью кнопки Пробел пункт apache2, а затем с помощью Tab и Enter нажмите кнопку Ок:
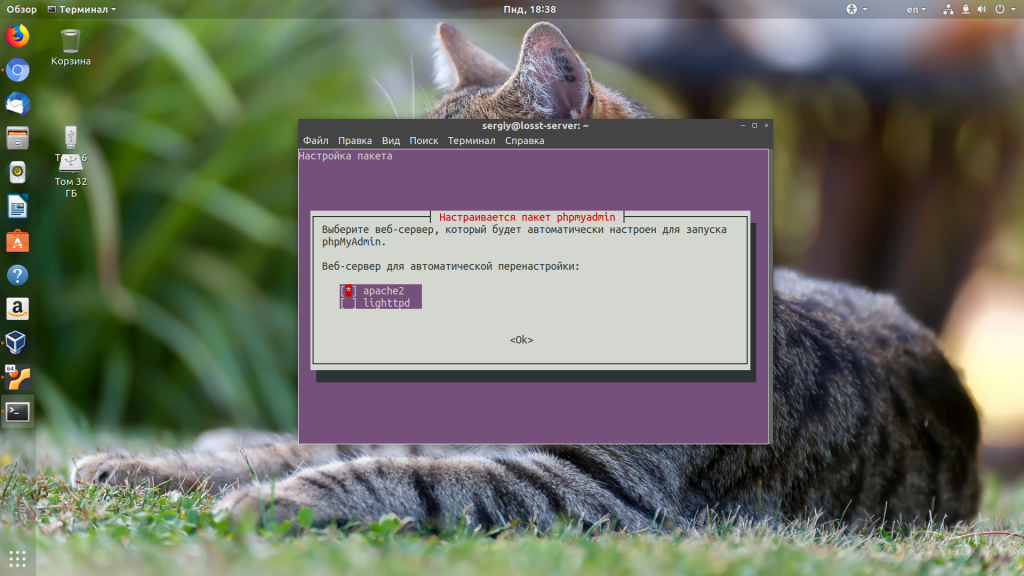
Далее установщик предложит создать базу данных для Phpmyadmin, там будет служебная информация программы, мы к ней отношения иметь не будем, соглашаемся:
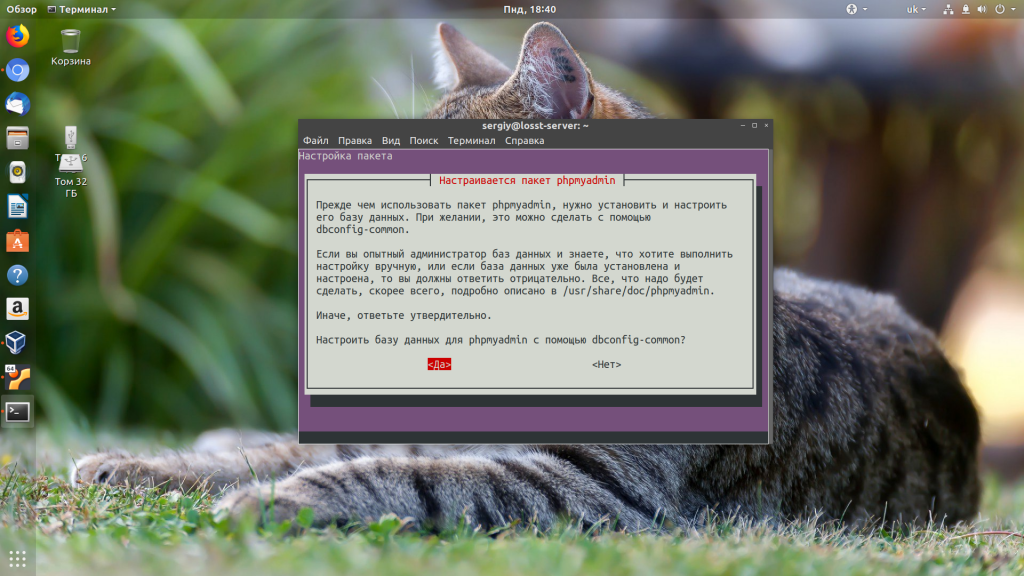
На следующем этапе надо придумать пароль для пользователя Phpmyadmin, который будет использоваться программой для доступа к её базе данных, его мы тоже никогда использовать не будем:
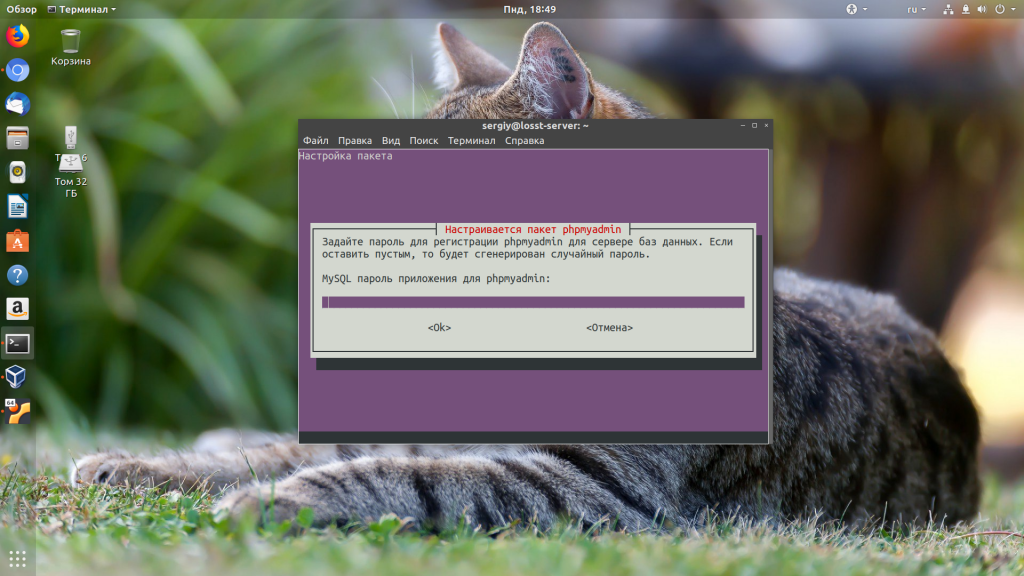
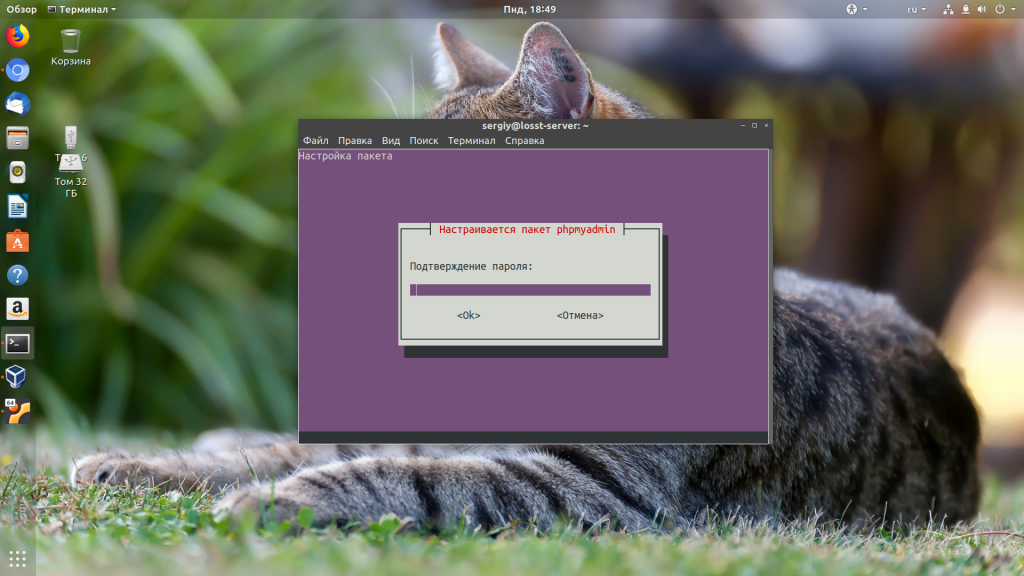
После этого установка Phpmyadmin Ubuntu завершена.
Дата: 2019-12-10, просмотров: 357.