Для рассмотрения сетевых возможностей Ghost воспользуемся созданными на предыдущем этапе образом (backup_ winxp. GHO) и виртуальной машиной (если позволяют настройки рабочего места – лучше создать новую). Перед началом работы нужно убедиться, что в настройках обеих виртуальных машин сетевое подключение использует режим Bridged или Host-only, иначе виртуальная машина не получит сетевые настройки не сможет использовать сеть.
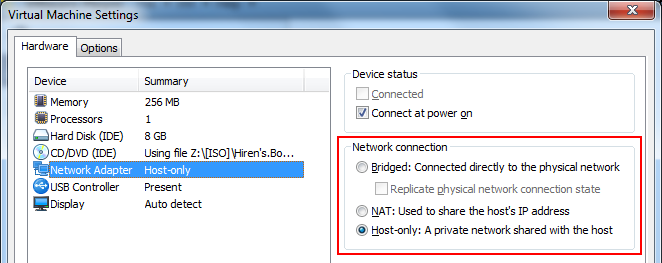
Запускаем две копии VMware Player, в одной запускаем основную операционную систему, которую мы будем резервировать, во второй – виртуальную машину, в которую данные будут восстанавливаться (созданная на предыдущем этапе либо новая). Обе машины загружаем с Hiren's Boot CD и запускаем Ghost с поддержкой сети.
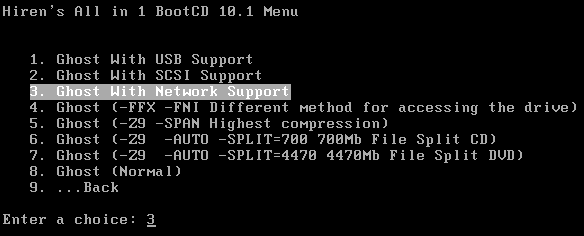
Все значение в диалоговых окнах оставляем без изменений. Убеждаемся, что загрузчик сетевого драйвера правильно определил сетевую карту виртуальной машины и будет пытаться настроить сеть автоматический.
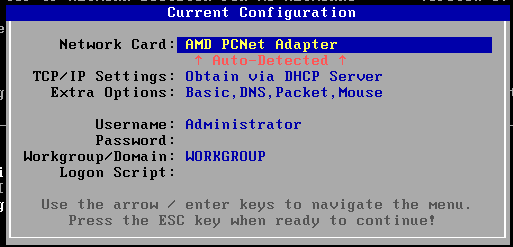
После этого загрузчик пытается настроить сеть автоматически по протоколу DHCP, если ошибок не возникло – загружается Ghost, если настроить сеть автоматически не удалось – вам будет предложено сделать это вручную. Аналогичным образом загружаем вторую виртуальную машину.
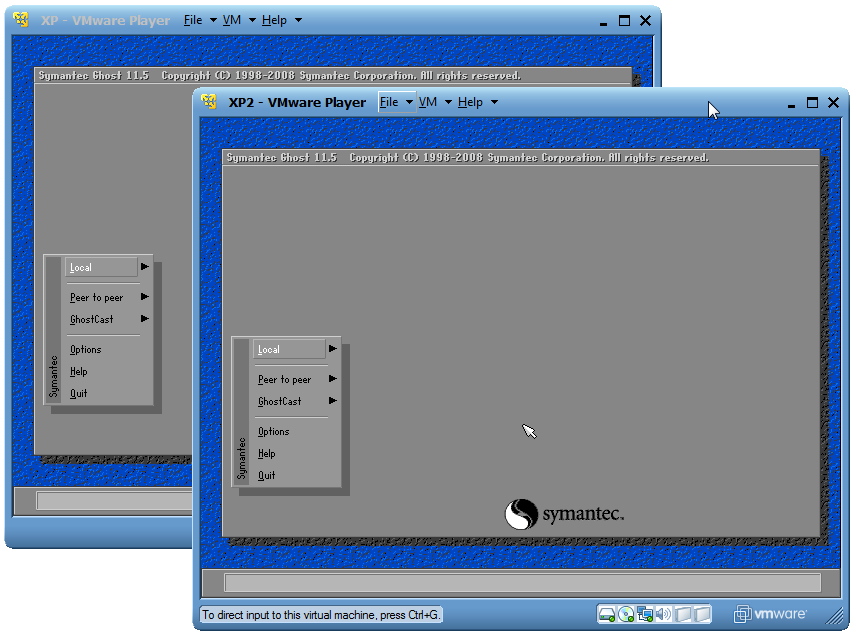
XP – исходная виртуальная машина, XP2 – резервная.
Приступим к резервному копированию, выбираем Peer to peer – TCP- IP в главном меню Ghost резервной виртуальной машины. Доступно два режима: Slave (Подчиненный) и Master (Главный), принципиальной разницы между ними нет, отличие заключается в том, что управление процессом возможно только с машины-мастера. Так как мы будет управлять процессом с основной машины, то в резервной используем режим Slave.
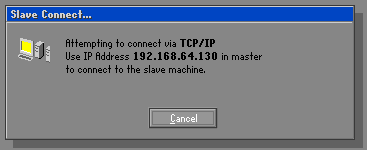
Ghost переходит в режим ожидания начала управления с машины-мастера, сообщив нам IP-адрес, по которому мы можем подключиться в режиме мастера к подчиненной машине. Нам этом все взаимодействие с резервном машиной заканчивается. Переход к исходной машине.
Запускаем Ghost в режиме мастера и вводим указанный подчиненной машиной адрес. При успешной подключении видим стандартное окное Ghost с надписью Connected в строке состоянии. Резервная машина отобразит сообщение о подключении.
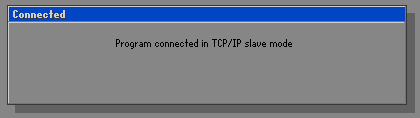
Приступаем к резервированию данных. Разница между сетевым режимом и обычным практически отсутствует, изменения заключаются в том, что нам теперь доступны все диски удаленной машины.
Таким образом, возможны операции вида Disk to Disk и т.д., но при этом одним из этих дисков/разделов будет диск или раздел на удаленной машине. Фактически, подключение в этом режиме равносильно подключению жестких дисков удаленной машины (которая может находиться не только в локальной сети, но и на другом континенте) напрямую к исходной машине.
Резервирование можно произвести в двух вариантах: из уже существующего образа, созданного на предыдущем этапе или напрямую с диска исходной машины. Рассмотрим второй вариант, так как первый нами уже был рассмотрен ранее и производится аналогичным образом.
Для непосредственного копирования одного диска в другой используется режим Disk to Disk.
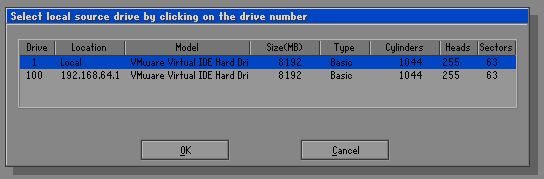
Как видно в таблице, кроме локального диска виртуальной машины нам доступе диск удаленной виртуальной машины. В качестве диска источника выбираем локальный диск, так как нам надо перенести все данные с исходной машины на резервную.
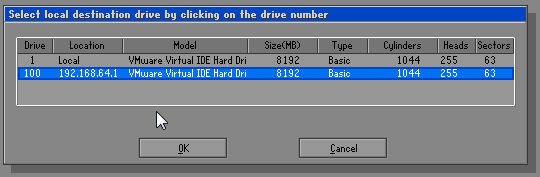
В качестве диска назначения выбираем удаленный жесткий диск резервной машины. После подтверждения размеров раздела (при несовпадении объемов исходного и целевого диска Ghost изменит размер разделов пропорционально) начинается процесс передачи данных по сети.
После успешного завершения процесса перезагрузит резервную виртуальную машину и убедиться в работоспособности ОС.
Дата: 2019-12-10, просмотров: 321.