Образ диска (image) — файл, содержащий в себе полную копию содержания и структуры файловой системы и данных, находящихся на диске — таком как компакт-диск, дискета или раздел жёсткого диска. Термин описывает любой такой файл, причём неважно, был ли образ получен с реального физического диска или нет. Таким образом, образ диска содержит всю информацию, необходимую для дублирования структуры, расположения и содержания данных какого-либо устройства хранения информации. Обычно образ диска просто повторяет набор секторов носителя, игнорируя файловую систему, построенную на нём.
Сферы применения образов файловой системы и данных – резервное копирование данных, распространенение и массовое развертывание ПО и операционных систем.
Резервирование данных с помощью Norton Ghost
Ghost имеет два режима работы:
· Работа в режиме службы операционной системы: в этом режиме Ghost может выполнять резервирование автоматически (по расписанию) или вручную. Такой режим требует установки приложения в ОС Windows и ее работоспособность.
· Работа в режиме DOS-приложения: в этом режиме Ghost запускается со сменного носителя и может выполнять резервирование или восстановление всех дисков и разделов компьютера под руководством системного администратора. Операционная система (или вообще ее отсутствие) не имеет значения – Ghost работает напрямую с диском на низком уровне.
Очевидно, что первый режим подходит для «онлайн»-резервирования и защиты данных пользователей и позволяет сократить объем потерянных данных при сбое (при условии регулярного резервирования по расписанию), обратной стороной является падение производительности и постоянное наличие достаточного объема свободного места на диске.
Второй режим больше подходит для разовых «акций» и изначального развертывания системы. Например, можно подготовить рабочее место для большого количества пользователей, снять образ с готовой системы и распространить его по сети на большое количество компьютеров за короткое время.
Нас, как IT-специалистов, больше интересует именно второй режим, так как первый режим в общем и не предусматривает сильного вмешательства пользователя в процесс – достаточно установить продукт и иметь свободное место на диске. Как максимум – можно самому составить расписание резервирования (например, каждое воскресенье в 03:00), указать в качестве хранилища корпоративный сетевой ресурс (хранить резервную копию на том же диске что и резервируемые данные ни в коем случае нельзя) и все.
Рассмотрим процесс резервирования и развертывание образа с помощью Norton Ghost в режиме отдельного приложения.
Ghost может работать с дисками целиком и с разделами диска. Резервирование может производиться:
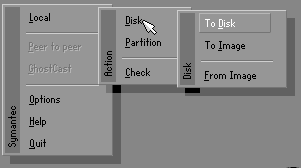
· Disk To Disk: все разделы и данные с исходного диска копируются на другой локальный диск – режим «клонирования диска». При этом все данные на целевом диске уничтожаются, структура разделов на целевом диске воссоздается аналогично источнику. При несовпадение объемов дисков – разделы уменьшаются или увеличиваются пропорционально.
· Disk To Image: все разделы и данные с исходного диска упаковываются в один файл, который сохраняется на целевом диске, на котором должен иметься отформатированный и доступный для записи раздел с достаточным количеством свободного места. Файл при этом может быть сжат.
· Partition To Partition: исходный раздел с одного диска копируется в целевой раздел, который может находиться как на том же диске, так и на другом.
· Partition To Image: аналогичном Disk To Image, только в образ упаковывается выбранный раздел диска. При этом файл образа может быть сохранен в другой раздел исходного диска.
Подготовка жесткого диска
Выполним типовую задачу – создадим образ виртуальной машины для резервирования данных и последующего развертывания. Как было сказано выше – Ghost не может работать с одним диском и разделом, для резервирования нужен хотя бы второй раздел на диске со свободным местом, а лучше дополнительный жесткий диск для хранения резервных копий. Так как мы работаем в виртуализированной среде, то не возникнет проблем добавить в виртуальную машину еще один жесткий диск. Выключаем виртуальную машину, открываем ее настройки (Ctrl+D) и добавляем жесткий диск в разделе Hardware:
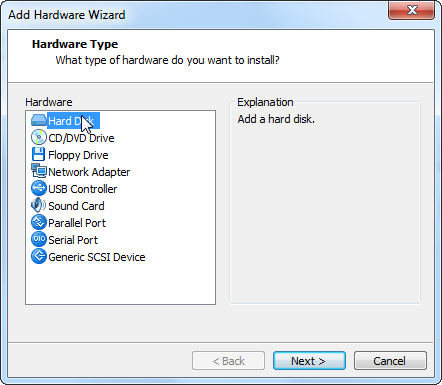
Нам нужно добавить новый жесткий диск (в принципе – можно добавлять ранее созданные) – Create a new virual disk. В качестве интерфейса диска оставляем значение по-умолчанию – IDE. Максимальный размер можно оставить по-умолчанию. В качестве имени вновь создаваемого диска можно указать backup.vmdk, чтобы было легче отличать основной диск от резервного.
После создания диска его нужно отформатировать, так как Ghost может записать образ только на работоспособный раздел с файловой системой. Загружаем виртуальную машину и форматируем диск:
C:\Documents and Settings\1>diskmgmt.msc
В оснастке Управление дисками мастер инициализации дисков предложит нам инициализировать вновь созданный диск – соглашаемся и на все вопросы нажимаем Далее. В итоге видим добавленный диск, который имеет статус Не распределен:
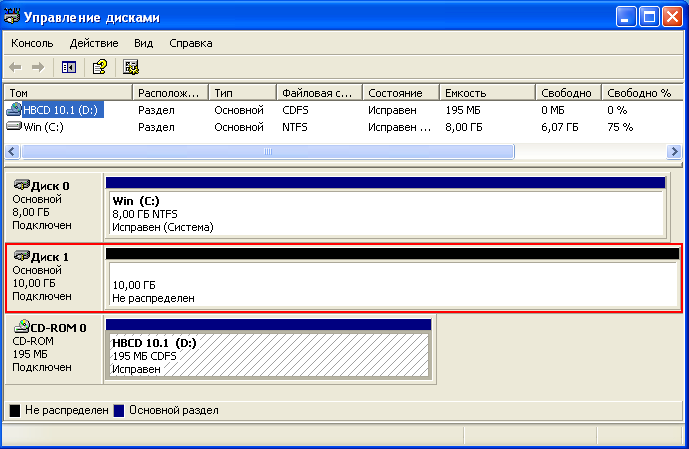
Создадим файловую систему:

Соглашаемся со всеми предложенными параметрами, кроме галочки Быстрое форматирование – ее лучше установить, чтобы форматирование нового раздела заняло меньше времени. В итоге получаем новый жесткий диск:

Теперь наша система готова к резервированию данных.
Резервирование данных
Для резервирования с помощью Ghost в режиме отдельного приложения необходимо загрузиться с загрузочного носителя (CD/DVD диск, USB-накопитель, сеть) и запустить Ghost. В пакете установки Norton Ghost имеется средство для создания такого носителя. Мы воспользуемся сборкой Hiren's Boot CD, в составе которой имеется демонстрационная версия Norton Ghost.
Корректно завершаем работу виртуальной машины и указываем ISO-образ сборки (Hiren's.BootCD.10.1.iso) в настройках виртуальной машины в качестве источника данных для CD/DVD привода:
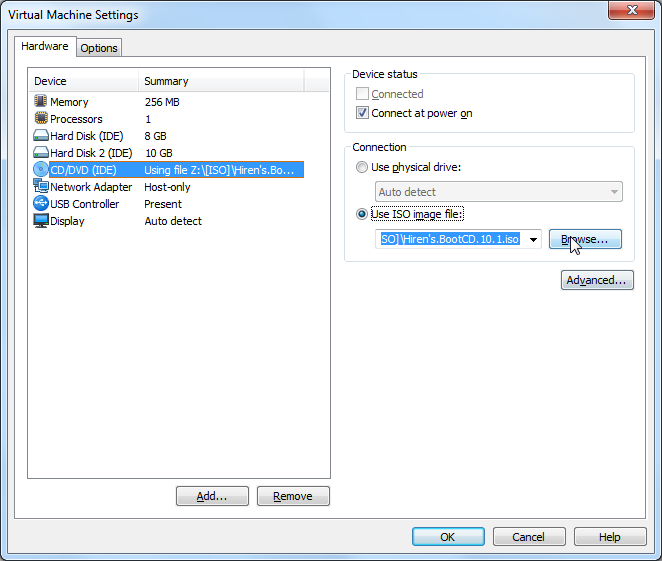
После этого перезагружаем виртуальную машину, успев нажать Esc на клавиатуре до загрузки операционной системы для вывода меню очередности загрузки. По-умолчанию виртуальная машина загружается с жесткого диска, нам нужно загрузиться с CD-Rom:
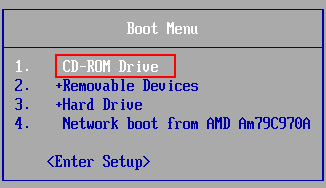
При успешной загрузке с CD-Rom выбираем пункты меню: Start Hiren' s BootCD → 2. Backup Tools → 2. Norton Ghost → 8. Ghost ( Normal). Со всеми заданными вопросами соглашаемся – Enter. В итоге открывается программа Norton Ghost:
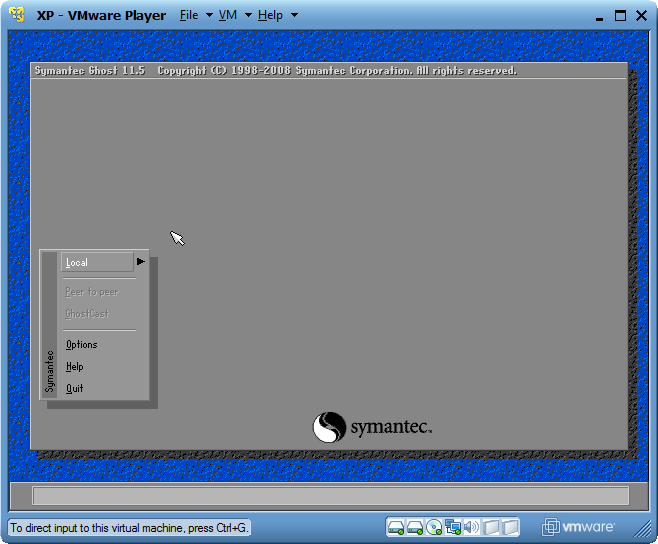
Приступаем к резервированию. Так как Ghost запущен в нормальном режиме – нам доступны только локальные диске. Выполним резервирование основного раздела с ОС Windows XP в файл образа. Выбираем режим Partition To Image. Ghost предлагает выбрать из списка исходный (резервируемый) диск. Выбираем тот, на котором уставлена ОС – это первый диск, так как его размер равен 8 Гб и он стоит первым в списке:
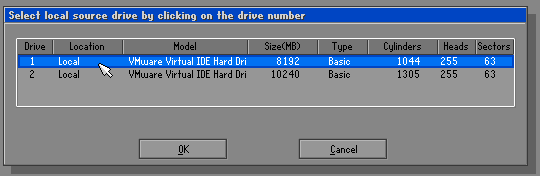
Далее Ghost просит выбрать исходный (резервируемый) раздел на выбранном диске. На нашем диске только один раздел и он выбран по-умолчанию. Видно, что это основной (Primary) раздел – т.е. на него может быть установлена ОС и он имеет метку диска Win:
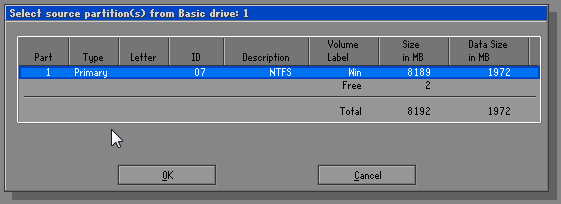
Далее следует стандартный диалог сохранения файла, нужно указать в качестве места сохранения файла вновь созданный на предыдущем этапе диск и задать имя файла. В списке дисков доступен лишь один жесткий диск – созданный нами, русский текст в метке не отобразился:
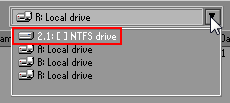
Задаем имя файла и нажимаем Save:
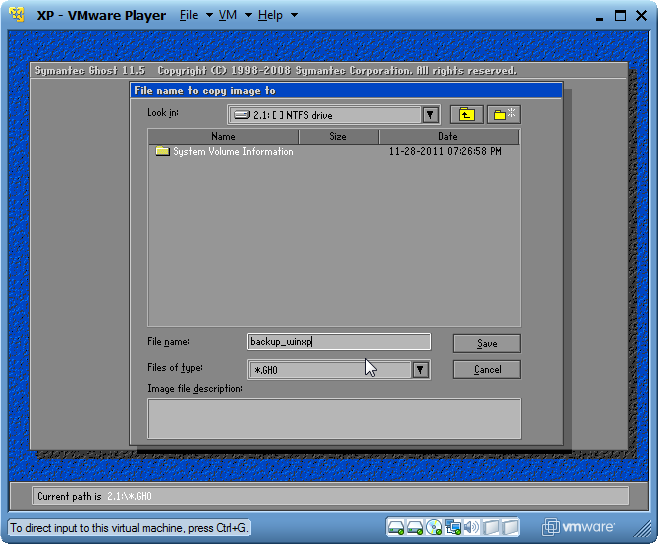
Далее Ghost задает вопрос о сжатии файла образа. Высокая степень сжатия увеличивает время создания образа, зато позволяет уменьшить размер файла почти в 2 раза. Можно выбрать режим Fast – компромисс между скоростью и размером. После финального вопроса о продолжении начинается процесс сжатия раздела в файл образа.
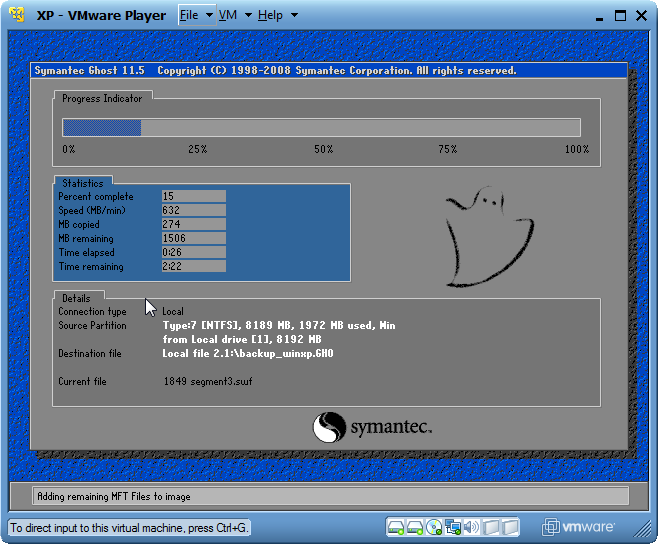
Отображается скорость обработки, данные о примерном времени завершения операции и обрабатываемом в данный момент файле. После успешного завершения операции выходим из программой и перезагружаем виртуальную машину командной reboot или из панели управления VmWare Player. В итоге на вновь созданной диске появится файл, который содержит образ всего диска С виртуальной машины. Можно открыть данный файл как архив программой Ghost Explorer:
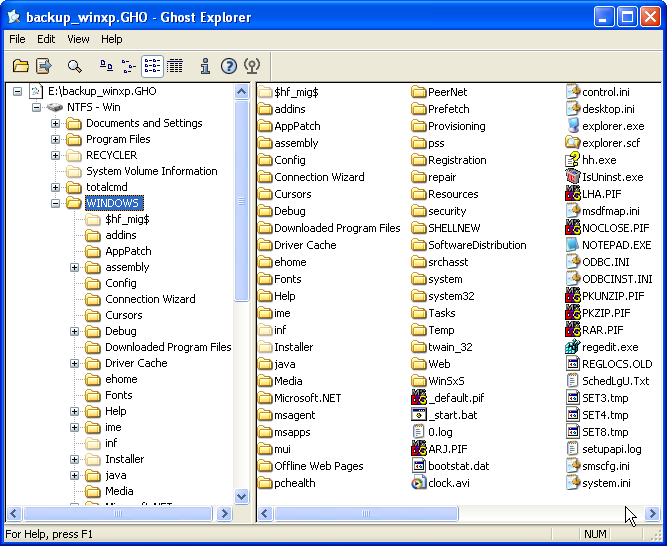
Программа позволяет работать с образами Ghost как с обычными архивами – добавлять и удалять файлы и папки и т.д. Т.е. можно создать файл-образ с операционной системой, а затем заменить внутри образа какие-то файлы с настройками, удалить временные файлы и т.д.
Удалим файл подкачки Windows из файла-образа (pagefile. sys), чтобы при восстановлении данных на него не тратилось лишнее время и чтобы обезопасить себя от утечки данных – в нем могут оставаться пароли и другие данные:
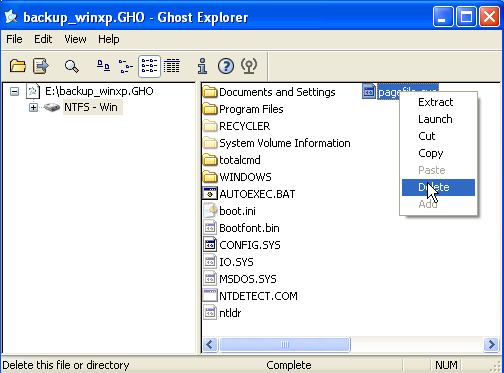
Образ системы создан и мы даже можем изменять в нем данные. Теперь рассмотрим сценарий восстановления данных из образа.
Дата: 2019-12-10, просмотров: 323.