1) Построение схемы данных в MS Access.
2) Построение простых форм (поддержка целостности на программном уровне).
3) Построение сложных форм (автоматическая поддержка целостности).
1) Для создания схемы данных в Access нажмите кнопку Схема данных.
Добавьте все таблицы в схему.
Определите все связи (отношения) между таблицами.
Для определения отношения надо указать какое ключевое поле одной таблицы соответствует внешнему ключу другой таблицы.
Для этого выделите первичный ключ таблицы и "тащите" его на соответствующий внешний ключ другой таблицы.
Определите типы отношений (один-ко-многим или один-один) и задайте целостность данных.
Пример схемы:

2) Создание простых форм мастером форм.
Каждая форма использует одну таблицу в качестве источника данных.
Пример приведен для таблиц Grups и Studs
1. 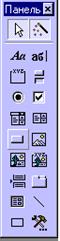 Перейти на закладку Формы
Перейти на закладку Формы
2. Нажать кнопку Создать. Выбрать пункт Мастер форм. В качестве источника данных указать таблицу Grups.
3. На следующих экранах внимательно задавайте нужные опции для вашей формы и нажимайте кнопку далее.
4. Создав форму, сохраните ее и проверьте ее работу.
5. Аналогично создайте форму для таблицы Studs.
Связь форм Grups и Studs (ввод студентов в выбранную группу).
1. Зайдите в форму grups с помощью конструктора.
2. Расширьте поле Примечание формы.
3.Выберите инструмент Кнопка на панели инструментов
4. Вставьте кнопку в поле Примечание формы.
5.В окне создание кнопок выберите пункт Работа с формой Открытие формы.
Начало формы
Конец формы
Начало формы
Конец формы
Начало формы
6.В следующем окне выбрать пункт "Открыть форму для отобранных записей".
7.Конец формы
7 В следующем окне указать соответствующие поля: N_grups <-> N_grups
8. Задать остальные параметры кнопки.
9. Сохранить форму и проверить ее работу.
Обратите внимание, что номер группы(вторичный ключ) в форме для студентов необходимо вводить вручную. Это можно исправить:
1. Зайдите в форму для студентов конструктором
2. Выберите поле N_Grupa в области данных.
3. Нажмите правую кнопку мыши и выберите пункт свойста.
4. Перейдите на закладку Данные в списке свойств
5. В строке «Значение по умолчанию» введите следующую строку параметров =[Forms]![grups]![N grupa]
[grups] – имя формы для ввода групп;
[N grupa] – имя поля, содержащее номер текущей группы в форме grups.
6. Закройте обе формы, и проверьте их работу, вводя новые группы и студентов в них.
Для создания выпадающих списков в формах
– Группы
– Кафедры, преподаватели
–Начало формы
используйте инструмент математический Экономический Удолетворительно Неуд Неявка
Конец формы
Внимательно читайте подсказки на экране и выбирайте соответствующие пункты мастера.
3) Создание сложных форм мастером форм.
Каждая форма будет использовать несколько таблиц
Рассмотрим сложную форму на примере успеваемости студентов.
Техника заполнения успеваемости будет следующая:
1. Выбор группы
2. Выбор студента этой группы
3. Проставление ему отметок об успеваемости по всем курсам
Сделаем форму для заполнения успеваемости отдельного студента.
Примерный вид формы.
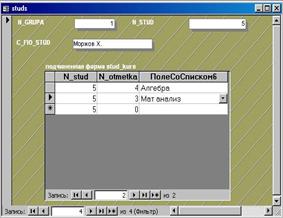
Как ее сделать.
ШАГ 1.
1. С помощью мастера Автоформа: В столбец сделайте форму для работы с одним студентом. В качестве источника данных укажите таблицу studs
2. Зайдите в нее конструктором.
4. Расширьте область данных.
5. С помощью инструмента "подчиненная форма" на панели инструментов создайте подчиненную форму на основе таблицы stud_kurs
6. Внимательно читайте все сообщения, которые будет выводить мастер построения и выбирайте нужные опции для подчиненной формы.
В итоге вы должны получить нарисованную выше форму, только вместо поля названия курса у нее пока будет номер курса. Далее это переделаем.
ШАГ 2.
1. Закройте вашу новую форму и сохраните ее под любым именем.
2. Зайдите в форму Подчиненная форма Stud_kurs с помощью конструктора.
3. Выделите поле N_lekz и удалите его.
4. На место этого поля с помощью инструмента "Поле со списком" на панели инструментов вставь те новое поле.
5. Внимательно выполняйте все инструкции мастера по созданию поля со списком.
Закройте форму.
Запустите основную форму и проставьте имеющимся студентам оценки по имеющимся курсам.
ШАГ 3.
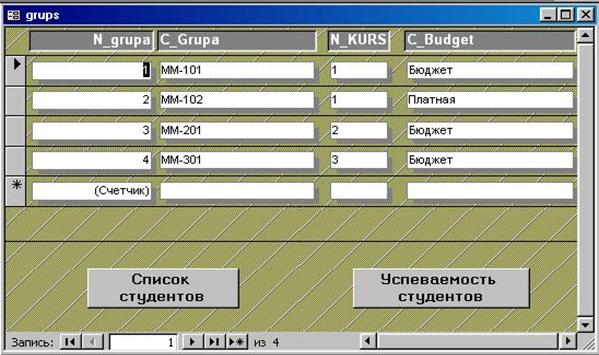 Наша форма Grups нужна для выбора группы.
Наша форма Grups нужна для выбора группы.
Добавьте новую кнопку и свяжите ее с вашей новой формой. (Внимание! С основной формой, а не подчиненной !)
Дата: 2016-10-02, просмотров: 260.