1. Запустите программу PowerPoint.
2. На вкладке Главная в группе Слайды щёлкните мышью на кнопке Макет. Выберите слайд Заголовок и объект.
3. В поле Заголовок слайда введите текст «Времена года». Выделите введённый заголовок
и перейдите на вкладку Формат. С помощью инструментов группы Стили WordArt придайте заголовку красочный вид.
4. В поле Текст слайда перечислите все времена года. Выделите получившийся маркированный список и перейдите на вкладку Главная. С помощью инструментов группы Шрифт придайте списку красочный вид.
5. Создайте ещё один слайд (команда Создать слайд).
Выполните команду Макет → Два объекта.
6. Озаглавьте слайд «Зима». Придайте заголовку красочный вид.
7. В одно из полей для ввода текста введите любое известное вам четверостишие о зиме.
8. В свободное поле вставьте соответствующий рисунок (Например Вставка®Клип (Рисунок)®Упорядочить клипы (в правом нижнем углу экрана)®Коллекция MS Office®Пака Погода, Времена года, Поездки, Растения и др.). Аналогичным образом создайте слайды «Весна», «Лето» и «Осень».
9. 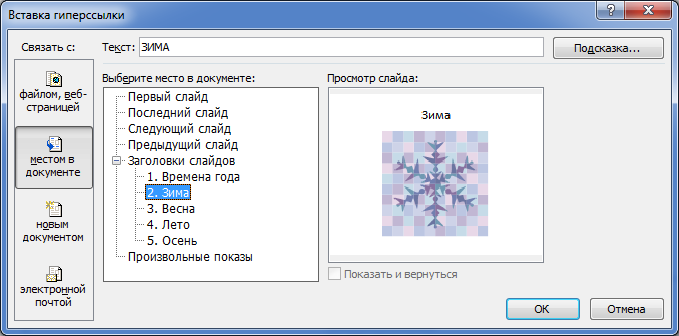 Перейдите на первый слайд. Необходимо связать слово «зима» с соответствующим слайдом, иначе говоря, создать гиперссылку. Выделите слово «Зима» и выполните команду:
Перейдите на первый слайд. Необходимо связать слово «зима» с соответствующим слайдом, иначе говоря, создать гиперссылку. Выделите слово «Зима» и выполните команду:
Вставка → Гиперссылка.
10. В окне Вставка гиперссылки выберите Связать с: — местом в документе. Выберите место в документе - слайд Зима. Подтвердите свой выбор щелчком на кнопке ОК. Обратите внимание, как изменилось слово «зима» на первом слайде.
11. Аналогичным образом создайте гиперссылки от слов «Весна», «Лето», «Осень».
12. Создайте на каждом из слайдов Зима, Весна, Лето и Осень управляющую кнопку, обеспечивающую переход на первый слайд. Для этого:
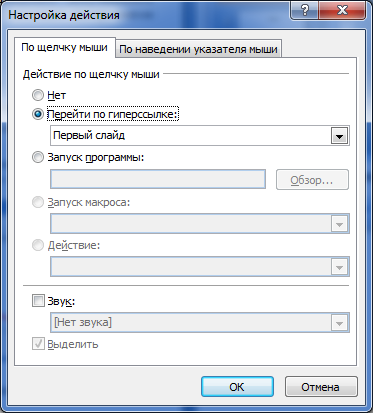 1) перейдите на вкладку Вставка;
1) перейдите на вкладку Вставка;
2) в группе Иллюстрации выберите инструмент Фигуры;
3)в раскрывшемся списке среди управляющих кнопок выберите кнопку В начало 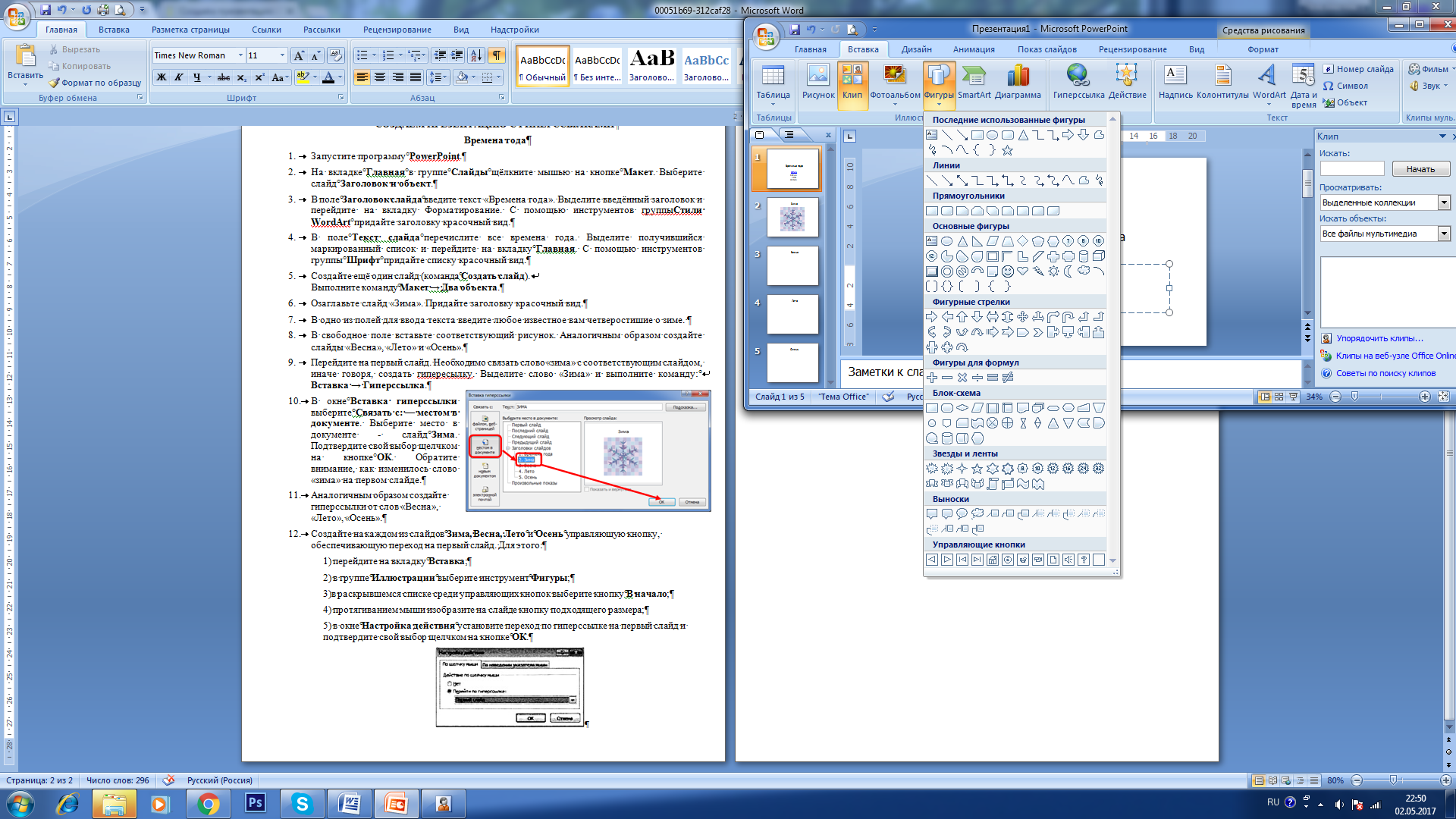 ;
;
4) протягиванием мыши изобразите на слайде кнопку подходящего размера;
5) в окне Настройка действия установите переход по гиперссылке на первый слайд и подтвердите свой выбор щелчком на кнопке ОК.
13. Запустите презентацию, нажав клавишу F5. Просмотрите слайды презентации с использованием гиперссылок.
14. Сохраните работу в личной папке под именем Времена года.
Контрольные вопросы:
1. Что такое презентация Power Point?
2. Что такое слайд?
3. Основные режимы работы в Power Point (режим слайда, структуры, сортировщика и т.д.).
4. Объясните назначение Режима слайдов.
5. Какие элементы может содержать слайд Power Point?
6. Как задать время показа слайда?
7. Как изменить порядок слайдов в презентации?
8. Чем отличается команда «Эффекты анимации» от команды «Настройка анимации» в Power Point?
9. Какие параметры доступны для настройки при смене слайдов в Power Point?
10. Как сохранить презентацию Power Point так, чтобы ее можно было просмотреть на компьютере, на котором не установлен PowerPoint?
Литература
1. Михеева Е.В., Информационные технологии в профессиональной деятельности: учебное пособие для студентов СПО – М.: Издательский центр «Академия», 2010
2. Михеева Е.В., Титова О.И., Практикум по информационным технологиям в профессиональной деятельности: учебное пособие для студентов СПО – М.: Издательский центр «Академия», 2014
3 Глинский Я.П. Практикум по информатике: учебное пособие. – Львов: Деол, СПД Глинский, 2012
Практическая работа № 6. Основы работы в СУБД MS Access. Создание новой базы данных. Работа с объектами.
Цель работы: освоение приемов работы с Microsoft Access в процессе создания спроектированной базы данных.
Задание: Спроектировать и создать БД «Приёмная комиссия» в СУБД MS Access. Файл сохранить под именем Пр № 6_Сам. работа. предоставить работу преподавателю на носителе информации
Содержание работы и порядок выполнения:
1. Открыть файл для новой базы данных. Для этого:
ð выполнить команду Файл ® Создать БД ® Новая БД;
ð в файловом окне указать путь и имя файла: Приемная комиссия.
2. Создать таблицу ФАКУЛЬТЕТЫ. Для этого:
ð в режиме Таблица выполнить команду Создать;
ð из списка выбрать Создание таблицы в режиме конструктора;
ð в таблице конструктора для всех полей таблицы ФАКУЛЬТЕТЫ указать имена, типы и свойства (размер, формат):
| Имя поля | Тип поля |
| КОД_ФКТ | текстовый |
| ФАКУЛЬТЕТ | текстовый |
| ЭКЗАМЕН_1 | текстовый |
| ЭКЗАМЕН_2 | текстовый |
| ЭКЗАМЕН_3 | текстовый |
3. Назначить главный ключ таблицы. Для этого:
ð установить указатель мыши на поле КОД_ФКТ, которое вы хотите сделать ключевым;
ð выполнить команду Правка ® Ключевое поле (то же самое происходит при нажатии кнопки с изображением ключа на панели инструментов).
4. Сохранить таблицу с именем ФАКУЛЬТЕТЫ.
5. Создать таблицу СПЕЦИАЛЬНОСТИ следующей структуры:
| Имя поля | Тип поля |
| КОД_СПЕЦ | текстовый |
| СПЕЦИАЛЬНОСТЬ | текстовый |
| КОД_ФКТ | текстовый |
| ПЛАН | текстовый |
6. Назначить главным ключом таблицы поле КОД_СПЕЦ.
7. Сохранить таблицу с именем СПЕЦИАЛЬНОСТИ.
8. Связать таблицы ФАКУЛЬТЕТЫ и СПЕЦИАЛЬНОСТИ через общее поле КОД_ФКТ. Для этого:
ð выполнить команду Сервис ® Схема данных;
ð откроется окно Добавление таблицы; выделить ФАКУЛЬТЕТЫ;
ð щелкнуть на кнопке Добавить;
ð выделить СПЕЦИАЛЬНОСТИ;
ð щелкнуть на кнопках Добавить, Закрыть;
ð в поле окна Схема данных появятся образы двух таблиц; при нажатой левой кнопке мыши перетащить ключевое поле КОД_ФКТ из таблицы ФАКУЛЬТЕТЫ на это же поле в таблице СПЕЦИАЛЬНОСТИ;
ð в открывшемся окне Связи последовательно активизировать флажки Обеспечить целостность данных, Каскадное обновление связанных полей и Каскадное удаление связанных записей. Тип связи «один ко многим» будет выбран автоматически;
ð выполнить команду Создать;
ð сохранить схему и закрыть окно.
| ФАКУЛЬТЕТЫ |
| СПЕЦИАЛЬНОСТИ | |
| КОД_ФКТ ФАКУЛЬТЕТ ЭКЗАМЕН_1 ЭКЗАМЕН_2 ЭКЗАМЕН_3 | КОД_СПЕЦ СПЕЦИАЛЬНОСТЬ КОД_ФКТ ПЛАН | ||
| |||
9. Ввести данные в таблицу ФАКУЛЬТЕТЫ. Для этого:
ð в окне Access выделить название таблицы ФАКУЛЬТЕТЫ;
ð выполнить команду Открыть;
ð на экране появятся бланк таблицы, содержащий заголовки и пустую строку; ввести три строки (данные трех факультетов):
| КОД_ФКТ | ФАКУЛЬТЕТ | ЭКЗАМЕН_1 | ЭКЗАМЕН_2 | ЭКЗАМЕН_3 |
| 01 | экономический | математика | география | русский язык |
| 02 | исторический | история Отечества | иностранный язык | сочинение |
| 03 | юридический | русский язык | иностранный язык | обществознание |
10. Аналогично заполнить таблицу СПЕЦИАЛЬНОСТИ. Ввести шесть строк – данные о шести специальностях:
| КОД_СПЕЦ | СПЕЦИАЛЬНОСТЬ | КОД_ФКТ | ПЛАН |
| 101 | финансы и кредит | 01 | 25 |
| 102 | бухгалтерский учет | 01 | 40 |
| 201 | история | 02 | 50 |
| 203 | политология | 02 | 25 |
| 310 | юриспруденция | 03 | 60 |
| 311 | социальная работа | 03 | 25 |
11. Создать таблицу АБИТУРИЕНТЫ следующей структуры:
| Имя поля | Тип поля |
| РЕГ_НОМ | текстовый |
| КОД_СПЕЦ | текстовый |
| МЕДАЛЬ | логический |
| СТАЖ | числовой |
12. Организовать связь таблицы АБИТУРИЕНТЫ с таблицей СПЕЦИАЛЬНОСТИ через поле КОД_СПЕЦ.
13. Создать таблицу АНКЕТЫ следующей структуры:
| Имя поля | Тип поля |
| РЕГ_НОМ | текстовый |
| ФАМИЛИЯ | текстовый |
| ИМЯ | текстовый |
| ОТЧЕСТВО | текстовый |
| ГОРОД | текстовый |
| ДАТА_РОЖД | дата |
| УЧ_ЗАВЕДЕНИЕ | текстовый |
14. Организовать связь таблиц АНКЕТЫ и АБИТУРИЕНТЫ через поле РЕГ_НОМ.
Пояснение: Таблица АНКЕТЫ содержит семь полей, которые не вмещаются в ширину экрана. Поэтому в данном случае для заполнения таблицы удобно использовать форму:

15. Создать форму для ввода и просмотра таблицы АНКЕТЫ:
ð перейти на вкладку Формы, выполнить команду Создать;
ð выбрать способ создания формы: Мастер форм;
ð выбрать таблицу АНКЕТЫ;
ð переместить все поля таблицы из окна Доступные поля в окно Выбранные поля, щелкнуть на кнопке Далее;
ð включить кнопку В один столбец, щелкнуть на кнопке Далее;
ð выбрать стиль формы Обычный, щелкнуть на кнопке Далее;
ð задать имя формы: оставить имя «АНКЕТЫ»; включить кнопку Открытие формы для просмотра и ввода данных, щелкнуть на кнопке Готово.
16. Ввести записи в таблицу АНКЕТЫ с помощью формы. Содержание таблицы:
| РЕГ_НОМ | ФАМИЛИЯ | ИМЯ | ОТЧЕСТВО | ГОРОД | ДАТА_ РОЖД | УЧ_ЗАВЕДЕНИЕ |
| 1012 | Васильева | Ольга | Николаевна | Пермь | 12.10.81 | ПТУ № 8 |
| 1023 | Быков | Алексей | Ильич | Кунгур | 24.04.82 | Школа № 7 |
| 1119 | Круг | Борис | Моисеевич | Пермь | 18.09.82 | Школа № 102 |
| 1120 | Листьев | Дмитрий | Владимирович | Березники | 01.12.81 | Школа № 5 |
| 2010 | Елькин | Виктор | Алексеевич | Елабуга | 20.07.82 | ПТУ № 1 |
| 2015 | Мухин | Олег | Иванович | Березники | 25.03.78 | Школа № 77 |
| 2054 | Григорьева | Наталья | Дмитриевна | Пермь | 14.02.80 | Школа № 3 |
| 2132 | Зубова | Ирина | Афанасьевна | Пермь | 22.11.81 | Школа № 96 |
| 3005 | Анохин | Сергей | Петрович | Пермь | 30.03.82 | Школа № 12 |
| 3034 | Жакин | Николай | Якимович | Пермь | 19.10.81 | Школа № 12 |
| 3067 | Дикий | Илья | Борисович | Березники | 28.12.77 | Школа № 3 |
| 3118 | Ильин | Петр | Викторович | Кунгур | 14.07.80 | ПТУ № 8 |
17. Создать форму для ввода и просмотра таблицы АБИТУРИЕНТЫ.
18. Ввести записи в таблицу АБИТУРИЕНТЫ. Содержание таблицы:
| РЕГ_НОМ | КОД_СПЕЦ | МЕДАЛЬ | СТАЖ |
| 1012 | 101 | ИСТИНА | 1 |
| 1023 | 101 | ЛОЖЬ | 0 |
| 1119 | 102 | ИСТИНА | 0 |
| 1120 | 102 | ИСТИНА | 0 |
| 2010 | 201 | ЛОЖЬ | 0 |
| 2015 | 203 | ЛОЖЬ | 3 |
| 2054 | 203 | ИСТИНА | 2 |
| 2132 | 201 | ЛОЖЬ | 0 |
| 3005 | 310 | ЛОЖЬ | 0 |
| 3034 | 311 | ЛОЖЬ | 1 |
| 3067 | 310 | ЛОЖЬ | 3 |
| 3118 | 310 | ЛОЖЬ | 2 |
Пояснение: В Access логическое значение ИСТИНА обозначается галочкой, заключенной в квадратик, ЛОЖЬ – пустым квадратом.
19. Создать таблицу ИТОГИ следующей структуры:
| Имя поля | Тип поля |
| РЕГ_НОМ | текстовый |
| ЗАЧИСЛЕНИЕ | логический |
20. Связать таблицы ИТОГИ и АБИТУРИЕНТЫ через поле РЕГ_НОМ.
21. Ввести в таблицу данные в следующем виде:
| РЕГ_НОМ | ЗАЧИСЛЕНИЕ |
| 1012 | |
| 1023 | |
| 1119 | |
| 1120 | |
| 2010 | |
| 2015 | |
| 2054 | |
| 2132 | |
| 3005 | |
| 3034 | |
| 3067 | |
| 3118 |
Пояснение: В дальнейшем, после проведения приемной комиссией зачисления абитуриентов в университет по результатам приемных экзаменов, в графу ЗАЧИСЛЕНИЕ будет выставлено значение ИСТИНА (галочки в квадратах) для зачисленных абитуриентов.
Проверь себя
Если ты правильно установил все связи, то получилось примерно следующее:
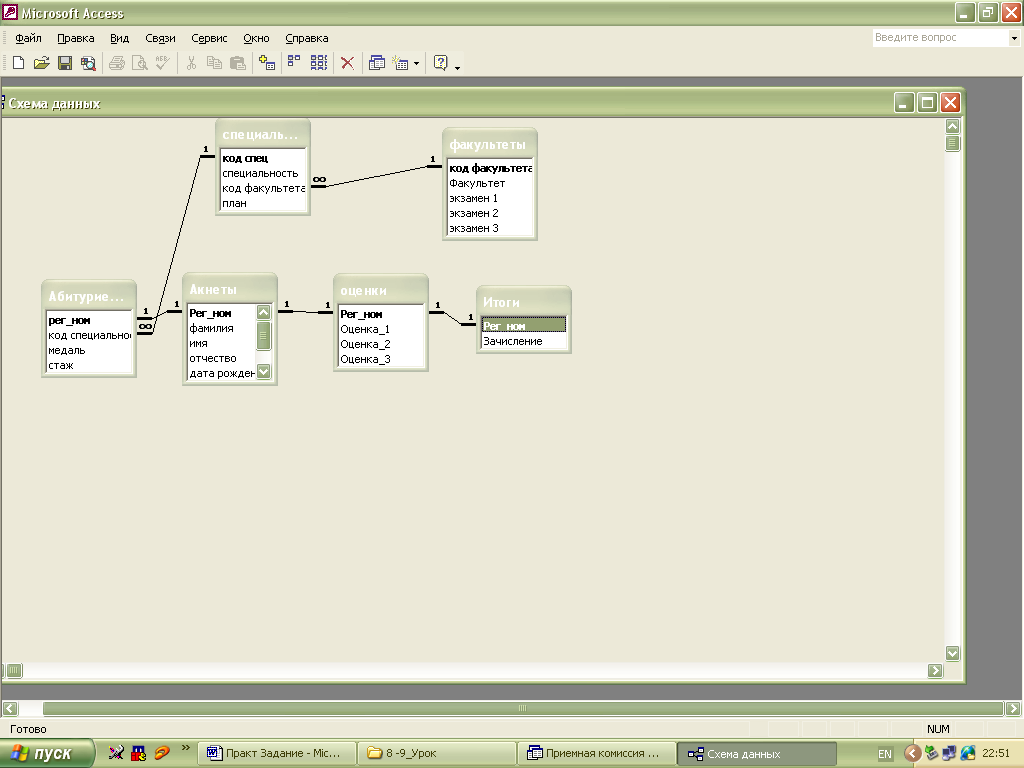
Контрольные вопросы:
1. Что такое база данных и СУБД?
2. Каково назначение баз данных?
3. Какие типы баз данных Вам известны?
4. Что называют записью и полем в структуре реляционной БД?
5. Как запустить СУБД MS Access?
6. Назовите объекты СУБД MS Access?
7. Для чего создаются таблицы MS Access?
8. Охарактеризуйте объект БД MS Access таблицы?
9. Охарактеризуйте объект БД MS Access запросы?
10. Охарактеризуйте объект БД MS Access отчёты?
11. Охарактеризуйте объект БД MS Access формы?
12. Охарактеризуйте объект БД MS Access модули?
13. Охарактеризуйте объект БД MS Access макросы?
14. Охарактеризуйте объект БД MS Access страницы?
15. Какие инструменты СУБД MS Access для поиска данных вы знаете?
16. Назовите этапы проектирования базы данных.
17. Назовите способы создания таблиц в MS Access.
18. Как создать таблицу с помощью мастера?
19. Назовите основные элементы окна конструктора таблицы.
20. Назовите типы данных, которые можно назначить полю таблицы.
21. Чем отличаются типы данных Текстовый и МЕМО?
22. Для чего используется поле счётчик?
23. Для чего используется поле OLE?
24. Какие существуют возможности MS Access для сортировки данных?
25. Как отсортировать данные в таблице или форме?
26. Для чего используется фильтрация данных?
27. Какие фильтры используют в MS Access?
28. Когда используется фильтр по выделенному образцу (как задать данный фильтр)?
29. Для отбора, каких записей используется простой фильтр (как задать данный фильтр)?
30. Для отбора, каких записей используется поле Фильтр для (как задать данный фильтр)?
31. Когда используется расширенный фильтр (как задать данный фильтр)?
32. Как осуществить операцию удаления и снятия фильтра (как задать данный фильтр)?
33. Назовите способы создания форм.
34. В чём отличие между формами, созданными с помощью мастера и автоформами?
35. Какие действия можно выполнить в режиме конструктора форм?
36. Как создать автоформу?
37. Как создать форму с помощью мастера форм?
38. Как добавить в форму вычисляемое поле?
39. Какие объекты можно использовать в качестве источника данных для формы?
40. Как создать формы с заголовком и примечанием?
41. Как создать кнопку в БД с помощью мастера?
42. Как добавить в форму вычисляемое поле?
43. Как разработать форму с подчинённой формой?
44. Какие объекты можно использовать в качестве источника данных для формы?
45. Для чего разрабатываются отчёты? Назовите способы создания отчётов.
46. Как разработать отчёт с вычислением итогов?
47. Как можно оформить отчёт? В чём различие между таблицей и отчётом?
48. Для чего используется предварительный просмотр отчёта? Как выполнить печать отчёта?
49. Какие действия можно выполнить с помощью запросов?
50. В чём разница между запросами и фильтрами?
51. Какие типы запросов вам известны? Какие существуют способы создания запросов?
52. Как создать запрос из нескольких таблиц с помощью конструктора?
53. Назовите основные элементы бланка запроса и их назначение?
54. Для чего используется Построитель выражений? Назовите элементы окна Построитель выражений.
55. Как добавить вычисляемое поле в запрос?
56. Перечислите современные СУБД для корпоративного применения.
Литература
1. Михеева Е.В. Информационные технологии в профессиональной деятельности: учебное пособие для студентов СПО – М.: Издательский центр
«Академия», 2011.
2. Сергеев А. Access 2007. Новые возможности. – СПб.: Питер, 2011
3. Смирнова О. Access 2007на практике. – Ростов н/Д.: Феникс, 2009
МЕТОДИЧЕСКИЕ РЕКОМЕНДАЦИИ ПО ВЫПОЛНЕНИЮ И ОФОРМЛЕНИЮ ДОМАШНЕЙ КОНТРОЛЬНОЙ РАБОТЫ
Контрольная работа по учебной дисциплине ЕН.02 Информатика для студентов заочной формы обучения составлена согласно учебному плану основной профессиональной образовательной программы среднего профессионального образования ГПОУ «Донецкий горный техникум им. Е.Т. Абакумова» по специальности 46.02.01 «Документационное обеспечение управления и архивоведение»
Задания контрольной работы охватывают все основные темы учебной программы. Контрольная работа выполняется студентом на персональном компьютере, на котором должны быть установлены программное обеспечение: операционная система семейства MS Windows, пакет прикладных программ MS Office, среда программирования QBasic или Free Pascal (ABCPascal, интерпретатор Algo). Задания, в которых предлагается студенту ответить на вопросы предполагает развёрнутый ответ. Задания № 41-50 выполняются в табличном процессоре MS Excel, результат (итоговая таблица) предоставляется в печатном виде. Задания № 51-60 выполняются с помощью среды программирования, программы составляются на языке Basic или Pascal по выбору студента. Блок-схема алгоритма выполняется в текстовом редакторе MS Word или любом редакторе для создания блок-схем. Работа сдаётся на проверку в распечатанном виде, последний лист отводится для рецензии. Студенту рекомендуется сохранять файлы работы на любом носителе информации и предъявляются преподавателю по требованию (если есть вопросы у преподавателя, спорные ситуации).
Студент указывает номер варианта (задания обучающийся выбирает из таблицы вариантов своей учебной группы), код (номера заданий, соответствующие варианту). Студент пользуется методическими указаниями для выполнения контрольной работы и указанной литературой, конспектом. Если студент применяет дополнительную литературу не указанную в списке, то необходимо в конце работы указать используемые источники, интернет-ресурсы.
Титульный лист заполняется согласно методическим требованиям, с которыми студент знакомится на установочной сессии.
Контрольная работа считается выполненной (выставляется оценка «зачтено»), если студент правильно выполнил и оформил более 80 % заданий, в противном случае работа возвращается студенту на доработку. Студент должен представить контрольную работу на проверку преподавателю в указанный срок, согласно учебному плану.
Студент имеет право получить консультацию у преподавателя по графику консультаций, с которым может ознакомиться на заочном отделении или выяснить у преподавателя.
Дата: 2019-11-01, просмотров: 445.