МЕТОДИЧЕСКИЕ РЕКОМЕНДАЦИИ
по организации самостоятельной работы
студентов заочного отделения
ЕН.02 ИНФОРМАТИКА
по специальности 46.02.01
«Документационное обеспечение управления и архивоведение»
Разработал преподаватель Левченко В.А.
Донецк, 2019
Методические рекомендации предназначены для организации самостоятельной работы студентов заочного отделения специальности
46.02.01 «Документационное обеспечение управления и архивоведение» по учебной дисциплине ЕН.02 Информатика
Содержание
| Пояснительная записка | 4 |
| Тематический план | 5 |
| Содержание программы и рекомендации к её самостоятельному изучению | 6 |
| Перечень и содержание практических работ | 13 |
| Методические рекомендации по выполнению и оформлению домашней контрольной работы (таблица вариантов, образец выполнения контрольной работы, критерии оценивания) | 38 |
| Перечень экзаменационных вопросов к комплексному экзамену | 56 |
| Критерии оценивания знаний по дисциплине | 58 |
| Литература | 59 |
1. ПОЯСНИТЕЛЬНАЯ ЗАПИСКА
Программа учебной дисциплины ЕН.02 Информатика предназначена для изучения в образовательных учреждениях среднего профессионального образования, при подготовке специалистов среднего звена.
Дисциплина ЕН.02 Информатика относится к дисциплинам математического и естественнонаучного цикла подготовки специалистов среднего звена. На освоение учебной дисциплины отводится 96 часов.
Задачи учебной дисциплины:
- освоение студентами основных понятий информационных систем, обеспечение их безопасности;
- овладение технологиями работы с информационными системами;
- приобретение навыков эффективного использования информационных систем в профессиональной деятельности.
В результате освоения дисциплины обучающийся должен уметь:
- современными операционными системами; текстовыми редакторами, табличными процессорами, системами управления базами данных, программами подготовки презентаций, информационно-поисковыми системами и пользоваться возможностями информационно-телекоммуникационной глобальной сети Internet;
- профессионально осуществлять набор текстов на персональном компьютере.
В результате освоения учебной дисциплины обучающийся должен знать:
- технические средства и программное обеспечение персональных компьютеров;
- теоретические основы современных информационных технологий общего и специализированного назначения;
- русскую и латинскую клавиатуру персонального компьютера;
- правила оформления документов на персональном компьютере.
Содержание дисциплины должно быть ориентировано на использовании и применении информационно-коммутативных технологий в специальных дисциплинах, при подготовке курсовых, дипломных работ, прохождения практики по специальности
Базовыми дисциплинами для изучения дисциплины ЕН.02 Информатика являются: «Информатика и ИКТ», «Компьютерная графика», «Информатика», «Математика», «Информационные технологии в профессиональной деятельности», специальные дисциплины специальности 46.02.01 «Документационное обеспечение управления и архивоведение»
В методических рекомендациях по изучению учебной дисциплины ЕН.02 Информатика приведён тематический учебный план.
ТЕМАТИЧЕСКИЙ ПЛАН
учебной дисциплины ЕН.02 Информатика
для заочной формы обучения
специальности 46.02.01
«Документационное обеспечение управления и архивоведение»
на основе среднего образования
| № п/п |
Наименование раздела и темы
Количество часов
всего по учебному плану
Аудитор. занятий
В том числе
Сам.
Работа
Итого:
СОДЕРЖАНИЕ ПРОГРАММЫ И РЕКОМЕНДАЦИИ К ЕЁ САМОСТОЯТЕЛЬНОМУ ИЗУЧЕНИЮ
Текстовый процессор MS Word
Обзор современных текстовых процессоров. Запуск программы MS Word. Экранный интерфейс программы MS Word. Подготовка рабочей области окна документа. Основы работы в MS Word. Набор и редактирование текста. Форматирование текста, списков, колонок. Создание колонтитулов, нумерация страниц, ссылки, сноски. Создание математических формул. Работа с таблицами. Работа с клипами, объектами Word Art. Создание схем. Работа со сложно структурированными документами. Сохранение и печать документов.
Вопросы для самопроверки:
1. Как осуществлять набор с красной строки?
2. Как отмаркировать (выделить) блок текста?
3. Чем отличается команда «вырезать» от команды «копировать»?
4. Как перейти на новую строку, не заканчивая набор текущей, но и не начиная нового абзаца?
5. Как удалить произвольную последовательность символов в документе Word? Опишите два способа?
6. Как осуществляется запуск редактора Word?
7. Что такое «непечатаемые символы»? Как вставить их в документ и удалить?
8. Как изменить размеры формулы, набранной в редакторе формул Microsoft Equation 3.0?
9. Каким образом задать оформление части текстового документа полужирным, курсивом или подчёркиванием?
10. Как выполнить объединение ячеек в таблице, как добавить в таблице строки и столбцы?
11. Опишите, каким образом можно убрать с экрана горизонтальную линейку?
12. Как осуществляется графический контроль текста?
13. Как отменить результат выполнения команды?
14. Как и с помощью какого приложения создаются формулы в Word?
15. Как можно изменить параметры шрифта?
16. Как отмаркировать (выделить) блок текста?
17. Каким образом отобразить на экране панель инструментов Стандартная?
18. С помощью, каких клавиш можно удалить введённые символы?
19. Как осуществляется выравнивание абзаца по левому краю, по центру, по правому краю, по ширине?
20. Как выполнить разбивку ячеек в таблице, как удалить строки и столбцы?
21. Какие вы знаете способы входа в редактор формул Microsoft Equation?
22. Какие новые строки команд в меню появляются в редакторе формул?
23. Где нужно набирать формулу? Как войти в основной документ, после создания формулы?
24. Что представляет собой пиктографическое меню редактора формул?
25. Как отредактировать (внести изменения, исправить ошибки) набранную формулу?
26. Как изменить размер формулы?
27. Как выделить формулу?
28. Как переместить формулу?
29.  Как скопировать формулу?
Как скопировать формулу?
30. Для чего служит пиктограмма Меню «Обтекание текстом» ?
Где можно найти эту пиктограмму?
Практическая работа. Ввод и редактирования текста. Работа с документом.
Практическая работа. Комплексное использование возможностей текстового процесса MS Word.
Тема 3.2 Электронная таблица MS Excel
Запуск программы MS Excel. Экранный интерфейс программы MS Excel. Приемы создания таблицы и заполнение ее данными, редактирование таблицы, навыки оформления таблиц. Методы ввода, редактирования и форматирования данных, способы адресации ячеек, навыки работы с адресацией ячеек. Ввод формул в ячейки таблицы. Построение диаграмм и графиков. Поиск, фильтрация и сортировка данных в таблицах MS Excel.
Практическая работа. Ввод и редактирования данных в табличном процессоре MS Excel.
Вопросы для самопроверки:
1. Каково назначение и основные функциональные возможности табличного процессора Excel?
2. Как ввести данные в ячейку? Как зафиксировать ввод данных?
3. Как изменить ширину столбцов и высоту строк?
4. Какие приёмы выделения фрагментов таблицы вам известны?
5. Опишите способ нахождения суммы – Суммирование выделенных ячеек.
6. Опишите один из способов создания диаграмм.
7. Какие типы диаграмм вам известны?
8. Назовите основные элементы окна программы Excel и укажите их функциональные возможности?
9. Каким образом можно ввести формулу в электронных таблицах?
10. Как очистить блок ячеек?
11. Как выделить несмежные ячейки в таблице?
12. Опишите способ нахождения суммы – Суммирование с автоматическим выделением слагаемых.
13. Как изменить вид диаграммы?
14. Что такое легенда на диаграмме?
15. Назовите элементы строки формул и укажите их назначения?
16. Какая информация может находиться в ячейке Excel?
17. Как осуществляется перемещение, копирование фрагментов?
18. Какие вы знаете способы выделения смежных ячеек таблицы?
19. Опишите способ нахождения суммы – Вычисление суммы с помощью формул.
20. Как создать диаграмму на одном рабочем листе с таблицей?
21. Как войти в режим редактирования диаграммы, и какие изменения можно внести?
22. Назовите главные отличительные особенности внешнего вида программы Microsoft Word от Microsoft Excel?
23. Что понимают под маркером заполнения? Как произвести повтор заполнения соседних ячеек?
24. Какая информация отображается в Строке состояния Excel?
25. Как переименовать рабочий лист? Как добавить и удалить рабочий лист? Какое количество листов устанавливается в книге по умолчанию в табличном процессоре Excel?
26. Опишите способ нахождения суммы – Вычисление суммы без записи результата в ячейку.
27. Как создать диаграмму на новом листе рабочей книги?
28. Как ввести название диаграммы, подписи данных?
29. Как отредактировать введённую информацию в ячейке?
30. Опишите назначение кнопок в строке формул?
31. Как установить перенос по словам?
32. Как установить границы в таблице Excel?
33. Как установить заливку в таблице Excel?
34. Как установить примечание в таблице Excel?
35. Как найти функцию и ввести её в формулу?
36. Как удалить примечание?
37. Как объединить ячейки и поместить текст по центру?
38. Как уменьшить (увеличить) количество знаков после запятой?
39. Как разбить число по разрядам?
40. Как изменить денежный формат на числовой?
41. Как выполнить сортировку в табличном процессоре MS Excel?
42. Что такое фильтрация данных? Какие вам известны фильтры?
43. Что такое Консолидация данных?
44. Что представляют собой Сводные таблицы в MS Excel?
45. Что такое условное форматирование? Как его выполнить?
ПРАКТИЧЕСКИЕ РАБОТЫ
Практическая работа № 1. Операционная система MS Windows. Программа Проводник.
Практическая работа № 2. Ввод и редактирования текста. Работа с документом.
Практическая работа № 3. Комплексное использование возможностей текстового процесса MS Word.
Практическая работа № 4. Ввод и редактирования данных в табличном процессоре MS Excel.
Практическая работа № 5. Создание, редактирование и настройка презентаций в среде MS Power Point.
Практическая работа № 6. Основы работы в СУБД MS Access. Создание новой базы данных. Работа с объектами.
Практическая работа № 1. Операционная система MS Windows. Программа Проводник.
Цель работы: изучить элементы рабочего стола, панели задач, Главного меню; изучить возможности стандартных программ ОС Windows и дополнительные возможности операционной системы.
Содержание работы и порядок выполнения:
Теоретические основы работы
Элементы рабочего стола
Рабочий стол – это графическая среда, на которой отображаются объекты Windows и элементы управления Windows. Панель задач – тоже очень важный элемент управления.
На Рабочем столе находятся ярлыки (значки, пиктограммы), которые делятся на две группы: системные и пользовательские.
Системные входят в состав операционной системы и обязательно находятся на Рабочем столе. Это следующие значки: Мой компьютер, Мои документы, Корзина, Сетевое окружение, Internet Explorer. Их, как правило, нельзя переименовать и сменить им значок.
Пользовательские ярлыки создаются пользователями ПК для быстрого доступа к файлам, папкам и быстрого открытия программ. Чаще всего пользовательский ярлык отличается чёрной стрелкой в углу.
1. Мой компьютер. С помощью этого значка можно просмотреть любые диски (в том числе CD, DVD, дискеты, флеш-карты и другое оборудование), разыскать на них нужные папки и файлы и поработать с ними.
2. Корзина – специальный объект Windows, выполняющий функцию контейнера. Она служит для временного хранения удаляемых объектов. Любой объект можно восстановить из Корзины, причём он восстановится в ту папку, из которой был удалён. Если щёлкнуть на значке Корзины правой кнопкой мыши и в контекстном меню выбрать команду Свойства, то можно настроить различные параметры. Например, флажок «Уничтожать файлы сразу после удаления, не помещая их в корзину» означает, что файлы и папки будут удаляться сразу, не попадая в Корзину, и не смогут быть восстановлены.
3. Мои документы — это личная папка пользователя. В ней содержатся две специализированные личные папки: «Мои рисунки» и «Моя музыка». Можно открыть доступ к личным папкам для всех пользователей, имеющих учетную запись на этом компьютере, или сделать эти папки частными; при этом файлы в них будут доступны только для данного пользователя. Windows создает личные папки для каждого пользователя компьютера. В Windows предоставляется также папка «Общие документы» для размещения файлов, доступных другим пользователям.
4. Сетевое окружение. Если несколько компьютеров объединены в локальную сеть, то этот значок поможет посмотреть информацию на соседних компьютерах и поработать с ней. Если компьютер автономный, то этот значок не нужен.
5. Internet Explorer. Это программа – браузер, предназначенная для работы в Интернете и просмотра Веб-станиц. Она удобна тем, что уже входит в комплект программ Windows. Есть более удобные программы – браузеры, но их нужно устанавливать дополнительно.
На Панели задач обязательно находится кнопка Пуск, с помощью которой открывается Главное меню, индикаторы звука, клавиатуры, времени, дата и другие значки, которые может настраивать пользователь. На панели задач отображаются кнопки открытых документов и программ, поэтому ОС Windows называется многозадачной ОС.
Главное меню содержит две части: обязательную и необязательную. Необязательная часть располагается над серой чертой, в неё добавляются нужные пользователю команды. В обязательной части находятся следующие команды:
- Программы. Можно открыть любую программу, установленную на компьютере.
- Документы. Список недавно открывавшихся документов, откуда можно быстро открыть документ или просмотреть последние открытые документы.
- Найти.(Поиск) Чаще всего эта команда используется для поиска нужных файлов и папок.
- Справка и поддержка. Вызов встроенной справочной системы ОС Windows.
- Выполнить. С помощью этой команды можно запустить любую программу, если известно, как называется её файл запуска.
- Настройка. Позволяет настроить экран, мышь, клавиатуру, принтеры, сканеры, ввести пароли для пользователей системы и т.д.
Работа с окнами.
Любое окно в операционной системе Windows имеет три кнопки управления в верхнем правом углу:  . С помощью этих кнопок можно свернуть, развернуть окно, восстановить его предыдущие размеры, закрыть его. Замечание: чтобы развернуть окно или восстановить его размеры, можно также дважды щелкнуть строку заголовка окна.
. С помощью этих кнопок можно свернуть, развернуть окно, восстановить его предыдущие размеры, закрыть его. Замечание: чтобы развернуть окно или восстановить его размеры, можно также дважды щелкнуть строку заголовка окна.
ОС Windows позволяет работать с несколькими открытыми окнами одновременно, поэтому говорят, что эта операционная система имеет многооконный интерфейс. Все окна свёрнуты на панели задач, откуда их можно быстро развернуть.
Расположение окон на экране относительно друг друга можно менять. Активным считается окно с выделенным заголовком или нажатой кнопкой на панели задач. Чтобы изменить расположение всех открытых окон:
1. Щелкните правой кнопкой мыши пустое место на панели задач.
2. Выберите команду Окна каскадом, Окна слева направо или Окна сверху вниз.
@ Замечание:
1. Окна, свернутые в кнопки на панели задач, на экране не отображаются.
2. Чтобы восстановить предыдущие размеры и положение окон, щелкните правой кнопкой пустое место на панели задач и выберите команду Отменить Каскадом или Отменить Окна рядом.
3. Чтобы свернуть все окна в кнопки на панели управления нажмите правую кнопку мыши на панели задач и выберите команду Свернуть всё.
Чтобы изменить размеры открытого окна наведите указатель на его левую или правую границу или на угол. Когда указатель примет форму горизонтальной двухсторонней стрелки, перетащите границу влево или вправо.
@ Замечание: размеры развернутого окна (в полноэкранном режиме) изменить нельзя.
Создание снимка экрана. Чтобы создать копию активного окна, нажмите клавиши ALT+PRINT SCREEN. Чтобы скопировать весь экран в том виде, как он отображается на мониторе, нажмите клавишу PRINT SCREEN. Чтобы вставить полученное изображение в документ, откройте меню Правка в окне документа и выберите команду Вставить.
Атрибуты файлов.
Кроме имени и расширения файла операционная система хранит для каждого файла дату его создания (изменения) и несколько величин, называемых атрибутами файла. Атрибуты – это дополнительные параметры, определяющие свойства файлов. Операционная система позволяет их контролировать и изменять, состояние атрибутов учитывается при выполнении операций с файлами. В ОС Windows есть следующие виды атрибутов:
1. атрибут файла «только для чтения» (read-only) предохраняет файл от изменений: для изменения или удаления файла с этим атрибутом требуется предварительно снять данный атрибут. Файлы на компакт-дисках также имеют атрибут «только для чтения», чтобы показать, что изменить эти файлы нельзя;
2. атрибуты «скрытый» (hidden) и/или «системный» (system) используются некоторыми системными файлами (например, основные файлы операционной системы MS DOS — IO.SYS и MS DOS.SYS, — имеют оба этих атрибута). Файлы с атрибутом «системный» не перемещаются программами оптимизации расположения файлов на диске (типа Speed Disk), также обычно не копируются на сжатый диск при создании сжатого диска из обычного программами типа DriveSpace;
3. атрибут файла «архивный» (archive) устанавливается при создании файла и сбрасывается программами резервного копирования для обозначения того, что копия файла помещена в архив. Поэтому наличие атрибута «архивировать» обычно значит, что для файла не было сделано резервной копии.
Таким образом, большинство файлов имеет установленным только атрибут «архивный». Остальные атрибуты («только для чтения», «скрытый» или «системный»), как правило, не установлены.
Стандартные программы.
В операционную систему Windows входит ограниченный набор прикладных программ, с помощью которых можно решать простейшие задачи, если на ПК не установлены более мощные средства. Это Стандартные программы. Перечислим некоторые из них:
- Блокнот. Простейший текстовый редактор, который можно использовать в качестве удобного средства просмотра текстовых файлов;
- Графический редактор Paint. Это простейшая программа для создания и редактирования изображений. Она не соответствует современны требованиям графических программ, но является очень простой и доступной, позволяющей освоить основные приёмы работы с графикой;
- Текстовый процессор WordPad. Как и текстовый редактор Блокнот, служит для создания, редактирования и просмотра текстовых документов, но выполняет ещё одну важную функцию – форматирование документа. Под форматированием понимают применение нескольких шрифтовых наборов, методы выравнивания текста, встраивание в документ рисунков и других объектов, их обтекание текстом и т.д.;
- Калькулятор. Удобная программа для математических расчётов.
@ Замечание: мы рассмотрели наиболее популярные стандартные программы, остальные рассмотреть самостоятельно с помощью справочной системы!
Служебные программы.
Служебные приложения предназначены для обслуживания персонального компьютера и самой операционной системы. Они позволяют находить и устранять дефекты файловой системы, оптимизировать настройки программного и аппаратного обеспечения, а также автоматизировать некоторые рутинные операции, связанные с обслуживанием компьютера.
Эти приложения открываются командой Пуск ® Программы ®
Стандартные ® Служебные. Они поставляются в составе операционной системы и устанавливаются вместе с ней.
@Примечание: назначение служебных программ изучить самостоятельно, пользуясь лекционным материалом и дополнительной литературой!

Рис. 4
ПОРЯДОК ВЫПОЛНЕНИЯ РАБОТЫ
1. Изучите ярлыки на рабочем столе.
2. Изучите элементы панели задач.
3. Выведите и скройте Панель быстрого запуска.
4. Откройте одновременно несколько окон. Например: Мои документы, Корзина и Мой компьютер.
5. Попробуйте подвигать их по экрану, свернуть, развернуть, измените их размеры с помощью мыши и добейтесь приблизительно одинаковых размеров.
6. Расположите открытые окна каскадом, сверху вниз, слева направо. Закройте все окна.
7. Подвигайте ярлыки на Рабочем столе, затем упорядочьте их автоматически.
8. Откройте стандартную программу Блокнот и напечатайте в ней какое-либо четверостишие. Сохраните в своей папке под именем Стихотворение. Обратите внимание, с каким значком сохранился документ.
9. Скопируйте текст стихотворения в окно программы WordPad и посмотрите, какие возможности доступны в этой программе. Сохраните в своей папке под именем Копия и обратите внимание, с каким значком сохранился документ.
10. Откройте стандартную программу Paint и нарисуйте в ней ёлочку. Сохраните в своей папке под именем Ёлка. Обратите внимание, с каким значком сохранился документ.
11. Щёлкните правой кнопкой мыши на значках файлов Стихотворение и Ёлка. Выберите в контекстном меню команду Свойства и изучите содержимое открывшегося диалогового окна. Какие атрибуты заданы для этих файлов?
12. Изучите, какие ещё Стандартные программы есть на Вашем ПК.
13. Откройте Адресную книгу в Стандартных программах и создайте в ней две папки: Друзья и Коллеги.
14. В каждой папке создайте по два контакта.
15. Попробуйте через поиск на Панели инструментов в Адресной книге найти добавленного Вами в Контакты друга.
16. Изучите остальные Стандартные программы.
17. В Справочной системе ОС Windows посмотрите назначение неизвестных Вам программ.
Контрольные вопросы:
1. Какие элементы расположены на Рабочем столе?
2. Какие ярлыки называются системными и пользовательскими?
3. Для чего нужна Панель задач?
4. Какие элементы расположены на Панели задач?
5. Возможна ли настройка Панели задач?
6. Какие операции можно выполнять с окнами?
7. Как изменить расположение нескольких открытых окон на экране?
8. Для чего нужен значок Мой компьютер?
9. Для чего нужна Корзина?
10. Зачем нужен значок Сетевое окружение?
11. Зачем нужна программа Internet Explorer ?
12. Что такое Атрибуты файлов?
13. Какие Стандартные программы Вы знаете?
14. Для чего нужны Стандартные программы?
15. Для чего используются служебные программы ОС Windows?
Литература
1. Михеева Е.В., Информационные технологии в профессиональной деятельности: учебное пособие для студентов СПО – М.: Издательский центр «Академия», 2010
2. Михеева Е.В., Титова О.И., Практикум по информационным технологиям в профессиональной деятельности: учебное пособие для студентов СПО – М.: Издательский центр «Академия», 2014
3 Макарова Н., Николайчук Г. Компьютерное делопроизводство. Учебный курс. Издательство: Питер, 2006
4 Глинский Я.П. Практикум по информатике: учебное пособие. – Львов: Деол, СПД Глинский, 2012
Практическая работа № 2. Ввод и редактирования текста. Работа с документом.
Цель работы: изучить элементы окна текстового процессора Microsoft Word; научиться настраивать вид окна; изучить режимы отображения документа на экране; освоить ввод текста и сохранение документа.
Содержание работы и порядок выполнения:
Теоретические основы работы:
Способы запуска текстового процессора Microsoft Word:
1. Команда Пуск ®Программы Главного меню;
2. Команда Создать ® Документ Microsoft Word (контекстное меню, на Рабочем столе);
3. Ярлык программы на Рабочем столе (если он создан).
Элементы окна текстового процессора Microsoft Word:
1. Строка меню;
2. Панели инструментов;
3. Масштабная линейка;
4. Рабочее поле;
5. Полосы прокрутки справа и внизу рабочего поля;
6. Строка состояния.
Строка меню – элемент управления, обеспечивающий доступ ко всем функциональным возможностям программы. Строка меню удовлетворяет принципу функциональной полноты, т. е. содержит полный набор команд программы.
Панели инструментов – выводятся на экран и скрываются с экрана командой Вид. Обладают «контекстной чувствительностью», то есть программа сама выводит необходимые панели инструментов. По умолчанию выводятся панели Стандартная и Форматирование, без которых не обходится создание и обработка документа.
Масштабная линейка – выводится на экран и скрывается с экрана командой Вид. Позволяет быстро и наглядно управлять параметрами форматирования документа: красной строкой, абзацными отступами, табуляцией и т.д.
Рабочее поле – область печати документа.
Полосы прокрутки справа и внизу рабочего поля – позволяют перемещаться по документу.
Строка состояния – представляет собой горизонтальную полосу в нижней части окна документа Microsoft Word. В строке состояния отображаются данные о текущем состоянии содержимого окна и другие сведения, зависящие от контекста. Чтобы отобразить строку состояния, выберите в меню Сервис команду Параметры, откройте вкладку Вид, а затем установите флажок строку состояния в группе Показывать.
ПОРЯДОК ВЫПОЛНЕНИЯ РАБОТЫ
1. Откройте окно текстового процессора Microsoft Word.
2. Изучите окно программы и настройте его таким образом, чтобы присутствовали только панели инструментов Стандартная и Форматирование; масштабные линейки.
3. В режиме Разметки страницы напечатайте следующий текст:
История знака @ берет начало еще в средневековье, когда монахи – хранители древних знаний и рукописей занимались переводами и переписывали трактаты – в том числе и написанные на латыни. В латыни употребляется предлог « ad », что в переводе на современный английский означает « at » и указывает на принадлежность, направление и приближение. В шрифте, используемом монахами, буква « d » имела небольшой «хвостик», что делало ее похожей на цифру «6» в зеркальном отражении. Так « ad » довольно быстро превратилось в @.
4. Сохранить этот текст в своей папке под именем «История знака @».
5. Создайте новый документ командой Файл®Создать. В режиме Веб-документа задайте красивый фон и напечатайте следующий текст:
В XV веке знак @ появляется вновь. Испанские купцы использовали его в качестве сокращенного наименования меры весов – « arroba » (приблизительно 11,52 кг). Любопытно, что эта мера использовалась для обозначения веса скота и вина.
В эпоху Возрождения @ стала использоваться для обозначения цены, а в эпоху индустриальной революции @ стала неизменно встречаться в бухгалтерских документах. Так «собачка» вместе с $, #, % и прочими «счетоводными» знаками с почти забытой семантикой перекочевала на клавиатуру.
6. Сохранить этот текст в своей папке под именем «Использование знака @».
7. Создайте новый документ командой Файл®Создать. В режиме Обычный напечатай те следующий текст:
Этимология слова «собачка» более запутанная. Считается, что только русские пользователи называют знак этим именем. А по-корейски @ означает улитку, по-фински – спящую кошечку, по-венгерски – червяка, по-китайски – мышонка, по-шведски – булочку с корицей.
8. Сохранить этот текст в своей папке под именем «Собачка».
9. Изучите режим Структуры, режим Чтение, Эскизы, Схему документа. Изучите дополнительные режимы Предварительный просмотр и предварительный просмотр Веб-страницы.
10. Изучите строку состояния.
11. Откройте документ «История знака @» и задайте ему заголовок Происхождение знака @. Сохраните документ с этими изменениями.
12. Создайте новый документ. Включите режим просмотра Структура. Изучите новую панель инструментов, которая появилась в этом режиме.
13. Найдите на панели инструментов Структура кнопку «Вставить вложенный документ». С помощью этой кнопки вставьте последовательно документы «История знака @», «Использование знака @», «Собачка» из своей папки.
14. Сохраните полученный документ в своей папке под именем «История собачки».
15. Скопируйте все созданные в этой работе документы на свою дискету, используя разные способы.
Контрольные вопросы:
1. Способы запуска текстового процессора Microsoft Word.
2. Какие элементы присутствуют в окне программы?
3. Какая команда выводит или скрывает с экрана панели инструментов?
4. Какая команда выводит или скрывает с экрана масштабные линейки?
5. Какая информация отображается на строке состояния?
6. Какие основные режимы отображения документа на экране вы знаете?
7. Перечислите особенности каждого режима.
8. Перечислите способы переключения режимов.
9. Какие дополнительные режимы отображения документа вы знаете?
10. Как создать новый документ?
11. Как сохранить документ впервые и повторно с внесенными изменениями?
Литература
1. Михеева Е.В., Информационные технологии в профессиональной деятельности: учебное пособие для студентов СПО – М.: Издательский центр «Академия», 2010
3 Макарова Н., Николайчук Г. Компьютерное делопроизводство. Учебный курс. Издательство: Питер, 2006
4. Корниенко М.М. Информатика. Текстовый редактор Microsoft Word. – Харьков: Издательство «Ранок», 2010
Практическая работа № 3. Комплексное использование возможностей текстового процесса MS Word.
Цель работы: сформировать умения работы c MS Word, развивать навыки выбора способа деятельности в индивидуальной практической работе, совершенствовать самостоятельность, сотрудничество, инициативность, уверенность в своих силах, творческий подход к работе, желание экспериментировать.
Содержание работы и порядок выполнения:
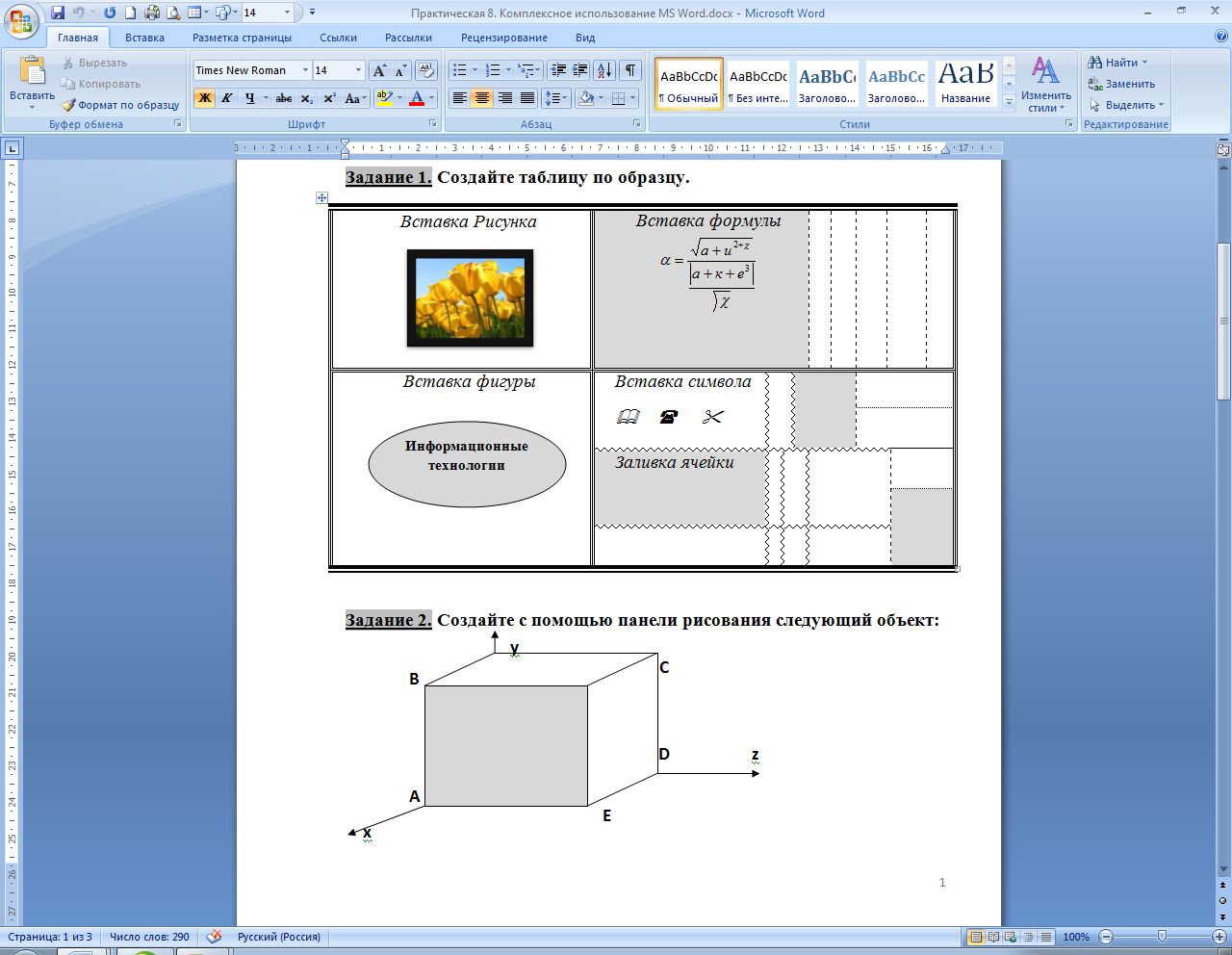
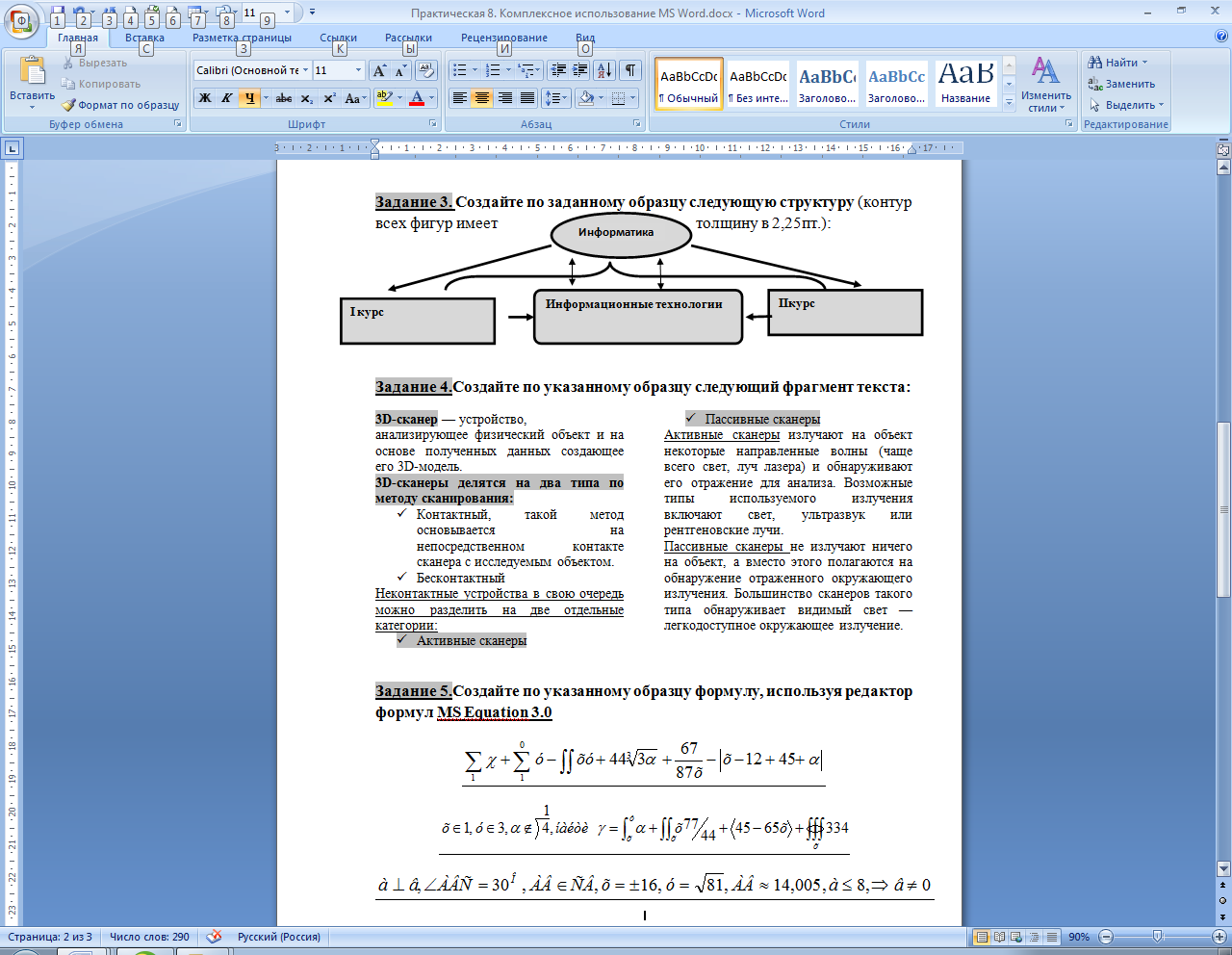
Контрольные вопросы:
1. Какие существуют два способа создания формул в MS Word?
2. Основные действия, выполняемые над изображениями.
3. Как запустить программу MS Equation?
4. Какие действия можно выполнять с элементами формул?
5. Изменение размеров графических объектов. Форматирование рисунков.
6. Как переместить и поменять размеры формулы?
7. Как отредактировать набранную формулу?
8. Как сгруппировать схему?
9. Какие вы знаете способы разбиения текста на колонки?
10. Как преобразовать текст, содержащийся в колонках в обычный?
Литература
1. Михеева Е.В., Информационные технологии в профессиональной деятельности: учебное пособие для студентов СПО – М.: Издательский центр «Академия», 2010
2. Михеева Е.В., Титова О.И., Практикум по информационным технологиям в профессиональной деятельности: учебное пособие для студентов СПО – М.: Издательский центр «Академия», 2014
3 Глинский Я.П. Практикум по информатике: учебное пособие. – Львов: Деол, СПД Глинский, 2012
4. Корниенко М.М. Информатика. Текстовый редактор Microsoft Word. – Харьков: Издательство «Ранок», 2010
Практическая работа № 4. Ввод и редактирования данных в табличном процессоре MS Excel.
Цель работы: сформировать умения и навыки ввода, редактирования данных с помощью табличного процессора MS Excel. Познакомить студентов с типами данных, дать основные инструменты обработки таблиц.
Содержание работы и порядок выполнения:
Ввод текстовых данных
Задание 1. В диапазоне ячеек A1:E3 создайте копию, приведенной ниже таблицы.
| A | B | C | D | E | |
| 1 | Выравнивание | Текст | т е к с т |
ТЕКСТ | Текст |
| 2 | текста | ||||
| 3 | в Excel |
Методические указания.
Введите необходимый текст в нескольких ячейках, предварительно объединив ячейки B1:B3, C1:C3, D1:D3, E1:E3, и расположите его различными способами в различных форматах.
Для объединения ячеек используйте режим отображения объединение ячеек вкладки выравнивание диалогового окна Формат ячейки.
Для направления текста в ячейках нужно выбрать нужную ориентацию вкладки выравнивание диалогового окна Формат ячейки.
Для форматирования текста воспользуйтесь командой диалогового окна Формат ячейки вкладка шрифт, для задания границ - вкладка Граница
Задание 2. Введите в одну ячейку A1 листа 2 предложение и отформатируйте следующим образом:
Электронный процессор
EXCEL
предназначен для обработки данных, представленных в табличной форме.
Методические указания.
Для добавления новой строки в ячейку используется комбинация клавиш ALT + ENTER. Для расположения текста в ячейке в несколько строк также можно применить вкладку выравнивание диалогового окна Формат ячейки. и установить флажок Переносить по словам.
Задание 3. На листе 3 постройте таблицу следующего вида:
| (текущая дата) | (текущее время) | ||
| Список студентов группы | |||
| № п/п | Фамилия и.о. | Дата рождения | Средний балл |
| 1. | Иванов И.И. | 12.05.1982 | 7,0 |
| 2. | Петров П.П. | 23.07.1981 | 8,0 |
| 3. | Сидоров С.С. | 01.12.1982 | 7,5 |
Средний балл группы 7.5
Методические указания.
Для объединения ячеек в 1, 2 и последней строке необходимо выделить соответствующие ячейки и воспользоваться кнопкой объединить на панели инструментов.

| Записать данные комбинации клавиш в тетрадь! Выполнить данное задание на домашнем ПК |
Для ввода текущей даты необходимо нажать комбинацию клавиш
| Ctr l |
| Shift |
| ; |
| + |
| + |
| Ctrl |
| Shift |
| : |
+ +
Для задания границ воспользуйтесь кнопкой Границы на панели инструментов.
Для задания заливки воспользуйтесь функциями вкладки Вид диалогового окна Формат ячейки или кнопкой Цвет заливки на панели инструментов.
Файл сохраните под именем Таблицы MS Excel в личную папку.
Задание 4. На листе 4
a) Записать в ячейки A1-A12 названия всех месяцев года, начиная с января.
b) Записать в ячейки B1-G1 названия всех месяцев второго полугодия
c) Записать в ячейки A13-G13 названия дней недели
Методические указания
Ввести первое значение и воспользоваться маркером автозаполнения (маленький квадратик, расположенный в правом нижнем углу активной ячейки или выделенной области).
Методические указания
Для задания формата отображения числа воспользуйтесь нужным форматом вкладки Число команды диалогового окна Формат ячейки или определите свой (пользовательский) формат.
При выделенном диапазоне чисел в строке состояние появляется значения калькулятора текущей функции. Изменить функцию калькулятора можно посредством вызова контекстного меню (правая кнопка мыши) для строки состояния.
Для изменения значений используйте команду Специальная вставка
Задание 6. На листе 6 необходимо
a) Заполнить ячейки A1:A10 последовательными натуральными числами от 1 до 10
b) Заполнить диапазон B1:D10 последовательными натуральными числами от 21 до 50
c) Заполнить диапазон Е1:Е10 последовательными нечетными числами от 1 до 19
d) Заполнить 27 строку числами 2, 4, 8, 16,… (20 чисел)
e) Скопировать диапазон A1:D10 в ячейки A16:D25
f) Обменять местами содержимое ячеек диапазона A1:A10 с ячейками D1:D10 и содержимое ячеек диапазона A16:D16 с ячейками A25:D25
Методические указания
Для заполнения чисел воспользуйтесь вкладкой Главная ® группа Редактирование ® заполнить ® прогрессия а также используйте маркер автозаполнения.
Файл сохранить под именем Работа с таблицями MS Excel личную папку.
Контрольные вопросы:
1. Какие функции выполняет ЭТ?
2. Назовите основные элементы интерфейса табличного процессора MS Excel.
3. Какие общие элементы интерфейса MS Excel заимствованы в MS Word? Какие элементы используются только в MS Excel?
4. Какое расширение имеют файлы MS Excel?
5. Какие типы данных обрабатывают ЭТ?
6. Как задаётся адрес ячейки?
7. Как задать адрес диапазона ячеек?
8. Как изменить данные в ячейке?
9. Назовите способы внесения текстовой и числовой последовательности в диапазон ячеек.
10. Как изменить направление перемещения рамки текущей ячейки после ввода данных?
11. Каким образом можно быстро внести одинаковые данные в несколько ячеек?
12. Для чего предназначен маркер заполнения?
13. Какие функции команды Прогрессия невозможно выполнить с помощью маркера заполнения?
14. Как вставить скопированные ячейки между уже имеющимися ячейками?
15. Как выделить все ячейки листа; столбец, несколько столбцов; строку, несколько строк?
Литература
1. Михеева Е.В., Информационные технологии в профессиональной деятельности: учебное пособие для студентов СПО – М.: Издательский центр «Академия», 2010
2. Михеева Е.В., Титова О.И., Практикум по информационным технологиям в профессиональной деятельности: учебное пособие для студентов СПО – М.: Издательский центр «Академия», 2014
3 Глинский Я.П. Практикум по информатике: учебное пособие. – Львов: Деол, СПД Глинский, 2012
4 Корниенко М.М. Информатика. Электронные таблицы. – Х.: Веста: Издательство «Ранок», 2010
Практическая работа № 5. Создание, редактирование и настройка презентаций в среде MS Power Point
Цель. Формировать умения и навыки создания интерактивных презентаций
Литература
1. Михеева Е.В., Информационные технологии в профессиональной деятельности: учебное пособие для студентов СПО – М.: Издательский центр «Академия», 2010
2. Михеева Е.В., Титова О.И., Практикум по информационным технологиям в профессиональной деятельности: учебное пособие для студентов СПО – М.: Издательский центр «Академия», 2014
3 Глинский Я.П. Практикум по информатике: учебное пособие. – Львов: Деол, СПД Глинский, 2012
Практическая работа № 6. Основы работы в СУБД MS Access. Создание новой базы данных. Работа с объектами.
Цель работы: освоение приемов работы с Microsoft Access в процессе создания спроектированной базы данных.
Задание: Спроектировать и создать БД «Приёмная комиссия» в СУБД MS Access. Файл сохранить под именем Пр № 6_Сам. работа. предоставить работу преподавателю на носителе информации
Содержание работы и порядок выполнения:
1. Открыть файл для новой базы данных. Для этого:
ð выполнить команду Файл ® Создать БД ® Новая БД;
ð в файловом окне указать путь и имя файла: Приемная комиссия.
2. Создать таблицу ФАКУЛЬТЕТЫ. Для этого:
ð в режиме Таблица выполнить команду Создать;
ð из списка выбрать Создание таблицы в режиме конструктора;
ð в таблице конструктора для всех полей таблицы ФАКУЛЬТЕТЫ указать имена, типы и свойства (размер, формат):
| Имя поля | Тип поля |
| КОД_ФКТ | текстовый |
| ФАКУЛЬТЕТ | текстовый |
| ЭКЗАМЕН_1 | текстовый |
| ЭКЗАМЕН_2 | текстовый |
| ЭКЗАМЕН_3 | текстовый |
3. Назначить главный ключ таблицы. Для этого:
ð установить указатель мыши на поле КОД_ФКТ, которое вы хотите сделать ключевым;
ð выполнить команду Правка ® Ключевое поле (то же самое происходит при нажатии кнопки с изображением ключа на панели инструментов).
4. Сохранить таблицу с именем ФАКУЛЬТЕТЫ.
5. Создать таблицу СПЕЦИАЛЬНОСТИ следующей структуры:
| Имя поля | Тип поля |
| КОД_СПЕЦ | текстовый |
| СПЕЦИАЛЬНОСТЬ | текстовый |
| КОД_ФКТ | текстовый |
| ПЛАН | текстовый |
6. Назначить главным ключом таблицы поле КОД_СПЕЦ.
7. Сохранить таблицу с именем СПЕЦИАЛЬНОСТИ.
8. Связать таблицы ФАКУЛЬТЕТЫ и СПЕЦИАЛЬНОСТИ через общее поле КОД_ФКТ. Для этого:
ð выполнить команду Сервис ® Схема данных;
ð откроется окно Добавление таблицы; выделить ФАКУЛЬТЕТЫ;
ð щелкнуть на кнопке Добавить;
ð выделить СПЕЦИАЛЬНОСТИ;
ð щелкнуть на кнопках Добавить, Закрыть;
ð в поле окна Схема данных появятся образы двух таблиц; при нажатой левой кнопке мыши перетащить ключевое поле КОД_ФКТ из таблицы ФАКУЛЬТЕТЫ на это же поле в таблице СПЕЦИАЛЬНОСТИ;
ð в открывшемся окне Связи последовательно активизировать флажки Обеспечить целостность данных, Каскадное обновление связанных полей и Каскадное удаление связанных записей. Тип связи «один ко многим» будет выбран автоматически;
ð выполнить команду Создать;
ð сохранить схему и закрыть окно.
| ФАКУЛЬТЕТЫ |
| СПЕЦИАЛЬНОСТИ | |
| КОД_ФКТ ФАКУЛЬТЕТ ЭКЗАМЕН_1 ЭКЗАМЕН_2 ЭКЗАМЕН_3 | КОД_СПЕЦ СПЕЦИАЛЬНОСТЬ КОД_ФКТ ПЛАН | ||
| |||
9. Ввести данные в таблицу ФАКУЛЬТЕТЫ. Для этого:
ð в окне Access выделить название таблицы ФАКУЛЬТЕТЫ;
ð выполнить команду Открыть;
ð на экране появятся бланк таблицы, содержащий заголовки и пустую строку; ввести три строки (данные трех факультетов):
| КОД_ФКТ | ФАКУЛЬТЕТ | ЭКЗАМЕН_1 | ЭКЗАМЕН_2 | ЭКЗАМЕН_3 |
| 01 | экономический | математика | география | русский язык |
| 02 | исторический | история Отечества | иностранный язык | сочинение |
| 03 | юридический | русский язык | иностранный язык | обществознание |
10. Аналогично заполнить таблицу СПЕЦИАЛЬНОСТИ. Ввести шесть строк – данные о шести специальностях:
| КОД_СПЕЦ | СПЕЦИАЛЬНОСТЬ | КОД_ФКТ | ПЛАН |
| 101 | финансы и кредит | 01 | 25 |
| 102 | бухгалтерский учет | 01 | 40 |
| 201 | история | 02 | 50 |
| 203 | политология | 02 | 25 |
| 310 | юриспруденция | 03 | 60 |
| 311 | социальная работа | 03 | 25 |
11. Создать таблицу АБИТУРИЕНТЫ следующей структуры:
| Имя поля | Тип поля |
| РЕГ_НОМ | текстовый |
| КОД_СПЕЦ | текстовый |
| МЕДАЛЬ | логический |
| СТАЖ | числовой |
12. Организовать связь таблицы АБИТУРИЕНТЫ с таблицей СПЕЦИАЛЬНОСТИ через поле КОД_СПЕЦ.
13. Создать таблицу АНКЕТЫ следующей структуры:
| Имя поля | Тип поля |
| РЕГ_НОМ | текстовый |
| ФАМИЛИЯ | текстовый |
| ИМЯ | текстовый |
| ОТЧЕСТВО | текстовый |
| ГОРОД | текстовый |
| ДАТА_РОЖД | дата |
| УЧ_ЗАВЕДЕНИЕ | текстовый |
14. Организовать связь таблиц АНКЕТЫ и АБИТУРИЕНТЫ через поле РЕГ_НОМ.
Пояснение: Таблица АНКЕТЫ содержит семь полей, которые не вмещаются в ширину экрана. Поэтому в данном случае для заполнения таблицы удобно использовать форму:

15. Создать форму для ввода и просмотра таблицы АНКЕТЫ:
ð перейти на вкладку Формы, выполнить команду Создать;
ð выбрать способ создания формы: Мастер форм;
ð выбрать таблицу АНКЕТЫ;
ð переместить все поля таблицы из окна Доступные поля в окно Выбранные поля, щелкнуть на кнопке Далее;
ð включить кнопку В один столбец, щелкнуть на кнопке Далее;
ð выбрать стиль формы Обычный, щелкнуть на кнопке Далее;
ð задать имя формы: оставить имя «АНКЕТЫ»; включить кнопку Открытие формы для просмотра и ввода данных, щелкнуть на кнопке Готово.
16. Ввести записи в таблицу АНКЕТЫ с помощью формы. Содержание таблицы:
| РЕГ_НОМ | ФАМИЛИЯ | ИМЯ | ОТЧЕСТВО | ГОРОД | ДАТА_ РОЖД | УЧ_ЗАВЕДЕНИЕ |
| 1012 | Васильева | Ольга | Николаевна | Пермь | 12.10.81 | ПТУ № 8 |
| 1023 | Быков | Алексей | Ильич | Кунгур | 24.04.82 | Школа № 7 |
| 1119 | Круг | Борис | Моисеевич | Пермь | 18.09.82 | Школа № 102 |
| 1120 | Листьев | Дмитрий | Владимирович | Березники | 01.12.81 | Школа № 5 |
| 2010 | Елькин | Виктор | Алексеевич | Елабуга | 20.07.82 | ПТУ № 1 |
| 2015 | Мухин | Олег | Иванович | Березники | 25.03.78 | Школа № 77 |
| 2054 | Григорьева | Наталья | Дмитриевна | Пермь | 14.02.80 | Школа № 3 |
| 2132 | Зубова | Ирина | Афанасьевна | Пермь | 22.11.81 | Школа № 96 |
| 3005 | Анохин | Сергей | Петрович | Пермь | 30.03.82 | Школа № 12 |
| 3034 | Жакин | Николай | Якимович | Пермь | 19.10.81 | Школа № 12 |
| 3067 | Дикий | Илья | Борисович | Березники | 28.12.77 | Школа № 3 |
| 3118 | Ильин | Петр | Викторович | Кунгур | 14.07.80 | ПТУ № 8 |
17. Создать форму для ввода и просмотра таблицы АБИТУРИЕНТЫ.
18. Ввести записи в таблицу АБИТУРИЕНТЫ. Содержание таблицы:
| РЕГ_НОМ | КОД_СПЕЦ | МЕДАЛЬ | СТАЖ |
| 1012 | 101 | ИСТИНА | 1 |
| 1023 | 101 | ЛОЖЬ | 0 |
| 1119 | 102 | ИСТИНА | 0 |
| 1120 | 102 | ИСТИНА | 0 |
| 2010 | 201 | ЛОЖЬ | 0 |
| 2015 | 203 | ЛОЖЬ | 3 |
| 2054 | 203 | ИСТИНА | 2 |
| 2132 | 201 | ЛОЖЬ | 0 |
| 3005 | 310 | ЛОЖЬ | 0 |
| 3034 | 311 | ЛОЖЬ | 1 |
| 3067 | 310 | ЛОЖЬ | 3 |
| 3118 | 310 | ЛОЖЬ | 2 |
Пояснение: В Access логическое значение ИСТИНА обозначается галочкой, заключенной в квадратик, ЛОЖЬ – пустым квадратом.
19. Создать таблицу ИТОГИ следующей структуры:
| Имя поля | Тип поля |
| РЕГ_НОМ | текстовый |
| ЗАЧИСЛЕНИЕ | логический |
20. Связать таблицы ИТОГИ и АБИТУРИЕНТЫ через поле РЕГ_НОМ.
21. Ввести в таблицу данные в следующем виде:
| РЕГ_НОМ | ЗАЧИСЛЕНИЕ |
| 1012 | |
| 1023 | |
| 1119 | |
| 1120 | |
| 2010 | |
| 2015 | |
| 2054 | |
| 2132 | |
| 3005 | |
| 3034 | |
| 3067 | |
| 3118 |
Пояснение: В дальнейшем, после проведения приемной комиссией зачисления абитуриентов в университет по результатам приемных экзаменов, в графу ЗАЧИСЛЕНИЕ будет выставлено значение ИСТИНА (галочки в квадратах) для зачисленных абитуриентов.
Проверь себя
Если ты правильно установил все связи, то получилось примерно следующее:
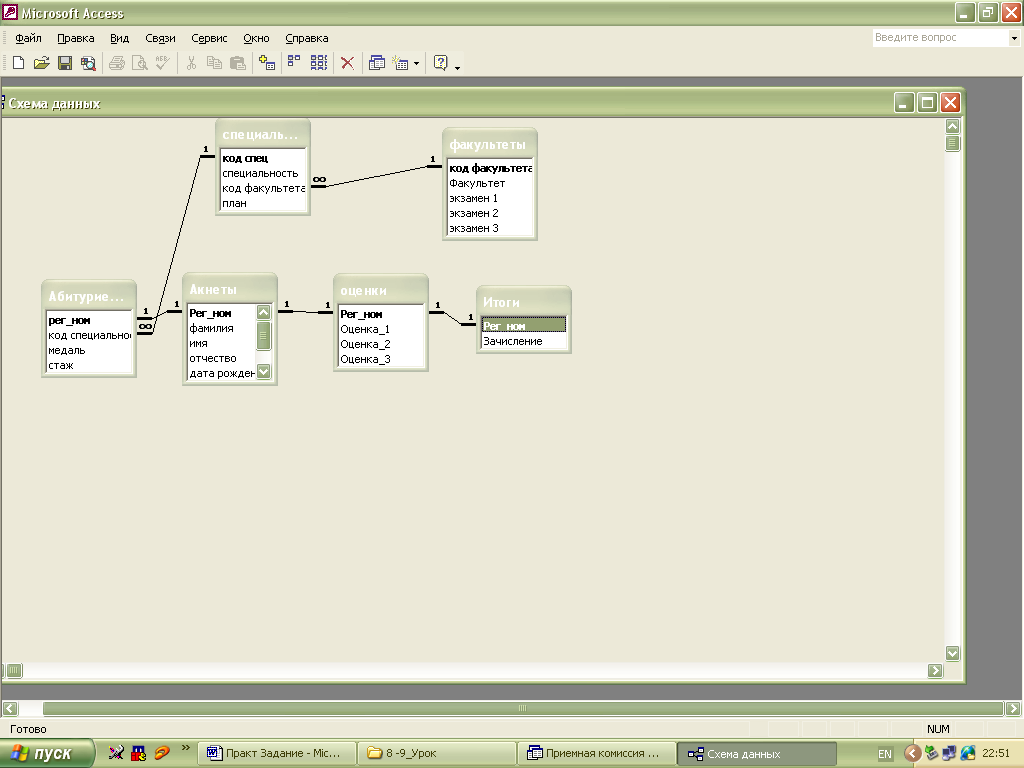
Контрольные вопросы:
1. Что такое база данных и СУБД?
2. Каково назначение баз данных?
3. Какие типы баз данных Вам известны?
4. Что называют записью и полем в структуре реляционной БД?
5. Как запустить СУБД MS Access?
6. Назовите объекты СУБД MS Access?
7. Для чего создаются таблицы MS Access?
8. Охарактеризуйте объект БД MS Access таблицы?
9. Охарактеризуйте объект БД MS Access запросы?
10. Охарактеризуйте объект БД MS Access отчёты?
11. Охарактеризуйте объект БД MS Access формы?
12. Охарактеризуйте объект БД MS Access модули?
13. Охарактеризуйте объект БД MS Access макросы?
14. Охарактеризуйте объект БД MS Access страницы?
15. Какие инструменты СУБД MS Access для поиска данных вы знаете?
16. Назовите этапы проектирования базы данных.
17. Назовите способы создания таблиц в MS Access.
18. Как создать таблицу с помощью мастера?
19. Назовите основные элементы окна конструктора таблицы.
20. Назовите типы данных, которые можно назначить полю таблицы.
21. Чем отличаются типы данных Текстовый и МЕМО?
22. Для чего используется поле счётчик?
23. Для чего используется поле OLE?
24. Какие существуют возможности MS Access для сортировки данных?
25. Как отсортировать данные в таблице или форме?
26. Для чего используется фильтрация данных?
27. Какие фильтры используют в MS Access?
28. Когда используется фильтр по выделенному образцу (как задать данный фильтр)?
29. Для отбора, каких записей используется простой фильтр (как задать данный фильтр)?
30. Для отбора, каких записей используется поле Фильтр для (как задать данный фильтр)?
31. Когда используется расширенный фильтр (как задать данный фильтр)?
32. Как осуществить операцию удаления и снятия фильтра (как задать данный фильтр)?
33. Назовите способы создания форм.
34. В чём отличие между формами, созданными с помощью мастера и автоформами?
35. Какие действия можно выполнить в режиме конструктора форм?
36. Как создать автоформу?
37. Как создать форму с помощью мастера форм?
38. Как добавить в форму вычисляемое поле?
39. Какие объекты можно использовать в качестве источника данных для формы?
40. Как создать формы с заголовком и примечанием?
41. Как создать кнопку в БД с помощью мастера?
42. Как добавить в форму вычисляемое поле?
43. Как разработать форму с подчинённой формой?
44. Какие объекты можно использовать в качестве источника данных для формы?
45. Для чего разрабатываются отчёты? Назовите способы создания отчётов.
46. Как разработать отчёт с вычислением итогов?
47. Как можно оформить отчёт? В чём различие между таблицей и отчётом?
48. Для чего используется предварительный просмотр отчёта? Как выполнить печать отчёта?
49. Какие действия можно выполнить с помощью запросов?
50. В чём разница между запросами и фильтрами?
51. Какие типы запросов вам известны? Какие существуют способы создания запросов?
52. Как создать запрос из нескольких таблиц с помощью конструктора?
53. Назовите основные элементы бланка запроса и их назначение?
54. Для чего используется Построитель выражений? Назовите элементы окна Построитель выражений.
55. Как добавить вычисляемое поле в запрос?
56. Перечислите современные СУБД для корпоративного применения.
Литература
1. Михеева Е.В. Информационные технологии в профессиональной деятельности: учебное пособие для студентов СПО – М.: Издательский центр
«Академия», 2011.
2. Сергеев А. Access 2007. Новые возможности. – СПб.: Питер, 2011
3. Смирнова О. Access 2007на практике. – Ростов н/Д.: Феникс, 2009
МЕТОДИЧЕСКИЕ РЕКОМЕНДАЦИИ ПО ВЫПОЛНЕНИЮ И ОФОРМЛЕНИЮ ДОМАШНЕЙ КОНТРОЛЬНОЙ РАБОТЫ
Контрольная работа по учебной дисциплине ЕН.02 Информатика для студентов заочной формы обучения составлена согласно учебному плану основной профессиональной образовательной программы среднего профессионального образования ГПОУ «Донецкий горный техникум им. Е.Т. Абакумова» по специальности 46.02.01 «Документационное обеспечение управления и архивоведение»
Задания контрольной работы охватывают все основные темы учебной программы. Контрольная работа выполняется студентом на персональном компьютере, на котором должны быть установлены программное обеспечение: операционная система семейства MS Windows, пакет прикладных программ MS Office, среда программирования QBasic или Free Pascal (ABCPascal, интерпретатор Algo). Задания, в которых предлагается студенту ответить на вопросы предполагает развёрнутый ответ. Задания № 41-50 выполняются в табличном процессоре MS Excel, результат (итоговая таблица) предоставляется в печатном виде. Задания № 51-60 выполняются с помощью среды программирования, программы составляются на языке Basic или Pascal по выбору студента. Блок-схема алгоритма выполняется в текстовом редакторе MS Word или любом редакторе для создания блок-схем. Работа сдаётся на проверку в распечатанном виде, последний лист отводится для рецензии. Студенту рекомендуется сохранять файлы работы на любом носителе информации и предъявляются преподавателю по требованию (если есть вопросы у преподавателя, спорные ситуации).
Студент указывает номер варианта (задания обучающийся выбирает из таблицы вариантов своей учебной группы), код (номера заданий, соответствующие варианту). Студент пользуется методическими указаниями для выполнения контрольной работы и указанной литературой, конспектом. Если студент применяет дополнительную литературу не указанную в списке, то необходимо в конце работы указать используемые источники, интернет-ресурсы.
Титульный лист заполняется согласно методическим требованиям, с которыми студент знакомится на установочной сессии.
Контрольная работа считается выполненной (выставляется оценка «зачтено»), если студент правильно выполнил и оформил более 80 % заданий, в противном случае работа возвращается студенту на доработку. Студент должен представить контрольную работу на проверку преподавателю в указанный срок, согласно учебному плану.
Студент имеет право получить консультацию у преподавателя по графику консультаций, с которым может ознакомиться на заочном отделении или выяснить у преподавателя.
Задание № 1
Что представляет собой компьютерная система?
Задание № 2
Назовите основные компоненты персонального компьютера и периферийные устройства.
Задание № 3
В чём заключается принцип открытой архитектуры ПК?
Задание № 4
Что представляет собой программное обеспечение персональных компьютеров (перечислите составляющие программного обеспечения)?
Задание № 5
В чём измеряется объем информации? Перечислите все вам известные производные единицы.
Задание № 6
Что такое файл? Из чего состоит полное имя файла?
Задание № 7
Какие виды памяти вам известны? Дайте им краткую характеристику.
Задание № 8
Что представляет собой операционная система? Какие вам известны операционные системы?
Задание № 9
Что представляет собой операционная оболочка? Какие операционные оболочки вам известны?
Задание № 10
Какие (магнитные, лазерные) носители информации вам известны?
Задание № 11
Как создать ярлык, который открывает программу Проводник таким образом, чтобы в правой части области открывалась папка C:\\Windows\Главное меню\Все программы\Стандартные?
Задание № 12
Как создать ярлык, который открывает программу Проводник таким образом, чтобы в правой области открывалось содержимое компакт-диска?
Задание № 13
Как установить, какие файлы были созданы или изменены программою, которую Вы установили сегодня?
Задание № 14
Как найти документ, который некто создал на вашем компьютере, если Вам не знаете ни имя, ни расположение этого файла?
Задание № 15
Как найти файлы, на компьютере созданные в декабре 2015 года?
Задание № 16
Какие нужно выполнить команды на компьютере для защиты информации, если Вы на некоторое непродолжительное время покидаете своё рабочее место?
Задание № 17
Как установить на Рабочий стол Панель задач, если она в данный момент работы на ПК скрыта?
Задание № 18
Как увеличить размер шрифтов на экране монитора в пять раз, чтобы имел возможность прочесть информацию человек с очень плохим зрением?
Задание № 19
Как можно быстро отключить все звуки на компьютере?
Задание № 20
Что представляет собой файловая система ПК. Какие Вам известны файловые системы? Какая файловая система установлена на вашем персональном компьютере (дома, на предприятии в офисе и т.п.)?
Задание № 21-30 Антивирусные программы, архивация файлов, утилиты. Опишите назначение служебных программ
Задание № 21
Для чего используется программа проверки жёстких дисков?
Задание № 22
Какое назначение программы Дефрагментация диска?
Задание № 23
Опишите основное назначение программы Архивация данных (Backup)?
Задание № 24
Что представляет собой компьютерный вирус? Какие антивирусные программы Вам известны?
Задание № 25
Как выполнить форматирование дисков?
Задание № 26
Как просмотреть на мониторе компьютере сведения о системных данных персонального компьютера?
Задание № 27
Какие программы (перечислите без описания) входят в группу Служебных программ?
Задание № 28
Как можно восстановить операционную систему при некотором сбое работы компьютера (с помощью служебных программ)?
Задание № 29
Для чего предназначена программа Очистка диска?
Задание № 30
Какие Вам известны компьютерные вирусы и к какому типу(виду) они относятся?
Задания № 31-40. Коммуникационные возможности ОС MS Windows.
Дайте ответы на предложенные вопросы?
Задание № 31
Опишите, как организуется подключение персонального компьютера к глобальной сети Internet?
Задание № 32
Что представляет собой служба Почта глобальной сети Internet?
Задание № 33
Что представляет собой служба глобальной сети Internet Телеконференция?
Задание № 34
Что представляет собой служба глобальной сети Internet World Wide Web (WWW)?
Задание № 35
Как выполнить просмотр информации глобальной сети Internet World Wide Web (WWW)?
Задание № 36
Как осуществляется поиск информации в глобальной сети Internet?
Задание № 37
Для чего служит, предназначен формат HTML?
Задание № 38
Что представляет собой адрес Web-страницы?
Задание № 39
Как осуществляется отправка сообщений с помощью электронной почты глобальной сети Internet?
Задание № 40
Как осуществляется приём сообщений с помощью электронной почты глобальной сети Internet?
Задание № 41
Как выделить в документе слово, строку, абзац, блок текста?
Задание № 42
В чём заключается разница в действии клавиш Backspace и Delete при форматировании текста?
Задание № 43
Какие Вы знаете способы открытия документа, с которым работали недавно?
Задания № 44
Какие Вам известны способы выхода из программы MS Word?
Задание № 45
Как рациональнее поступить, если система проверки орфографии подчёркивает имена собственные в набранном документе?
Задание № 46
Какими способами можно вставить пустую строку в таблицу?
Задание № 47
С помощью, какой команды (использование пиктограммы) можно установить нужное выравнивание текста в ячейках таблицы? Перечислите известные Вам способы.
Задание № 48
Что нужно выполнить, чтобы стиль, созданный в вашем документе, стал доступен в других документах MS Word?
Задание № 49
Как создать новый шаблон на основе существующего шаблона в документе MS Word?
Задание № 50
Как создать объект WordArt в текстовом документе MS Word?
Задания № 51-60. Система обработки табличных данных.
Табличный процессор MS Excel
Создайте ведомость, которая позволяет выполнять расчёт Фонда оплаты труда (ФОТ). Плановый расчёт Фонда оплаты труда по сдельной расценке выполняется с помощью табличного процессора MS Excel, используя предложенные данные, согласно варианту.
Известны состав бригады, количество сотрудников по штатному расписанию – N (профессии сотрудников и необходимое количество работников каждой профессии), почасовые тарифные ставки – ТС, норма отработанных за месяц рабочих часов – РЧ, процент доплаты за высокую квалификацию – ДП% .
Согласно вашему варианту создайте следующую таблицу:
| A | B | C | D | E | F | G | H | I | J |
| № п/п | Состав бригады, профессия | Кол-во человек | Тарифная ставка | Отработано часов | Итог на 1 человека | Общий результат | Доплаты ДП% | ФОТ на 1 человека | ФОТ Всего: |
| 1 | 2 | 3 | 4 | 5 | 6 | 7 | 8 | 9 | 10 |
Значение граф 1-5 (А-Е) и 8(Н) заполняются согласно вашему варианту.
Графа 6 (F) вычисляется по формуле: =Di·Ei;
Графа 7 – Общий результат вычисляется как произведение граф 6 и 3: =Fi·Ci;
Графа 9 – Фонд оплаты труда (ФОТ) на одного сотрудника – Итог на 1 сотрудника ·(1+доплата), а именно: =Fi·(1+Hi);
Графа 10 – Фонд отплаты труда (ФОТ, Всего) - это произведение ФОТ на одного сотрудника на выражение (1+Доплата), а именно: = Gi·(1+Hi).
В конце таблицы получить итоговую строку по столбцам 3, 6, 7, 9 и 10.
Начальные данные
Задание № 51
| № п/п | Состав бригады | Количество сотрудников N | Тарифная ставка | Рабочие часы РЧ | Доплата ДП% |
| 1 | Слесарь-ремонтник | 2 | 0,59 | 167,5 | 20 |
| 2 | Машинист | 2 | 0,65 | 167,5 | 16 |
| 3 | Водитель | 4 | 0,57 | 167,5 | 20 |
| 4 | Грузчик | 4 | 0,51 | 167,5 | 15 |
| 5 | Контролёр | 1 | 0,45 | 167,5 | 12 |
Задание № 52
| № п/п | Состав бригады | Количество сотрудников N | Тарифная ставка | Рабочие часы РЧ | Доплата ДП% |
| 1 | Слесарь-ремонтник | 4 | 0,59 | 180,2 | 20 |
| 2 | Машинист | 2 | 0,65 | 180,2 | 16 |
| 3 | Водитель | 6 | 0,57 | 180,2 | 20 |
| 4 | Грузчик | 6 | 0,51 | 180,2 | 15 |
| 5 | Контролёр | 1 | 0,45 | 180,2 | 12 |
Задание № 53
| № п/п | Состав бригады | Количество сотрудников N | Тарифная ставка | Рабочие часы РЧ | Доплата ДП% |
| 1 | Слесарь-ремонтник | 3 | 0,59 | 167,5 | 20 |
| 2 | Машинист | 3 | 0,65 | 167,5 | 20 |
| 3 | Водитель | 4 | 0,57 | 167,5 | 20 |
| 4 | Грузчик | 5 | 0,51 | 167,5 | 20 |
| 5 | Контролёр | 1 | 0,45 | 167,5 | 20 |
Задание № 54
| № п/п | Состав бригады | Количество сотрудников N | Тарифная ставка | Рабочие часы РЧ | Доплата ДП% |
| 1 | Слесарь-ремонтник | 2 | 0,59 | 175,5 | 10 |
| 2 | Машинист | 1 | 0,65 | 175,5 | 10 |
| 3 | Водитель | 4 | 0,57 | 175,5 | 20 |
| 4 | Грузчик | 6 | 0,51 | 175,5 | 10 |
| 5 | Контролёр | 1 | 0,45 | 175,5 | 10 |
Задание № 55
| № п/п | Состав бригады | Количество сотрудников N | Тарифная ставка | Рабочие часы РЧ | Доплата ДП% |
| 1 | Слесарь-ремонтник | 1 | 0,59 | 175,5 | 20 |
| 2 | Машинист | 1 | 0,65 | 175,5 | 20 |
| 3 | Водитель | 2 | 0,57 | 175,5 | 20 |
| 4 | Грузчик | 2 | 0,51 | 175,5 | 15 |
| 5 | Контролёр | 1 | 0,57 | 175,5 | 20 |
Задание № 56
| № п/п | Состав бригады | Количество сотрудников N | Тарифная ставка | Рабочие часы РЧ | Доплата ДП% |
| 1 | Слесарь-ремонтник | 2 | 0,59 | 167,2 | 10 |
| 2 | Машинист | 2 | 0,65 | 167,2 | 10 |
| 3 | Водитель | 4 | 0,57 | 167,2 | 10 |
| 4 | Грузчик | 8 | 0,51 | 167,2 | 10 |
| 5 | Контролёр | 2 | 0,45 | 167,2 | 10 |
Задание № 57
| № п/п | Состав бригады | Количество сотрудников N | Тарифная ставка | Рабочие часы РЧ | Доплата ДП% |
| 1 | Слесарь-ремонтник | 1 | 0,63 | 150 | 10 |
| 2 | Машинист | 1 | 0,61 | 150 | 15 |
| 3 | Водитель | 2 | 0,58 | 150 | 20 |
| 4 | Грузчик | 2 | 0,51 | 150 | 25 |
| 5 | Контролёр | 1 | 0,48 | 150 | 30 |
Задание № 58
| № п/п | Состав бригады | Количество сотрудников N | Тарифная ставка | Рабочие часы РЧ | Доплата ДП% |
| 1 | Слесарь-ремонтник | 4 | 0,67 | 160 | 35 |
| 2 | Машинист | 2 | 0,60 | 160 | 25 |
| 3 | Водитель | 1 | 0,58 | 160 | 30 |
| 4 | Грузчик | 1 | 0,51 | 170 | 15 |
| 5 | Контролёр | 3 | 0,45 | 150 | 10 |
Задание № 59
| № п/п | Состав бригады | Количество сотрудников N | Тарифная ставка | Рабочие часы РЧ | Доплата ДП% |
| 1 | Слесарь-ремонтник | 4 | 0,67 | 160 | 35 |
| 2 | Машинист | 2 | 0,60 | 160 | 25 |
| 3 | Водитель | 2 | 0,58 | 160 | 25 |
| 4 | Грузчик | 1 | 0,51 | 170 | 15 |
| 5 | Контролёр | 3 | 0,45 | 150 | 10 |
Задание № 60
| № п/п | Состав бригады | Количество сотрудников N | Тарифная ставка | Рабочие часы РЧ | Доплата ДП% |
| 1 | Слесарь-ремонтник | 1 | 0,65 | 153 | 10 |
| 2 | Машинист | 2 | 0,63 | 153 | 15 |
| 3 | Водитель | 3 | 0,59 | 153 | 20 |
| 4 | Грузчик | 2 | 0,50 | 153 | 25 |
| 5 | Контролёр | 1 | 0,46 | 153 | 30 |
Задание № 61
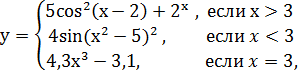

Задание № 62
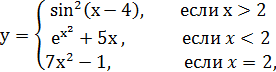

Задание № 63
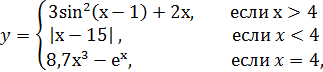

Задание № 64
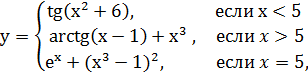

Задание № 65


Задание № 66
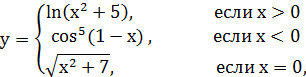

Задание № 67
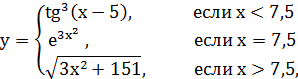

Задание № 68
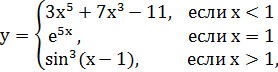

Задание № 6 9
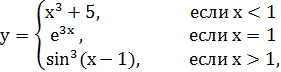

Задание № 70
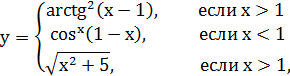

ТАБЛИЦА ВАРИАНТОВ
для выполнения контрольной работы по учебной дисциплине
ЕН.02 ИНФОРМАТИКА
для студентов специальности 46.02.01
«Документационное обеспечение управления и архивоведение»
заочной формы обучения
Преподаватель: Левченко В.А.
Группа 1Д-17/з
| № варианта | ||||||||
Номера заданий
@ Примечание. Номер варианта для выполнения контрольной работы соответствует номеру ФИО студента на странице контингента классного журнала
Литература
Основные источники:
1. Михеева Е.В. Информационные технологии в профессиональной деятельности: учеб. пособие для студ. сред. проф. образования / Е.В.Михеева. –
5-е изд., стер. – М.: Издательский центр «Академия», 2006. – 384 с.
2. Гришин В.Н. Информационные технологии в профессиональной деятельности: учебник./ В.Н.Гришин. – М.: «Форум, 2007. – 416 с.
3. Федотова Е.Л. Информационные технологии в профессиональной деятельности: учеб. пособие. / Е.Л.Федотова. – М.: «ФОРУМ», 2008. -368 с.
4. Румянцева Е.Л. Информационные технологии: учеб. пособие. / Под ред. проф. Л.Г.Гараниной. – М.: «ФОРУМ, 2007. - 256 с.
Дополнительные источники:
1. Информационные технологии. Учеб. пособие/Под общ. ред. А.Волкова. – М.: ИНФРА – М, 2001.- 310 с.
2. Гохберг Г.С. Информационные технологии: Учебник для сред. проф. образования /Г.С.Гохберг. – М.: Издательский центр «Академия», 2004. – 208 с.
Интернет ресурсы:
1 Архив учебных программ информационного образовательного портала «RusEdu!». – Режим доступа: http://www.rusedu.ru
2 Глобальная библиотека научных ресурсов. http://globalteka.ru/index.html
3 Единое окно доступа к образовательным ресурсам. http://window.edu.ru
4 Лучшая учебная литература. http://st-books.ru
5 Российский образовательный портал. Доступность, качество, эффективность. http://www.school.edu.ru/default.asp
6 Теория и методика современного обучения информатике https://sites.google.com/site/methteachinfo/home
7 Сочетания клавиш («горячие клавиши») для Microsoft Office Word 2010: http://office.microsoft.com/ru-ru/word-help/HP010370109.aspx?CTT=1
8 Сочетания клавиш («горячие клавиши») для Microsoft Office Word 2007: http://office.microsoft.com/ru-ru/word-help/HP010147626.aspx?CTT=1
Расчёт фонда оплаты труда
| № п/п | Состав бригады, профессия | Количество человек | Тариф. Ставка /ТС/ | Отрабо- тано часов /РЧ/ | Итог на 1 чел. | Итог всего | Доплаты /ДП%/ | ФОТ на 1 чел. | ФОТ всего |
| (1) | (2) | (3) | (4) | (5) | (6) | (7) | (8) | (9) | (10) |
| 1 | Слесарь-ремонтник | 3 | 0,59 | 167,5 | 98,825 | 296,475 | 20 | 207,3 | 622,97 |
| 2 | Машинист | 3 | 0,65 | 167,5 | 108,875 | 326,625 | 20 | 228,37 | 685,12 |
| 3 | Водитель | 4 | 0,57 | 167,5 | 95,475 | 381,9 | 20 | 200,97 | 801,9 |
| 4 | Грузчик | 5 | 0,51 | 167,5 | 85,425 | 427,125 | 20 | 179,92 | 896,62 |
| 5 | Нормоконтролёр | 1 | 0,45 | 167,5 | 75,375 | 75,375 | 20 | 158,87 | 158,87 |
| Итого : | 13 | 457,975 | 1500,5 | 966,43 | 3155,48 |
@ Примечание. Студент сохраняет файл с выполненной работой.
В случае возникновения у преподавателя вопросов по составлению расчётных формул студент предоставляет файл на носителе информации или с помощью социальных сетей.
3. Составление блок-схемы циклического алгоритма и программы на языке программирования Basic или Pascal (по выбору студента), табулирующая значения функции на отрезке студент выполняет в среде программирования, получает ответы, предоставляет на проверку либо делает скриншот экране, либо набирает программу и полученные результаты в любом текстовом редакторе. Блок схема алгоритма составляется либо в текстовом процессоре MS Word или в любом редакторе составления блок-схем (программный продукт можно взять и преподавателя на носителе информации в компьютерной лаборатории № 407)
Пример
Задание № 5_
Блок-схема алгоритма
Задание №51
5tg²(x-2) + 3x , если x > 3
Y= 4sin(x²-5)² , если x < 3
4,3x³-3,1 , если x = 3,
где x Є [-2; 5,5] с шагом h=2,5.
Решение .
1. Выясним область определения данного выражения.
Функции непрерывны на отрезке x Є [-2; 5,5]
2. Составим блок схему алгоритма решения задачи.
| X ≤ 5,5 |
| X:=X +2,5 |
| Y:=5tg²(x-2) + 3x |
| Вывод X,Y |
| Y:=4,3x³-3,1 |
| Y:= 4sin(x²-5)² |
| X < 3 |
| X > 3 |
| X:= -2 |
| Начало |
Да Нет
Да Нет
Да Нет
| Конец |
ЕН.02 ИНФОРМАТИКА
«5-отлично». Студент продемонстрировал полные знания материала, способность применять полученные знания на практике. Посещал в полном объёме занятия на установочной и зачётно-экзаменационной сессии.
В течение учебного семестра студент выполнил практические работы обязательного минимума, подготовил отчёты.
«4-хорошо». Студент продемонстрировал знания материала, способность применять полученные знания на практике. Посещал занятия на установочной и зачётно-экзаменационной сессии. Выполнил практические работы, с помощью преподавателя, подготовил отчёты.
«3-удовлетворительно». Студент продемонстрировал удовлетворительный уровень знаний теоретического материала. Испытывал трудности при выполнении практических работ. Отчёты подготовлены с замечаниями. Посещал занятия на установочной и зачётно-экзаменационной сессии.
«2- неудовлетворительно». Студент продемонстрировал очень низкий уровень теоретического материала. Практические работы выполнены не в полном объёме, подготовлены не все отчёты. Студент пропускал занятия на установочной и экзаменационной сессии. Не воспользовался правом посещения консультаций в межсессионный период.
8. ЛИТЕРАТУРА
Литература
Основные источники:
1 Михеева Е.В. Информационные технологии в профессиональной деятельности: учебное пособие для студентов СПО – М.: Издательский центр «Академия», 2011.
2 Сапков В.В. Информационные технологии и компьютеризация делопроизводства: учебное пособие для нач. проф. Образования – М.: Издательский центр «Академия», 2010.
3 Макарова Н., Николайчук Г. Компьютерное делопроизводство. Учебный курс. Издательство: Питер, 2006
Дополнительные источники:
1 Глинский Я.П. Практикум по информатике: учебное пособие. – Львов: Деол, СПД Глинский, 2010
2 Михеева Е.В., Титова О.И. Практикум по информационным технологиям в профессиональной деятельности: учебное пособие для студентов СПО – М.: Издательский центр «Академия», 2009
3 Сергеев А. Access 2007. Новые возможности. – СПб.: Питер, 2011
Интернет-ресурсы:
9 Архив учебных программ информационного образовательного портала «RusEdu!». – Режим доступа : http://www.rusedu.ru
10 Глобальная библиотека научных ресурсов. http://globalteka.ru/index.html
11 Единое окно доступа к образовательным ресурсам. http://window.edu.ru
12 Лучшая учебная литература. http://st-books.ru
13 Российский образовательный портал. Доступность, качество, эффективность. http://www.school.edu.ru/default.asp
14 Теория и методика обучения информатике и информационным технологиям https://sites.google.com/site/methteachinfo/home
15 Сочетания клавиш («горячие клавиши») для Microsoft Office Word 2010: http://office.microsoft.com/ru-ru/word-help/HP010370109.aspx?CTT=1
16 Сочетания клавиш («горячие клавиши») для Microsoft Office Word 2007: http://office.microsoft.com/ru-ru/word-help/HP010147626.aspx?CTT=1
17 http://inf.1september.ru/ - газета «Информатика».
МЕТОДИЧЕСКИЕ РЕКОМЕНДАЦИИ
по организации самостоятельной работы
студентов заочного отделения
ЕН.02 ИНФОРМАТИКА
по специальности 46.02.01
«Документационное обеспечение управления и архивоведение»
Разработал преподаватель Левченко В.А.
Донецк, 2019
Методические рекомендации предназначены для организации самостоятельной работы студентов заочного отделения специальности
46.02.01 «Документационное обеспечение управления и архивоведение» по учебной дисциплине ЕН.02 Информатика
Содержание
| Пояснительная записка | 4 |
| Тематический план | 5 |
| Содержание программы и рекомендации к её самостоятельному изучению | 6 |
| Перечень и содержание практических работ | 13 |
| Методические рекомендации по выполнению и оформлению домашней контрольной работы (таблица вариантов, образец выполнения контрольной работы, критерии оценивания) | 38 |
| Перечень экзаменационных вопросов к комплексному экзамену | 56 |
| Критерии оценивания знаний по дисциплине | 58 |
| Литература | 59 |
1. ПОЯСНИТЕЛЬНАЯ ЗАПИСКА
Программа учебной дисциплины ЕН.02 Информатика предназначена для изучения в образовательных учреждениях среднего профессионального образования, при подготовке специалистов среднего звена.
Дисциплина ЕН.02 Информатика относится к дисциплинам математического и естественнонаучного цикла подготовки специалистов среднего звена. На освоение учебной дисциплины отводится 96 часов.
Задачи учебной дисциплины:
- освоение студентами основных понятий информационных систем, обеспечение их безопасности;
- овладение технологиями работы с информационными системами;
- приобретение навыков эффективного использования информационных систем в профессиональной деятельности.
В результате освоения дисциплины обучающийся должен уметь:
- современными операционными системами; текстовыми редакторами, табличными процессорами, системами управления базами данных, программами подготовки презентаций, информационно-поисковыми системами и пользоваться возможностями информационно-телекоммуникационной глобальной сети Internet;
- профессионально осуществлять набор текстов на персональном компьютере.
В результате освоения учебной дисциплины обучающийся должен знать:
- технические средства и программное обеспечение персональных компьютеров;
- теоретические основы современных информационных технологий общего и специализированного назначения;
- русскую и латинскую клавиатуру персонального компьютера;
- правила оформления документов на персональном компьютере.
Содержание дисциплины должно быть ориентировано на использовании и применении информационно-коммутативных технологий в специальных дисциплинах, при подготовке курсовых, дипломных работ, прохождения практики по специальности
Базовыми дисциплинами для изучения дисциплины ЕН.02 Информатика являются: «Информатика и ИКТ», «Компьютерная графика», «Информатика», «Математика», «Информационные технологии в профессиональной деятельности», специальные дисциплины специальности 46.02.01 «Документационное обеспечение управления и архивоведение»
В методических рекомендациях по изучению учебной дисциплины ЕН.02 Информатика приведён тематический учебный план.
ТЕМАТИЧЕСКИЙ ПЛАН
учебной дисциплины ЕН.02 Информатика
для заочной формы обучения
специальности 46.02.01
«Документационное обеспечение управления и архивоведение»
на основе среднего образования
| № п/п |
Наименование раздела и темы
Количество часов
всего по учебному плану
Аудитор. занятий
В том числе
Сам.
Работа
Итого:
СОДЕРЖАНИЕ ПРОГРАММЫ И РЕКОМЕНДАЦИИ К ЕЁ САМОСТОЯТЕЛЬНОМУ ИЗУЧЕНИЮ
Раздел 1. Автоматизированная обработка информации
Дата: 2019-11-01, просмотров: 339.