Новый документ создаётся командой Файл ® Создать или кнопкой Создать на Стандартной панели инструментов.
Для сохранения документа выполнить команду Файл ® Сохранить как. Появится диалоговое окно Сохранение документа, в верхней части которого выбрать свою папку, а в нижней части задать имя сохраняемому документу и щёлкнуть на кнопке Сохранить. Когда документ сохраняется повторно с внесёнными изменениями, Нужно выполнить команду Файл/Сохранить или кнопку Сохранить на Стандартной панели инструментов.
ПОРЯДОК ВЫПОЛНЕНИЯ РАБОТЫ
1. Откройте окно текстового процессора Microsoft Word.
2. Изучите окно программы и настройте его таким образом, чтобы присутствовали только панели инструментов Стандартная и Форматирование; масштабные линейки.
3. В режиме Разметки страницы напечатайте следующий текст:
История знака @ берет начало еще в средневековье, когда монахи – хранители древних знаний и рукописей занимались переводами и переписывали трактаты – в том числе и написанные на латыни. В латыни употребляется предлог « ad », что в переводе на современный английский означает « at » и указывает на принадлежность, направление и приближение. В шрифте, используемом монахами, буква « d » имела небольшой «хвостик», что делало ее похожей на цифру «6» в зеркальном отражении. Так « ad » довольно быстро превратилось в @.
4. Сохранить этот текст в своей папке под именем «История знака @».
5. Создайте новый документ командой Файл®Создать. В режиме Веб-документа задайте красивый фон и напечатайте следующий текст:
В XV веке знак @ появляется вновь. Испанские купцы использовали его в качестве сокращенного наименования меры весов – « arroba » (приблизительно 11,52 кг). Любопытно, что эта мера использовалась для обозначения веса скота и вина.
В эпоху Возрождения @ стала использоваться для обозначения цены, а в эпоху индустриальной революции @ стала неизменно встречаться в бухгалтерских документах. Так «собачка» вместе с $, #, % и прочими «счетоводными» знаками с почти забытой семантикой перекочевала на клавиатуру.
6. Сохранить этот текст в своей папке под именем «Использование знака @».
7. Создайте новый документ командой Файл®Создать. В режиме Обычный напечатай те следующий текст:
Этимология слова «собачка» более запутанная. Считается, что только русские пользователи называют знак этим именем. А по-корейски @ означает улитку, по-фински – спящую кошечку, по-венгерски – червяка, по-китайски – мышонка, по-шведски – булочку с корицей.
8. Сохранить этот текст в своей папке под именем «Собачка».
9. Изучите режим Структуры, режим Чтение, Эскизы, Схему документа. Изучите дополнительные режимы Предварительный просмотр и предварительный просмотр Веб-страницы.
10. Изучите строку состояния.
11. Откройте документ «История знака @» и задайте ему заголовок Происхождение знака @. Сохраните документ с этими изменениями.
12. Создайте новый документ. Включите режим просмотра Структура. Изучите новую панель инструментов, которая появилась в этом режиме.
13. Найдите на панели инструментов Структура кнопку «Вставить вложенный документ». С помощью этой кнопки вставьте последовательно документы «История знака @», «Использование знака @», «Собачка» из своей папки.
14. Сохраните полученный документ в своей папке под именем «История собачки».
15. Скопируйте все созданные в этой работе документы на свою дискету, используя разные способы.
Контрольные вопросы:
1. Способы запуска текстового процессора Microsoft Word.
2. Какие элементы присутствуют в окне программы?
3. Какая команда выводит или скрывает с экрана панели инструментов?
4. Какая команда выводит или скрывает с экрана масштабные линейки?
5. Какая информация отображается на строке состояния?
6. Какие основные режимы отображения документа на экране вы знаете?
7. Перечислите особенности каждого режима.
8. Перечислите способы переключения режимов.
9. Какие дополнительные режимы отображения документа вы знаете?
10. Как создать новый документ?
11. Как сохранить документ впервые и повторно с внесенными изменениями?
Литература
1. Михеева Е.В., Информационные технологии в профессиональной деятельности: учебное пособие для студентов СПО – М.: Издательский центр «Академия», 2010
3 Макарова Н., Николайчук Г. Компьютерное делопроизводство. Учебный курс. Издательство: Питер, 2006
4. Корниенко М.М. Информатика. Текстовый редактор Microsoft Word. – Харьков: Издательство «Ранок», 2010
Практическая работа № 3. Комплексное использование возможностей текстового процесса MS Word.
Цель работы: сформировать умения работы c MS Word, развивать навыки выбора способа деятельности в индивидуальной практической работе, совершенствовать самостоятельность, сотрудничество, инициативность, уверенность в своих силах, творческий подход к работе, желание экспериментировать.
Содержание работы и порядок выполнения:
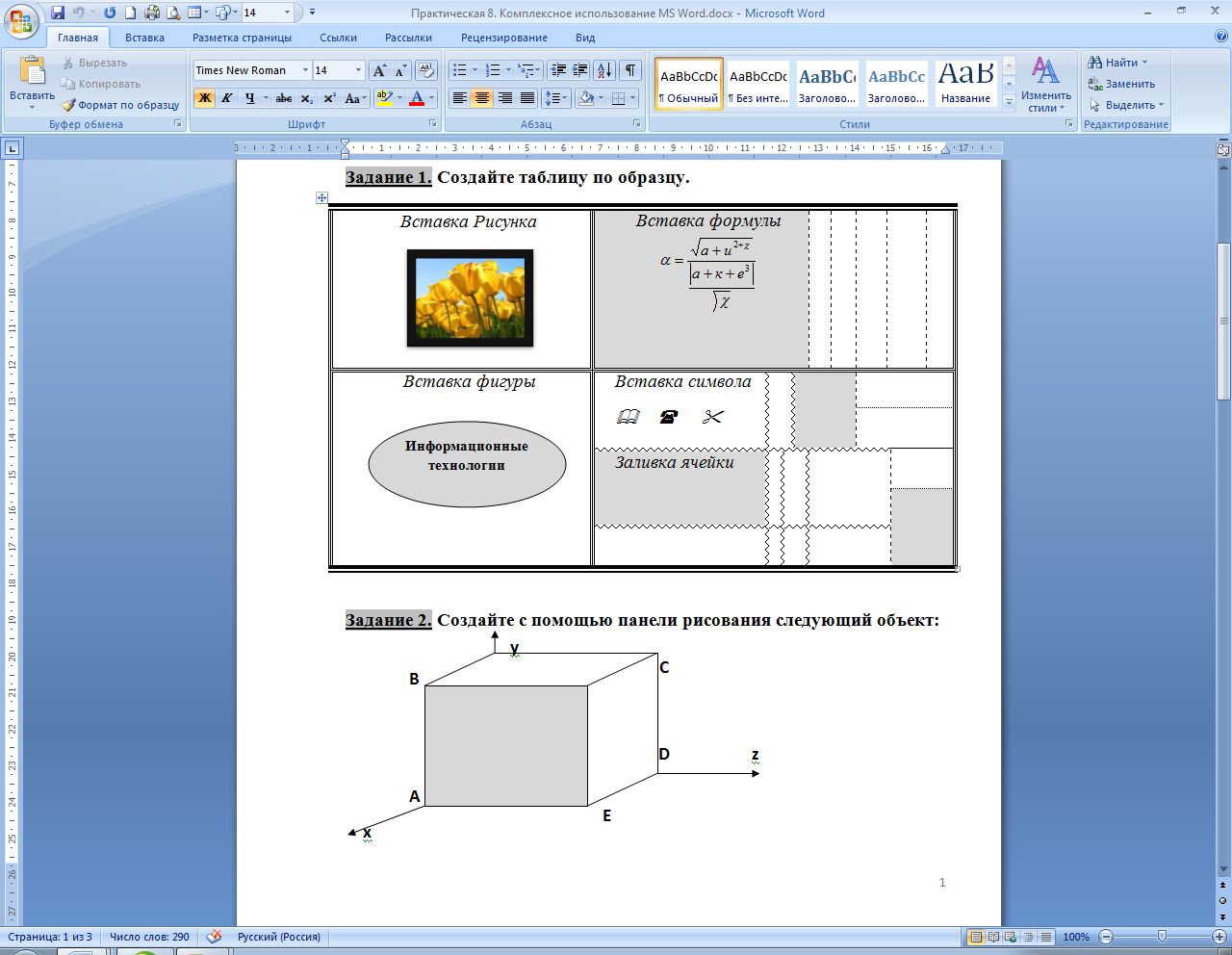
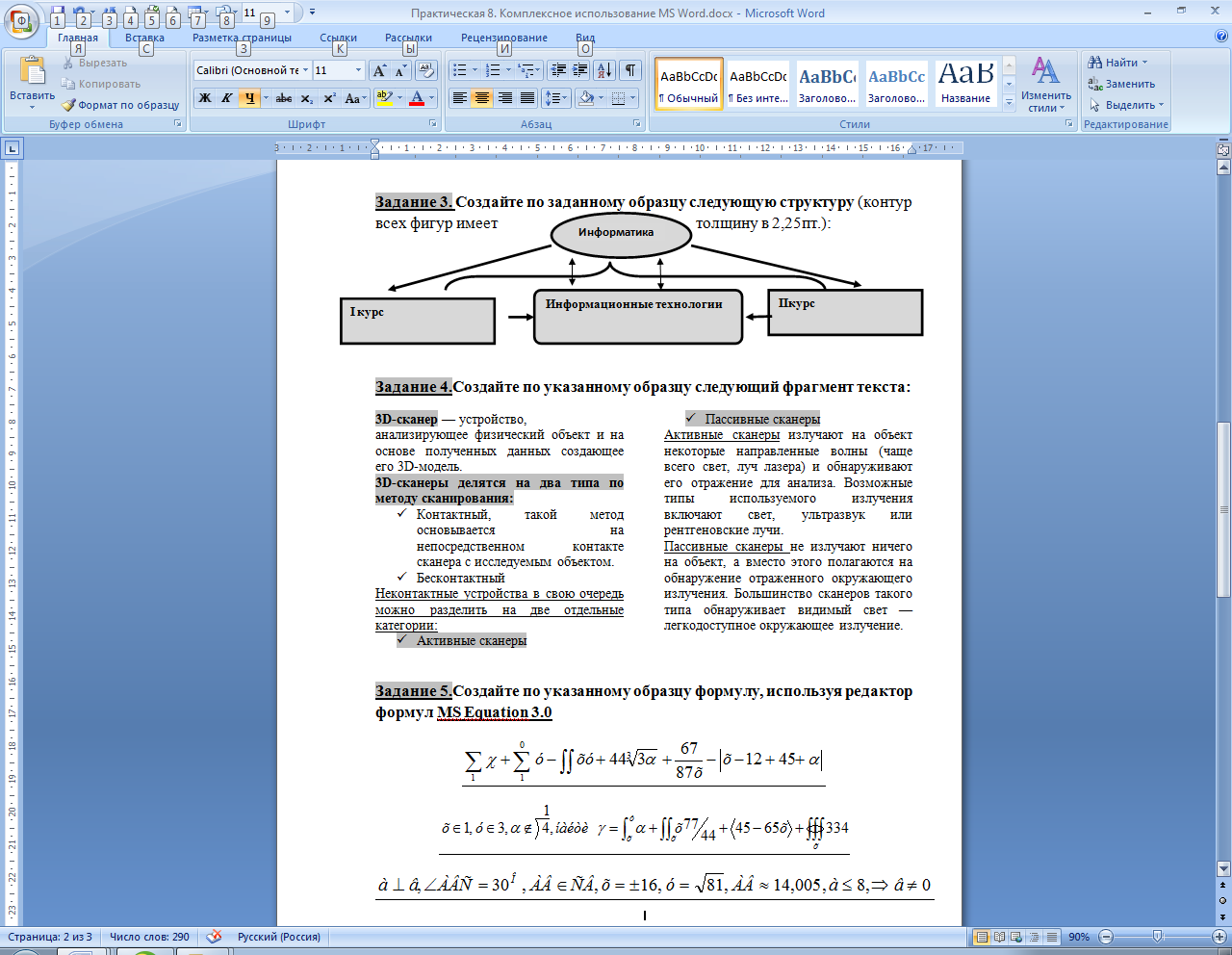
Контрольные вопросы:
1. Какие существуют два способа создания формул в MS Word?
2. Основные действия, выполняемые над изображениями.
3. Как запустить программу MS Equation?
4. Какие действия можно выполнять с элементами формул?
5. Изменение размеров графических объектов. Форматирование рисунков.
6. Как переместить и поменять размеры формулы?
7. Как отредактировать набранную формулу?
8. Как сгруппировать схему?
9. Какие вы знаете способы разбиения текста на колонки?
10. Как преобразовать текст, содержащийся в колонках в обычный?
Литература
1. Михеева Е.В., Информационные технологии в профессиональной деятельности: учебное пособие для студентов СПО – М.: Издательский центр «Академия», 2010
2. Михеева Е.В., Титова О.И., Практикум по информационным технологиям в профессиональной деятельности: учебное пособие для студентов СПО – М.: Издательский центр «Академия», 2014
3 Глинский Я.П. Практикум по информатике: учебное пособие. – Львов: Деол, СПД Глинский, 2012
4. Корниенко М.М. Информатика. Текстовый редактор Microsoft Word. – Харьков: Издательство «Ранок», 2010
Практическая работа № 4. Ввод и редактирования данных в табличном процессоре MS Excel.
Цель работы: сформировать умения и навыки ввода, редактирования данных с помощью табличного процессора MS Excel. Познакомить студентов с типами данных, дать основные инструменты обработки таблиц.
Содержание работы и порядок выполнения:
Ввод текстовых данных
Задание 1. В диапазоне ячеек A1:E3 создайте копию, приведенной ниже таблицы.
| A | B | C | D | E | |
| 1 | Выравнивание | Текст | т е к с т |
ТЕКСТ | Текст |
| 2 | текста | ||||
| 3 | в Excel |
Методические указания.
Введите необходимый текст в нескольких ячейках, предварительно объединив ячейки B1:B3, C1:C3, D1:D3, E1:E3, и расположите его различными способами в различных форматах.
Для объединения ячеек используйте режим отображения объединение ячеек вкладки выравнивание диалогового окна Формат ячейки.
Для направления текста в ячейках нужно выбрать нужную ориентацию вкладки выравнивание диалогового окна Формат ячейки.
Для форматирования текста воспользуйтесь командой диалогового окна Формат ячейки вкладка шрифт, для задания границ - вкладка Граница
Задание 2. Введите в одну ячейку A1 листа 2 предложение и отформатируйте следующим образом:
Электронный процессор
EXCEL
предназначен для обработки данных, представленных в табличной форме.
Методические указания.
Для добавления новой строки в ячейку используется комбинация клавиш ALT + ENTER. Для расположения текста в ячейке в несколько строк также можно применить вкладку выравнивание диалогового окна Формат ячейки. и установить флажок Переносить по словам.
Задание 3. На листе 3 постройте таблицу следующего вида:
| (текущая дата) | (текущее время) | ||
| Список студентов группы | |||
| № п/п | Фамилия и.о. | Дата рождения | Средний балл |
| 1. | Иванов И.И. | 12.05.1982 | 7,0 |
| 2. | Петров П.П. | 23.07.1981 | 8,0 |
| 3. | Сидоров С.С. | 01.12.1982 | 7,5 |
Средний балл группы 7.5
Методические указания.
Для объединения ячеек в 1, 2 и последней строке необходимо выделить соответствующие ячейки и воспользоваться кнопкой объединить на панели инструментов.

| Записать данные комбинации клавиш в тетрадь! Выполнить данное задание на домашнем ПК |
Для ввода текущей даты необходимо нажать комбинацию клавиш
| Ctr l |
| Shift |
| ; |
| + |
| + |
| Ctrl |
| Shift |
| : |
+ +
Для задания границ воспользуйтесь кнопкой Границы на панели инструментов.
Для задания заливки воспользуйтесь функциями вкладки Вид диалогового окна Формат ячейки или кнопкой Цвет заливки на панели инструментов.
Файл сохраните под именем Таблицы MS Excel в личную папку.
Задание 4. На листе 4
a) Записать в ячейки A1-A12 названия всех месяцев года, начиная с января.
b) Записать в ячейки B1-G1 названия всех месяцев второго полугодия
c) Записать в ячейки A13-G13 названия дней недели
Методические указания
Ввести первое значение и воспользоваться маркером автозаполнения (маленький квадратик, расположенный в правом нижнем углу активной ячейки или выделенной области).
Дата: 2019-11-01, просмотров: 351.