Поняття об'єкту в CorelDRAW
Будь-яке зображення у векторному форматі складається з безлічі складових частин, які редагуються незалежно один від одного. Головними ланками, з яких складається зображення, є так звані об'єкти. Поняття об'єкту є основним поняттям в редакторі CorelDRAW 10. Об'єктом називається елемент зображення: пряма, коло, прямокутник, крива, замкнута крива, багатокутник та інші. Так як за допомогою комбінації декількох об'єктів можна створювати новий об'єкт, то об'єкти можуть мати досить складний вид. Крім того, CorelDRAW 10 може створювати групи об'єктів для подальшого редагування групи як єдиного об'єкта. Незалежно від зовнішнього вигляду, будь-який векторний об'єкт CorelDRAW має ряд загальних характеристик. Пояснимо це на простому прикладі (Рис. 2.1). Будь-який об'єкт має деяку кількість точок або вузлів, з'єднаних прямими або кривими лініями – сегментами. Координати вузлів і параметри сегментів визначають зовнішній вигляд об'єкту. Область всередині об'єкту можна зафарбувати або залити одним кольором, сумішшю квітів або візерунком. Цю область прийнято називати заливкою. Сегменти об'єкту утворюють контур, який також має свій колір. Товщину контуру можна змінювати. Розрізняють замкнуті і розімкнені контури. В одного об'єкта не може бути різних заливок або з'єднувальних ліній різної товщини і різних кольорів. Для створення складних зображень потрібно використовувати безліч об'єктів.
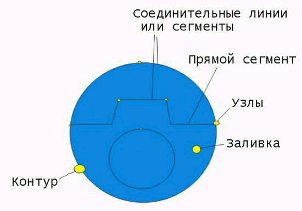
Рисунок 2.1 – Приклад об’єкту
Зміна цих складових частин об'єкту і призводить в результаті до створення необхідного зображення в редакторі векторної графіки. Одним з важливих об'єктів CorelDRAW є плавно зігнуті криві, за допомогою яких можна побудувати будь-який довільний контур. Ці криві називаються кривими Без'є. Математик П'єр Без'є (Pierre Bezier) відкрив, що довільну криву можна задати за допомогою двох векторів, що знаходяться на початку і кінці кривої. Це положення лягло в основу опису кривих Без'є в CorelDRAW. Крім положення початкової і кінцевої точки (тобто вузлів кривої), зовнішній вигляд кривої визначається кривизною, тобто її вигнутість між двома вузлами. Кривизна визначається двома параметрами кривої в кожному вузлі, які графічно представлені за допомогою відрізків, що виходять з вузлів. Ці відрізки називаються маніпуляторами кривизни (Рис. 2.2).
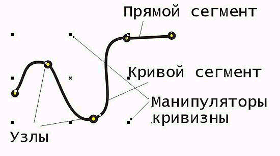
Рисунок 2.2 – Крива Без'є
Першим параметром, що визначає кривизну, є нахил кривої при її вході у вузол. Нахил маніпулятора кривизни і показує нахил кривої. Крива як магнітом притягується до маніпулятора кривизни. Другим параметром є ступінь кривизни, тобто те, як швидко при віддаленні від вузла крива розходиться з прямою, проведеної через вузол з тим же нахилом. Ступінь кривизни визначається довжиною маніпулятора кривизни. Таким чином, координати вузлів, нахил і довжина маніпуляторів кривизни визначають зовнішній вигляд кривої Безьє. Якщо маніпулятори кривизни з обох сторін сегмента мають нульову довжину, то сегмент буде прямим. Збільшення довжини маніпулятора кривизни перетворить сегмент в криву. З безлічі кривих Безьє можна скласти будь-яку криву. В CorelDRAW 10 можна використовувати растрові зображення, вставляючи їх в графічно документ. При цьому кожен растровий малюнок є окремим об'єктом, і ви можете редагувати його незалежно від інших об'єктів. Хоча CorelDRAW 10 призначений для роботи з векторною графікою, засоби для роботи з растровими малюнками у нього не гірше, ніж у багатьох редакторів растрової графіки.
Елементи робочого вікна редактору.
Робоче вікно програми CorelDRAW 10 не сильно відрізняється від вікон інших графічних редакторів. Запустіть CorelDRAW 10. На екрані з'явиться початковий діалог програми, якщо ви раніше не скасували цей режим. Скасувати режим можна, прибравши прапорець Show this Welcome Screen at startup (Показувати це вікно при запуску). Виберіть варіант New Graphic (Створити), клацнувши мишею на відповідному малюнку (Створити) щоб створити новий документ. Початковий діалог закриється, і ви зможете розпочати роботу над ілюстраціями, але спочатку приділимо трохи часу настройці програми. Якщо робоче вікно займає не весь екран, натисніть кнопку закрити розташовану в заголовку програми. Тепер, коли робоче вікно займає весь екран, працювати на CorelDRAW 10 стане зручніше.
Примітка: Щоб було видно всі кнопки в панелях інструментів, що створюється зображення добре проглядалося і на екрані залишалося б місце для додаткових елементів, що управляють, рекомендуємо використовувати розміри екрана не менше ніж 1024 на 768 пікселів, а краще 1280 на 1024.
Якщо у вас встановлено меншу роздільну здатність, змініть його. Познайомимося тепер з основними елементами робочого вікна редактора векторної графіки CorelDRAW 10 (Рис. 2.3). Як і в будь-якій іншій програмі, що працює в середовищі Windows, у верхній частині вікна розташовані заголовок вікна і меню. Інші елементи характерні для CorelDRAW 10. Зовнішній вигляд робочого вікна у вас може дещо відрізнятися від нашого, тому що CorelDRAW 10 надає користувачеві досить великі можливості по зміні інтерфейсу.


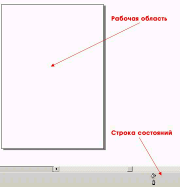
Рисунок 2.3 – Робоче вікно програми
У центрі вікна програми розташований малюнок аркуша паперу, який називається робочою областю. Ви можете малювати як всередині робочої області, так і поза нею, але при виведенні на друк буде надруковано тільки те, що знаходиться всередині робочої області. Смуги прокрутки дозволяють пересуватися по зображенню, а вимірювальні лінійки - точно позиціонувати елементи малюнка і вимірювати їх розміри. Для роботи з кольором у правій частині вікна розташована палітра кольорів. У рядку стану відображається різна інформація, що істотно полегшує роботу з редактором. Основні засоби для роботи розташовані у так званих панелях інструментів. Кнопки в цих панелях дозволяють швидко і легко виконувати будь-які операції в редакторі. Особливо цікава панель Property Bar (Панель властивостей). Кнопки на цій панелі з'являються і зникають, залежно від ваших дій. У будь-який момент часу ви знайдете на панелі властивостей найкорисніші в поточній ситуації інструменти. Щоб розташувати панель інструментів у довільному місці, треба перетягнути її за допомогою миші. Панелі можна розташувати поряд з будь-якою стороною вікна або в довільному місці робочого вікна. До речі, меню теж є панеллю, і ви можете змінити його місце розташування. Ви можете показати або прибрати будь-яку панель інструментів. Клацніть правою кнопкою миші на вільному місці в будь-якій панелі інструментів, і поруч з'явиться допоміжне меню (Ріс.2.4). Галочка в ньому відзначені видимі панелі. Виберіть команду Standard (Основна) у допоміжному меню, якщо навпроти її не варто галочка, щоб розмістити на екрані основну панель. Якщо ви не бачите на екрані меню, виберіть команду Menu Bar (Панель меню), і меню з'явиться у вікні програми. Аналогічно розмістіть Property Bar (Панель властивостей), панель Toolbox (Графіка) і Status Bar (Рядок стану) і заберіть всі інші панелі. Можливо, у вас і так видно саме ці панелі, і вам не треба виконувати жодних дій.
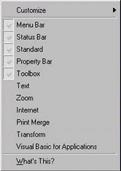
Рисунок 2.4 – Допоміжне вікно
При роботі ви будете використовувати різні інструменти, розташовані на панелі наборів інструментів, званої Toolbox (Графіка). Можете познайомитися з цими інструментами. Послідовно виберіть всі інструменти панелі Toolbox (Графіка), клацаючи на них мишкою. Зверніть увагу, що вміст панелі Property Bar (Панель властивостей) змінюється для кожного інструменту. Також буде мінятися інформація в рядку стану. Під час роботи з різними інструментами ми будемо активно користуватися полями панелі Property Bar (Панель властивостей). Після невеликої налаштування редактора ви готові до початку роботи над малюнками і можете почати з створення різних векторних об'єктів.
Дякую за урок.
Дата: 2019-07-24, просмотров: 364.