Библиотека типовых блоков системы изображена на рис. 3.
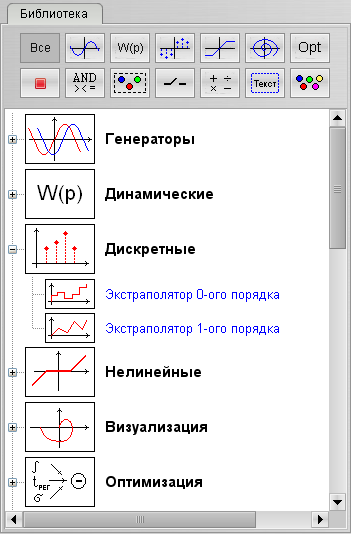
Рис. 3. Библиотека блоков
Библиотека имеет древовидную структуру, состоящую из 2-х уровней: разделы и непосредственно блоки.
Сверху окна библиотеки расположены кнопки с пиктограммами, которые соответствуют разделам библиотеки. Все кнопки снабжены всплывающими подсказками с названиями разделов. Нажатие на кнопку раздела приводит к тому, что окно библиотеки отображает только данный раздел в развернутом виде.
Добавление блока в редактор модели можно осуществить 2-мя способами:
1) Произвести двойной щелчок ЛКМ по изображению блока в библиотеке (по названию или рисунку). Блок будет размещен на текущей схеме в левом верхнем углу;
2) Произвести щелчок ЛКМ по изображению блока и не отпускаю клавишу перетащить блок в нужный редактор.
Состав библиотеки типовых элементов подробно описан в приложении 2.
Возможности по изменению библиотеки в режиме администратора описаны в приложении 3.
Возможности по расширению библиотеки обычным пользователям будут представлены в разделе 7, посвященному созданию ГЭС.
Редактор модели
Редактор модели предназначен для создания непосредственно структурной схемы модели (рис. 4). Каждому редактору соответствует своя схема, проект может содержать от 1-ой до нескольких схем.
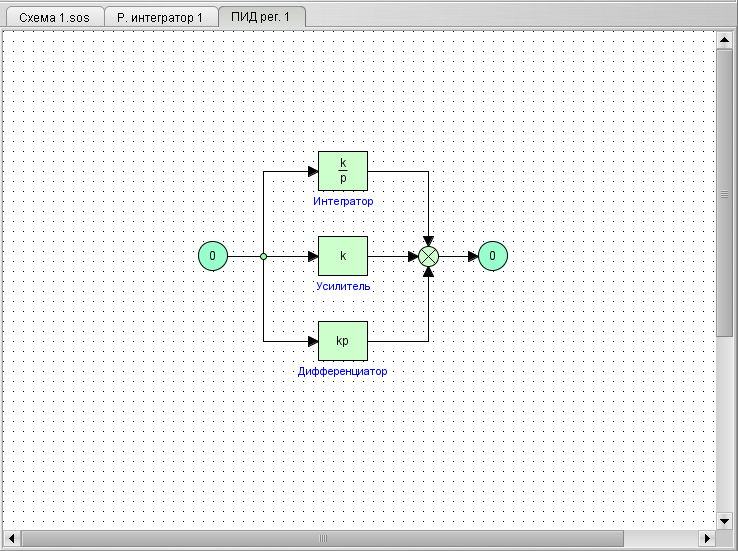
Рис. 4. Редактор моделей
Работа с объектами в редакторе построена по принципу выделения активного объекта. Выделенный объект помечается квадратиками в его углах (рис. 5)
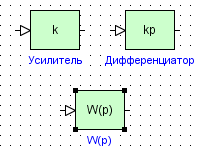
Рис. 5. Выделение объектов
Редактор поддерживает множественное выделение объектов. Для выделения нескольких объектов используется:
· Нажатия ЛКМ на объекте при зажатой клавише Ctrl.
· Выделение областью (нажатие ЛКМ в редакторе и протягивание мыши для образования области).
Все операции (перемещение, копировании, удаления) производятся над всеми выделенными объектами.
Для перемещения объекта используется технология Drag&Drop.
Создание связей между объектами. Все связи в системе имеют прямоугольную конфигурацию. Для проведения связи существует 2 способа:
1) Подвести мышь к концу выходного контакта блока. Курсор поменяет свой вид (рука). Затем щелкнуть ЛКМ и перемещать курсор к требуемому входу блока. Связь будет динамически менять свою конфигурацию. Затем подвести указатель к концу входного блока и опять нажать ЛКМ. По ходу построения связи можно создавать промежуточные точки нажимая ЛКМ в нужных местах редактора. Для отмены еще не законченной связи нажмите Esc.
2) Зажмите клавишу Ctrl и щелкните ЛКМ по блоку источнику, затем, не отпуская Ctrl, щелкните по блоку приемнику. Связь будет проведена автоматически между свободными контактами блоков в соответствии с их порядковыми номерами.
После проведения связи ее модификацию можно изменить 2-мя способами (Drag&Drop):
· Перетаскивать узловые точки связи;
· Перетаскивать линии в составе связи.
Заметим, что при перемещении объекта связь изменяет свою конфигурацию автоматически.
Создание структурных схем. При создании структурных схем можно столкнуться со следующими трудностями:
1) Разветвления сигнала. Его можно произвести двумя способами:
· С помощью ТЭС библиотеки «Разветвитель» (  ), находящимся в разделе «Динамические».
), находящимся в разделе «Динамические».
· Подвести указатель мыши к связи, которую нужно разбить, при нажатой клавише Ctrl. При этом указатель изменит свой изображение на круг в виде разветвителя. Нажмите ЛКМ и разветвитель будет встроен в выбранную связь. Для быстрого изменения направления добавочного контакта произведите двойной щелчок по разветвителю при нажатой клавише Ctrl.
2) Для поворота контактов блока по часовой стрелке нажмите Ctrl+R.
3) Для передачи сигналов из одной схемы в другие используются блоки «Входной сигнал» и «Выходной сигнал» раздела «Субструктуры». Соответствие между сигналами определяется их идентификаторами.
Окно проектов
Менеджер проектов (рис. 6) отображает открытые на данный момент в системе проекты в виде дерева.
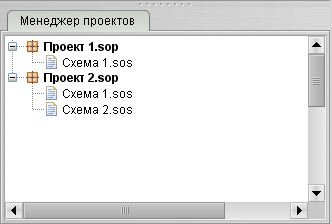
Рис. 6. Менеджер проектов
Контекстное меню проекта (ПКМ по проекту) позволяет закрыть выбранный проект. Контекстное меню схемы позволяет закрыть схему или удалить схему из проекта.
Щелчок ЛКМ по схеме приводит к ее активизации. Если выбранная схема скрыта вкладками с другими схемами, то она будет выдвинута на передний план.
Консоль
Консоль (рис. 7) предназначена для вывода служебных сообщений пользователю. Сюда относится:
· Информация о удачной или неудачной компиляции модели проекта;
· Информация о начале прогона модели и параметрах моделирования;
· Информация о завершении или вынужденном останове процесса моделирования, время за которое было проведено моделирование.
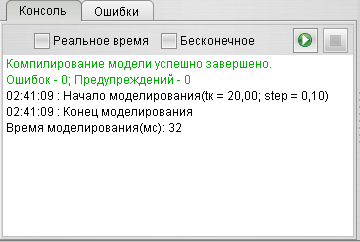
Рис. 7. Консоль
Консоль также содержит кнопки быстрого запуска и остановки моделирования и группу управляющих флажков:
· Реальное время – моделирование будет происходить в реальном времени;
· Бесконечное – устанавливается для отмены ограничений на время моделирования. Моделирование не закончится, пока пользователь не нажмет кнопку «Стоп».
Окно ошибок
Окно ошибок (рис. 8) предназначена для вывода ошибок и предупреждений, связанных с составом структурной схемы (невозможность сформировать поток выполнения команд, неподключенность контактов блоков и т.п.).
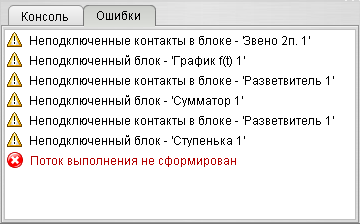
Рис. 8. Окно ошибок
Окно свойств объектов
Менеджер свойств (рис. 9) отображает и позволяет изменять свойства объектов модели. Все свойства объекта поделены на 3 группы:
· Вид – свойства внешнего вида объекта;
· Контакты – положение и вид контактов блока, для некоторых блоков есть возможность добавлять или удалять контакты.
· Параметры – содержит математические параметры объекта, если они существуют (например, коэффициент усиление и т.п.).
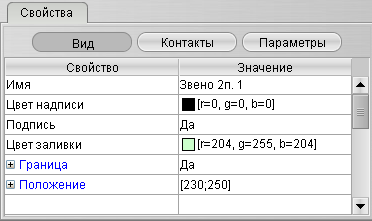
Рис. 9. Свойства объекта, вкладка «Вид»
Изменение свойств объектов интуитивно понятно и построено на использовании диалоговых окон, выпадающих списков, полей ввода. Завершением ввода является нажатие клавиши Enter или снятие фокуса с редактируемого свойства.
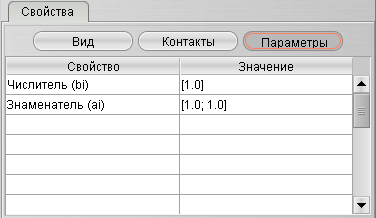
Рис. 9. Свойства объекта, вкладка «Параметры»
На рис. 9 отображены параметры передаточной функции общего вида. Заметим, что оформление векторов значений идет в квадратных скобках через точку с запятой.
Создание ГЭС
Все ГЭС в системе выделяются в рамочку (Рис. 10).

Рис. 10. ГЭС
Для создания ГЭС в окно редактора добавляется типовой объект «ГЭС» раздела библиотеки «Субструктуры». Для того, чтобы редактировать внутреннюю структуру блока необходимо произвести двойной щелчок ЛКМ по ГЭС – появится окно редактора. При построении схемы ГЭС используются все те же, что и при построении обычных моделей. Для добавления входных и выходных контактов в ГЭС используются блоки «Входной порт» и «Выходной порт» соответственно.
Следующим этапом является определение внешних свойств ГЭС. Для этого вызывается контекстное меню блока, пункт «Параметры». На экран появится форма настройки параметров для ГЭС (Рис. 11)
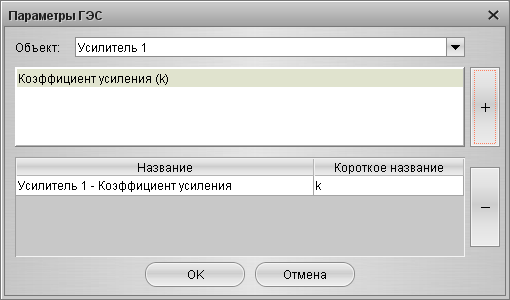
Рис. 11 Форма определения параметров ГЭС
После установки параметров ГЭС они будут отображаться в редакторе свойств ГЭС и могут быть использованы при оптимизации.
Затем пользователь может загрузить созданный ГЭС в библиотеку (контекстное меню ГЭС, пункт «Загрузить в библиотеку).
Моделирование
После создания структурной схемы модели можно проводить моделирование. Для этого вначале задаются параметры моделирования (рис. 12) (меню «Моделирование», пункт «Параметры»)
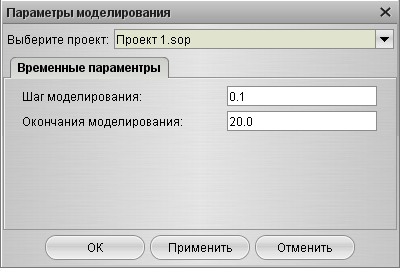
Рис. 12. Настройка параметров моделирования
Затем можно запускать моделирование. Просмотр результатов моделирования (при использовании объектов «Временной график», График y(x)») осуществляется двойным щелчком ЛКМ по соответствующему блоку.
Заметим, что просмотр графиков можно производить непосредственно в процессе моделирования. Для этого вызовите окно графика до моделирования и вытащите график на рабочее пространство. Затем установите графику свойство «Рисовать on-line» и задайте реальное время моделирования (Рис. 13).
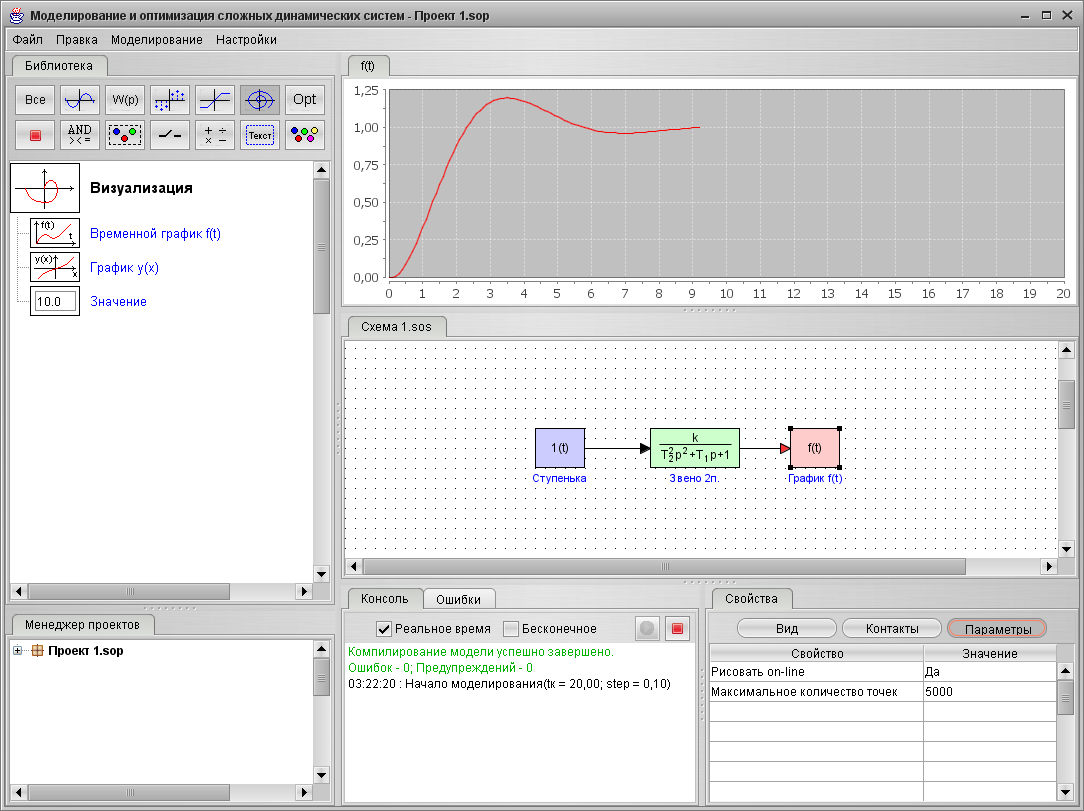
Рис. 13. Просмотр результатов моделирования on-line
Дата: 2019-07-24, просмотров: 328.