Возможны следующие варианты учета программных лицензий:
o Однопользовательская лицензия — поиск лицензии происходит на локальном компьютере и, в случае успеха, обеспечивают запуск произвольного количества экземпляров программы в режиме 1С: Предприятие или Конфигуратор на данном компьютере.
o Многопользовательская лицензия — установка происходит «на сервер» и подсчетом лицензий занимается, соответственно, сервер «1С: Предприятия» или модуль расширения web-сервера (в случае работы с файловой базой через web-клиент). Файлы программных лицензий располагаются на компьютере, где запущен сервер «1С: Предприятия» или установлен модуль расширения web-сервера. В этом случае лицензии расходуются из расчета «один сеанс — одна лицензия». Таким образом, если на одном компьютере запущено два экземпляра «1С: Предприятие» (в любом режиме запуска), то на это будет израсходовано две лицензии. Различия применения однопользовательских и многопользовательских лицензий показаны на рисунках ниже: 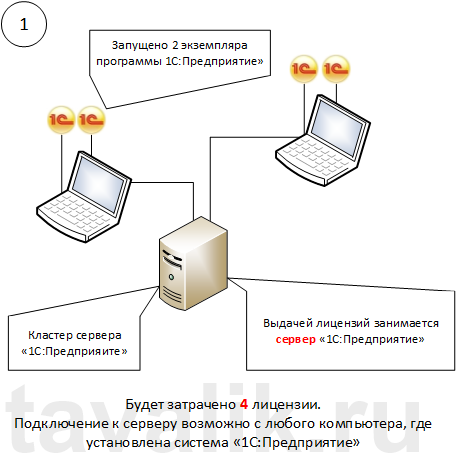

Как видно из схем, нельзя сказать какой вариант установки лицензий лучше. В первом варианте тратится больше клиентских лицензий, однако добавление нового рабочего места не несет дополнительных трат на приобретение клиентской лицензии. В втором случае, лицензий затрачено меньше, но при добавлении нового рабочего места, потребуется и новая клиентская лицензия на программу «1С: Предприятие». Для каждой конкретной ситуации подходит тот или иной вариант лицензирования. Конечно же возможны и оба варианта одновременно, когда часть лицензий установлена на компьютеры пользователей, часть на сервер «1С: Предприятие».
Установка на терминальный сервер — на терминальный сервер возможна установка как однопользовательских, так и многопользовательских лицензий. В обоих случаях обеспечивается запуск произвольного количества экземпляров системы «1С: Предприятие» для такого количества одновременных подключений к терминальному серверу (терминальных сессий), на сколько пользователей в сумме активировано программных лицензий на данном сервере. Иными словами, если на сервере терминалов активировано 10 многопользовательских лицензий, то одновременно 10 пользователей в терминальном режиме смогут запустить любое количество экземпляров программы «1С: Предприятие», каждый в рамках своей сессии. Распределением лицензий между пользователями в этом случае будет заниматься сервер терминалов. Также следует проследить, чтобы файлы лицензий были доступны всем пользователям терминального сервера.
F. Получение лицензии
Получение лицензии может потребоваться в одном из следующих случаев:
o Первичное получение лицензии — выполняется при первой установке на компьютер «1С: Предприятие» из данного комплекта поставки. Используется новый пинкод.
o Обновление лицензии — выполняется в случае утери ранее полученной лицензии для данного компьютера при условии сохранения его ключевых параметров. Используется пинкод, по которому была получена утерянная лицензия.
o Повторное получение лицензии — Выполняется при установке системы «1С: Предприятие» на другой компьютер или после изменения ключевых параметров компьютера. Необходимо указать пинкод активной лицензии, действие которой должно быть прекращено, и другой пинкод из комплекта поставки, по которому еще не была получена лицензия.
o Обращение в Центр лицензирования — если по каким-то причинам были израсходованы все пинкоды из комплекта поставки, то следует обратиться в Центр лицензирования за получением дополнительных пинкодов. Для этого необходимо отправить электронное письмо на адрес lic@1c.ru с темой «Запрос дополнительного пинкода». В письме нужно указать регистрационный номер продукта и приложить файл — запрос на получение лицензии.
2. Установка клиент-серверного варианта 1С Предприятия 8.3
Теперь переходим к установке файлов сервера «1С: Предприятия» и запуску соответствующей службы. Для установки требуется дистрибутив технологической платформы «1С: Предприятия» для Windows.
Открываем каталог с файлами установки сервера «1С: Предприятия» и запускаем файл setup.exe.
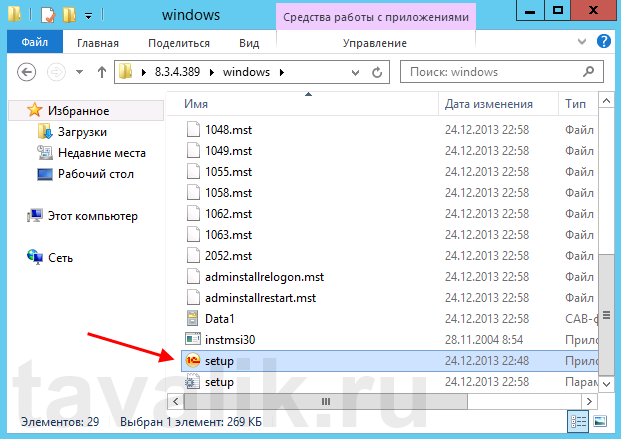
Запуститься помощник установки системы «1С: Предприятия». На первой странице жмем «Далее».
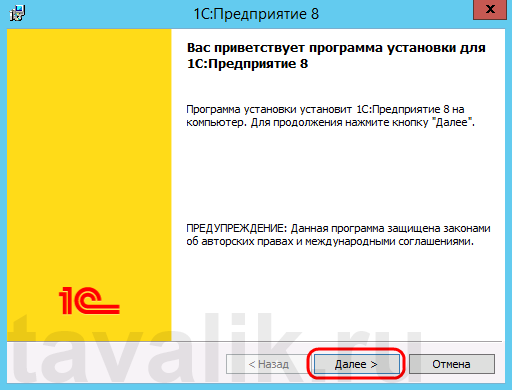
На следующей странице необходимо выбрать те компоненты, которые будут устанавливаться, нам требуются компоненты:
o Сервер 1С: Предприятия — компоненты сервера «1С: Предприятия»
o Администрирование сервера 1С: Предприятия 8 — дополнительные компоненты для администрирования кластера серверов «1С: Предприятия»
Остальные компоненты (перечень компонент может зависеть от конкретного дистрибутива), в зависимости от необходимости, также могут быть установлены на данный компьютер. Сделав выбор жмем «Далее».
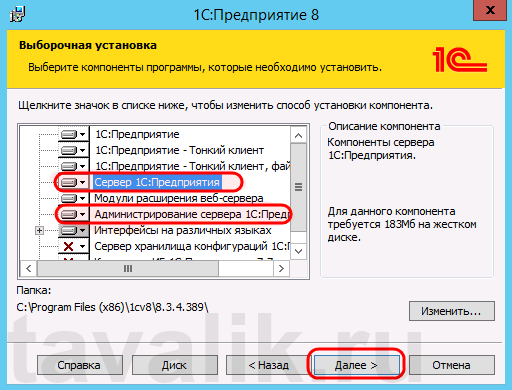
Выберем язык интерфейса, который будет использоваться по умолчанию, и нажмем «Далее».
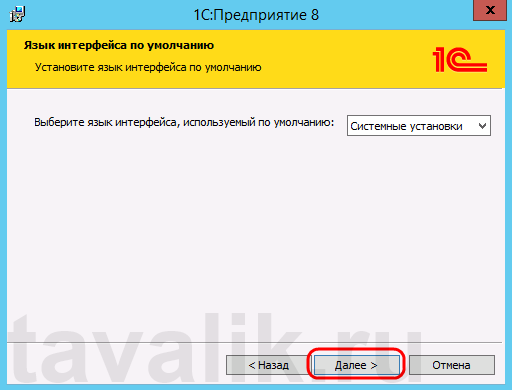
Если сервер «1С: Предприятия» устанавливается как служба Windows (а так в большинстве случаев и следует его устанавливать) рекомендую сразу создать отдельного пользователя, из-под которого будет запускаться создаваемая служба. Для этого
o Оставляем включенным флаг «Установить сервер 1С: Предприятие как сервис Windows (рекомендуется)»;
o Переводим соответствующий переключатель в «Создать пользователя USR1CV8».
o Вводим 2 раза пароль для создаваемого пользователя. По умолчанию пароль должен отвечать политики паролей Windows.
Можно также и выбрать существующего пользователя для запуска сервера «1С: Предприятия». В этом случае выбранный пользователь должен обладать правами:
o Вход в систему как сервис (Log on as a service)
o Вход в систему как пакетное задание (Log on as a batch job)
o Пользователи журналов производительности (Performance Log Users).
Также пользователю обязательно следует дать необходимые права на каталог служебных файлов сервера (по умолчанию C:\Program Files\1cv8\srvinfo для 64-х разрядного и C:\Program Files (x86) \1cv8\srvinfo для 32-х разрядного сервера).
Созданный автоматически пользователь USR1CV8 будет обладать всеми перечисленными правами.
Заполнив соответствующие параметры, жмем «Далее».
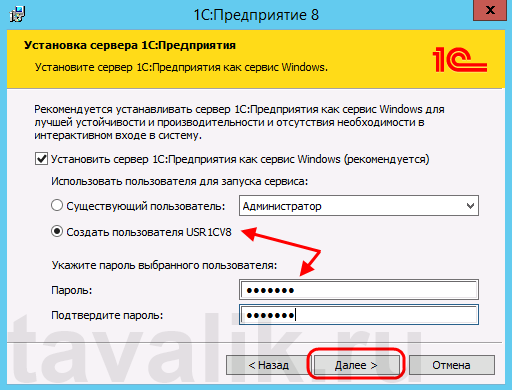
Ну и наконец нажимаем «Установить» для того чтобы начать установку. При этом будет произведено копирование файлов выбранных компонент, создание конфигурационных файлов, регистрация компонентов программы, создание ярлыков, а также запуск службы сервера «1С:Предприятия».
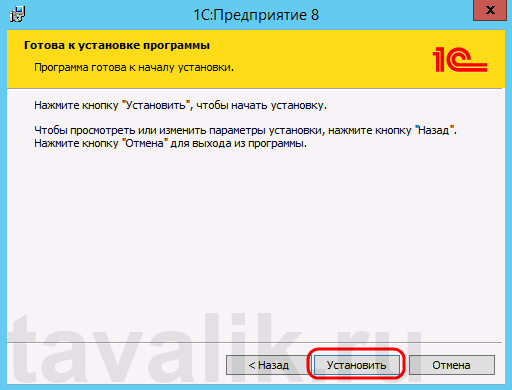
По завершении установки помощник предложит установить драйвер защиты — HASP Device Driver. Если используется программная лицензия на сервер «1С: Предприятия», производить установку драйвера нет необходимости. Оставляем или снимаем флаг «Установить драйвер защиты» и жмем «Далее».

Если установка завершена успешно, откроется последняя страница помощника установки. Нажимаем «Готово» для завершения работы мастера.
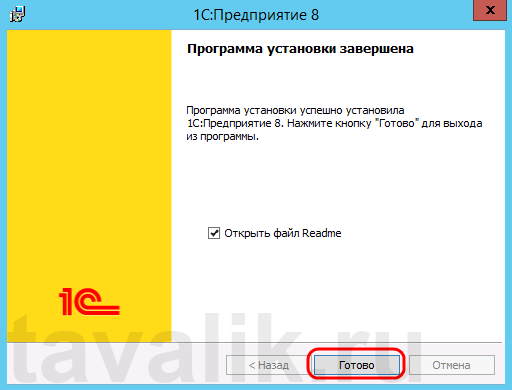
Убедимся также что появилась и запущена соответствующая служба.
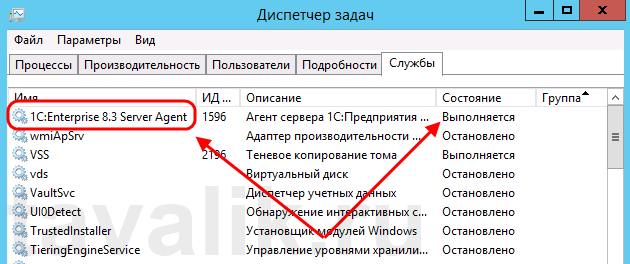
Установка шаблонов
Шаблон представляет собой совокупность файлов поставки, файла манифеста и сопутствующих файлов, из которых производится создание информационной базы. Все шаблоны должны быть установлены на компьютер пользователя в какой-либо каталог (таких каталогов может быть несколько). Для добавления нового шаблона необходима специальная программа установки конфигурации (дистрибутив). Взять программу установки, как правило, можно на диске ИТС или на сайте поддержки пользователей системы «1С: Предприятие».
Откроем каталог с программой установки типовой конфигурации и запустим файл setup.exe.
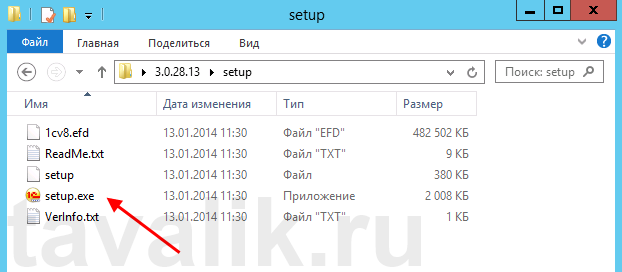
Запустится программа установки конфигурации. Нажимаем «Далее» на начальном окне программы.
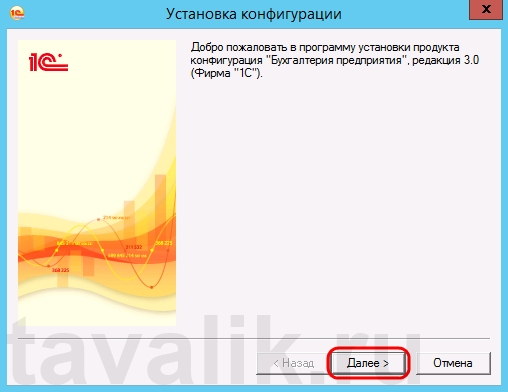
Теперь выбираем каталог, где будет храниться шаблон. По умолчанию программа предлагает нам каталог C:\Users\%Пользователь%\AppData\Roaming\1C\1cv8\tmplts\1c. Данный каталог доступен только текущему пользователю Windows. Если необходимо, чтобы шаблон конфигурации был доступен всем пользователем данного компьютера, следует изменить путь установки шаблона на директорию, к которой имеют доступ другие пользователи операционной системы. Выбрав необходимый каталог, жмем «Далее».
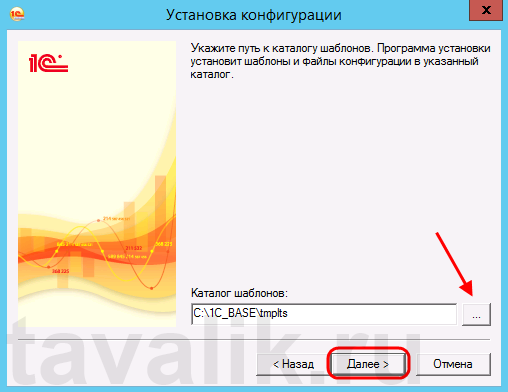
Дожидаемся окончания установки и нажимаем «Готово», для завершения работы мастера.
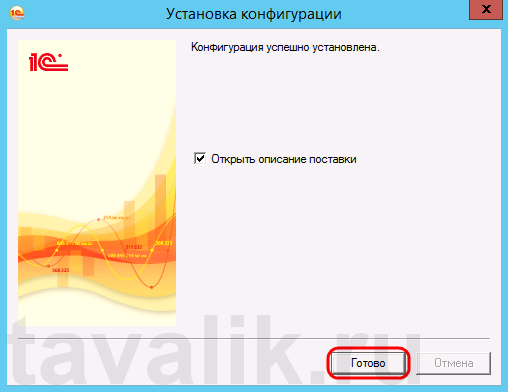
Шаблоны конфигураций находятся в подкаталогах определенной структуры — каждый поставщик конфигураций выбирает подкаталог, основываясь на наименовании своей организации (например, фирма «1С» помещает свои решения в каталог «1С»), затем идет псевдоним конфигурации, а внутри данных подкаталогов производится разделение по каталогам, соответствующим версиям выпускаемых конфигураций. Таким образом, полный путь к шаблону конфигурации в нашем случае будет следующим:C:\1C_BASE\tmplts\1c\Accounting\3_0_28_3\ , где:
o C:\1C_BASE\tmplts\ — общий каталог хранения шаблонов
o …\1c\ — каталог с именем поставщика решений
o …\Accounting\ — каталог с псевдонимом конфигурации
o …\3_0_28_3\ — каталог с версией текущей конфигурации
Теперь создадим новую базу данных из установленного шаблона. Но сначала укажем программе запуска каталог с расположением шаблонов конфигураций (если он был изменен). Для этого запустим клиент «1С: Предприятие», в окне выбора информационных баз нажмем «Настройка», в открывшемся окне настройки диалога запуска добавим наш каталог шаблонов конфигураций (можно добавить несколько каталогов) и нажмем «ОК» сохранив введенные значения.
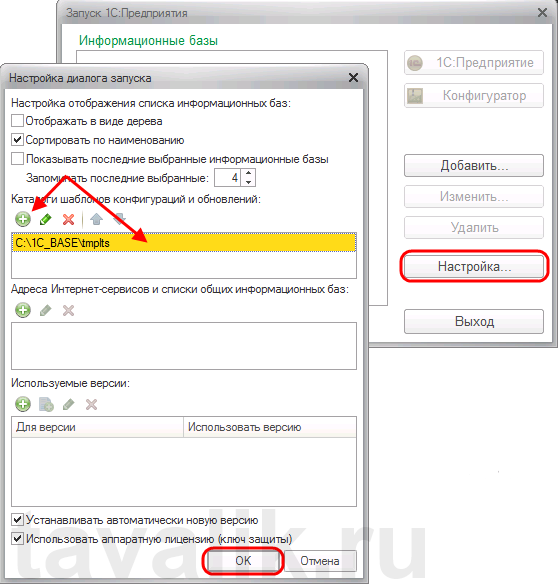
Далее, в окне выбора информационных баз нажмем «Добавить…».
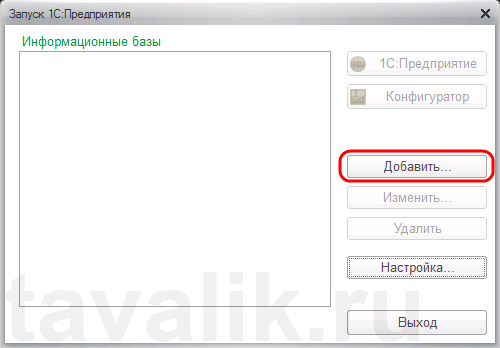
Откроется Мастер добавления информационной базы/группы. В случае создания новой информационной базы, установим соответствующий переключатель (уже установлен по умолчанию) и нажмем «Далее».
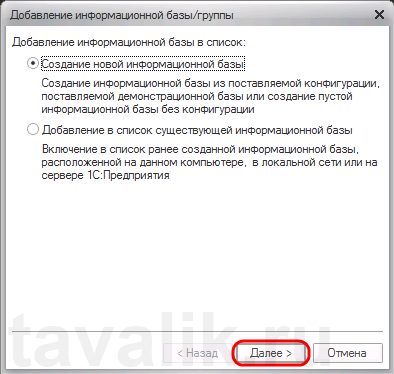
В следующем окне увидим список установленных в указанном раннее каталоге шаблонов. В соответствии с фалом манифеста, для установленного шаблона возможно 2 варианта создания информационной базы — новой (чистой) базы данных, и базы с демо-данными для демонстрации возможностей конфигурации. (Если планируется создать информационную базу для последующей загрузки в нее данных из файла выгрузки (*.dt) или для разработки новой конфигурации, то нужно выбрать пункт «Создание информационной базы без конфигурации...».) Выбираем необходимый нам вариант и нажимаем «Далее».
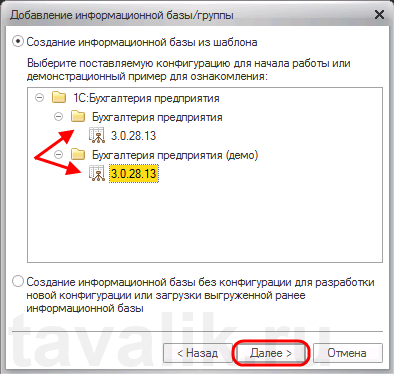
Вводим имя базы данных (как она будет отображаться в списке) и выбираем тип расположения информационной базы — файловый (на компьютере пользователя или в локальной сети) или клиент-серверный (на сервере «1С: Предприятия»). В данном примере выберем файловый вариант работы, установив соответствующий переключатель и жмем «Далее».
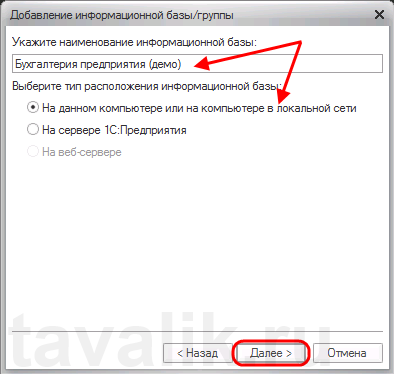
Указываем путь расположения файлов базы данных и снова нажимаем «Далее».
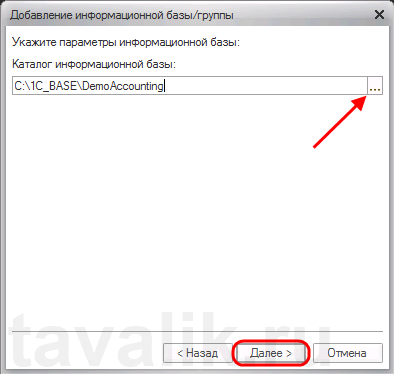
На последней странице указываем параметры запуска для добавляемой базы. Из файла манифеста проставляется версия запускаемого клиента «1С: Предприятие». Если версия конфигурации отличается от версии 1С (например, конфигурация для версии 8.2, а требуется запускать из-под клиента версии 8.3) следует изменить этот параметр, либо установить также и «1С: Предприятие» нужной версии. Определившись с параметрами нажимаем «Готово» для завершения работы мастера, после чего запуститься процесс создания новой базы, который может занять некоторое время.
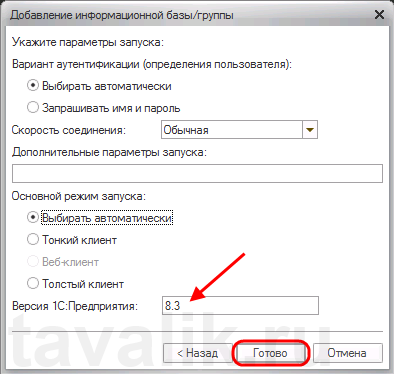
Если все прошло успешно, в списке информационных баз мы должны увидеть добавленную только что базу данных. Для подключения к этой базе необходимо выделить ее в списке и нажать одну из кнопок запуска, в зависимости от требуемого режима запуска клиента — 1С: Предприятие или Конфигуратор.
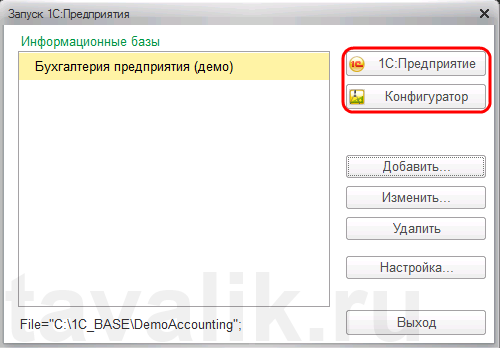
Вводим данные для авторизации и начинаем работать в только что созданной базе данных.
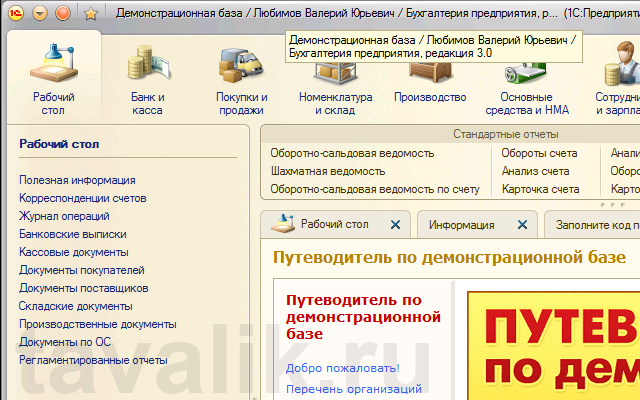
Дата: 2019-05-28, просмотров: 334.