Установка и настройка MS SQL Server
Установка SQL Server 2014
Запускаем файл «setup.exe» с установочного диска.
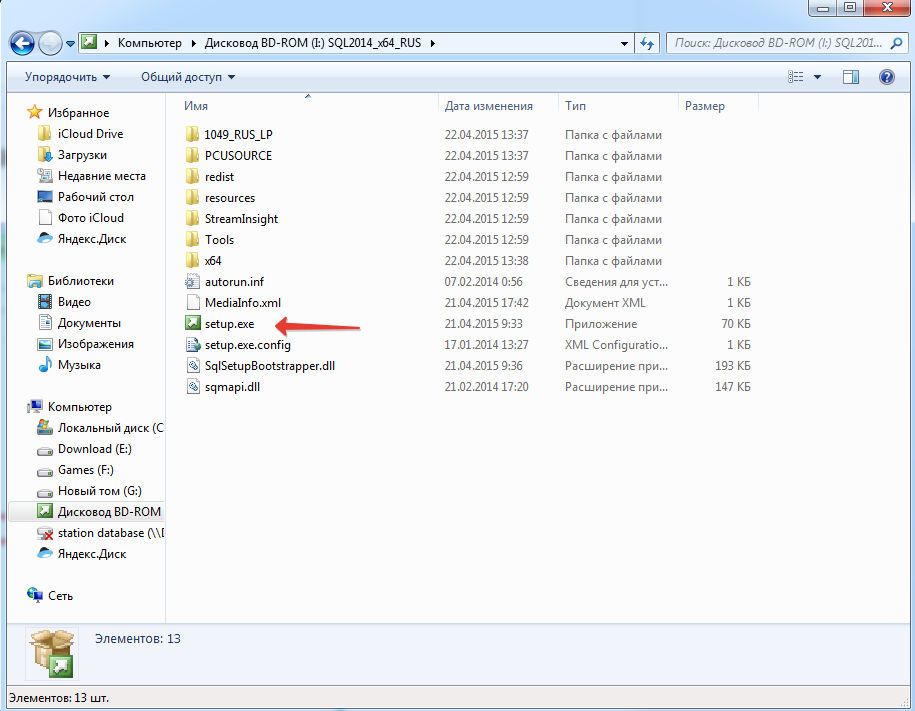
Откроется «Центр установки SQL Server» (SQL Server Installation Center), переходим на вкладку «Установка» (Installation) и нажимаем на «Новая установка изолированного экземпляра SQL Server или добавление компонентов к существующей установке» (New SQL Server stand-alone installation or add features to an existing installation).
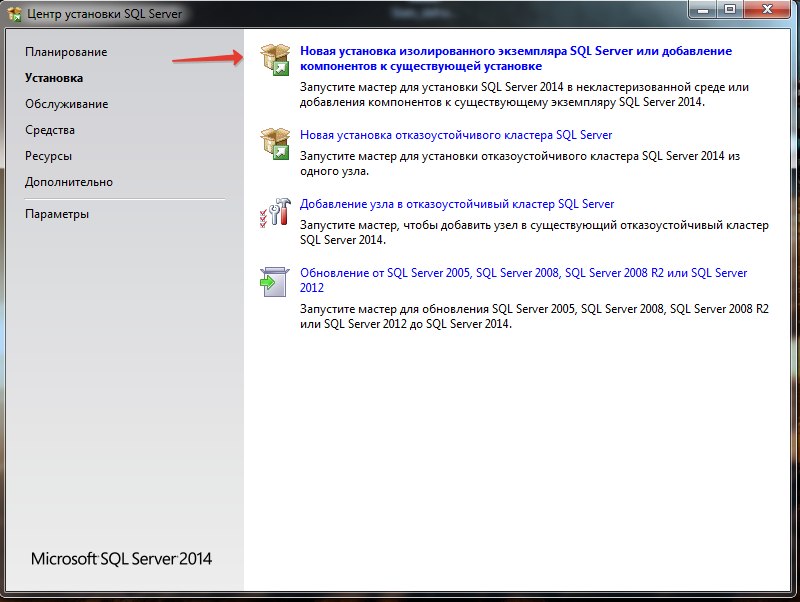
Запустится «Программа установки SQL Server 2014» (SQL Server 2014 Setup).
Теперь необходимо ввести ключ продукта (если он у вас есть) или выбрать свободный выпуск SQL Server.
Это может быть:
o Evaluation Edition — полный набор компонентов, с ограничением использования в 180 дней.
o Express Edition — бесплатная версия с ограниченным функционалом.
В зависимости от введенного ключа, будет выбрана для установки соответствующая данному ключу редакция MS SQL Server 2014(ссылка).
Ключ продукта можно будет ввести в любое время, после установки SQL Server. О том, как это сделать читайте здесь.
После выбора параметров нажимаем «Далее» (Next).
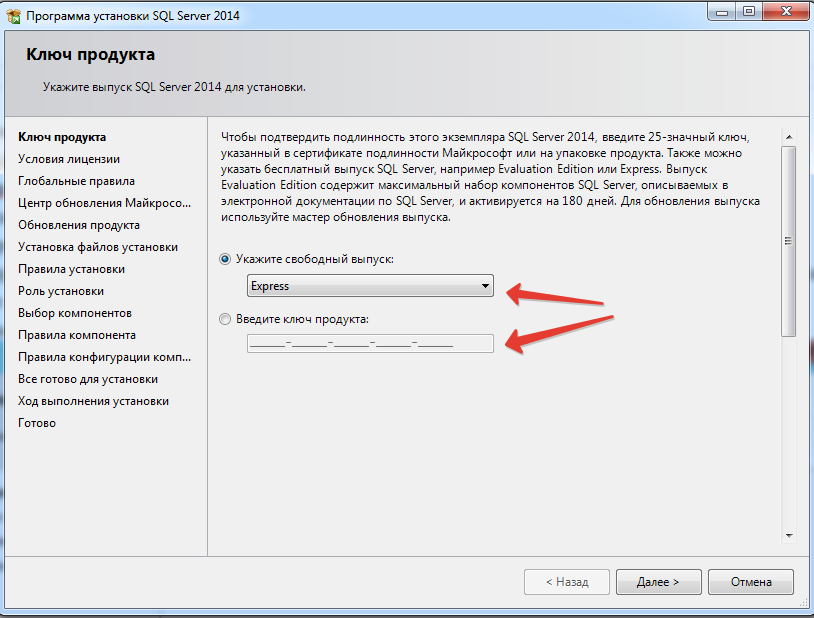
Принимаем условия лицензионного соглашения, соглашаемся (или нет) на передачу данных об использовании компонентов в корпорацию Microsoft и жмем «Далее» (Next).
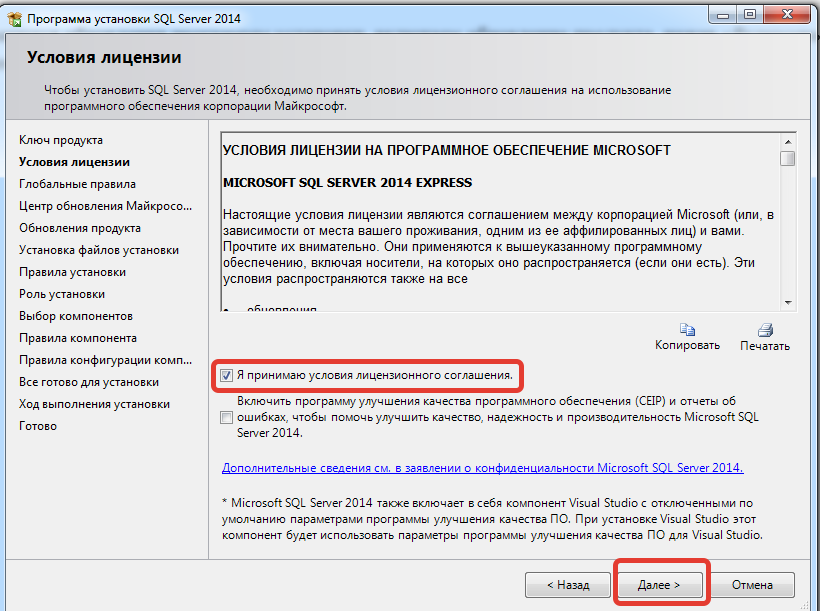
Убеждаемся, что нет проблем, которые могут возникнуть во время установки и нажмем «Далее» (Next). Если же имеются какие-либо проблемы, необходимо устранить их и повторить процедуру проверки нажав кнопку «Включить заново» (Re-run) (Этот этап может пропускаться самой программой если все хорошо, но к нему можно вернуться и посмотреть, нажав клавишу «Назад»). 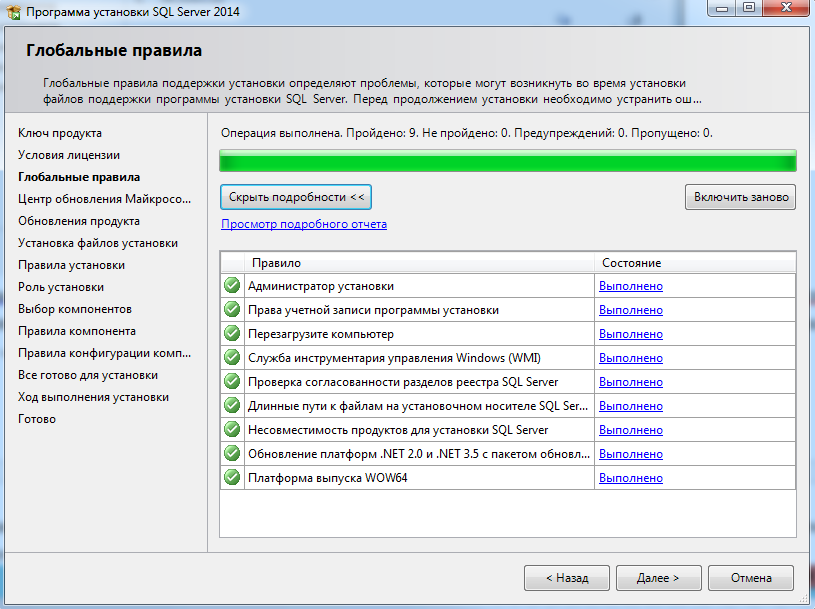
Если имеются обновления программы установки, включаем обновление продукта, нажав «Используйте центр обновления Майкрософт для проверки наличия обновлений (рекомендуется)» и нажимаем «Далее» (Next).
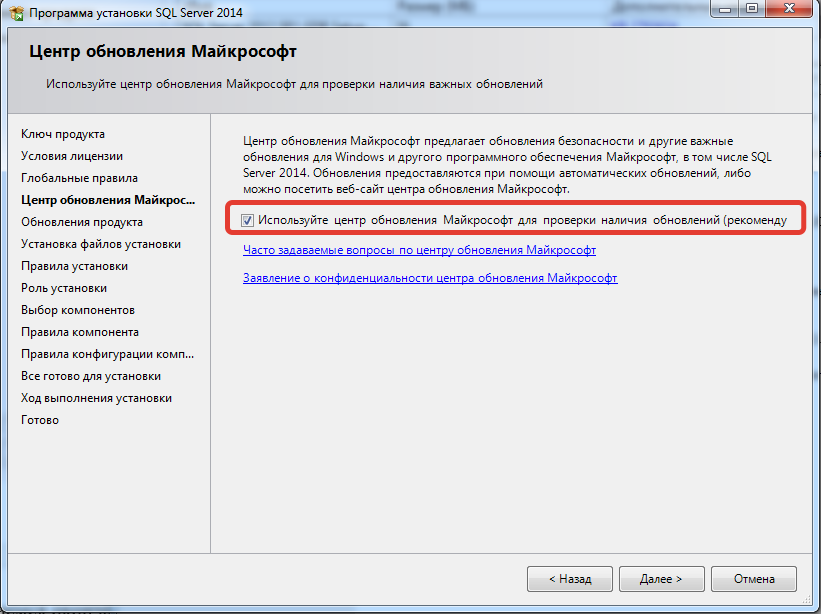
Дожидаемся окончания загрузки обновлений и установки файлов установки SQL Server.
Далее произойдет еще одна проверка на проблемы перед установкой.
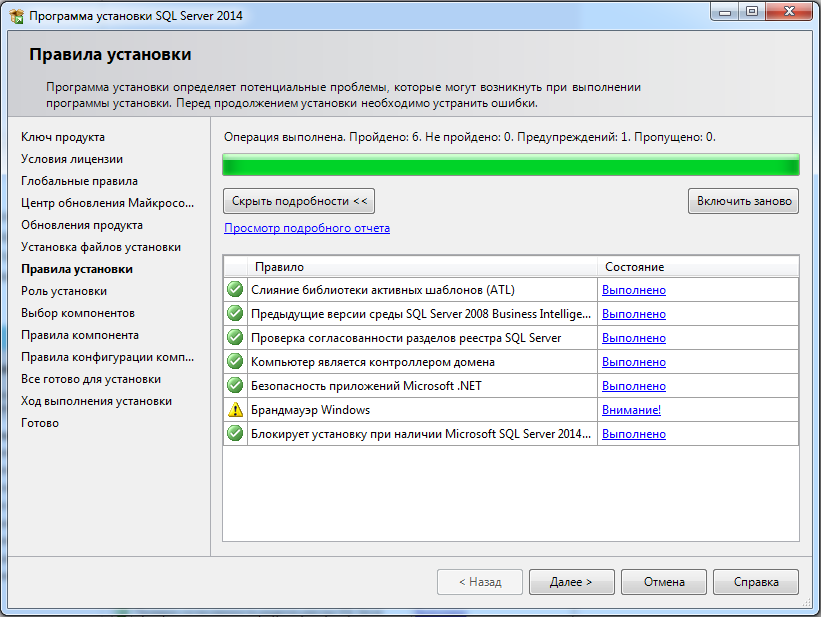
На этом этапе часто появляется предупреждение Брадмауэра Windows, можно посмотреть описание нажав на надпись: «Внимание!». Если на компьютере установлен какой-либо FireWall, то в нем необходимо разрешить входящие соединения по протоколу TCP/IP на порт 1433 (для подключения к SQL Server с других компьютеров), а также по протоколу UDP на порт 1434 (для того чтобы другие компьютеры могли обнаруживать данный экземпляр SQL Server). Если нам не нужен доступ к SQL с других компьютеров (SQL server стоит на одной машине, а 1С сервер на другой), то это делать не обязательно.
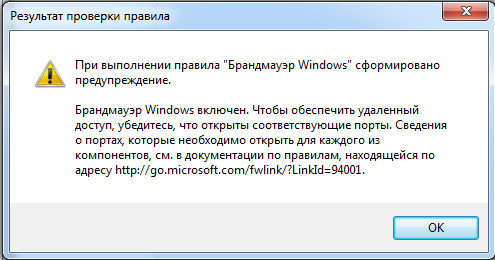
Вот и закончился подготовительный этап, и мы приступаем к непосредственной установке и выбору параметров SQL Server.
Вариант установки выбираем «Установка компонентов SQL Server» (SQL Server Feature Installaion) и нажимаем «Далее» (Next).
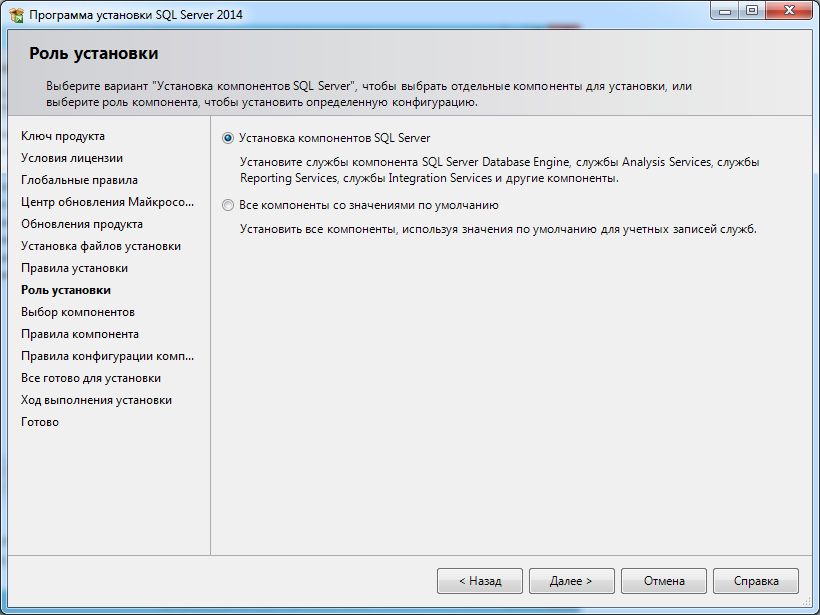
Теперь выбираем компоненты для установки. Для большинства случаев (например, для работы и администрирования сервера 1С: Предприятие), вполне достаточно установки компонент:
o Службы компонента Database Engine (Database Engine Services)
— непосредственно самой службы MS SQL Server, и программы «Среда SQL Server Management Studio» для администрирования SQL Server, т. е. компоненты
o Средства управления — основные (Management Tools — Basic)
o Средства управления — полный набор (Management Tools — Complete)
Все компоненты всегда можно доставить или удалить, просто заново запустив установку SQL Server. Выбрав необходимые компоненты, нажимаем «Далее» (Next).
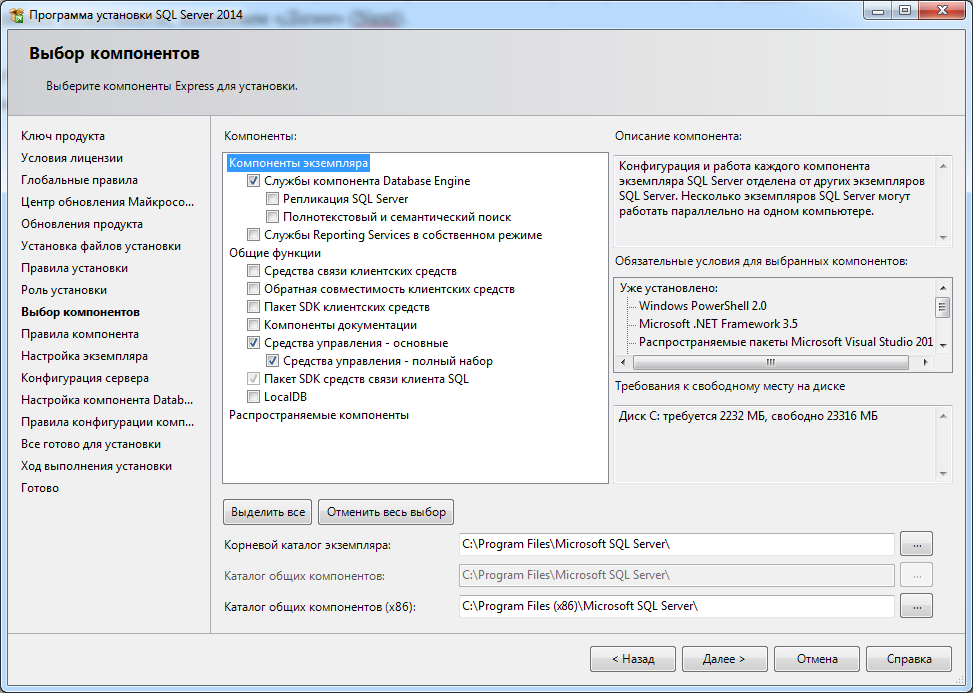
Опять убеждаемся, что процесс установки не будет заблокирован, исправляем проблемы в противном случае и нажимаем «Далее» (Next) (Этот этап может пропускаться самой программой если все хорошо, но к нему можно вернуться и посмотреть, нажав клавишу «Назад»).
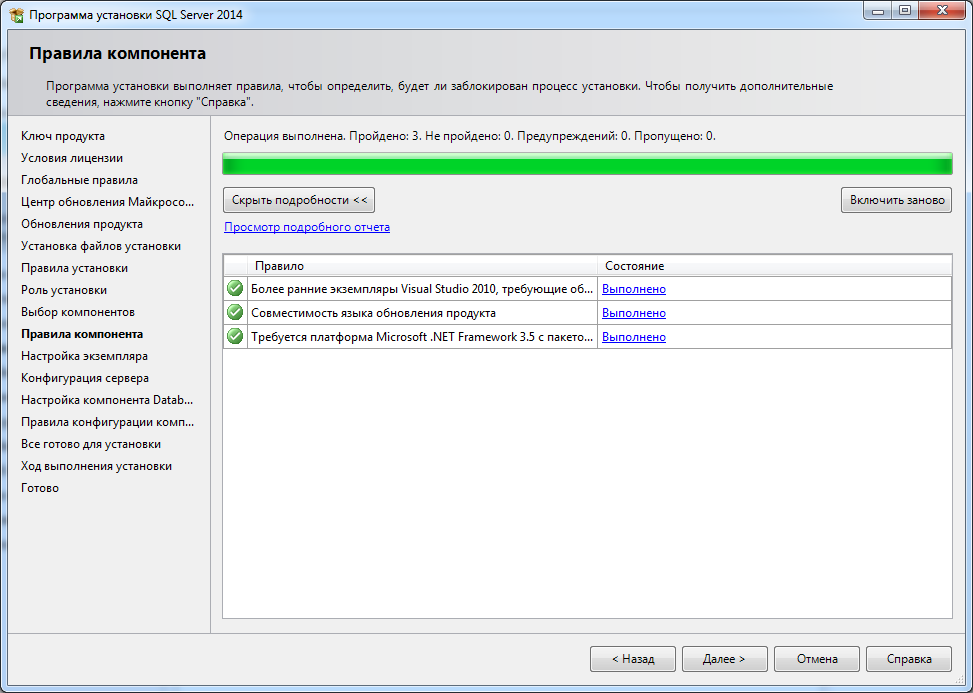
Теперь необходимо ввести имя именованного экземпляра SQL Server или оставить имя экземпляра по умолчанию. На одном изолированном сервере возможно устанавливать до 50 именованных экземпляров MS SQL Server 2014 и до 25 в отказоустойчивом кластере при использовании общего диска кластера. Экземпляр по умолчанию может быть только один. Определившись с именем (Named instance) и идентификатором (Instance ID) экземпляра SQL Server нажимаем «Далее» (Next).
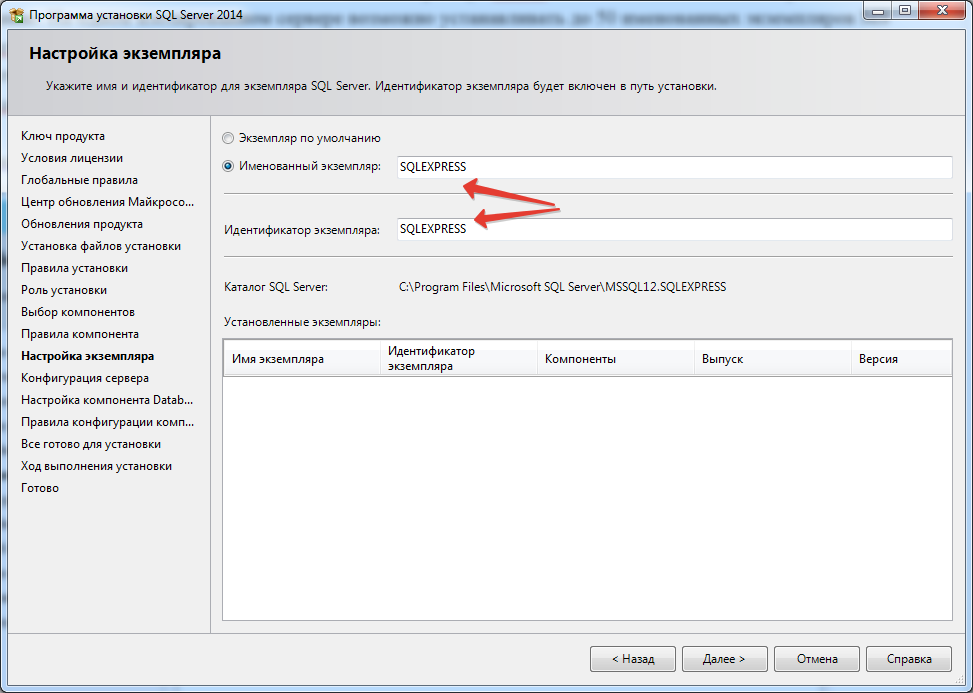
Теперь выберем режим запуска служб SQL Server. Поменяем параметр запуска Агента SQL Server (SQL Server Agent) на «Авто» (Automatic) (для того чтобы отрабатывали регламентированные задания агента SQL). Агент SQL Server не присутствует в версии SQL Server 2014 Express Edition . В этом окне также можно задать учетную запись Windows из-под которой будут запускаться различные службы SQL Server, выбрав ее в столбце «Имя учетной записи» (Account name) и введя пароль для этой учетной записи в столбце «Пароль» (Password) напротив соответствующей службы. Далее перейдем на вкладку «Параметры сортировки» (Collation).
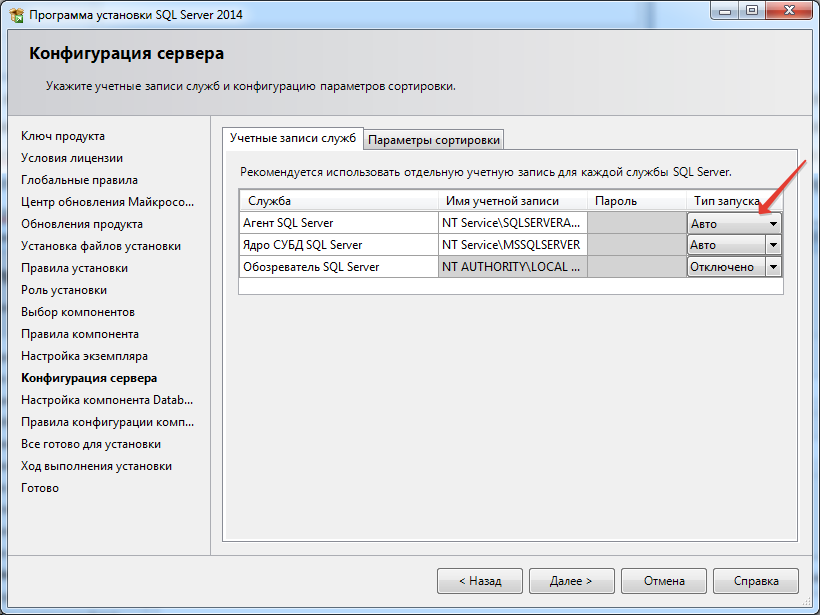
Здесь необходимо определиться с параметрами сортировки баз данных по умолчанию.
Для большинства программ, которые будут работать с SQL сервером (например, для систем1С: Предприятие) достаточно выбрать «Cyrillic_General_CI_AS». Указав параметры сортировки нажимаем «Далее» (Next).
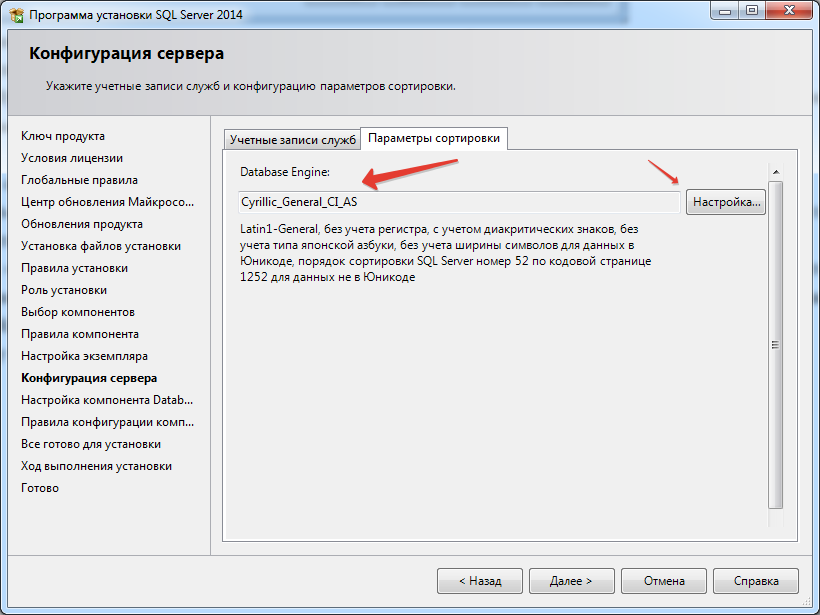
Теперь следует выбрать режим проверки подлинности (Authentication Mode). Я рекомендую выбрать «Смешанный режим» (Mixed Mode), ввести пароль на встроенную учетную запись «sa», а также добавить администраторов SQL Server из числа имеющихся пользователей Windows с помощью кнопок «Добавить текущего пользователя» (Add Current User) и «Добавить…» (Add…). Установив все параметры переходим на вкладку «Каталоги данных» (Data Directories).
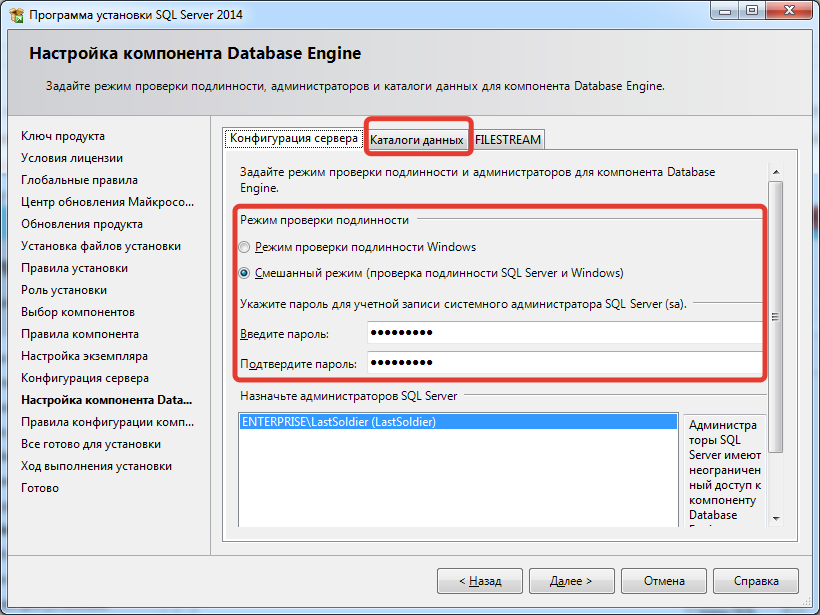
Здесь можно выбрать каталог хранения баз данных (Data root directory). Для большинства случаев рекомендуется придерживаться следующих правил:
o Если в конфигурации сервера присутствует RAID-массив из жестких дисков, разумно расположить файлы данных именно на нем.
o Если есть такая возможность, рекомендуется разнести файлы баз данных и файлы журналов баз данных на разные диски.
o Каталог системной базы данных temp и каталог журналов базы temp желательно вынести на быстрый SSD диск, это даст ощутимый прирост производительности SQL Server.
o В некоторых ситуациях есть смысл изменить каталог резервного копирования, выбрав физический диск, отличный от диска с файлами баз данных.
Указав необходимые пути, переходим на вкладку «FILESTREAM».
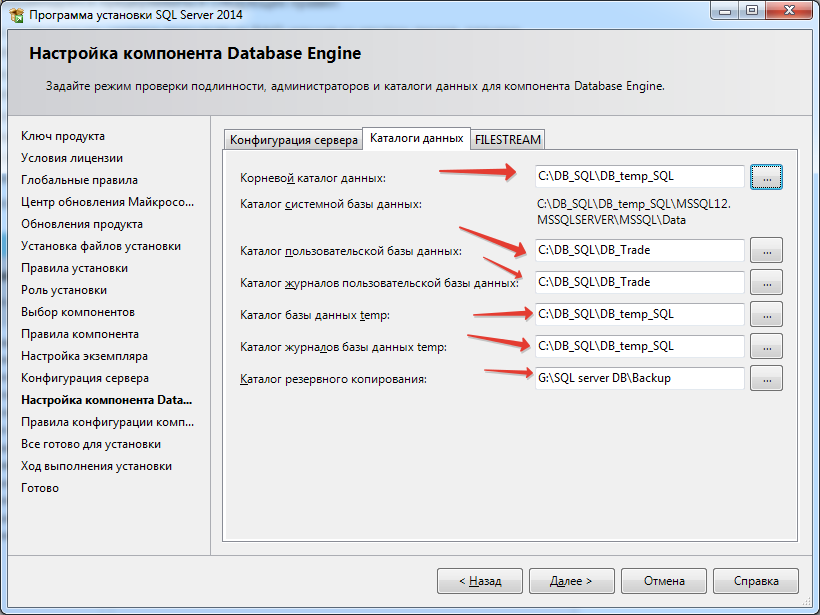
Если на данном SQL-сервере в будущем планируется хранить неструктурированные данные, например, большие документы, изображения, видеофайлы и пр., и для хранения таких файлов будет использоваться хранилище FILESTREAM, то необходимо также настроить соответствующие параметры на данной вкладке. В противном случае, оставляем настройки без изменений и нажимаем «Далее» (Next).
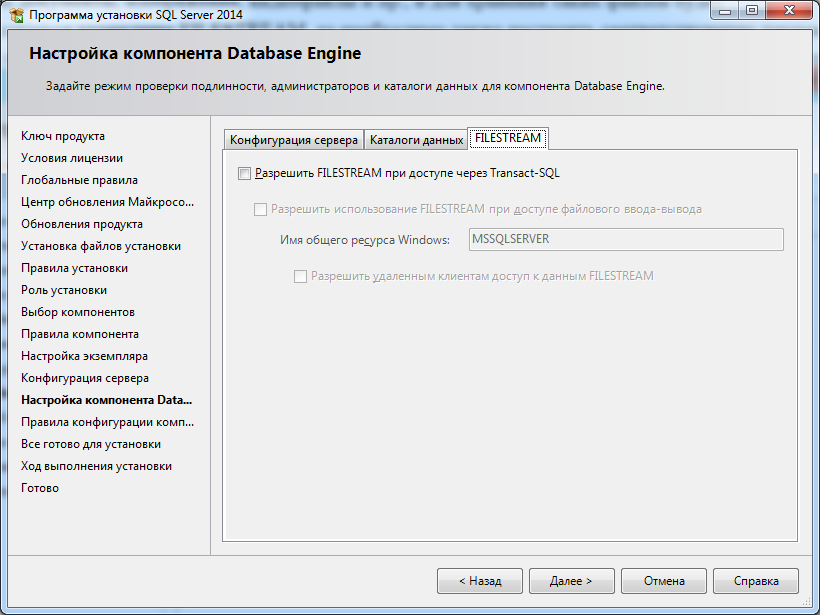
В очередной раз убеждаемся, что процесс установки не будет заблокирован, исправляем ошибки, если они имеют место быть, и нажимаем «Далее» (Next). (Этот этап может пропускаться самой программой если все хорошо, но к нему можно вернуться и посмотреть, нажав клавишу «Назад»). 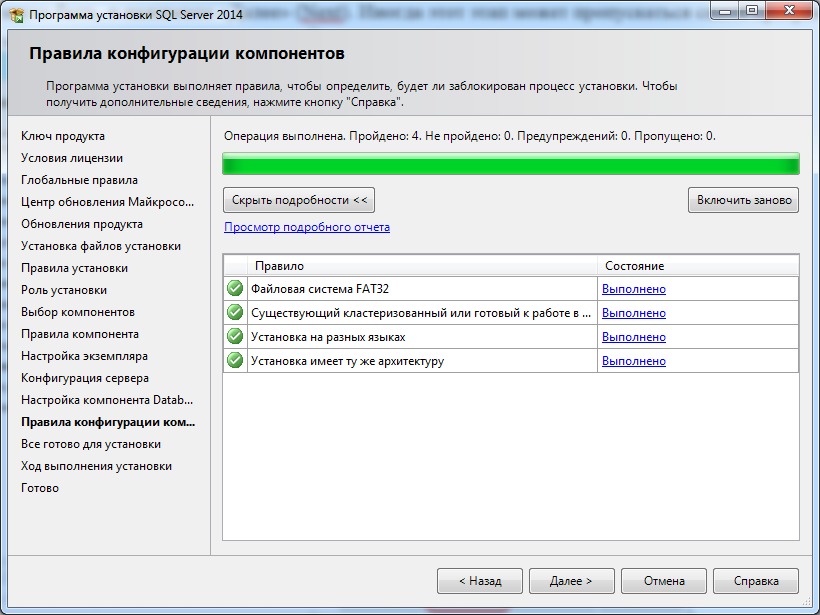
Проверяем все введенные на предыдущих шагах параметры. Обратим внимание, что значение всех введенных параметров будет сохранено в файле конфигурации ConfigurationFile.ini. При повторной установке SQL Server, данный файл можно указать в качестве параметра для программы установки, в этом случае установка SQL Server пройдет в автоматическом режиме, а настройки будут взяты из конфигурационного файла. Данный способ можно использовать, если необходимо быстро установить несколько экземпляров SQL Server с одинаковыми параметрами, или для «бэкапа» параметров, принятых во время установки текущего экземпляра.
Нажимаем «Установить» (Install), для запуска процесса установки SQL Server.
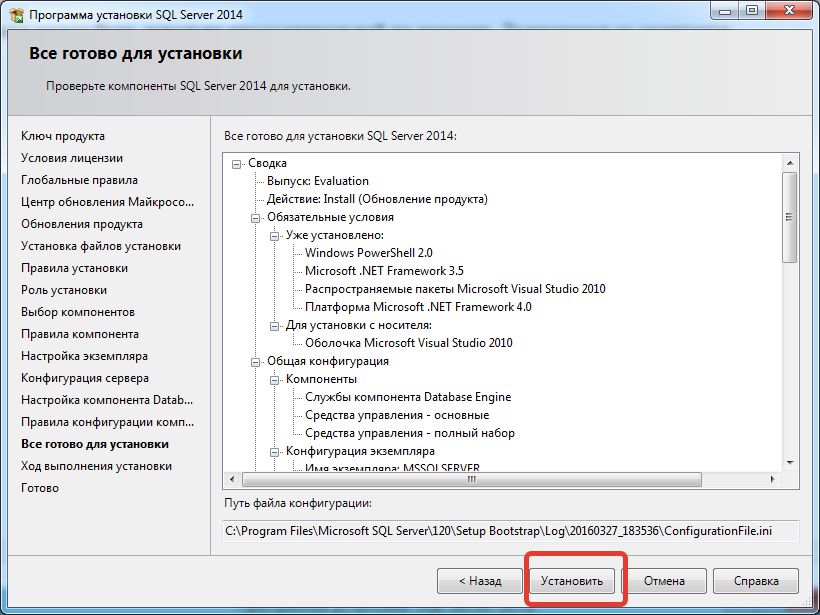
Установка может быть довольно продолжительной по времени. Дожидаемся ее окончания.
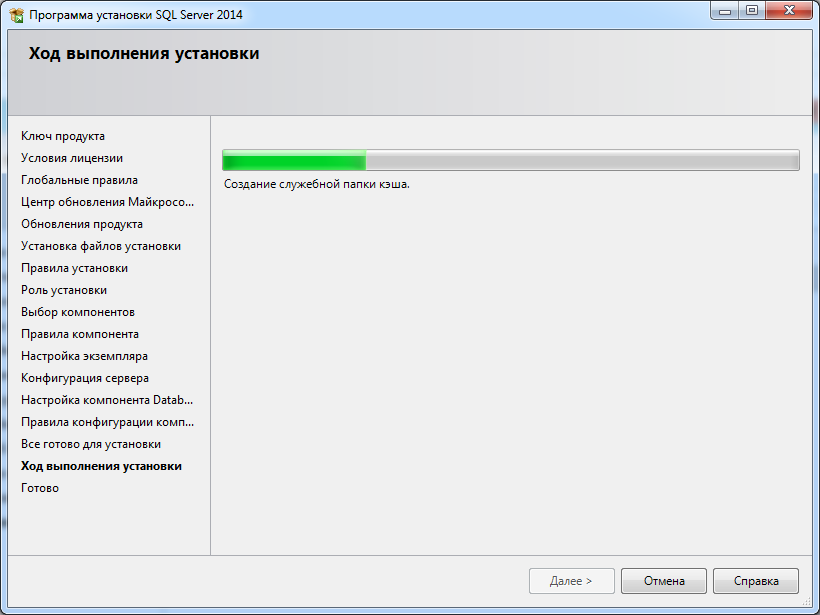
Затем убеждаемся, что все компоненты установлены успешно и завершаем работу мастера нажав на кнопку «Закрыть» (Close).
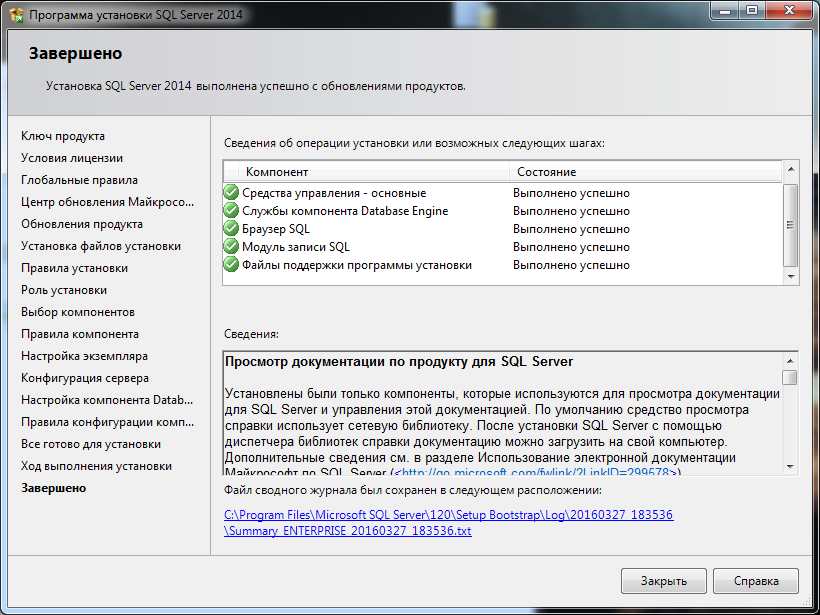
Установка Microsoft SQL Server 2014 завершена.
Редакции MS SQL Server 2014
Microsoft SQL Server 2014 предлагается в нескольких специально разработанных редакциях:
· SQL Server 2014 Enterprise Edition – редакция для критически важных приложений и больших хранилищ данных. Обладает высокой доступностью благодаря технологии AlwaysOn и высокой производительностью хранилищ данных с индексом ColumnStore. Обеспечивает максимальную виртуализацию (при наличии Software Assurance). Включает все функциональные возможности выпуска Business Intelligence.
Ø Не имеет ограничений по количеству поддерживаемых ядер (за исключением выпуска с лицензией на сервер и клиентской лицензией доступа (CAL), которая ограничивается 20 ядрами на один экземпляр).
Ø Не имеет ограничений по максимальному объему используемой памяти.
Ø Максимальный размер реляционной базы данных — 524 Пб.
· SQL Server 2014 Business Intelligence Edition — новый выпуск, который предоставляет расширенную корпоративную и персональную бизнес-аналитику. Обеспечивает быстрое изучение и визуализацию данных с помощью Power View. Имеет расширенные функции корпоративной отчетности и аналитики, а так же функции Data Quality Services и Master Data Services. Включает все функциональные возможности выпуска Standard.
Ø Имеет ограничение — 4 процессора или 16 ядер на экземпляр;
Ø Максимальный объем используемой памяти — 128 Гб;
Ø Максимальный размер реляционной базы данных — 524 Пб.
· SQL Server 2014 Standard Edition – редакция дающая базовые возможности по управлению данными и бизнес-аналитики с некритичными для бизнеса нагрузками и с минимальными затратами.
Ø Имеет ограничение — 4 процессора или 16 ядер на экземпляр;
Ø Максимальный объем используемой памяти — 128 Гб;
Ø Максимальный размер реляционной базы данных — 524 Пб.
· SQL Server 2014 Web Edition — это вариант с низкой совокупной стоимостью владения, предназначенный для размещения веб-сайтов и дополнительных веб-услуг, который по доступной цене обеспечивает масштабируемость и функции управления для небольших и крупномасштабных веб-проектов.
Ø Имеет ограничение — 4 процессора или 16 ядер на экземпляр.
Ø Максимальный объем используемой памяти — 64 Гб.
Ø Максимальный размер реляционной базы данных — 524 Пб.
· SQL Server 2014 Developer Edition – редакция позволяет разработчикам создавать приложения любого типа на базе SQL Server. Она включает все функциональные возможности выпуска Enterprise Edition, однако лицензируется как система для разработки и тестирования, а не для применения в качестве рабочего сервера. Выпуск SQL Server Developer Edition является идеальным выбором для тех, кто создает и тестирует приложения.
· SQL Server 2014 Express Edition — является бесплатной версией SQL Server, идеально подходящей для разработки и развёртывания в настольных системах, в веб и малых серверах приложений. Новой возможностью Express версии SQL Server 2014 является SQL Server Express LocalDB. Это облегченная версия Express, которая имеет все программные функции, запускается в пользовательском режиме, быстро устанавливается, не требует настройки и имеет низкие системные требования.
Ø Имеет ограничение — 1 процессор (до 4 ядер);
Ø Максимальный объем используемой памяти — 1 Гбайт;
Ø Максимальный размер реляционной базы данных — 10 Гб.
Версии SQL Server 2014 теперь предлагаются в консистентной, разделенной на уровни, модели, что позволяет сделать выбор необходимой редакции, функционала и типа лицензирования.
Детальное сравнение всех редакций MS SQL Server можно посмотреть здесь.
(https://msdn.microsoft.com/ru-ru/library/cc645993(v=sql.120).aspx)
A. Отсоединение базы
Запускаем программу «SQL Server Management Studio».
В обозревателе объектов (Odject Explorer) раскрываем вкладку «Базы данных» (Databases), кликаем правой кнопкой мыши по базе данных, которую необходимо отсоединить, и в контекстном меню выбираем «Задачи» (Tasks) — «Отсоединить…» (Detach…).
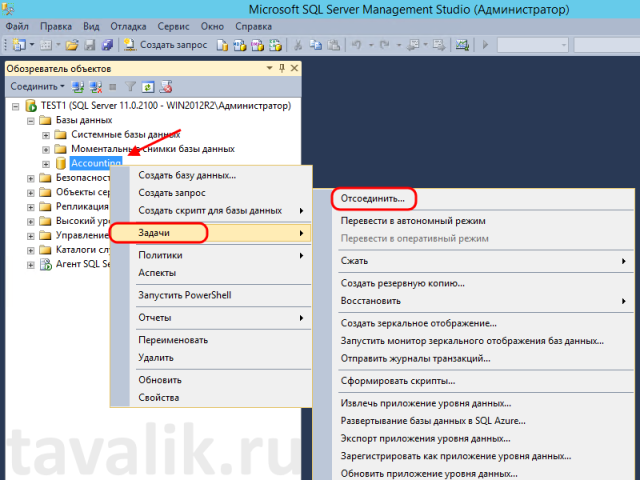
В появившемся окне отсоединения базы данных возможно очистить существующие соединения с базой установив флаг «Удалить соединения» (Drop Connections) (не рекомендуется, правильно будет попросить пользователей закрыть клиентские программы), а также обновить статистику для базы данных отметив соответственно флаг «Обновить статистику» (Update Statistics). Выбрав необходимые операции нажимаем «ОК».
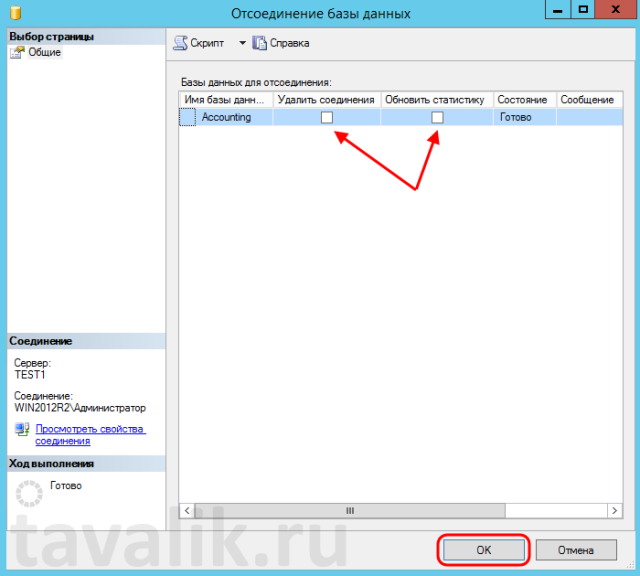
После чего выбранная база данных исчезнет из списка баз данных экземпляра MS SQL Server.
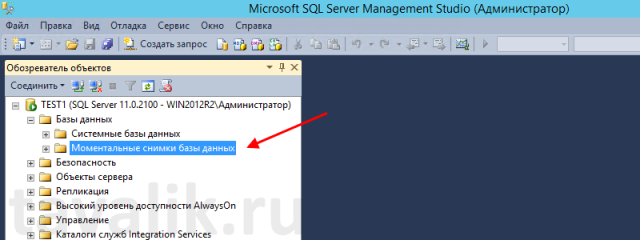
Но файлы базы данных останутся на жестком диске в том каталоге, где они находились до отсоединения базы данных.
B. Присоединение базы
После отсоединения базы с одного экземпляра MS SQL Server, перенесем файлы базы данных (по умолчанию — файл данных с расширением .mdf и файл журнала транзакций с расширением .ldf) на другой сервер с установленным MS SQL Server, или переместим эти файлы в другою директорию на этом же сервере. Затем снова подключимся к SQL серверу на который необходимо перенести базу данных с помощью программы «SQL Server Management Studio». В обозревателе объектов (Object Explorer) кликнем правой кнопкой мыши по вкладке «Базы данных» (Databases) и в контекстном меню выберем «Присоединить…» (Attach…)
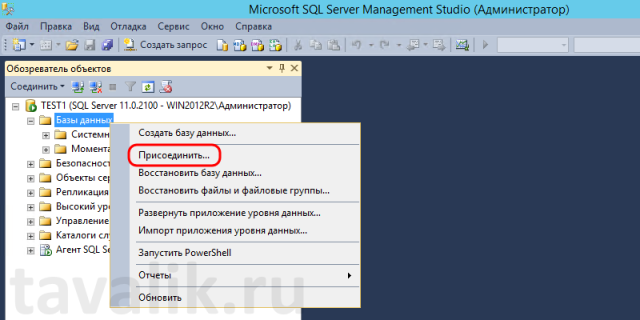
В запустившемся окне присоединения базы данных, с помощью кнопки «Добавить…» (Add…) выберем файл данных с расширением .mdf (или файлы, если их несколько) нашей базы данных из каталога их нового расположения. В таблице сведений (Database details) мастер должен определить расположение файла данных, а также найти соответствующий файл журнала транзакций с расширением .ldf. Если все необходимые файлы определились мастером успешно, нажимаем «ОК» для запуска процесса присоединения базы.
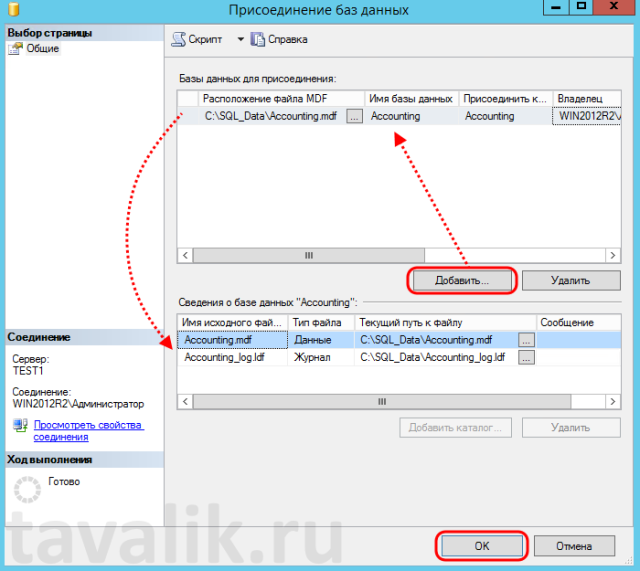
После чего, наша база данных появится в списке баз данных конечного экземпляра MS SQL Server.
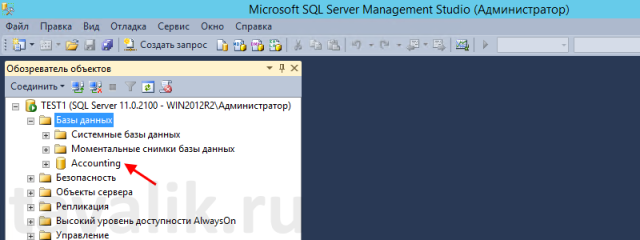
D. Варианты лицензий
Варианты программных лицензий представлены в таблицах ниже.
Таблица вариантов пользовательских программных лицензий 1С: Предприятие 8
| Тип | Лицензий | Пользователей | Активных пинкодов | Поставляется пинкодов |
| Однопользовательская, 1 пользователь | 1 | 1 | 1 | 3 |
| Комбинированная, | 5 | 1 | 5 | 8 |
| 5 | 1 | 3 | ||
| Комбинированная, | 10 | 1 | 10 | 14 |
| 10 | 1 | 3 | ||
| Комбинированная, | 20 | 1 | 20 | 25 |
| 20 | 1 | 3 | ||
| Многопользовательская, 50 пользователей | 50 | 50 | 1 | 3 |
| Многопользовательская, 100 пользователей | 100 | 100 | 1 | 3 |
| Многопользовательская, 300 пользователей | 300 | 300 | 1 | 3 |
| Многопользовательская, 500 пользователей | 500 | 500 | 1 | 3 |
Таблица вариантов серверных программных лицензий 1С: Предприятие 8
| Тип | Описание | Активных пинкодов | Поставляется пинкодов |
| Серверная, 32-разрядная | Возможность работы произвольного количества 32-разрядных рабочих процессов на одном физическом компьютере | 1 | 3 |
| Серверная, 64-разрядная | Возможность работы произвольного количества 32-разрядных и 64-разрядных рабочих процессов на одном физическом компьютере | 1 | 3 |
F. Получение лицензии
Получение лицензии может потребоваться в одном из следующих случаев:
o Первичное получение лицензии — выполняется при первой установке на компьютер «1С: Предприятие» из данного комплекта поставки. Используется новый пинкод.
o Обновление лицензии — выполняется в случае утери ранее полученной лицензии для данного компьютера при условии сохранения его ключевых параметров. Используется пинкод, по которому была получена утерянная лицензия.
o Повторное получение лицензии — Выполняется при установке системы «1С: Предприятие» на другой компьютер или после изменения ключевых параметров компьютера. Необходимо указать пинкод активной лицензии, действие которой должно быть прекращено, и другой пинкод из комплекта поставки, по которому еще не была получена лицензия.
o Обращение в Центр лицензирования — если по каким-то причинам были израсходованы все пинкоды из комплекта поставки, то следует обратиться в Центр лицензирования за получением дополнительных пинкодов. Для этого необходимо отправить электронное письмо на адрес lic@1c.ru с темой «Запрос дополнительного пинкода». В письме нужно указать регистрационный номер продукта и приложить файл — запрос на получение лицензии.
2. Установка клиент-серверного варианта 1С Предприятия 8.3
Теперь переходим к установке файлов сервера «1С: Предприятия» и запуску соответствующей службы. Для установки требуется дистрибутив технологической платформы «1С: Предприятия» для Windows.
Открываем каталог с файлами установки сервера «1С: Предприятия» и запускаем файл setup.exe.
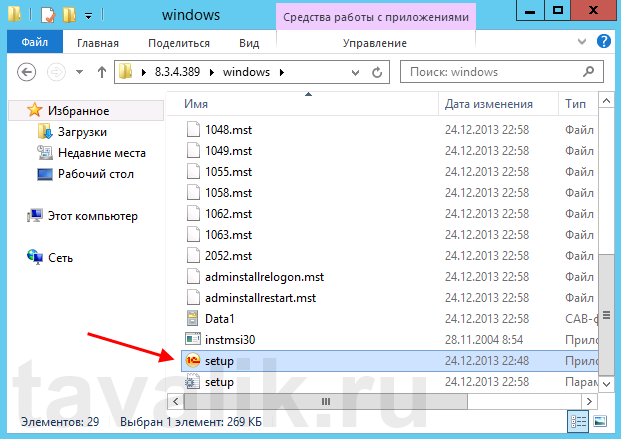
Запуститься помощник установки системы «1С: Предприятия». На первой странице жмем «Далее».
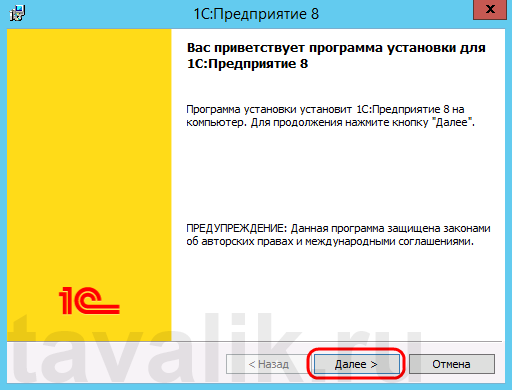
На следующей странице необходимо выбрать те компоненты, которые будут устанавливаться, нам требуются компоненты:
o Сервер 1С: Предприятия — компоненты сервера «1С: Предприятия»
o Администрирование сервера 1С: Предприятия 8 — дополнительные компоненты для администрирования кластера серверов «1С: Предприятия»
Остальные компоненты (перечень компонент может зависеть от конкретного дистрибутива), в зависимости от необходимости, также могут быть установлены на данный компьютер. Сделав выбор жмем «Далее».
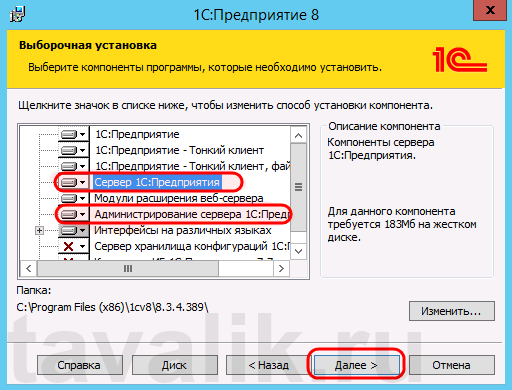
Выберем язык интерфейса, который будет использоваться по умолчанию, и нажмем «Далее».
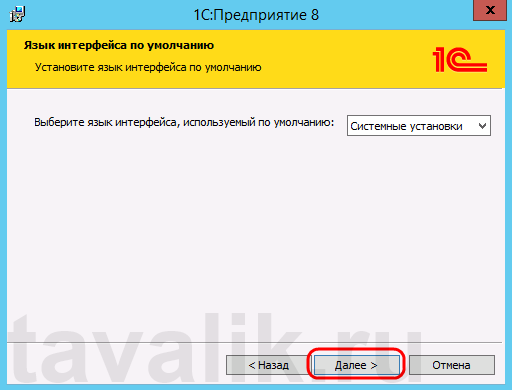
Если сервер «1С: Предприятия» устанавливается как служба Windows (а так в большинстве случаев и следует его устанавливать) рекомендую сразу создать отдельного пользователя, из-под которого будет запускаться создаваемая служба. Для этого
o Оставляем включенным флаг «Установить сервер 1С: Предприятие как сервис Windows (рекомендуется)»;
o Переводим соответствующий переключатель в «Создать пользователя USR1CV8».
o Вводим 2 раза пароль для создаваемого пользователя. По умолчанию пароль должен отвечать политики паролей Windows.
Можно также и выбрать существующего пользователя для запуска сервера «1С: Предприятия». В этом случае выбранный пользователь должен обладать правами:
o Вход в систему как сервис (Log on as a service)
o Вход в систему как пакетное задание (Log on as a batch job)
o Пользователи журналов производительности (Performance Log Users).
Также пользователю обязательно следует дать необходимые права на каталог служебных файлов сервера (по умолчанию C:\Program Files\1cv8\srvinfo для 64-х разрядного и C:\Program Files (x86) \1cv8\srvinfo для 32-х разрядного сервера).
Созданный автоматически пользователь USR1CV8 будет обладать всеми перечисленными правами.
Заполнив соответствующие параметры, жмем «Далее».
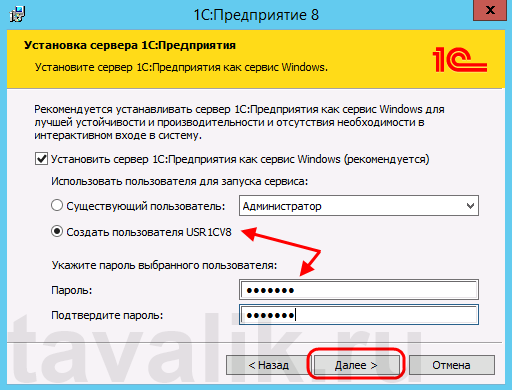
Ну и наконец нажимаем «Установить» для того чтобы начать установку. При этом будет произведено копирование файлов выбранных компонент, создание конфигурационных файлов, регистрация компонентов программы, создание ярлыков, а также запуск службы сервера «1С:Предприятия».
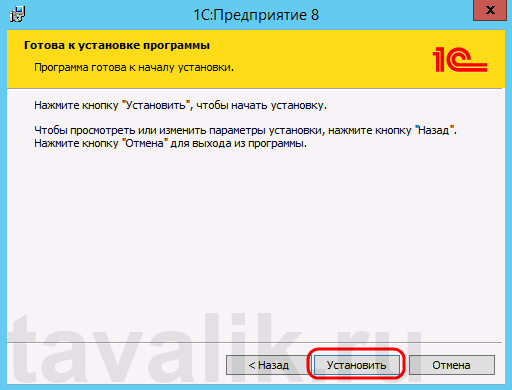
По завершении установки помощник предложит установить драйвер защиты — HASP Device Driver. Если используется программная лицензия на сервер «1С: Предприятия», производить установку драйвера нет необходимости. Оставляем или снимаем флаг «Установить драйвер защиты» и жмем «Далее».

Если установка завершена успешно, откроется последняя страница помощника установки. Нажимаем «Готово» для завершения работы мастера.
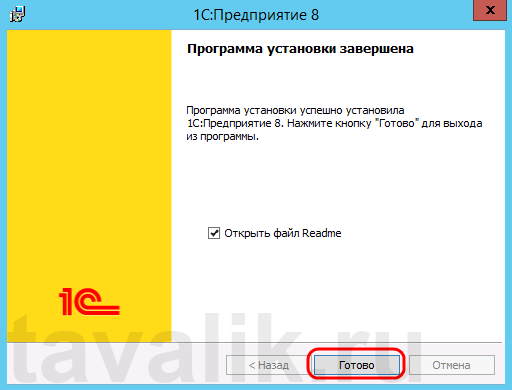
Убедимся также что появилась и запущена соответствующая служба.
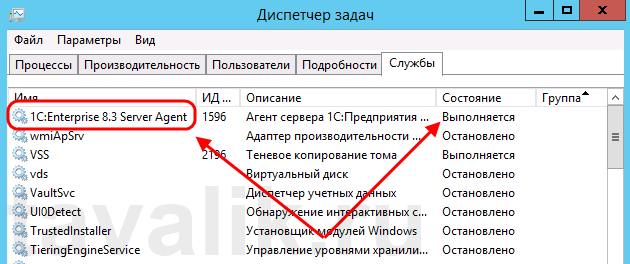
Установка шаблонов
Шаблон представляет собой совокупность файлов поставки, файла манифеста и сопутствующих файлов, из которых производится создание информационной базы. Все шаблоны должны быть установлены на компьютер пользователя в какой-либо каталог (таких каталогов может быть несколько). Для добавления нового шаблона необходима специальная программа установки конфигурации (дистрибутив). Взять программу установки, как правило, можно на диске ИТС или на сайте поддержки пользователей системы «1С: Предприятие».
Откроем каталог с программой установки типовой конфигурации и запустим файл setup.exe.
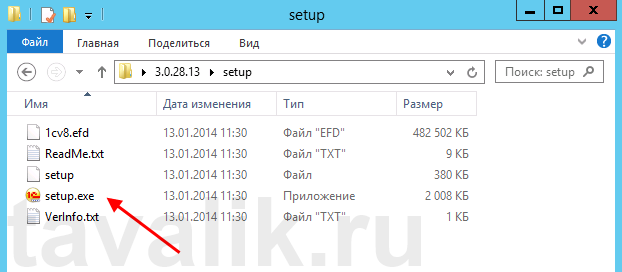
Запустится программа установки конфигурации. Нажимаем «Далее» на начальном окне программы.
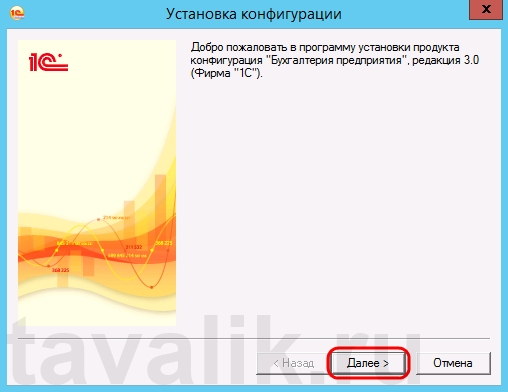
Теперь выбираем каталог, где будет храниться шаблон. По умолчанию программа предлагает нам каталог C:\Users\%Пользователь%\AppData\Roaming\1C\1cv8\tmplts\1c. Данный каталог доступен только текущему пользователю Windows. Если необходимо, чтобы шаблон конфигурации был доступен всем пользователем данного компьютера, следует изменить путь установки шаблона на директорию, к которой имеют доступ другие пользователи операционной системы. Выбрав необходимый каталог, жмем «Далее».
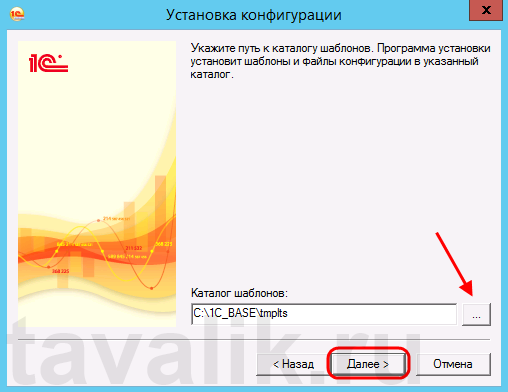
Дожидаемся окончания установки и нажимаем «Готово», для завершения работы мастера.
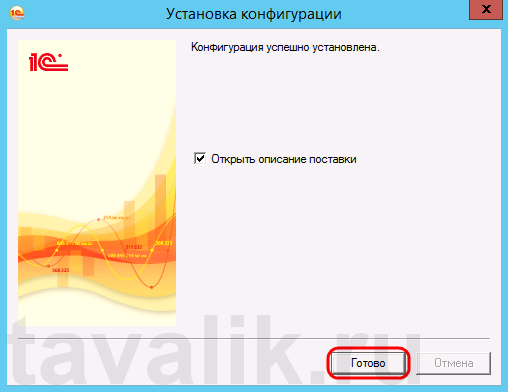
Шаблоны конфигураций находятся в подкаталогах определенной структуры — каждый поставщик конфигураций выбирает подкаталог, основываясь на наименовании своей организации (например, фирма «1С» помещает свои решения в каталог «1С»), затем идет псевдоним конфигурации, а внутри данных подкаталогов производится разделение по каталогам, соответствующим версиям выпускаемых конфигураций. Таким образом, полный путь к шаблону конфигурации в нашем случае будет следующим:C:\1C_BASE\tmplts\1c\Accounting\3_0_28_3\ , где:
o C:\1C_BASE\tmplts\ — общий каталог хранения шаблонов
o …\1c\ — каталог с именем поставщика решений
o …\Accounting\ — каталог с псевдонимом конфигурации
o …\3_0_28_3\ — каталог с версией текущей конфигурации
Теперь создадим новую базу данных из установленного шаблона. Но сначала укажем программе запуска каталог с расположением шаблонов конфигураций (если он был изменен). Для этого запустим клиент «1С: Предприятие», в окне выбора информационных баз нажмем «Настройка», в открывшемся окне настройки диалога запуска добавим наш каталог шаблонов конфигураций (можно добавить несколько каталогов) и нажмем «ОК» сохранив введенные значения.
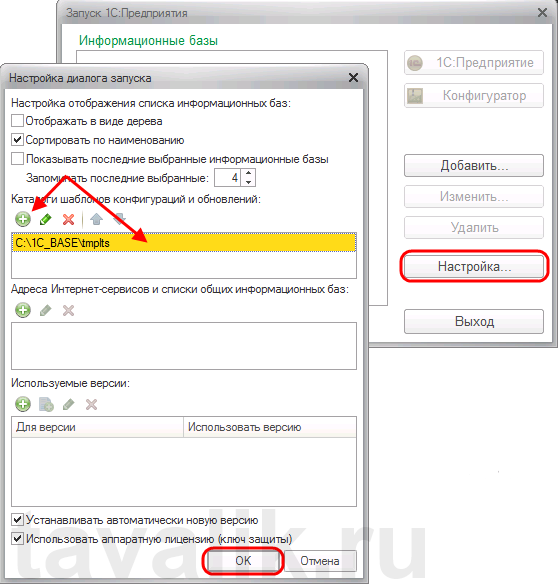
Далее, в окне выбора информационных баз нажмем «Добавить…».
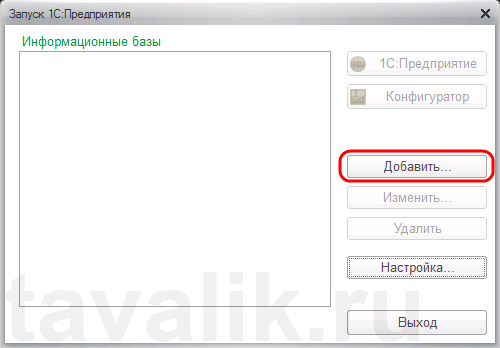
Откроется Мастер добавления информационной базы/группы. В случае создания новой информационной базы, установим соответствующий переключатель (уже установлен по умолчанию) и нажмем «Далее».
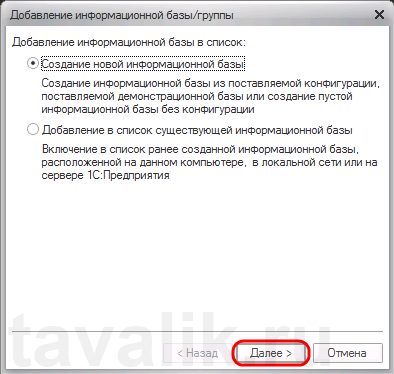
В следующем окне увидим список установленных в указанном раннее каталоге шаблонов. В соответствии с фалом манифеста, для установленного шаблона возможно 2 варианта создания информационной базы — новой (чистой) базы данных, и базы с демо-данными для демонстрации возможностей конфигурации. (Если планируется создать информационную базу для последующей загрузки в нее данных из файла выгрузки (*.dt) или для разработки новой конфигурации, то нужно выбрать пункт «Создание информационной базы без конфигурации...».) Выбираем необходимый нам вариант и нажимаем «Далее».
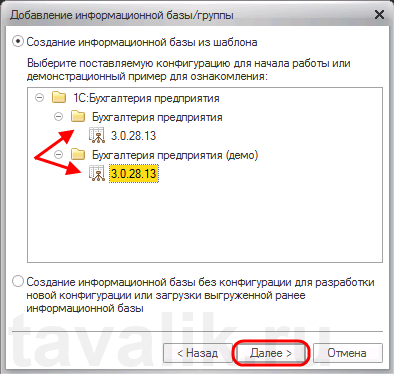
Вводим имя базы данных (как она будет отображаться в списке) и выбираем тип расположения информационной базы — файловый (на компьютере пользователя или в локальной сети) или клиент-серверный (на сервере «1С: Предприятия»). В данном примере выберем файловый вариант работы, установив соответствующий переключатель и жмем «Далее».
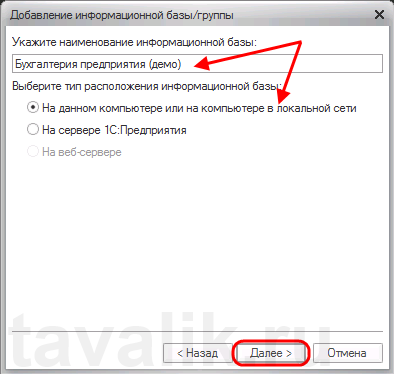
Указываем путь расположения файлов базы данных и снова нажимаем «Далее».
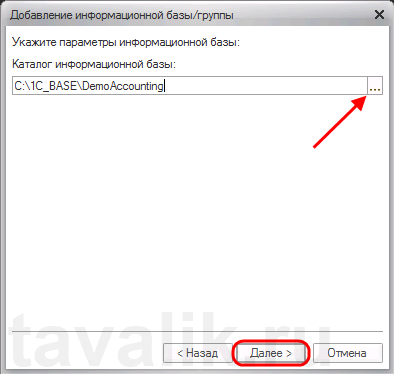
На последней странице указываем параметры запуска для добавляемой базы. Из файла манифеста проставляется версия запускаемого клиента «1С: Предприятие». Если версия конфигурации отличается от версии 1С (например, конфигурация для версии 8.2, а требуется запускать из-под клиента версии 8.3) следует изменить этот параметр, либо установить также и «1С: Предприятие» нужной версии. Определившись с параметрами нажимаем «Готово» для завершения работы мастера, после чего запуститься процесс создания новой базы, который может занять некоторое время.
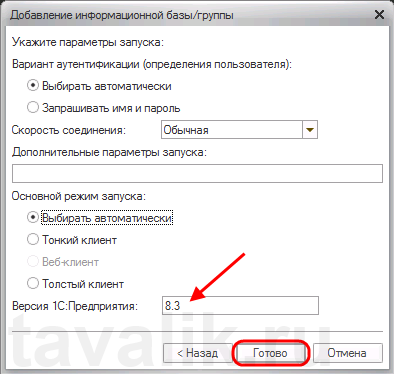
Если все прошло успешно, в списке информационных баз мы должны увидеть добавленную только что базу данных. Для подключения к этой базе необходимо выделить ее в списке и нажать одну из кнопок запуска, в зависимости от требуемого режима запуска клиента — 1С: Предприятие или Конфигуратор.
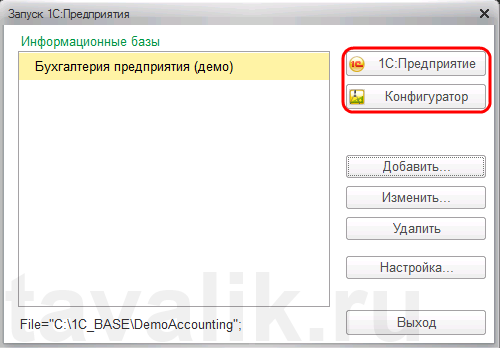
Вводим данные для авторизации и начинаем работать в только что созданной базе данных.
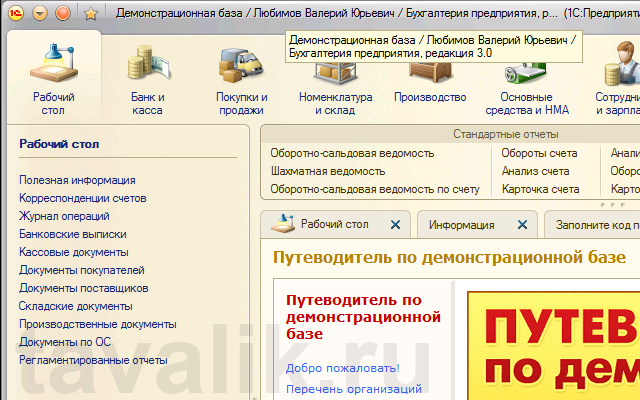
Файловая база
Для файловых баз данных 1С журнал находится в папке с базой данных. Расположение файлов можно узнать при запуске программы, в меню выбора базы данных:
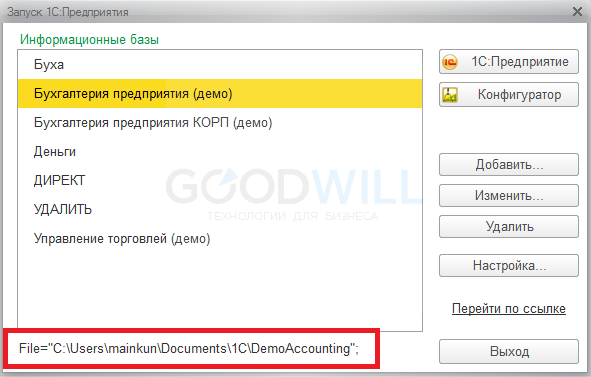
Красным выделен путь. Если мы проследуем по этому пути, мы увидим следующую картину:
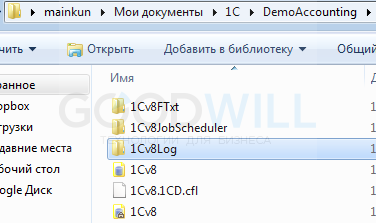
Папка 1Cv8Log это и есть директория содержащая журнал регистрации.
Настройка кластера 1С 8.3
Начнем с настроек параметров кластера
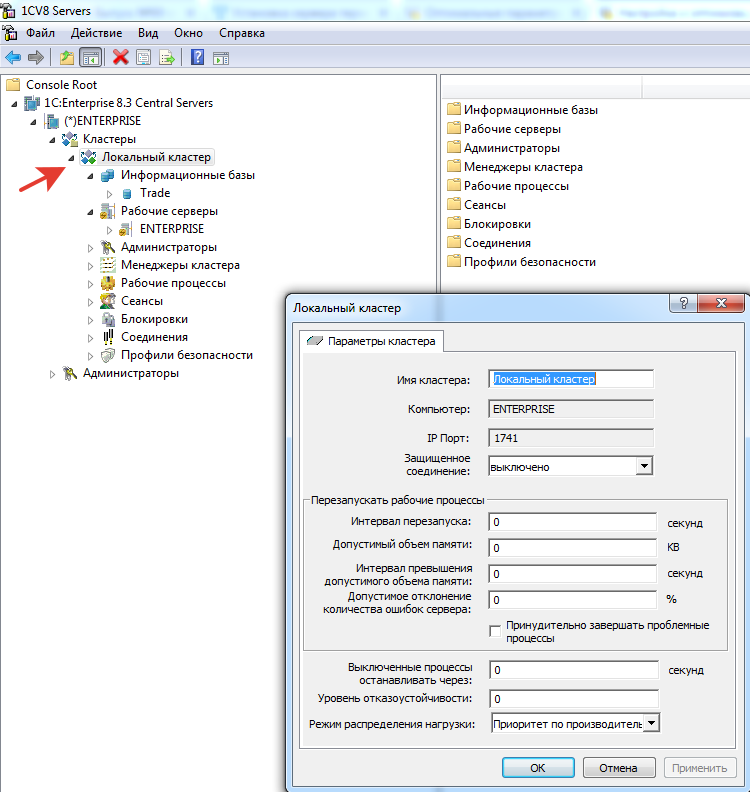
Теперь подробнее:
1. Интервал перезапуска: 86400 сек (24 часа). Момент перезапуска не регламентируется, видимо с момента установки параметров, либо запуска сервера приложений.
2. Также можно указать допустимый объем памяти: 3000000 Кб (3 Гб) - Для сервера с 4 ГБ оперативы, Если ее меньше, то не заполняйте этот параметр!.
3. Интервал превышения допустимого объема памяти — это непрерывный интервал времени превышения допустимого объема памяти, после которого сервер перезапустит процесс. Если указано 0 сек — будет ждать вечно.
4. Количество Рабочих процессов рассчитывается автоматически на основании Ваших настроек
5. Уровень отказоустойчивости можно задавать уровень отказоустойчивости кластера как количество рабочих серверов, которые могут одновременно выйти из строя, и это не приведет к аварийному завершению работы пользователей. Резервные сервисы запускаются автоматически в количестве, необходимом для обеспечения заданной отказоустойчивости; в реальном режиме времени выполняется репликация активного сервиса на резервные.
6. Режим распределения нагрузки, который можно использовать либо для повышения производительности системы в целом, либо использовать новый режим «экономии памяти», который позволяет работает «с ограниченной памятью» в случаи если используемая конфигурация «любит отъедать память».
Далее перейдем к настройкам рабочего сервера
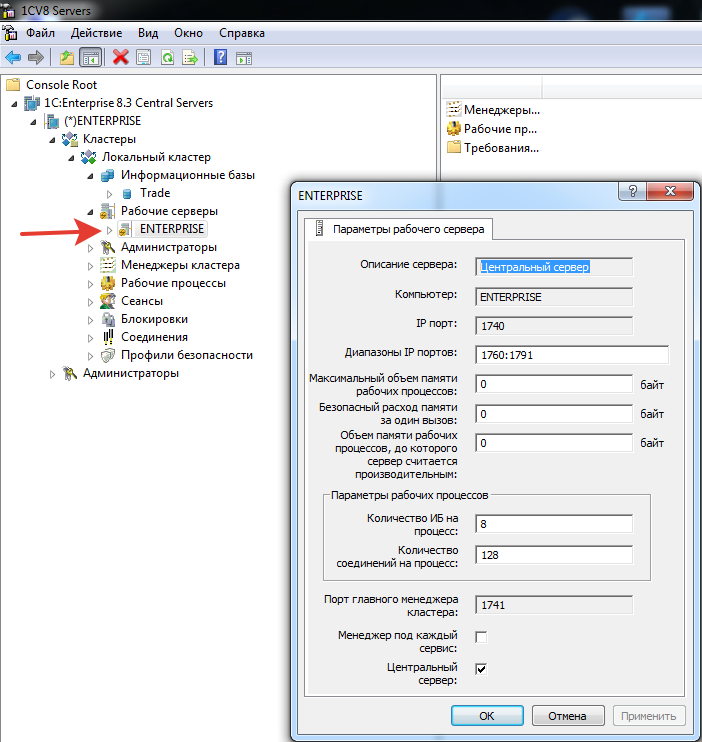
Максимальный объем памяти рабочих процессов — это объем памяти, который могут использовать рабочие процессы вместе. Нужно быть очень внимательными при установке параметра, измеряется в байтах. Если установить неверное значение (недостаточное для нормальной работы пользователей) пользователям будет выдана ошибка "Недостаточно свободной памяти на сервере 1С". Так же эту ошибку можно получить, когда на сервере 1С закончилась квота по памяти.
Безопасный расход памяти за один вызов — позволяет контролировать расход памяти при серверном вызове, измеряется в байтах. Если вызов использует больше памяти чем положено, этот вызов будет завершен в рамках кластера 1С без перезапуска рабочего процесса (rphost.exe). Соответственно "неудачник", который выполнил вызов сервера, утратит сеанс с базой 1С без влияния на работу других пользователей.
В одном ГБ - 1073741824 Байт, следовательно, в 2 ГБ - 2147483648 Байта
Объем памяти рабочих процессов, до которого сервер считается производительным — при превышении этого параметра сервер в кластере 1С перестанет принимать новые соединения.
Количество ИБ на процесс — позволяет изолировать информационные базы по рабочим процессам. По умолчанию у текущего кластера 1С было установлено значение — "8", но на протяжении нескольких часов работы сервер себя очень нестабильно, сеансы пользователей зависали. После изоляции каждой информационной базы (значение — "1") проблемы пропали.
Количество соединений на процесс — по умолчанию значение "128". Так как у текущей базы очень большая нагрузка фоновыми заданиями (расчет логистики, анализ прайсов, анализ конкурентов и прочее) было принято решение уменьшить количество до "25".
Теперь по порядку.
A. Обновление статистики
MS SQL, как и другие современные СУБД, имеют механизм оптимизации запросов к базе данных на основе собранной статистики распределения значений в таблицах и индексах. Оптимизатор SQL, анализируя собранную статистику, выбирает наиболее эффективный план запроса, исключая нерациональные выборки данных.
Достаточно интенсивная работа с базой данных снижает актуальность собранной статистики что не позволяет оптимизатору создавать оптимальные запросы к БД. Поэтому необходимо проводить обновление статистик. Делается это с помощью следующей команды:
Exec sp_msforeachtable N'UPDATE STATISTICS ? WITH FULLSCAN'
Наибольшее влияние статистики распределения данных на производительность СУБД можно увидеть с применением вложенных запросов. Если платформа 1С: Предприятие 8.x сформирует запрос к SQL-базе многоуровневой вложенности, плюс к этому еще и соединением двух вложенных запросов, то можно утверждать, что скорость его работы напрямую зависит от актуального состояния собранной статистики.Для поддержки статистик в актуальном состоянии рекомендуется создать регламентное задание, которое будет производить обновление статистик в указанное время. Поскольку данный процесс не блокирует таблицы БД, то его можно запускать практически в любое время. Если возникнет необходимость обновления статистик несколько раз за сутки в связи с режимом работы базы, то рекомендуется разбить этот процесс на несколько частей. Анализ планов запросов позволит определить таблицы, которые нуждаются в частом обновлении статистик, чем остальные. Далее разделить процесс на две задачи: несколько раз в сутки обновлять статистику распределения значений для наиболее используемых таблиц, и раз в сутки для всех остальных. Чтобы создать регламентное задание на обновление статистики нужно перейти в «управление» -> «Планы обслуживания» -> «Создать план обслуживания…»
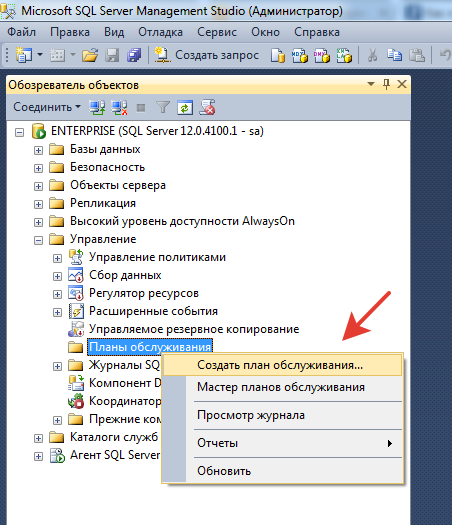 далее надо ввести его имя. Откроется меню конструирования нашего плана
далее надо ввести его имя. Откроется меню конструирования нашего плана 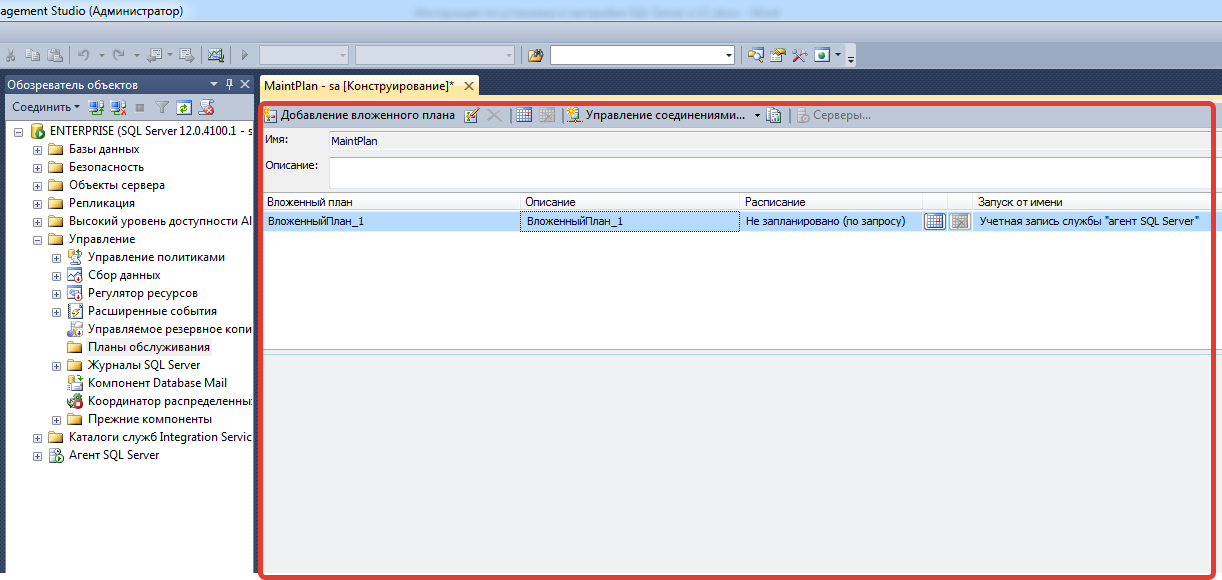 Теперь нам надо добавить вложенный план, который назовем «Обновление статистики»
Теперь нам надо добавить вложенный план, который назовем «Обновление статистики» 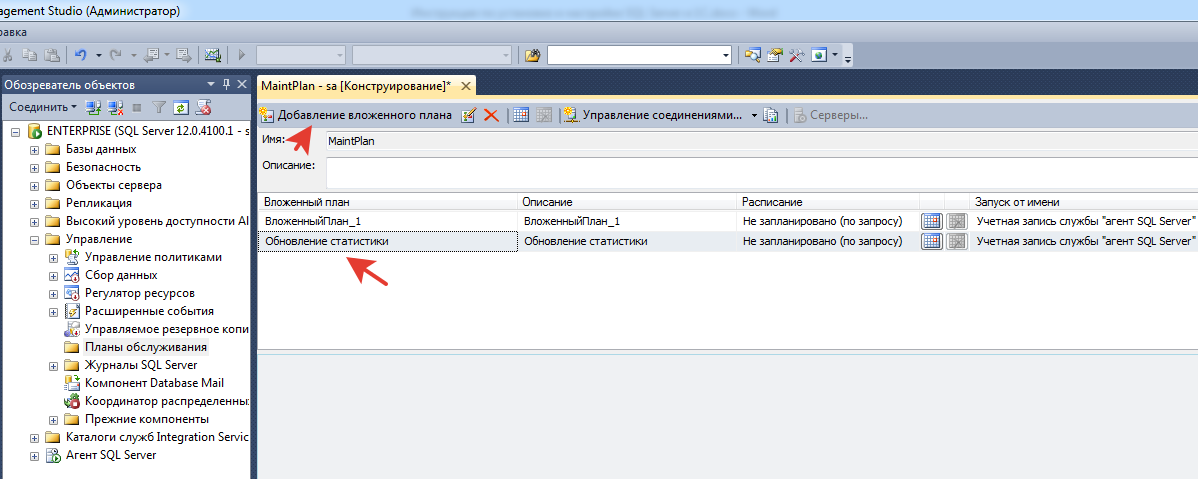 затем в панели элементов найти «Задача "Обновление статистики"» и перенести ее на план обслуживания
затем в панели элементов найти «Задача "Обновление статистики"» и перенести ее на план обслуживания 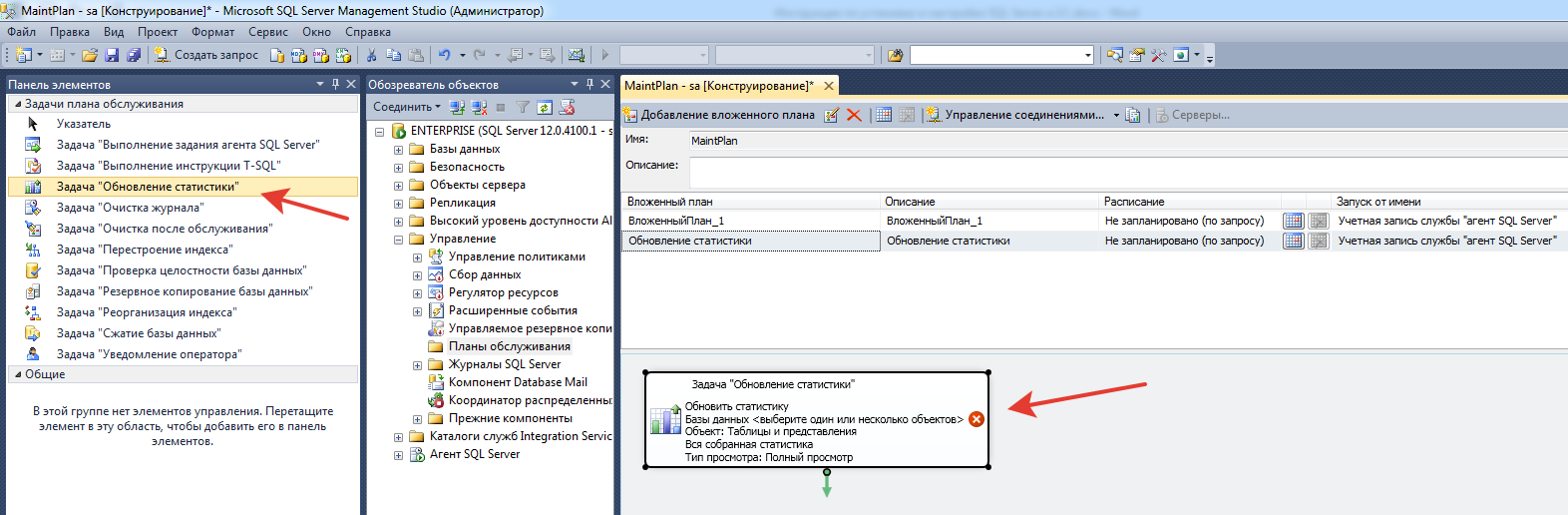 Далее нажмем правой кнопкой мыши на нашу задачу и выберем пункт «Изменить…» и настроим для каких баз будет отрабатываться данная задача
Далее нажмем правой кнопкой мыши на нашу задачу и выберем пункт «Изменить…» и настроим для каких баз будет отрабатываться данная задача 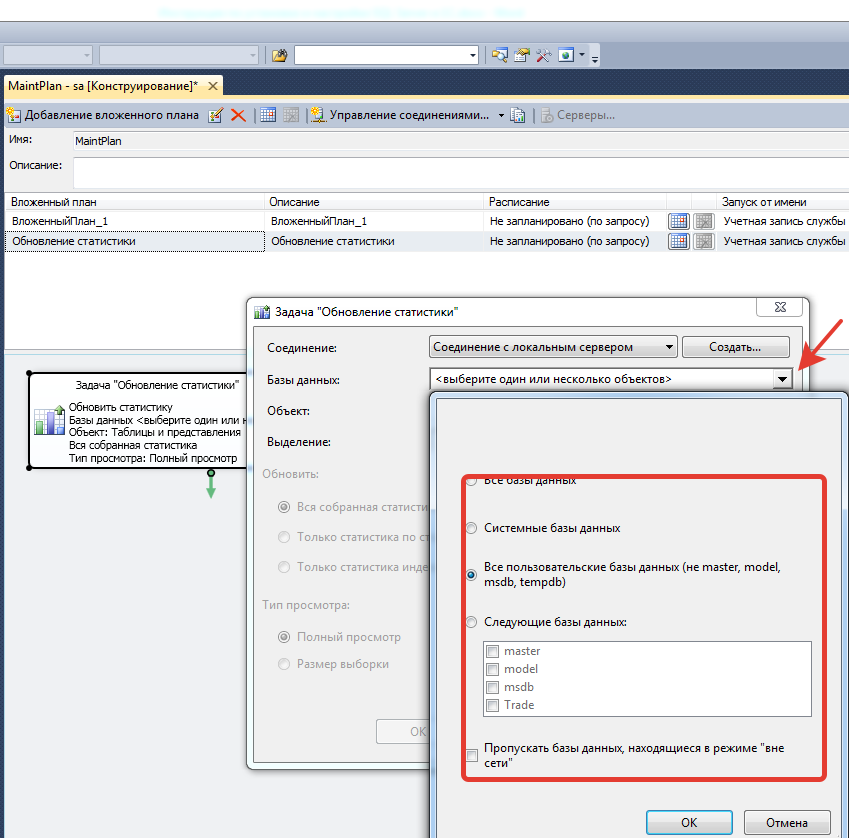 Жмем “ОК”. Теперь нам осталось только создать расписание для нашего задания и сохранить его.
Жмем “ОК”. Теперь нам осталось только создать расписание для нашего задания и сохранить его. 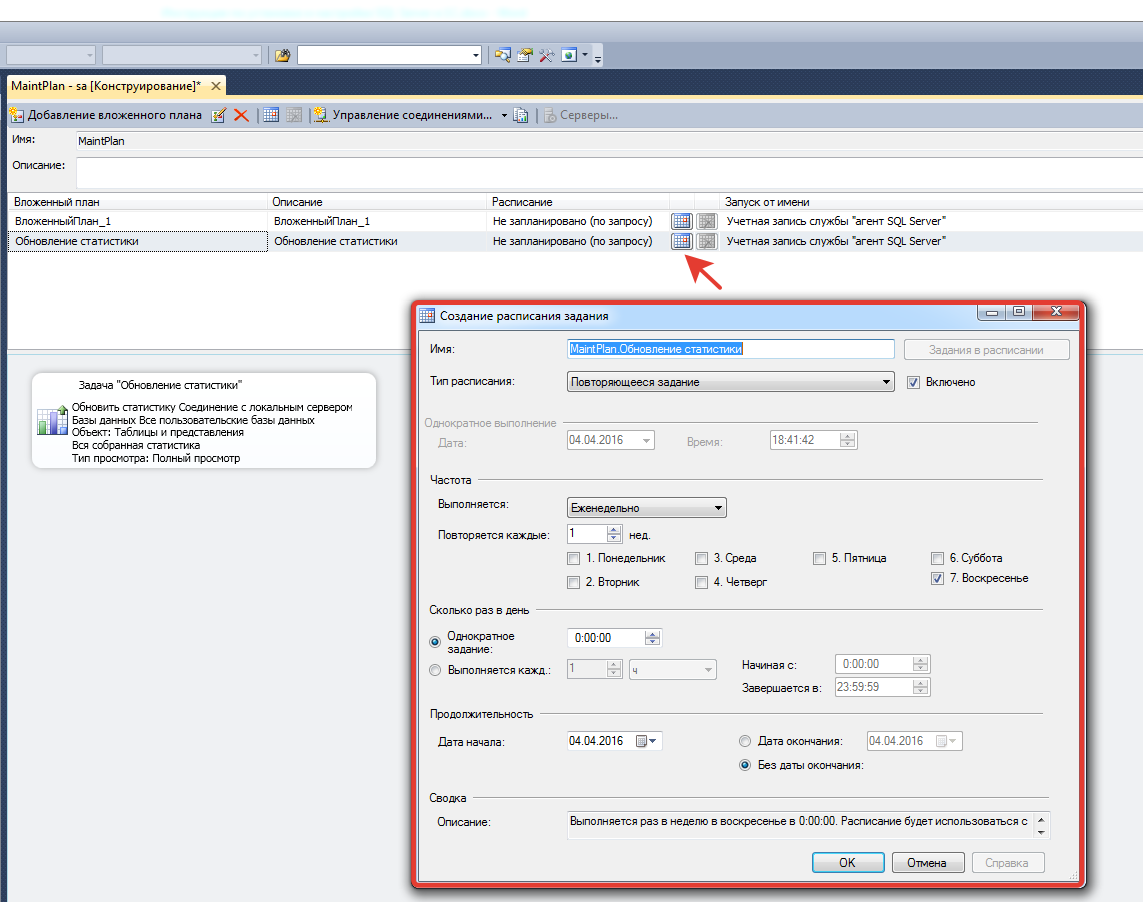
C. Дефрагментация индексов
Интенсивная работа с базой данных приводит к снижению эффективности использования индексов из-за фрагментации. Поэтому рекомендуется регулярно проводить дефрагментацию индексов. Если необходимо провести дефрагментацию для всех таблиц некоторой базы, то можно использовать следующую команду:
sp_msforeachtable N'DBCC INDEXDEFRAG ([ИМЯ БАЗЫ ДАННЫХ], ''?'')' Запуск процесса дефрагментации индексов не блокирует таблицы, что позволяет запускать в любое время. Однако стоит учитывать увеличение нагрузки на сервер СУБД. Рекомендуется проводить дефрагментацию не реже одного раза в неделю.Дефрагментацию можно настроить как для всей базы, так и для отдельной таблицы, если был проведен анализ нагрузок.
Делается все также, только добавляется задача "Реорганизация индекса".
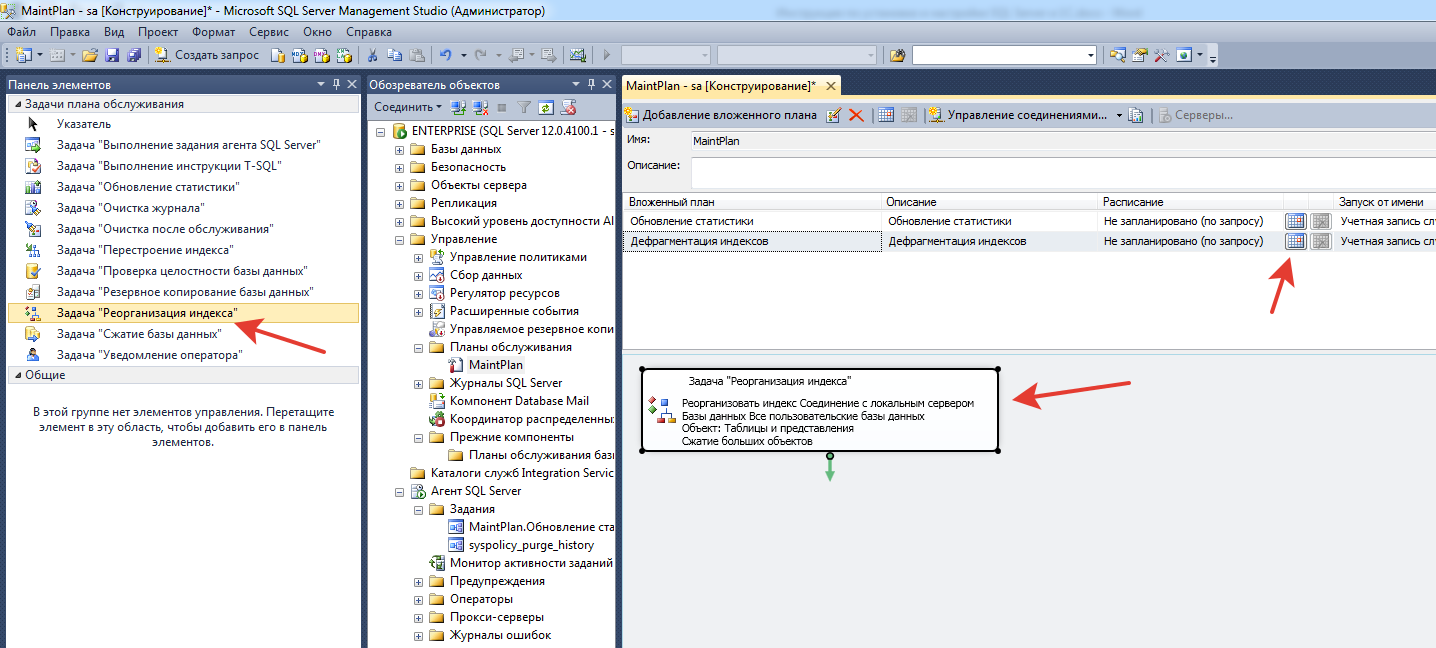
D. Реиндексация таблиц
Наиболее существенный прирост производительности можно получить за счет полного перестроения индексов. Реиндексацию рекомендуется выполнять регулярно. Стоит учитывать, что процедура проведения реиндексации таблиц БД блокирует. Чтобы работа пользователей не была остановлена, лучше всего проводить данную операцию вне рабочего времени. SQL-команда на запуск процесса перестроения индекса следующая:
sp_msforeachtable N'DBCC DBREINDEX (''?'')'
После проведения реиндексации таблиц, выполнять дефрагментацию индексов нет необходимости.
Аналогично, название задачи "Перестроение индекса"
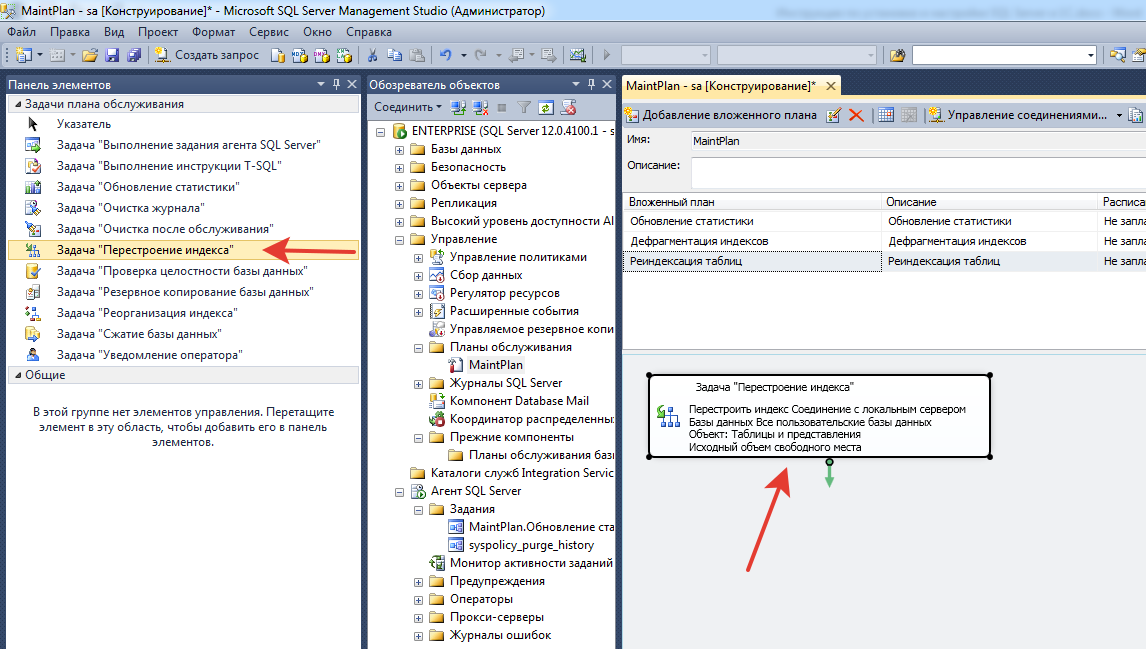
Выполнение рассмотренных регламентных операций позволит существенно повысить производительность сервера СУБД. Для контроля работы SQL-сервера рекомендуется просматривать журнал событий, где можно посмотреть статистику работы плана обслуживания по указанному расписанию.
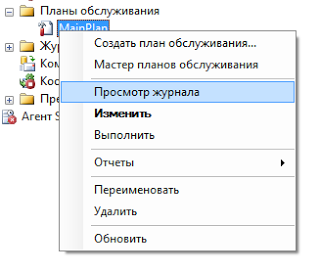
В конечном счете, все рассмотренные регламентные задачи позволят поддерживать SQL-сервер в эффективном, стабильном состоянии.
9. Создание Backup`ов средствами Windows (+архивирование)
Не редко встаёт вопрос, как создать BackUp какой-либо базы данных средствами Windows. Особенно эта тема актуальна в бесплатных редакциях SQL Server (MSDE, Express), где SQL Agent вообще отсутствует. Реализуется это проще, чем может показаться.
Для теста создаём папку C:\BackupDB. В ней создаём файл SQLCommand.txt с текстом (командой на T-SQL):
DECLARE @str NVARCHAR(255) SET @str='C:\BackupDB\master_'+CONVERT(VARCHAR, GETDATE(), 105)+'.bak' BACKUP DATABASE master TO DISK=@strВ этом примере мы создаём в нашей папке BackUp системной базы данных master с именем =’master_[текущая дата].bak’.
Но мы не хотим хранить наши Backup`ы в обычном формате, мы хотим сэкономить дисковое пространство и хранить их в виде архивов. Проблема в том, что архивирование копий БД появилось только в SQL Server 2008, да и то, только в полной редакции. Для архивирования я буду использовать Win Rar.exe.
Файл Win Rar.exe копируем в нашу папку C:\BackupDB. Так же создадим папку C:\BackupDB \BackupArchive, где будем хранить наши заархивированные копии базы. Ну вот собственно и всё, осталось создать .bat файл который и будет создавать копию базы, архивировать её и кидать в папку BackupArchive. Создаём в папке C:\BackupDB файл Win Rar.bat с текстом:
Установка и настройка MS SQL Server
Установка SQL Server 2014
Запускаем файл «setup.exe» с установочного диска.
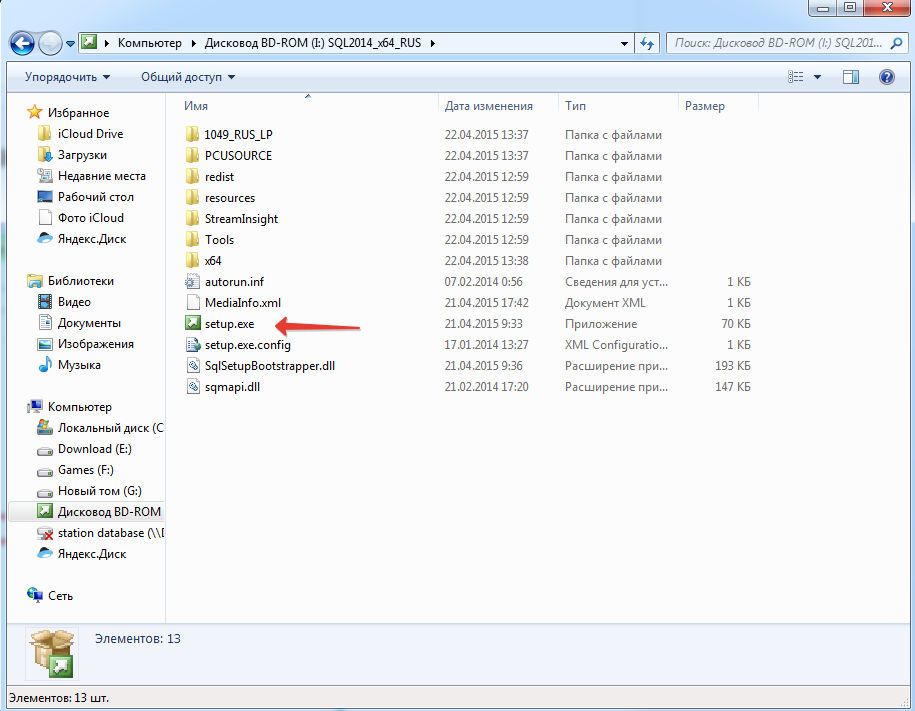
Откроется «Центр установки SQL Server» (SQL Server Installation Center), переходим на вкладку «Установка» (Installation) и нажимаем на «Новая установка изолированного экземпляра SQL Server или добавление компонентов к существующей установке» (New SQL Server stand-alone installation or add features to an existing installation).
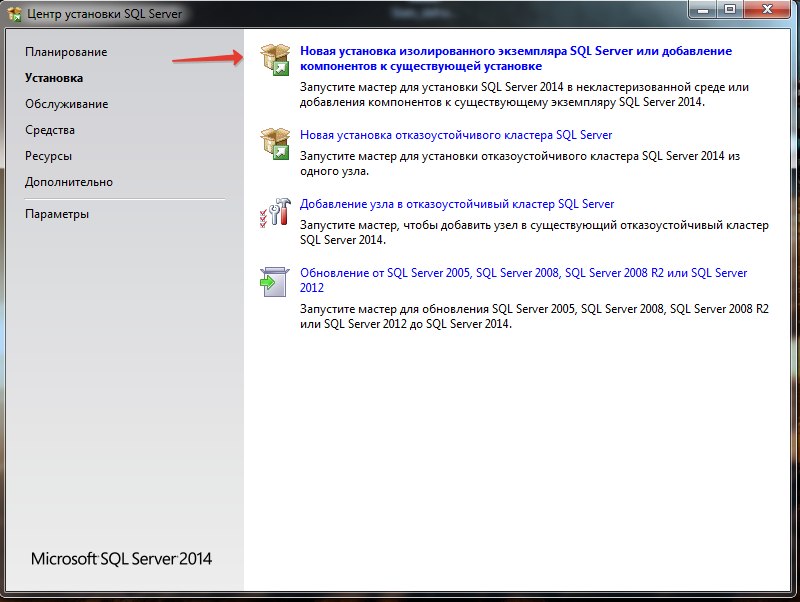
Запустится «Программа установки SQL Server 2014» (SQL Server 2014 Setup).
Теперь необходимо ввести ключ продукта (если он у вас есть) или выбрать свободный выпуск SQL Server.
Это может быть:
o Evaluation Edition — полный набор компонентов, с ограничением использования в 180 дней.
o Express Edition — бесплатная версия с ограниченным функционалом.
В зависимости от введенного ключа, будет выбрана для установки соответствующая данному ключу редакция MS SQL Server 2014(ссылка).
Ключ продукта можно будет ввести в любое время, после установки SQL Server. О том, как это сделать читайте здесь.
После выбора параметров нажимаем «Далее» (Next).
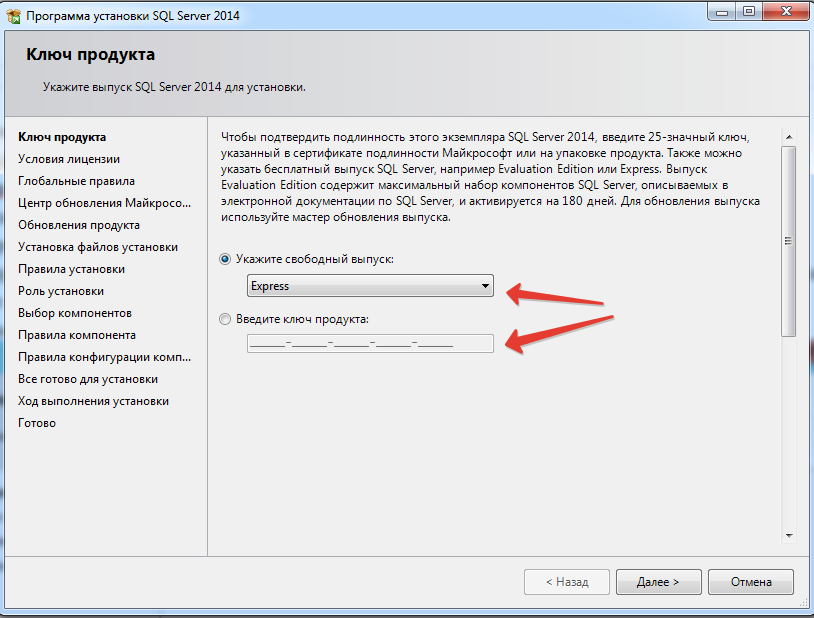
Принимаем условия лицензионного соглашения, соглашаемся (или нет) на передачу данных об использовании компонентов в корпорацию Microsoft и жмем «Далее» (Next).
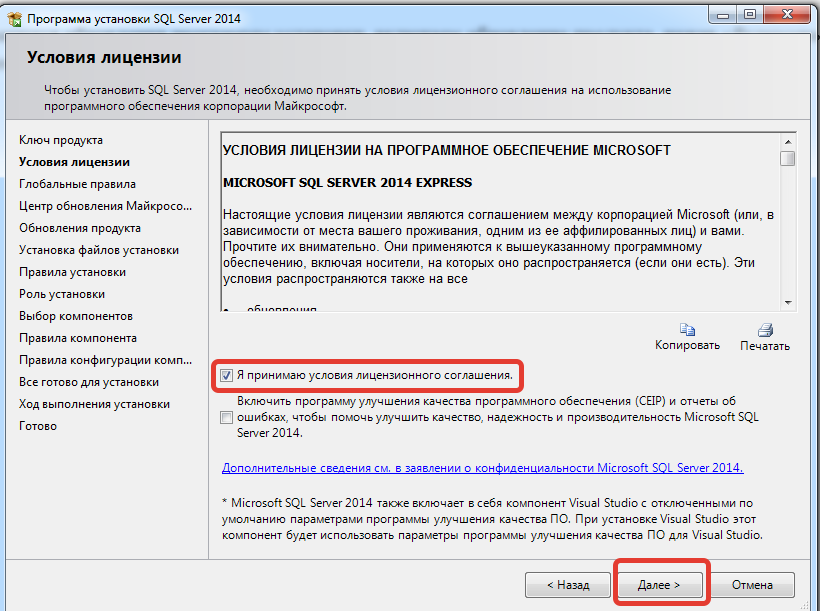
Убеждаемся, что нет проблем, которые могут возникнуть во время установки и нажмем «Далее» (Next). Если же имеются какие-либо проблемы, необходимо устранить их и повторить процедуру проверки нажав кнопку «Включить заново» (Re-run) (Этот этап может пропускаться самой программой если все хорошо, но к нему можно вернуться и посмотреть, нажав клавишу «Назад»). 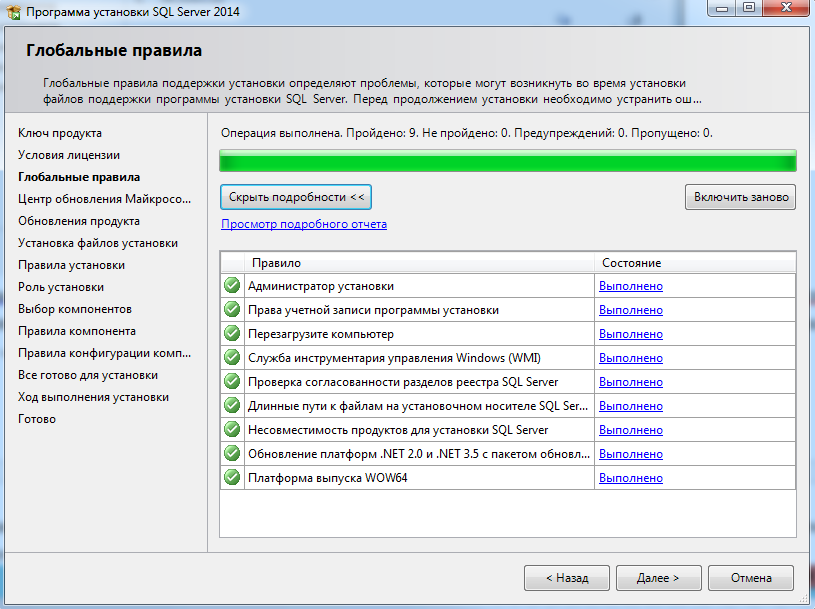
Если имеются обновления программы установки, включаем обновление продукта, нажав «Используйте центр обновления Майкрософт для проверки наличия обновлений (рекомендуется)» и нажимаем «Далее» (Next).
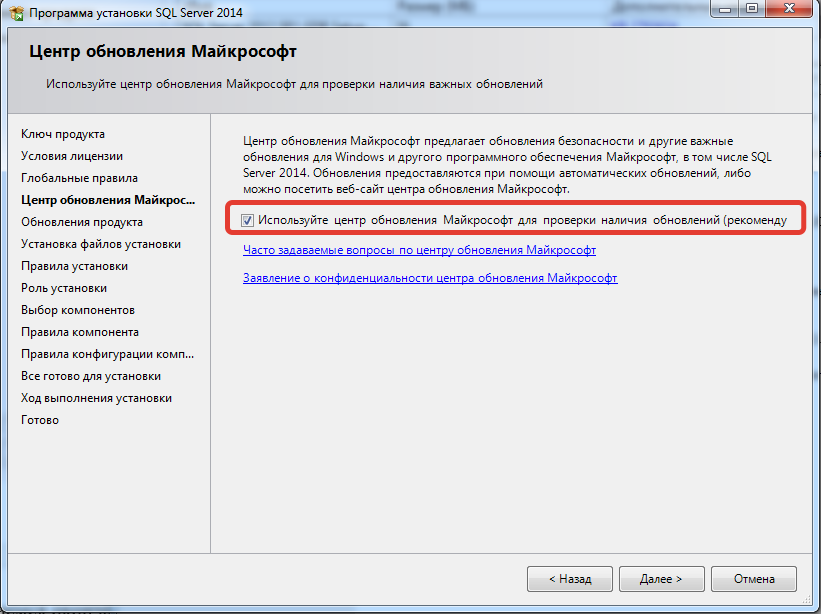
Дожидаемся окончания загрузки обновлений и установки файлов установки SQL Server.
Далее произойдет еще одна проверка на проблемы перед установкой.
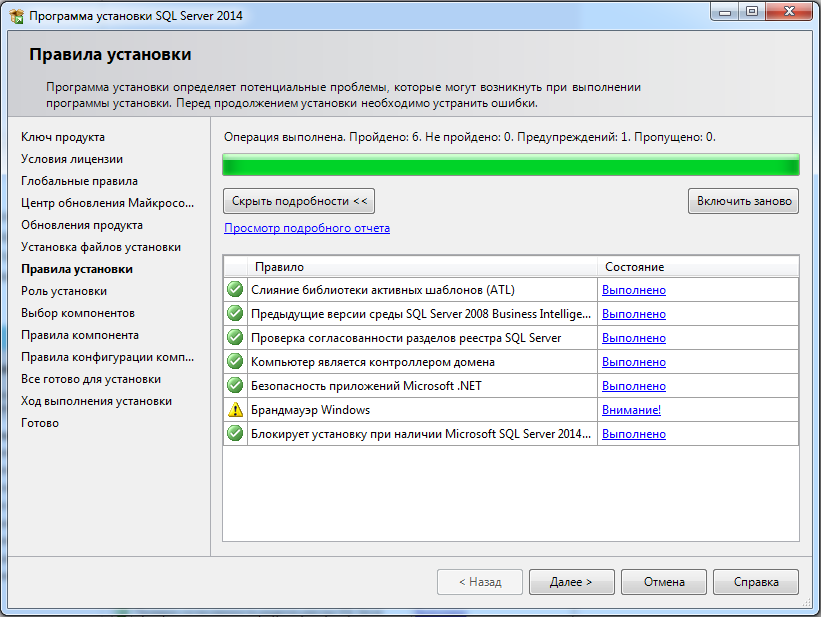
На этом этапе часто появляется предупреждение Брадмауэра Windows, можно посмотреть описание нажав на надпись: «Внимание!». Если на компьютере установлен какой-либо FireWall, то в нем необходимо разрешить входящие соединения по протоколу TCP/IP на порт 1433 (для подключения к SQL Server с других компьютеров), а также по протоколу UDP на порт 1434 (для того чтобы другие компьютеры могли обнаруживать данный экземпляр SQL Server). Если нам не нужен доступ к SQL с других компьютеров (SQL server стоит на одной машине, а 1С сервер на другой), то это делать не обязательно.
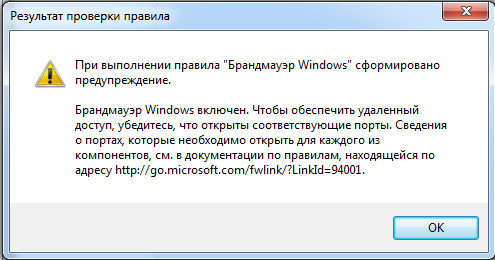
Вот и закончился подготовительный этап, и мы приступаем к непосредственной установке и выбору параметров SQL Server.
Вариант установки выбираем «Установка компонентов SQL Server» (SQL Server Feature Installaion) и нажимаем «Далее» (Next).
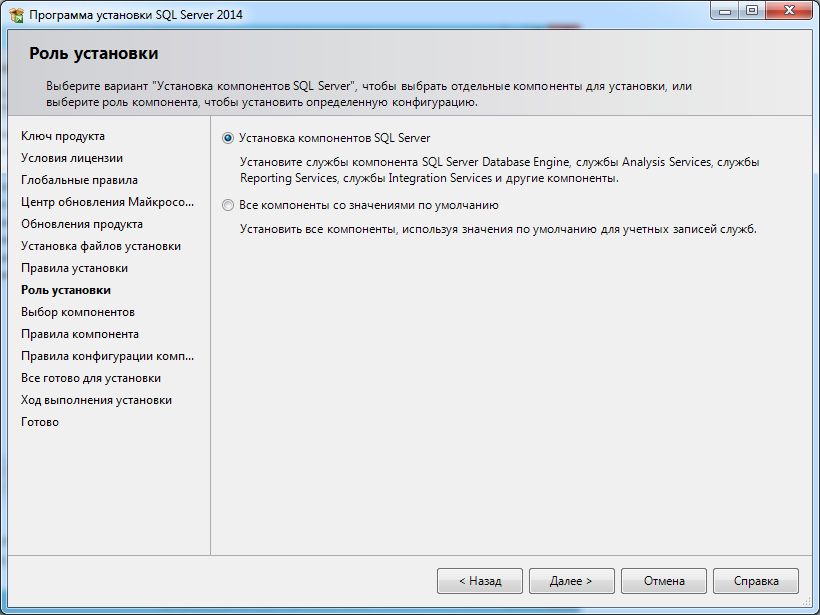
Теперь выбираем компоненты для установки. Для большинства случаев (например, для работы и администрирования сервера 1С: Предприятие), вполне достаточно установки компонент:
o Службы компонента Database Engine (Database Engine Services)
— непосредственно самой службы MS SQL Server, и программы «Среда SQL Server Management Studio» для администрирования SQL Server, т. е. компоненты
o Средства управления — основные (Management Tools — Basic)
o Средства управления — полный набор (Management Tools — Complete)
Все компоненты всегда можно доставить или удалить, просто заново запустив установку SQL Server. Выбрав необходимые компоненты, нажимаем «Далее» (Next).
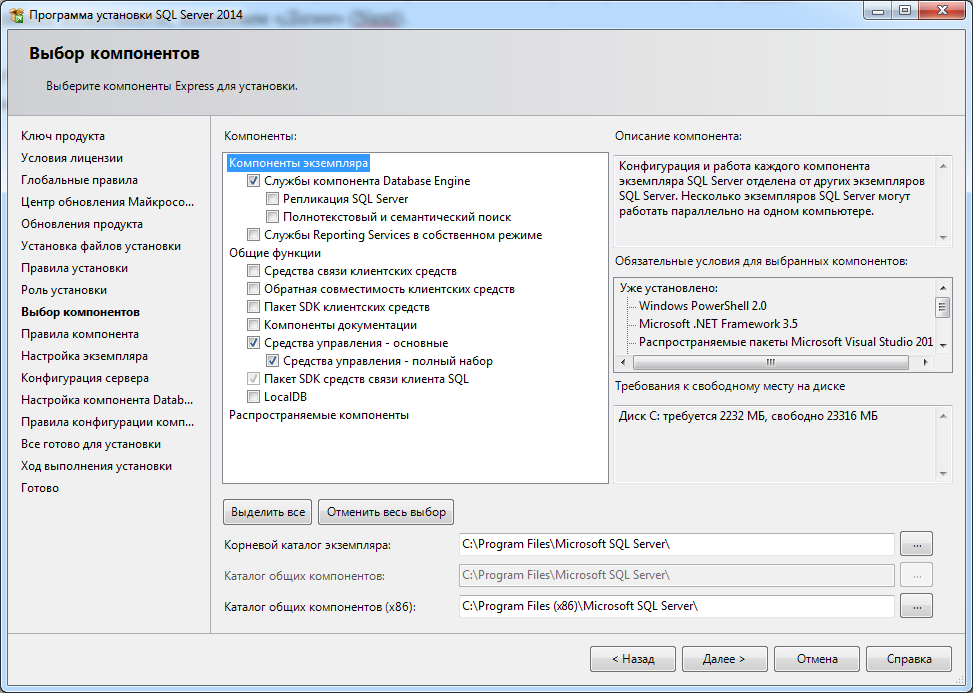
Опять убеждаемся, что процесс установки не будет заблокирован, исправляем проблемы в противном случае и нажимаем «Далее» (Next) (Этот этап может пропускаться самой программой если все хорошо, но к нему можно вернуться и посмотреть, нажав клавишу «Назад»).
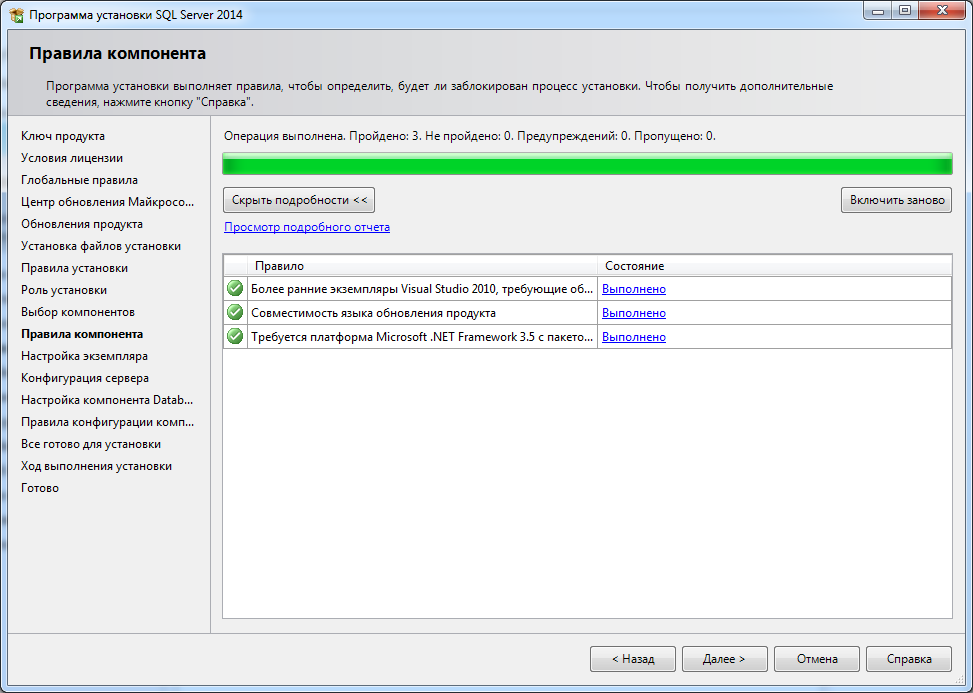
Теперь необходимо ввести имя именованного экземпляра SQL Server или оставить имя экземпляра по умолчанию. На одном изолированном сервере возможно устанавливать до 50 именованных экземпляров MS SQL Server 2014 и до 25 в отказоустойчивом кластере при использовании общего диска кластера. Экземпляр по умолчанию может быть только один. Определившись с именем (Named instance) и идентификатором (Instance ID) экземпляра SQL Server нажимаем «Далее» (Next).
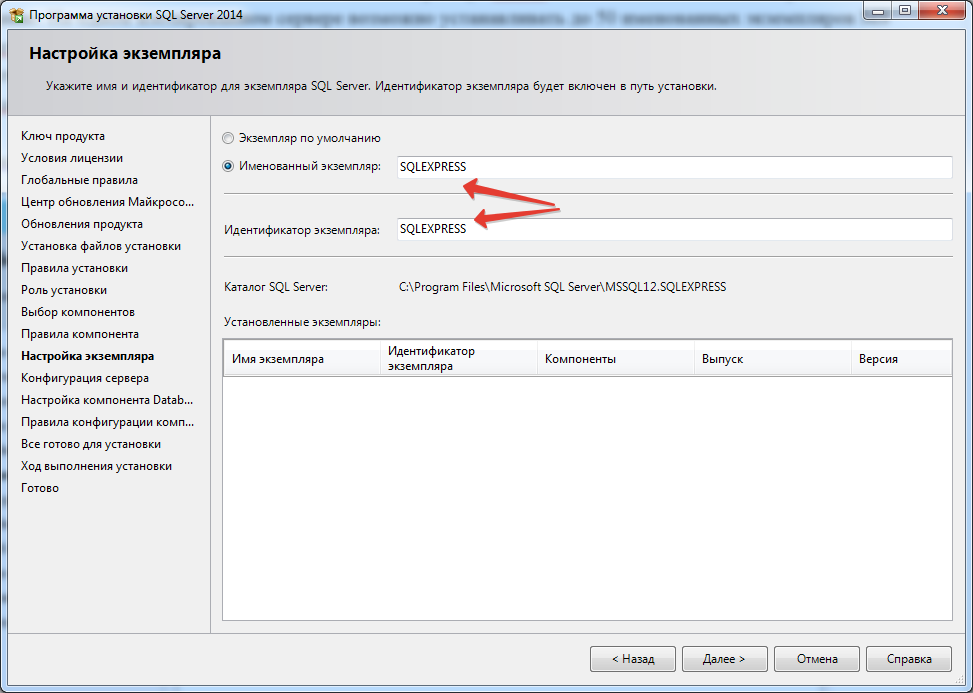
Теперь выберем режим запуска служб SQL Server. Поменяем параметр запуска Агента SQL Server (SQL Server Agent) на «Авто» (Automatic) (для того чтобы отрабатывали регламентированные задания агента SQL). Агент SQL Server не присутствует в версии SQL Server 2014 Express Edition . В этом окне также можно задать учетную запись Windows из-под которой будут запускаться различные службы SQL Server, выбрав ее в столбце «Имя учетной записи» (Account name) и введя пароль для этой учетной записи в столбце «Пароль» (Password) напротив соответствующей службы. Далее перейдем на вкладку «Параметры сортировки» (Collation).
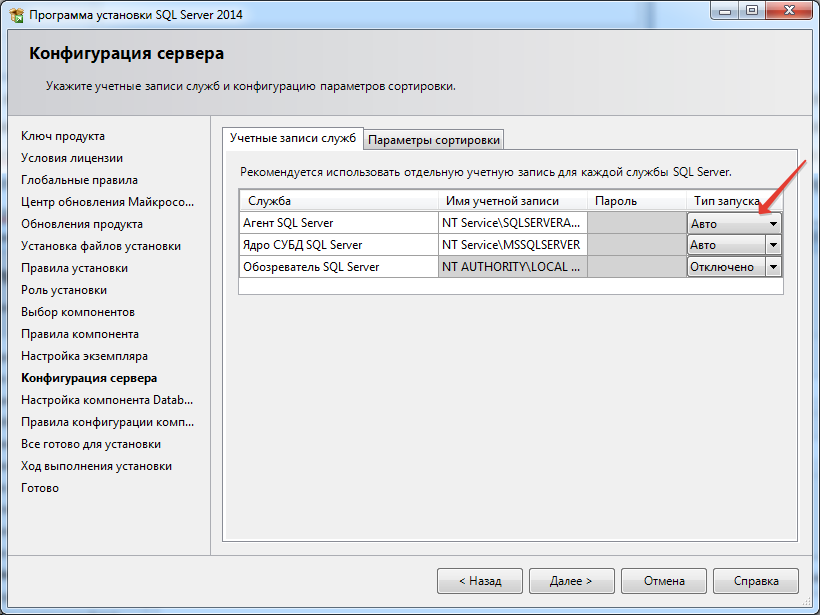
Здесь необходимо определиться с параметрами сортировки баз данных по умолчанию.
Для большинства программ, которые будут работать с SQL сервером (например, для систем1С: Предприятие) достаточно выбрать «Cyrillic_General_CI_AS». Указав параметры сортировки нажимаем «Далее» (Next).
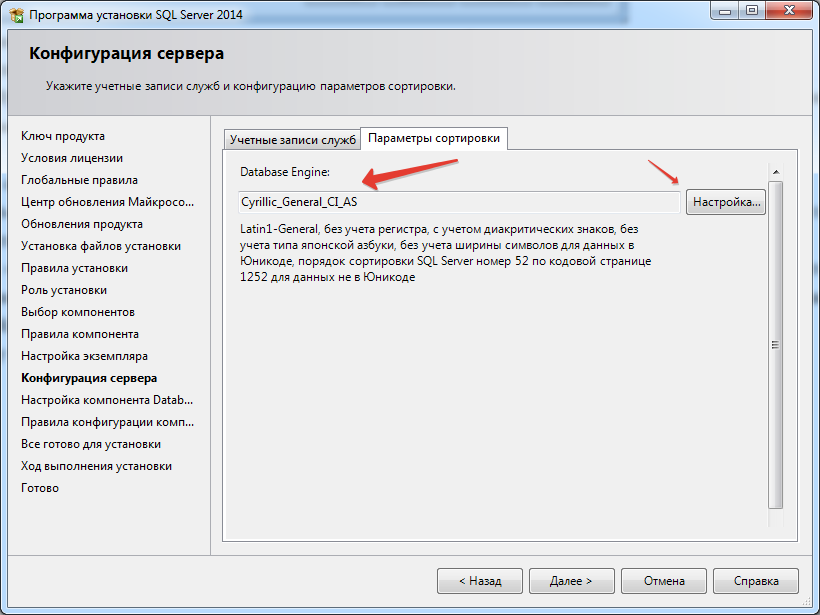
Теперь следует выбрать режим проверки подлинности (Authentication Mode). Я рекомендую выбрать «Смешанный режим» (Mixed Mode), ввести пароль на встроенную учетную запись «sa», а также добавить администраторов SQL Server из числа имеющихся пользователей Windows с помощью кнопок «Добавить текущего пользователя» (Add Current User) и «Добавить…» (Add…). Установив все параметры переходим на вкладку «Каталоги данных» (Data Directories).
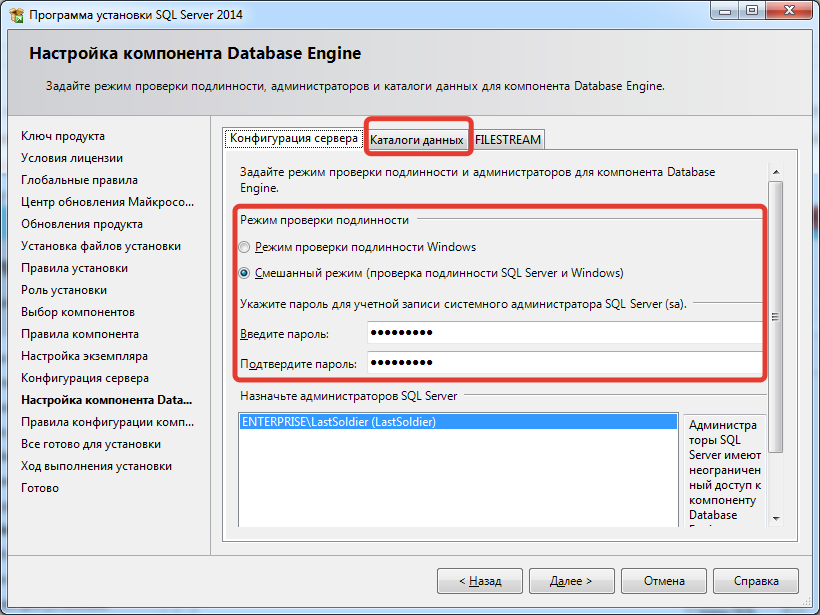
Здесь можно выбрать каталог хранения баз данных (Data root directory). Для большинства случаев рекомендуется придерживаться следующих правил:
o Если в конфигурации сервера присутствует RAID-массив из жестких дисков, разумно расположить файлы данных именно на нем.
o Если есть такая возможность, рекомендуется разнести файлы баз данных и файлы журналов баз данных на разные диски.
o Каталог системной базы данных temp и каталог журналов базы temp желательно вынести на быстрый SSD диск, это даст ощутимый прирост производительности SQL Server.
o В некоторых ситуациях есть смысл изменить каталог резервного копирования, выбрав физический диск, отличный от диска с файлами баз данных.
Указав необходимые пути, переходим на вкладку «FILESTREAM».
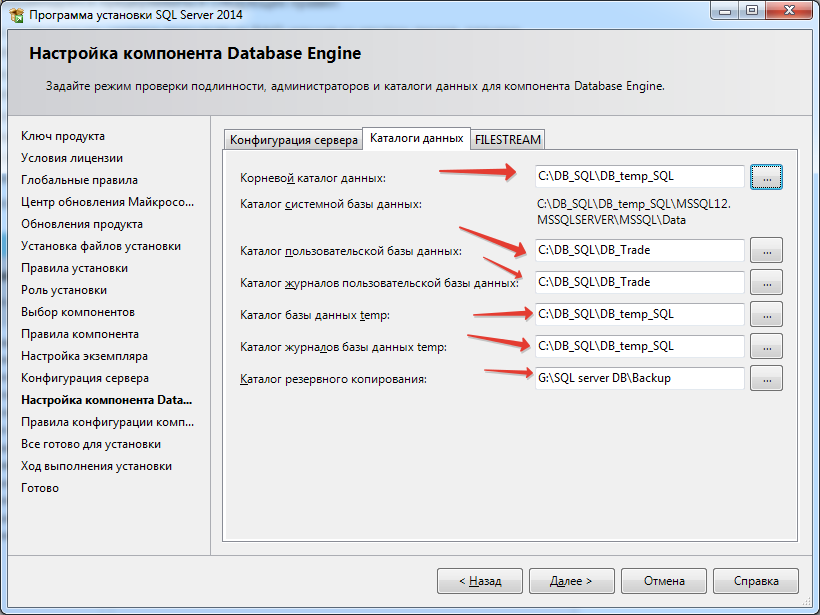
Если на данном SQL-сервере в будущем планируется хранить неструктурированные данные, например, большие документы, изображения, видеофайлы и пр., и для хранения таких файлов будет использоваться хранилище FILESTREAM, то необходимо также настроить соответствующие параметры на данной вкладке. В противном случае, оставляем настройки без изменений и нажимаем «Далее» (Next).
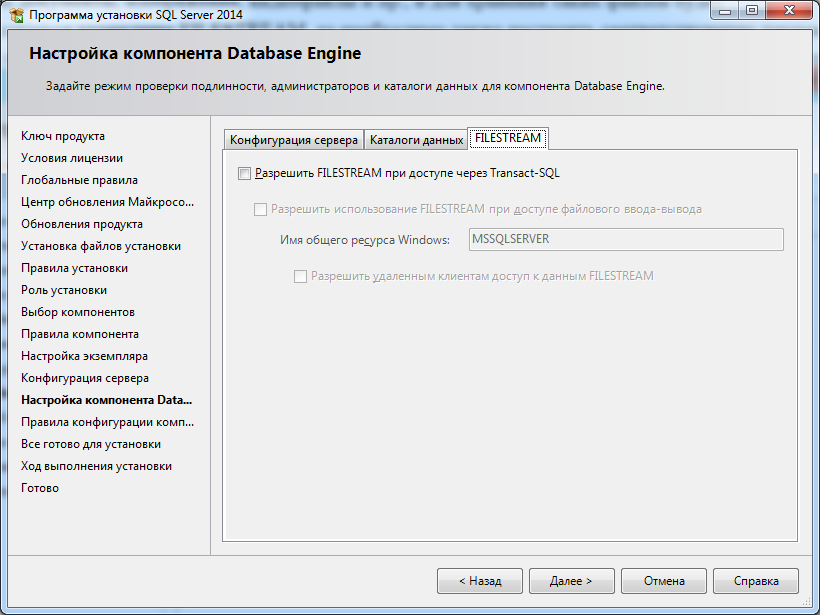
В очередной раз убеждаемся, что процесс установки не будет заблокирован, исправляем ошибки, если они имеют место быть, и нажимаем «Далее» (Next). (Этот этап может пропускаться самой программой если все хорошо, но к нему можно вернуться и посмотреть, нажав клавишу «Назад»). 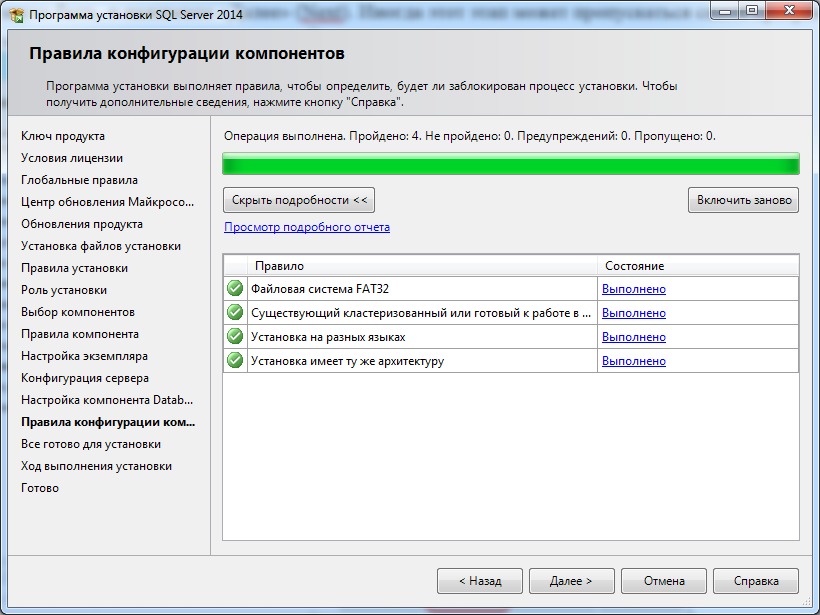
Проверяем все введенные на предыдущих шагах параметры. Обратим внимание, что значение всех введенных параметров будет сохранено в файле конфигурации ConfigurationFile.ini. При повторной установке SQL Server, данный файл можно указать в качестве параметра для программы установки, в этом случае установка SQL Server пройдет в автоматическом режиме, а настройки будут взяты из конфигурационного файла. Данный способ можно использовать, если необходимо быстро установить несколько экземпляров SQL Server с одинаковыми параметрами, или для «бэкапа» параметров, принятых во время установки текущего экземпляра.
Нажимаем «Установить» (Install), для запуска процесса установки SQL Server.
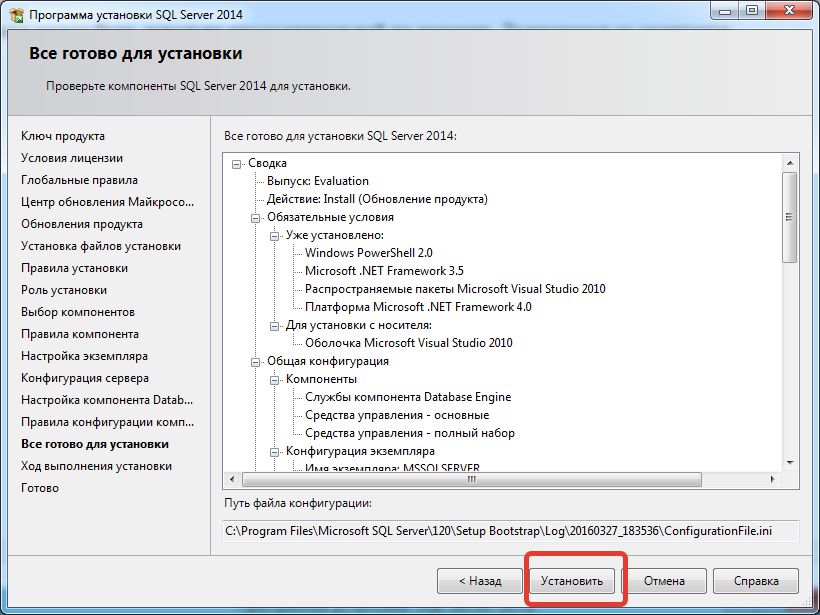
Установка может быть довольно продолжительной по времени. Дожидаемся ее окончания.
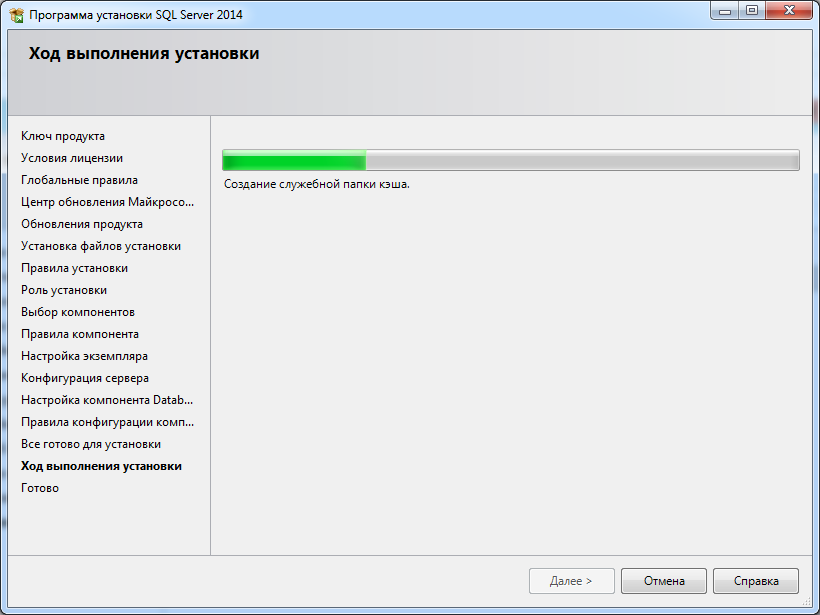
Затем убеждаемся, что все компоненты установлены успешно и завершаем работу мастера нажав на кнопку «Закрыть» (Close).
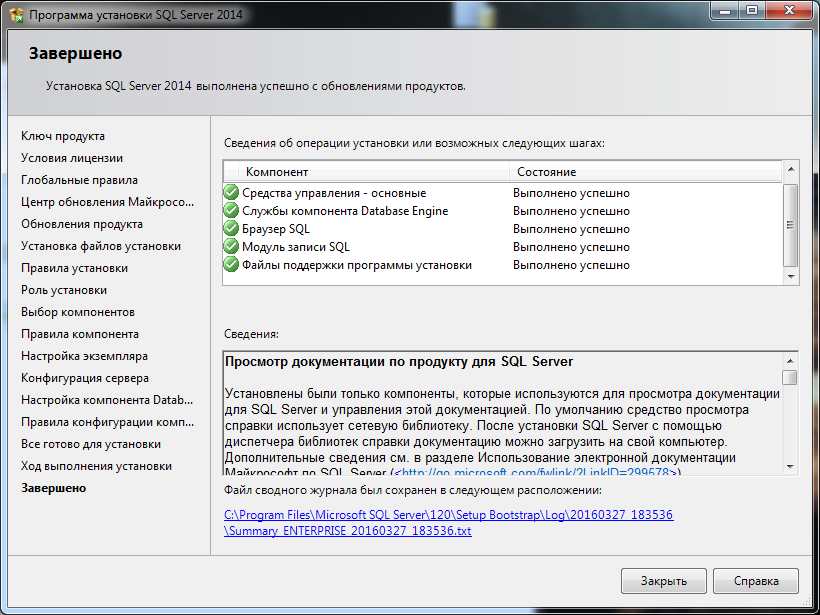
Установка Microsoft SQL Server 2014 завершена.
Редакции MS SQL Server 2014
Microsoft SQL Server 2014 предлагается в нескольких специально разработанных редакциях:
· SQL Server 2014 Enterprise Edition – редакция для критически важных приложений и больших хранилищ данных. Обладает высокой доступностью благодаря технологии AlwaysOn и высокой производительностью хранилищ данных с индексом ColumnStore. Обеспечивает максимальную виртуализацию (при наличии Software Assurance). Включает все функциональные возможности выпуска Business Intelligence.
Ø Не имеет ограничений по количеству поддерживаемых ядер (за исключением выпуска с лицензией на сервер и клиентской лицензией доступа (CAL), которая ограничивается 20 ядрами на один экземпляр).
Ø Не имеет ограничений по максимальному объему используемой памяти.
Ø Максимальный размер реляционной базы данных — 524 Пб.
· SQL Server 2014 Business Intelligence Edition — новый выпуск, который предоставляет расширенную корпоративную и персональную бизнес-аналитику. Обеспечивает быстрое изучение и визуализацию данных с помощью Power View. Имеет расширенные функции корпоративной отчетности и аналитики, а так же функции Data Quality Services и Master Data Services. Включает все функциональные возможности выпуска Standard.
Ø Имеет ограничение — 4 процессора или 16 ядер на экземпляр;
Ø Максимальный объем используемой памяти — 128 Гб;
Ø Максимальный размер реляционной базы данных — 524 Пб.
· SQL Server 2014 Standard Edition – редакция дающая базовые возможности по управлению данными и бизнес-аналитики с некритичными для бизнеса нагрузками и с минимальными затратами.
Ø Имеет ограничение — 4 процессора или 16 ядер на экземпляр;
Ø Максимальный объем используемой памяти — 128 Гб;
Ø Максимальный размер реляционной базы данных — 524 Пб.
· SQL Server 2014 Web Edition — это вариант с низкой совокупной стоимостью владения, предназначенный для размещения веб-сайтов и дополнительных веб-услуг, который по доступной цене обеспечивает масштабируемость и функции управления для небольших и крупномасштабных веб-проектов.
Ø Имеет ограничение — 4 процессора или 16 ядер на экземпляр.
Ø Максимальный объем используемой памяти — 64 Гб.
Ø Максимальный размер реляционной базы данных — 524 Пб.
· SQL Server 2014 Developer Edition – редакция позволяет разработчикам создавать приложения любого типа на базе SQL Server. Она включает все функциональные возможности выпуска Enterprise Edition, однако лицензируется как система для разработки и тестирования, а не для применения в качестве рабочего сервера. Выпуск SQL Server Developer Edition является идеальным выбором для тех, кто создает и тестирует приложения.
· SQL Server 2014 Express Edition — является бесплатной версией SQL Server, идеально подходящей для разработки и развёртывания в настольных системах, в веб и малых серверах приложений. Новой возможностью Express версии SQL Server 2014 является SQL Server Express LocalDB. Это облегченная версия Express, которая имеет все программные функции, запускается в пользовательском режиме, быстро устанавливается, не требует настройки и имеет низкие системные требования.
Ø Имеет ограничение — 1 процессор (до 4 ядер);
Ø Максимальный объем используемой памяти — 1 Гбайт;
Ø Максимальный размер реляционной базы данных — 10 Гб.
Версии SQL Server 2014 теперь предлагаются в консистентной, разделенной на уровни, модели, что позволяет сделать выбор необходимой редакции, функционала и типа лицензирования.
Детальное сравнение всех редакций MS SQL Server можно посмотреть здесь.
(https://msdn.microsoft.com/ru-ru/library/cc645993(v=sql.120).aspx)
Дата: 2019-05-28, просмотров: 375.