Слева, в обозревателе объектов (Object Explorer), кликаем правой кнопкой мыши по вкладке «Базы данных» (Databases) и в контекстном меню выбираем пункт «Создать базу данных…» (New Database…).
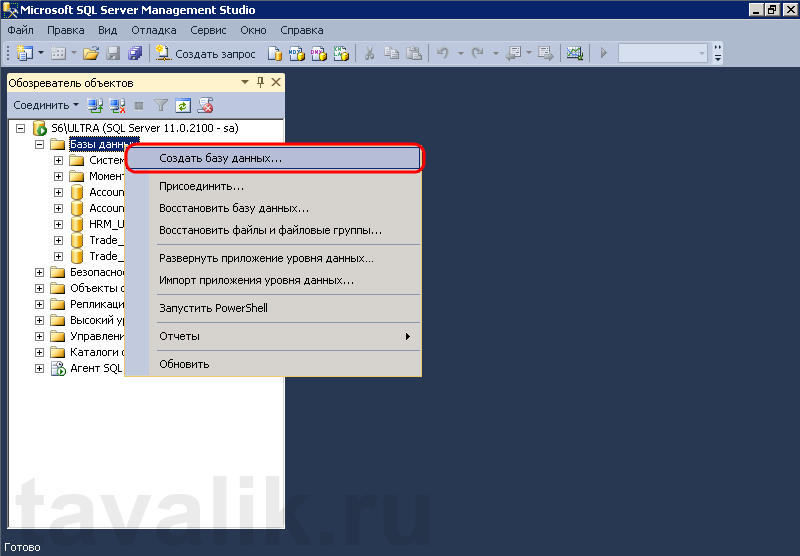
В открывшемся окне «Создание базы данных» (New Database) вводим имя базы и выбираем владельца создаваемой базы данных (Если необходимо базу привязать к пользователю). Для этого нажимаем на кнопку выбора пользователя в поле «Владелец» (Owner), в окне «Выбор владельца базы данных» (Select Database Owner) нажимаем «Обзор…» (Browse…), отмечаем необходимого пользователя и подтверждаем выбор нажав «ОК» в открытых окнах.
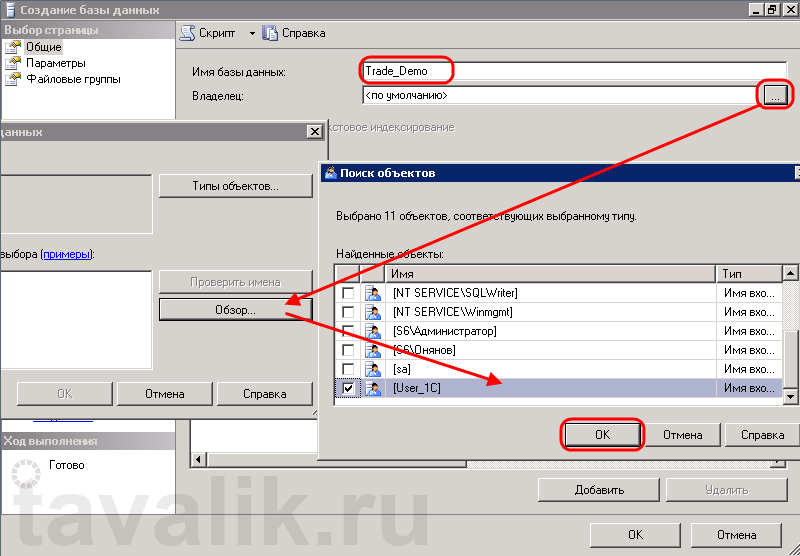
Ниже можно задать путь хранения файлов базы данных (если он должен отличаться от пути по умолчанию) и задать имена файлов (по умолчанию они будут такими же, как и соответствующие логические имена).
Если база еще не развернута из dt файла, и вы знаете примерный ее размер, то первичному файлу размер инициализации лучше сразу указать> = размера базы, но это дело вкуса, он все равно вырастет при развертке. А вот «Автоувеличение» размера надо обязательно указать примерно по 200 МБ на базу и по 50 МБ на лог, т.к. значения по умолчанию – рост по 1МБ и по 10% очень сильно тормозят работу сервера, когда ему при каждой 3й транзакции надо файл увеличивать. Также, если не используетет RAID массив, то хранение файла базы и файла лога лучше указать на разных физических дисках. Ограничивать лог и базу не надо ни в коем случае, так как про достижение этого ограничения в рабочей базе будут ошибки и аварийные завершения работы. Определившись с настройками переходим на вкладку «Параметры» (Options).
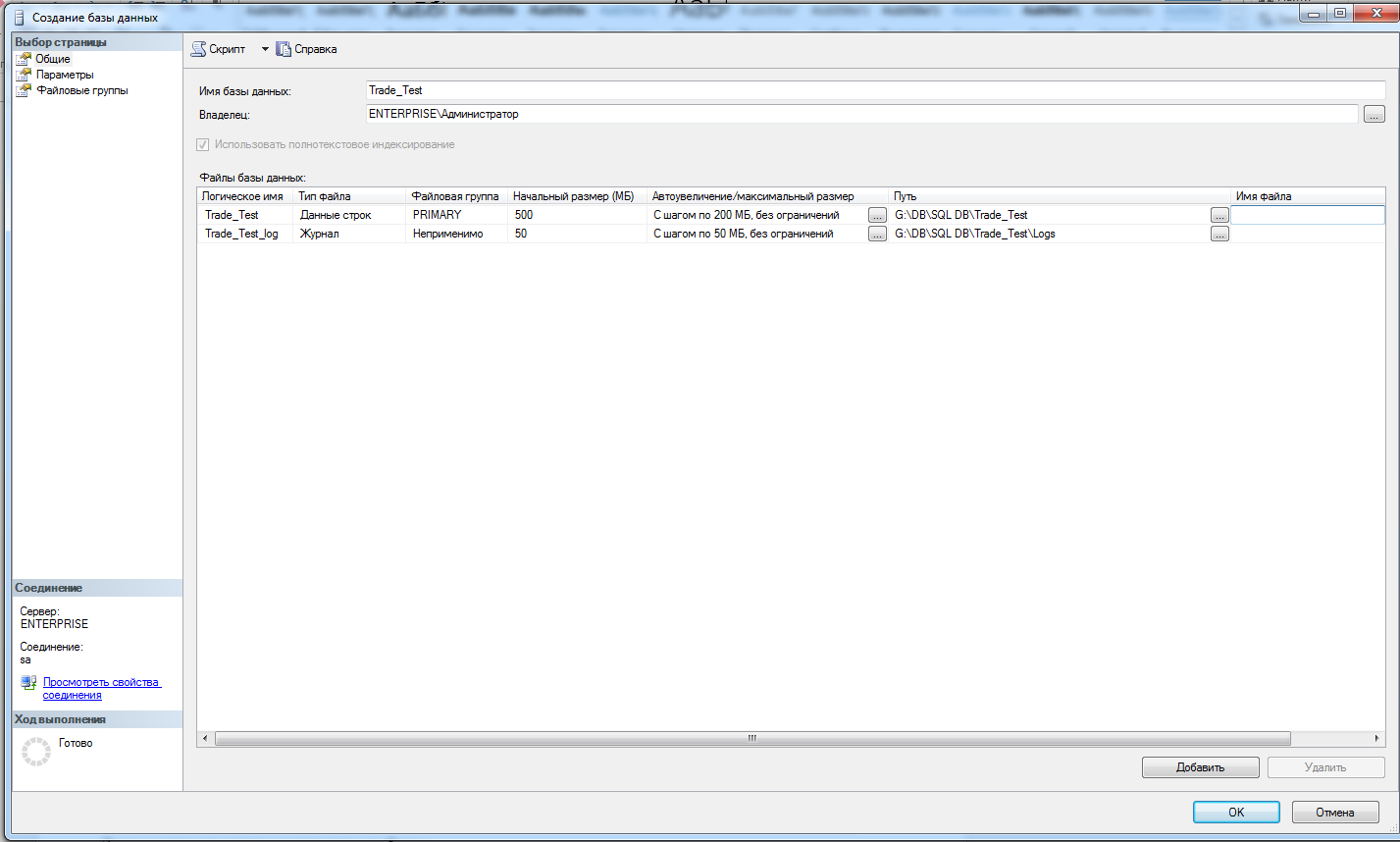
Здесь можно изменить следующие свойства:
o Параметры сортировки (Collation)
o Модель восстановления (Recovery model) –рекомендуется выбирать «простую» чтобы _log.ldf не вырастал до бесконечного размера (остальное все можно оставить стандартно).
o Уровень совместимости (Compatibility level)
o Тип включения (Containment type)
а также прочие параметры создаваемой базы данных. Закончив с настройками жмем «ОК».
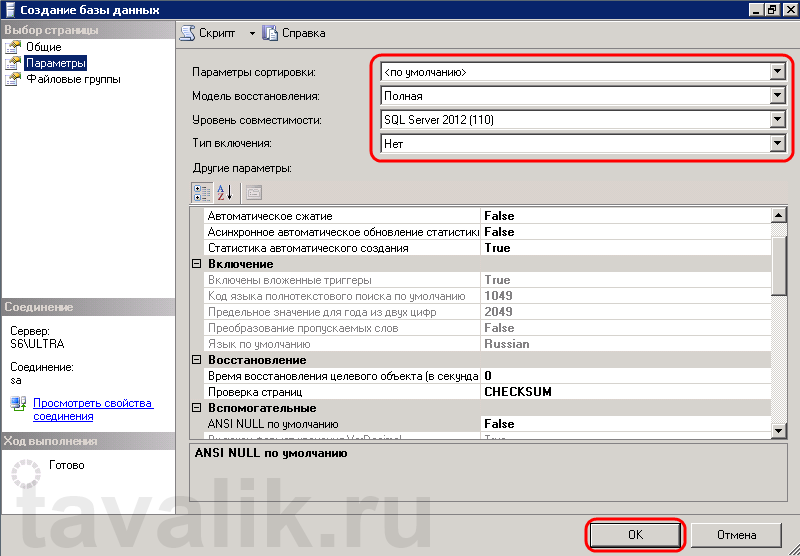
Вот и все. Создание базы данных завершено. Мы можем увидеть ее в обозревателе объектов. Для того чтобы изменить параметры базы необходим всего лишь кликнуть по ней правой кнопкой мыши и выбрать «Свойства» (Properties) в контекстном меню.
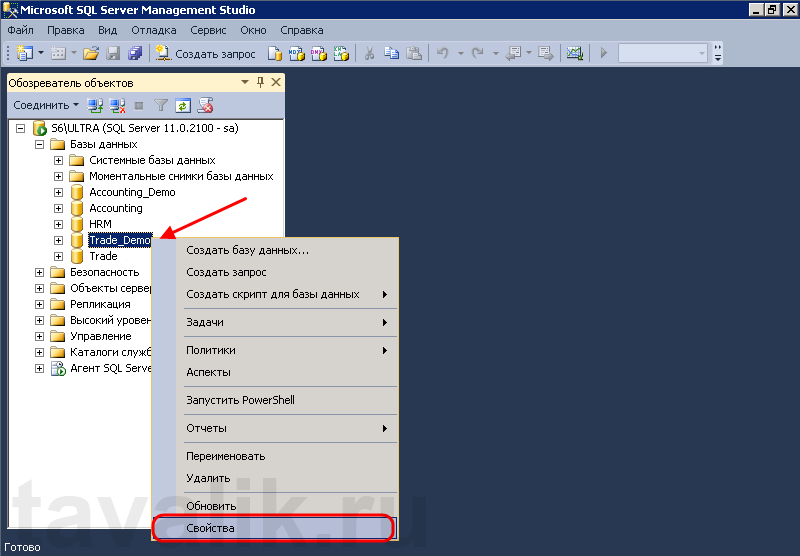
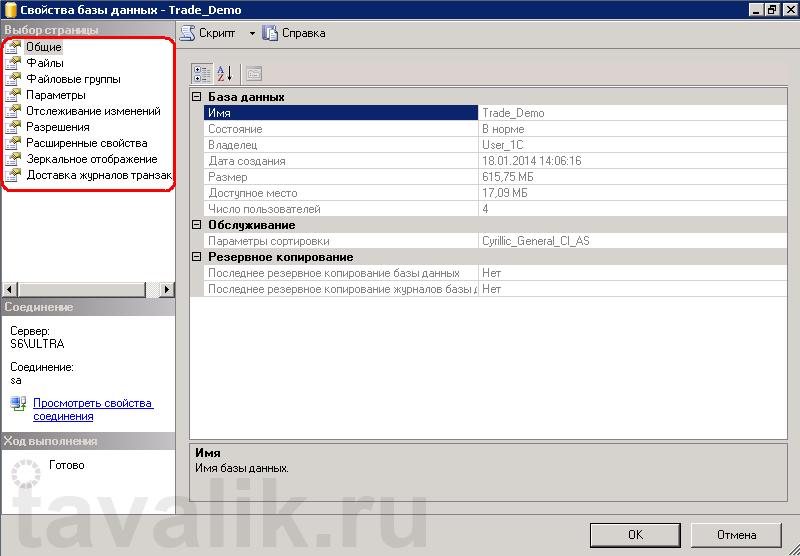
Отсоединение и Присоединение баз данных в MS SQL Server 2014
Присоединение и отсоединение базы пригодится если надо базу перенести на другой сервер.
A. Отсоединение базы
Запускаем программу «SQL Server Management Studio».
В обозревателе объектов (Odject Explorer) раскрываем вкладку «Базы данных» (Databases), кликаем правой кнопкой мыши по базе данных, которую необходимо отсоединить, и в контекстном меню выбираем «Задачи» (Tasks) — «Отсоединить…» (Detach…).
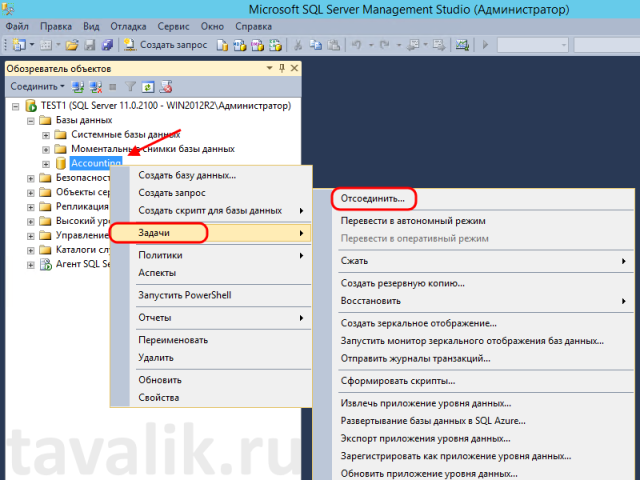
В появившемся окне отсоединения базы данных возможно очистить существующие соединения с базой установив флаг «Удалить соединения» (Drop Connections) (не рекомендуется, правильно будет попросить пользователей закрыть клиентские программы), а также обновить статистику для базы данных отметив соответственно флаг «Обновить статистику» (Update Statistics). Выбрав необходимые операции нажимаем «ОК».
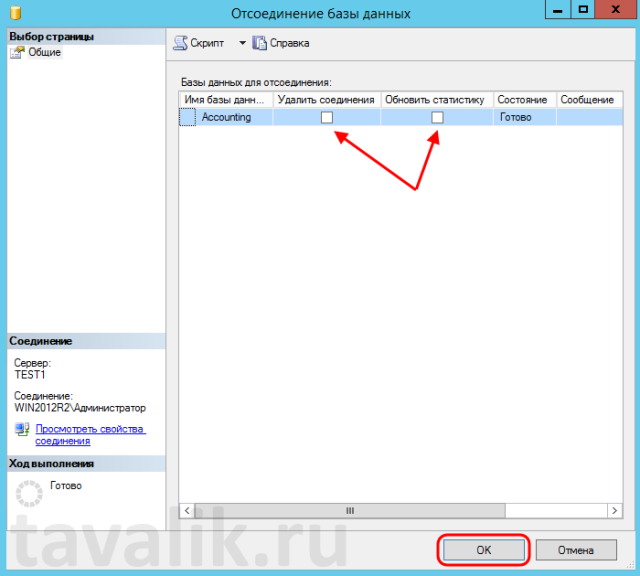
После чего выбранная база данных исчезнет из списка баз данных экземпляра MS SQL Server.
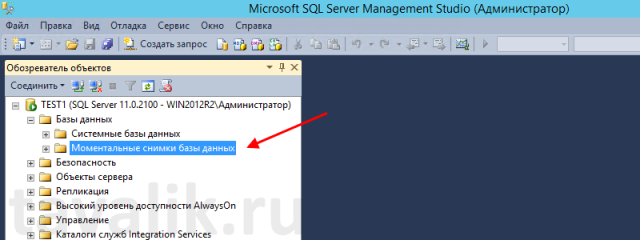
Но файлы базы данных останутся на жестком диске в том каталоге, где они находились до отсоединения базы данных.
B. Присоединение базы
После отсоединения базы с одного экземпляра MS SQL Server, перенесем файлы базы данных (по умолчанию — файл данных с расширением .mdf и файл журнала транзакций с расширением .ldf) на другой сервер с установленным MS SQL Server, или переместим эти файлы в другою директорию на этом же сервере. Затем снова подключимся к SQL серверу на который необходимо перенести базу данных с помощью программы «SQL Server Management Studio». В обозревателе объектов (Object Explorer) кликнем правой кнопкой мыши по вкладке «Базы данных» (Databases) и в контекстном меню выберем «Присоединить…» (Attach…)
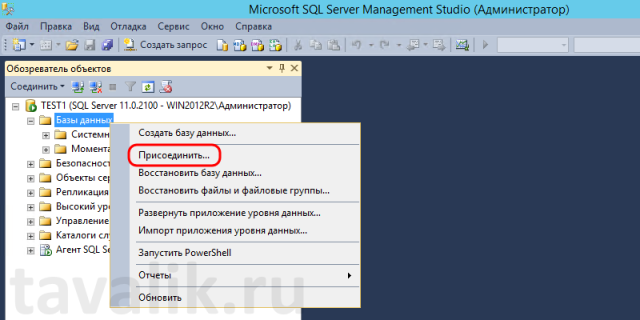
В запустившемся окне присоединения базы данных, с помощью кнопки «Добавить…» (Add…) выберем файл данных с расширением .mdf (или файлы, если их несколько) нашей базы данных из каталога их нового расположения. В таблице сведений (Database details) мастер должен определить расположение файла данных, а также найти соответствующий файл журнала транзакций с расширением .ldf. Если все необходимые файлы определились мастером успешно, нажимаем «ОК» для запуска процесса присоединения базы.
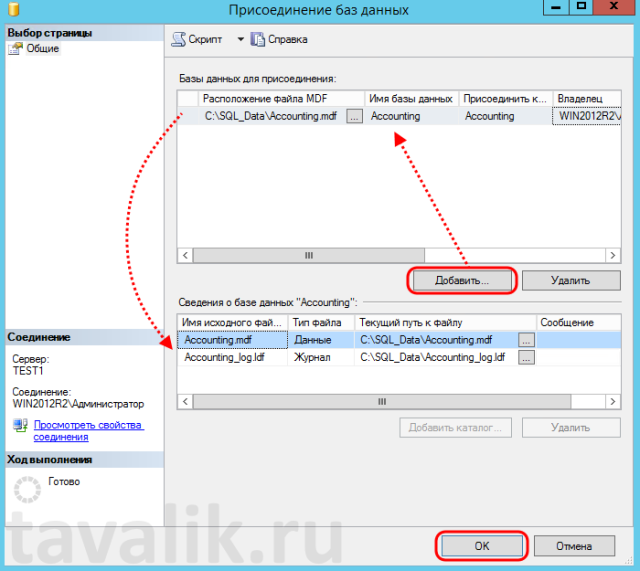
После чего, наша база данных появится в списке баз данных конечного экземпляра MS SQL Server.
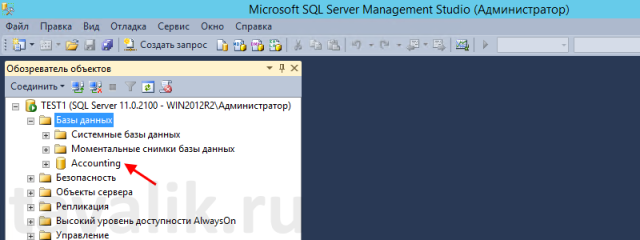
Дата: 2019-05-28, просмотров: 296.