 В соответствии со строительными нормами расчет армирования несущих элементов каркаса производится по наиболее опасным сочетаниям усилий. Поэтому для дальнейшей работы в разделе Конструирование нужно производить расчет РСУ или РСН. Вычисление расчетных сочетаний
В соответствии со строительными нормами расчет армирования несущих элементов каркаса производится по наиболее опасным сочетаниям усилий. Поэтому для дальнейшей работы в разделе Конструирование нужно производить расчет РСУ или РСН. Вычисление расчетных сочетаний
усилий (РСУ) производится по критерию экстремальных значений напряжений в характерных точках сечений элементов на основании правил, установленных нормативными документами (в отличие от вычисления РСН, где вычисления производятся непосредственным суммированием соответствующих значений перемещений и усилий в элементах).
Ø Щелкните по кнопке  – Таблица РСУ (панель РСУ на вкладке
– Таблица РСУ (панель РСУ на вкладке
Расчет).
Ø На экране появляется окно-предупреждение VISOR-SAPR
(рис. 29), в котором щелкните по кнопке ОК.
 |
Рис. 29. Окно-предупреждение VISOR-SAPR
 Так как вид загружений задавался в диалоговом окне Редактор загружений (рис. 29) таблица РСУ сформировалась автоматически с параметрами, принятыми по умолчанию. Для данной задачи нужно произвести корректировку некоторых параметров, учитывающих особенности нагрузок в соответсвии с СП 20.13330.2016 «Нагрузки и воздействия». В нашей задаче необходимо изменить коэффициент надежности для загружений 2, 4 и долю длительности для загружения 4.
Так как вид загружений задавался в диалоговом окне Редактор загружений (рис. 29) таблица РСУ сформировалась автоматически с параметрами, принятыми по умолчанию. Для данной задачи нужно произвести корректировку некоторых параметров, учитывающих особенности нагрузок в соответсвии с СП 20.13330.2016 «Нагрузки и воздействия». В нашей задаче необходимо изменить коэффициент надежности для загружений 2, 4 и долю длительности для загружения 4.
Ø В появившемся окне Расчетные сочетания усилий произведите следующие корректровки:
· в сводной таблице для вычисления РСУ выделите строку соответствующую 2-му загружению и в текстовом поле Коэффициент надежности задайте величину 1.2 (рис. 30). После этого щелкните по кнопке  – Применить;
– Применить;
· в сводной таблице для вычисления РСУ выделите строку соответствующую 4-му загружению. В текстовом поле Коэффициент надежности задайте величину 1.4. В поле Доля длительности задайте величину 0.7. После этого щелкните по кнопке  – Применить.
– Применить.
Ø Для окончания формирования таблицы РСУ, щелкните по кнопке  – Подтвердить.
– Подтвердить.
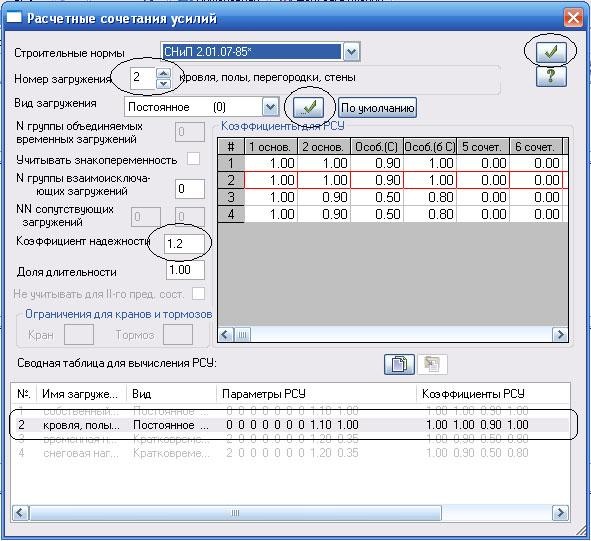
Рис. 30. Окно Расчетные сочетания усилий
Этап 8. Полный расчет схемы
Ø Запустите задачу на расчет щелчком по кнопке  – Выполнить расчет (панель Расчет на вкладке Расчет).
– Выполнить расчет (панель Расчет на вкладке Расчет).
Этап 9. Просмотр и анализ результатов расчета
 После расчета задачи, просмотр и анализ результатов расчетов осуществляется во вкладке Анализ.
После расчета задачи, просмотр и анализ результатов расчетов осуществляется во вкладке Анализ.
Ø Для удобства отключите отображение нагрузок на расчетной схеме:
·активируйте функцию  – Флаги рисования (панель Выбора);
– Флаги рисования (панель Выбора);
· пререйдите к третьей закладке  – Общие;
– Общие;
·  снимите галочку в поле
снимите галочку в поле  – Нагрузки и нажмите кнопку –
– Нагрузки и нажмите кнопку –
Перерисовать.
Ø В режиме просмотра результатов расчета по умолчанию расчетная схема отображается с учетом перемещений узлов (рис. 31).
 |
Рис. 31. Расчетная схема с учетом перемещений узлов
Ø Чтобы вывести на экран изополя перемещений по направлению Z, выберите команду  – Изополя перемещений в глобальной системе в раскрывающемся списке Мозаика/изополя перемещений и после этого щелкните по кнопке – Изополя перемещений по Z (панель Деформации на вкладке Анализ).
– Изополя перемещений в глобальной системе в раскрывающемся списке Мозаика/изополя перемещений и после этого щелкните по кнопке – Изополя перемещений по Z (панель Деформации на вкладке Анализ).
Ø Чтобы вывести на экран эпюры усилий в колоннах:
· выделите вертикальные стержневые элементы;
· для отображения на экране только выделенных стержневых элементов выполните фрагментацию щелчком по кнопке  – Фрагментация на панели инструментов Панель выбора;
– Фрагментация на панели инструментов Панель выбора;
· выведите на экран эпюру N щелчком по кнопке  – Эпюры продольных сил N (панель Усилия в стержнях на вкладке Анализ);
– Эпюры продольных сил N (панель Усилия в стержнях на вкладке Анализ);
· аналогично можно вывести эпюры изгибающих моментов Mx, My, Mz, а также эпюры поперечных сил Qy и Qz;
· можно отобразить мозаику усилий N (или Mx, My, Mz, Qy и Qz), выберав команду  – Мозаика усилий в стержнях в раскрывающемся списке Эпюры/мозаика усилий (панель Усилия в стержнях на вкладке Анализ);
– Мозаика усилий в стержнях в раскрывающемся списке Эпюры/мозаика усилий (панель Усилия в стержнях на вкладке Анализ);
· для восстановления расчетной схемы в первоначальном виде, щелкните по кнопке  – Восстановление конструкции на панели инструментов Панель выбора.
– Восстановление конструкции на панели инструментов Панель выбора.
Ø Для просмотра информации о полученных усилиях в отдельном элементе щелкните по кнопке  – Информация об узле или элементе на панели инструментов Панель выбора и укажите курсором на любой из интересующих стержневых конечных элементов (рис. 32).
– Информация об узле или элементе на панели инструментов Панель выбора и укажите курсором на любой из интересующих стержневых конечных элементов (рис. 32).
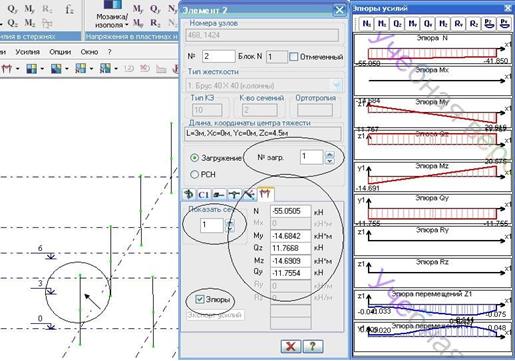
Рис. 32. Информация об элементе. Усилия
Ø Чтобы вывести на экран напряженное состояние в плитах (например, в фундаментной плите):
·выделите фундаментную плиту;
· выполните ее фрагментацию щелчком по кнопке  – Фрагментация
– Фрагментация
на панели инструментов Панель выбора;
· выберите команду  – Мозаика напряжений в раскрывающемся списке Мозаика/изополя напряжений и после этого щелкните по кнопке
– Мозаика напряжений в раскрывающемся списке Мозаика/изополя напряжений и после этого щелкните по кнопке  – Мозаика напряжений по Mx (панель Напряжения в пластинах и объемных КЭ на вкладке Анализ);
– Мозаика напряжений по Mx (панель Напряжения в пластинах и объемных КЭ на вкладке Анализ);
· аналогично могут быть отображены мозаики напряжений по My;
· для отображения мозаики напряжений по Rz (отпор упругого основания), щелкните по кнопке  – Мозаика напряжений по Rz (панель Напряжения в пластинах и объемных КЭ на вкладке Анализ);
– Мозаика напряжений по Rz (панель Напряжения в пластинах и объемных КЭ на вкладке Анализ);
· для восстановления расчетной схемы в первоначальном виде, щелкните по кнопке  – Восстановление конструкции на панели инструментов Панель выбора.
– Восстановление конструкции на панели инструментов Панель выбора.
Ø Чтобы вывести на экран одновременно с мозаикой напряжений эпюру моментов в плите, например, Мх в интересующем сечении вдоль оси Г:
· отобразите мозаику напряжений по Мх, щелкнув по кнопке  – Мозаика напряжений по Mx (панель Напряжения в пластинах и объемных КЭ на вкладке Анализ);
– Мозаика напряжений по Mx (панель Напряжения в пластинах и объемных КЭ на вкладке Анализ);
· отключите отображение деформированного состояния конструкции, нажав на кнопу  – Исходная схема (панель Деформации на вкладке Анализ);
– Исходная схема (панель Деформации на вкладке Анализ);
· нажмите на кнопку  – Эпюра по сечению пластин. В открывшемся окне Эпюра по сечению активируйте функции «Указать секущую плоскость» и «Задать линией» (рис. 33);
– Эпюра по сечению пластин. В открывшемся окне Эпюра по сечению активируйте функции «Указать секущую плоскость» и «Задать линией» (рис. 33);
· с помощью мышки задайте отрезок, пересекающий плиту по интересующему сечению.
 |
Рис. 33. Окно Эпюра по сечению
Ø Чтобы произвести смену номера текущего загружения, в строке состояния  (находится в нижней области рабочего окна) в раскрывающемся списке Сменить номер загружения выберите строку, соответствующую второму (третьему или четвертому) загружению и щелкните по кнопке – Применить.
(находится в нижней области рабочего окна) в раскрывающемся списке Сменить номер загружения выберите строку, соответствующую второму (третьему или четвертому) загружению и щелкните по кнопке – Применить.
Ø Чтобы отобразить результаты расчета от комбинаций нагрузок:
· перейдите во вкладку Расширенный анализ;
· активируйте функцию  – РСН – Расчетные сочетания нагрузок (панель Сочетания);
– РСН – Расчетные сочетания нагрузок (панель Сочетания);
· в появившемся окне Предупреждение (рис. 34) нажмите кнопку ОК;
 |
Рис. 34. Окно Предупреждение
· в открывшемся окне Расчетные сочетания нагрузок нажатием на клавишу  – Сочетания пользователя создайте столбцы для введения коэффициентов сочетания нагрузок.
– Сочетания пользователя создайте столбцы для введения коэффициентов сочетания нагрузок.
 Кнопка
Кнопка  для создания сочетаний пользователя активна только в
для создания сочетаний пользователя активна только в
режиме норм СНиП 2.01.07-85*;
· в столбцах задайте коэффициенты сочетания интересующих комбинации нагрузок (рис. 35).
 На рис. 35 созданы 4 сочетания пользователя. В 1-ом задано соче- тание, в которое входят только постоянные нагрузки (1+2); во 2-е соче- тание входят постоянные нагрузки и временные на перекрытие и фунда- мент (1+2+3); в 3-е – постоянные и снеговая (1+2+4); в 4-е – все нагрузки вместе (1+2+3+4).
На рис. 35 созданы 4 сочетания пользователя. В 1-ом задано соче- тание, в которое входят только постоянные нагрузки (1+2); во 2-е соче- тание входят постоянные нагрузки и временные на перекрытие и фунда- мент (1+2+3); в 3-е – постоянные и снеговая (1+2+4); в 4-е – все нагрузки вместе (1+2+3+4).
 В данном примере все коэффициенты сочетания нагрузок приняты равными 1,0, что означает: нагрузки (а точнее усилия, полученные от заданных нагрузок) будут умножены на 1,0.
В данном примере все коэффициенты сочетания нагрузок приняты равными 1,0, что означает: нагрузки (а точнее усилия, полученные от заданных нагрузок) будут умножены на 1,0.
 Вычисление расчетных сочетаний нагружений (РСН) производится непосредственным суммированием соответствующих перемещений узлов и усилий (напряжений).
Вычисление расчетных сочетаний нагружений (РСН) производится непосредственным суммированием соответствующих перемещений узлов и усилий (напряжений).
 Программа ЛИРА-САПР позволяет в автоматическом режиме сформировать сочетания нагрузок, установленные нормативными документами. Для этого необходимо выбрать нормативный документ (СНиП 2.01.07-85* или СП 20.13330.2016) и Добавить 1-е и 2-ое основное сочетание;
Программа ЛИРА-САПР позволяет в автоматическом режиме сформировать сочетания нагрузок, установленные нормативными документами. Для этого необходимо выбрать нормативный документ (СНиП 2.01.07-85* или СП 20.13330.2016) и Добавить 1-е и 2-ое основное сочетание;
·
 |
нажмите на кнопку
 – Расчет;
– Расчет;
Рис. 35. Окно Расчетные сочетания нагрузок
· для отображения результатов расчета от сочетаний нагрузок нажмите на кнопку  – Перейти к анализу результатов по РСН (строка состояния в нижней части окна) и выберите интересующую комбинацию, например, 4-ую (рис. 36).
– Перейти к анализу результатов по РСН (строка состояния в нижней части окна) и выберите интересующую комбинацию, например, 4-ую (рис. 36).
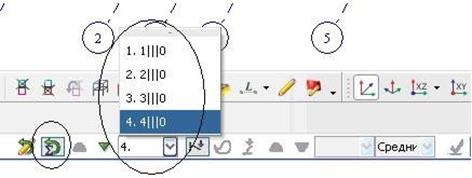
Рис. 36. Выбор интересующей комбинации нагрузок
| Ø Чтобы отобразить результаты расчета в табличном виде: · выделите интересующие элементы, например, колонны; · активируйте на панели Таблицы (вкладка Анализ) кнопку · в выпадающем меню выберите Интерактивные таблицы; | 
| ; |
· в открывшемся окне Редактор формул выберите Усилия (стержни);
· нажмите на кнопку  – Применить;
– Применить;
· в окне Создание таблицы элементов (рис. 37) выберите:
– для РСН (при отсутствии галочки, будут выдаваться результаты для отдельных загружений);
– для одного РСН (можно выбрать для нескольких или для всех);
– задайте интересующий номер РСН (например, 4);
– для выбранных элементов;
·  нажмите на кнопку – Применить.
нажмите на кнопку – Применить.
Рис. 37. Формирование таблиц результатов для выделенных элементов

Рис. 38. Форма таблицы усилий
Дата: 2019-05-28, просмотров: 327.