Создание фундаментной плиты
Ø Вызовите диалоговое окно Создание плоских фрагментов и сетей  (панель Создание на вкладке Создание и редактирование). В открывшемся окне перейдите к закладке Генерация плиты.
(панель Создание на вкладке Создание и редактирование). В открывшемся окне перейдите к закладке Генерация плиты.
Ø В этом окне снимите флажок Указать курсором в поле ввода
Координаты первого узла и задайте координаты привязки в пространстве первого узла фрагмента:
Х(м) Y(м) Z(м)
-0.7 -0.7 0.
Ø В таблице диалогового окна задайте параметры фундаментной плиты:
Шаг вдоль первой оси: Шаг вдоль второй оси:
| L(м) | N | L(м) | N |
| 0.7 | 1 | 0.7 | 1 |
| 0.6 | 30 | 0.6 | 30 |
| 0.7 | 1 | 0.7 | 1 |
Ø Щелкните по кнопке  .
.
Ø Щелкните по кнопке  – Упаковка схемы (панель
– Упаковка схемы (панель
Редактирование на вкладке Создание и редактирование).
Ø В открывшемся окне Упаковка щелкните по кнопке  –
–
Применить.
На рис. 13 представлена полученная расчетная схема каркаса.
Создание отверстий в плите перекрытия 1-го этажа
Ø Выделите плиту перекрытия 1-го этажа:
· щелкните по кнопке  – Отметка блока на Панели выбора;
– Отметка блока на Панели выбора;
· укажите курсором на любой узел или элемент плиты перекрытия 1- го этажа (плита окрасится в красный цвет).
Ø Выполните фрагментацию отмеченной плиты, щелкнув по кнопке  – Фрагментация на панели Панель выбора.
– Фрагментация на панели Панель выбора.
Ø Перейдите в проекцию XOY (Панель инструментов Проекция,
кнопка  ).
).
Ø Создайте отверстие в области лифтовой шахты в осях 2-3/В-Г:
·активируйте функцию Отметка элементов (панель Панель выбора, кнопка  ), при этом кнопка Отметка узлов
), при этом кнопка Отметка узлов  должна быть отжата;
должна быть отжата;
·выделите в области осей 2-3/В-Г конечные элементы, захватив их
целиком в «резиновое окно»;
·удалите выделенные элементы с помощью функции Удаление выб- ранных объектов (панель Редактирование на вкладке Создание и редак- тирование, кнопка  ) или с помощью клавиши Delete на клавиатуре.
) или с помощью клавиши Delete на клавиатуре.
Ø Создайте аналогичным образом отверстие размером 3´4,8 м (по
заданию) в области лестничной клетки (в осях 3-4/В-Г). При этом обратите внимание на присутствие участка, соответствующего лестничной площадке шириной 1,2 м (2 ряда элементов по 0,6 м).
Ø Удаление «висячих» узлов, оставшихся в зоне отверстий после исключения из расчетной схемы конечных элементов плиты, лучше всего производить с помощью функции Упаковка схемы (панель Редактирование на вкладке Создание и редактирование, кнопка  ). Для этого в открывшемся окне Упаковка в зоне Удалить из расчетной схемы установите флажок в поле «Висячие узлы» и нажмите
). Для этого в открывшемся окне Упаковка в зоне Удалить из расчетной схемы установите флажок в поле «Висячие узлы» и нажмите  .
.
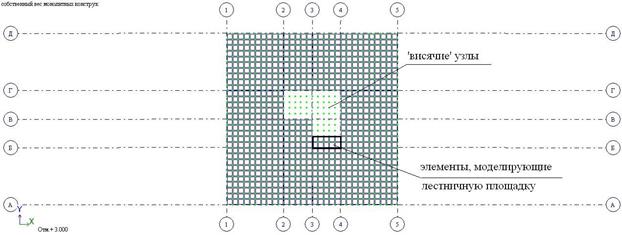 |
Рис. 12. Отверстия в плите перекрытия 1-го этажа
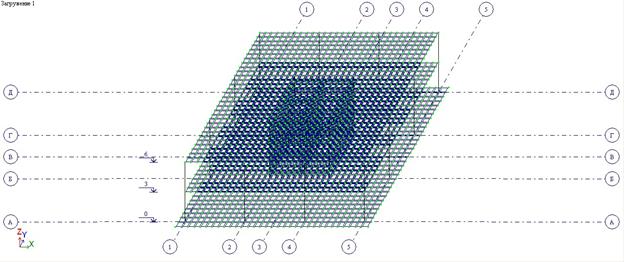
Рис. 13. Расчетная схема каркаса
Сохранение информации о расчетной схеме
Ø Для сохранения информации о расчетной схеме откройте меню Приложения и выберите пункт Сохранить (кнопка на панели быстрого доступа).
Ø По умолчанию задача сохраняется в папку Data.
Этап 3. Задание жесткостных параметров элементов схемы
 Для расчета необходимо задать жесткостные параметры элементов. Их количество зависит от типа конечных элементов. К этим параметрам относятся: площади поперечных сечений, моменты инерции сечений, толщина плитных и оболочечных элементов, модули упругости и сдвига, коэффициенты постели упругого основания.
Для расчета необходимо задать жесткостные параметры элементов. Их количество зависит от типа конечных элементов. К этим параметрам относятся: площади поперечных сечений, моменты инерции сечений, толщина плитных и оболочечных элементов, модули упругости и сдвига, коэффициенты постели упругого основания.
 Общая схема задания жесткостных характеристик такова:
Общая схема задания жесткостных характеристик такова:
– вводятся числовые данные жесткостных характеристик. Каждый набор характеристик называется типом жесткости или просто жесткостью;
– каждому типу жесткости присваивается порядковый номер;
– один из типов жесткости назначается текущим;
– на расчетной схеме отмечаются элементы, которым будет присвоена текущая жесткость;
– кнопкой Назначить всем выделенным элементам присваиваются жесткостные характеристики, содержащиеся в текущем типе жесткости.
Формирование типов жесткости
Ø Сформируйте жесткость колонн:
· щелчком по кнопке  – Жесткости и материалы (панель Жесткости и связи на вкладке Создание и редактирование) вызовите диалоговое окно Жесткости и материалы (рис. 14).
– Жесткости и материалы (панель Жесткости и связи на вкладке Создание и редактирование) вызовите диалоговое окно Жесткости и материалы (рис. 14).
· в этом окне щелкните по кнопке Добавить для того, чтобы вывести список стандартных типов сечений;
· в библиотеке закладки Стандартные типы сечений появившегося окна выберите двойным щелчком мыши Брус (рис. 15);
· в появившемся окне Задание стандартного сечения задайте размеры сечения и параметры материала колонны (рис. 16):
- модуль упругости – Е = 3е7 кН/м2.
 Запись 3е7 эквивалентна записи 3∙107. Вводится при английской раскладке клавиатуры!;
Запись 3е7 эквивалентна записи 3∙107. Вводится при английской раскладке клавиатуры!;
– ширина сечения – В = 400 мм;
– высота сечения – Н = 400 мм;
– удельный вес материала – Ro = 25 кН/м3;
· в поле Комментарий введите: колонны;
· щелкните по кнопке  – Подтвердить;
– Подтвердить;
· в списке типов жесткостей окна Жесткости и материалы должна появиться строка: 1. Брус 40´40 (колонны).
Ø Сформируйте жесткость диафрагм жесткости (монолитных стен):
· в окне Добавить жесткость перейдите к третьей закладке
Пластинчатые, объемные, численные;
·в предлагаемой библиотеке двойным щелчком мыши выберите
Пластины;
· в открывшемся окне Задание жесткости для пластин (рис. 17) введите параметры сечения и материала диафрагм жесткости:
– модуль упругости – Е = 3е7 кН/м2 (при английской раскладке клавиатуры);
– коэффициент Пуассона – V = 0.2;
– толщина – Н = 200 мм;
– удельный вес материала – Ro = 25 кН/м3;
· в поле Комментарий введите: стены;
· щелкните по кнопке  – Подтвердить;
– Подтвердить;
· в списке типов жесткостей окна Жесткости и материалы должна появиться строка: 2. Пластина Н25 (стены).
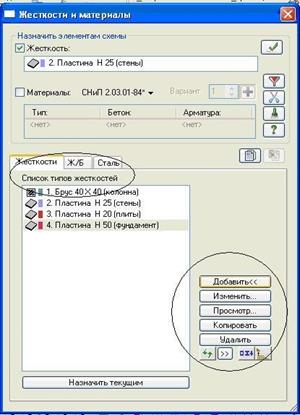
| 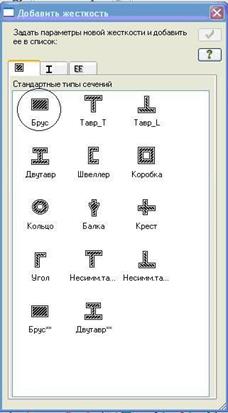
|
| Рис. 14. Окно Жесткости и материалы | Рис. 15. Окно Добавить жесткость |
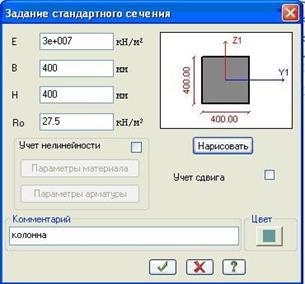
|

|
| Рис. 16. Окно Задание стандартного сечения | Рис. 17. Окно Задание жесткости для пластин |
Ø Сформируйте жесткость плит покрытия и перекрытия:
·в окне Добавить жесткость в библиотеке закладки Пластинчатые, объемные, численные двойным щелчком мыши снова выберите Пластины;
· в открывшемся окне Задание жесткости для пластин введите параметры сечения и материала монолитных плит:
– модуль упругости – Е = 3е7 кН/м2;
– коэффициент Пуассона – V = 0.2;
– толщина – Н = 200 мм;
– удельный вес материала – Ro = 25 кН/м3;
· в поле Комментарий введите: плиты;
· щелкните по кнопке  – Подтвердить;
– Подтвердить;
· в списке типов жесткостей окна Жесткости и материалы должна появиться строка: 3. Пластина Н20 (плиты).
Ø Сформируйте жесткость фундаментной плиты:
· в списке типов жесткостей окна Жесткости и материалы одним щелчком мыши выделите строку 3. Пластина Н20 (плиты);
· щелкните по кнопке Копировать;
· далее в списке типов жесткостей с помощью курсора выделите строку 4. Пластина Н 20 (плиты) и щелкните по кнопке Изменить;
· в новом окне Задание жесткости для пластин измените параметры для фундаментной плиты:
– толщина – Н = 500 мм;
· в поле Комментарий введите: фундамент;
· щелкните по кнопке  – Подтвердить;
– Подтвердить;
· в списке типов жесткостей окна Жесткости и материалы должна появиться строка: 4. Пластина Н50 (фундамент).
 Жесткость фундаментной плиты может быть создана стандартным способом аналогично плитам покрытия и перекрытия.
Жесткость фундаментной плиты может быть создана стандартным способом аналогично плитам покрытия и перекрытия.
Назначение жесткостей элементам схемы
Ø Назначьте жесткость колоннам:
· в списке типов сечений окна Жесткости и материалы курсором выделите строку: 1. Брус 40´40 (колонны);
· щелкните по кнопке Назначить текущим, при этом выбранный тип сечения записывается в верхней строке редактирования (текущим тип жесткости можно назначить двойным щелчком по строке списка);
· щелкните по кнопке  – Отметка вертикальных стержней на
– Отметка вертикальных стержней на
Панели выбора;
· с помощью «резинового окна» отметьте на расчетной схеме все колонны (выделенные элементы окрашиваются в красный цвет);
· в диалоговом окне Жесткости и материалы щелкните по кнопке  – Применить (с элементов снимается выделение. Это свидетельство того, что выделенным элементам присвоена текущая жесткость).
– Применить (с элементов снимается выделение. Это свидетельство того, что выделенным элементам присвоена текущая жесткость).
Ø Назначьте жесткость монолитным диафрагмам жесткости:
· в списке типов сечений окна Жесткости и материалы курсором выделите строку: 2. Пластина Н25 (стены);
· щелкните по кнопке Назначить текущим;
· для выделения диафрагмы жесткости активируйте кнопку  –
–
Полифильтр на панели Выбора;
· активизируйте закладку Фильтр для элементов (рис. 18);
· установите флажок в поле По виду КЭ;
· в раскрывающемся списке выберите Четырехузловые КЭ (пластины);
· установите флажок в поле По ориентации КЭ и активизируйте радио-кнопку ||Z;
· щелкните по кнопке  – Применить (на расчетной схеме элементы диафрагм жесткости должны окраситься в красный цвет);
– Применить (на расчетной схеме элементы диафрагм жесткости должны окраситься в красный цвет);
· в диалоговом окне Жесткости и материалы щелкните по кнопке 
– Применить.
Ø Назначьте жесткость плитам покрытия и перекрытия:
· в списке типов сечений окна Жесткости и материалы курсором выделите строку: 3. Пластина Н20 (плиты);
· щелкните по кнопке Назначить текущим;
· щелкните по кнопке  – Отметка блока на Панели выбора;
– Отметка блока на Панели выбора;
· укажите курсором на любой узел или элемент плиты перекрытия первого этажа, а затем второго этажа (они окрасятся в красный цвет);
· в диалоговом окне Жесткости и материалы щелкните по кнопке  – Применить.
– Применить.
Ø Назначьте жесткость фундаментной плите:
· в списке типов сечений окна Жесткости и материалы курсором выделите строку: 4. Пластина Н50 (фундамент);
· щелкните по кнопке Назначить текущим;
· щелкните по кнопке  – Отметка блока на Панели выбора;
– Отметка блока на Панели выбора;
· укажите курсором на любой узел или элемент плиты фундамента;
· в диалоговом окне Жесткости и материалы щелкните по кнопке  – Применить;
– Применить;
· снимите выделение с узлов при помощи кнопки  – Отмена
– Отмена
Выделения на Панели выбора.

| 
|
| Рис. 18. Диалоговое окно Полифильтр | Рис. 19. Диалоговое окно Задание коэфф. С1 и С2 |
Этап 4. Задание параметров упругого основания
Ø Выделите фундаментную плиту. Для этого при активной кнопке  – Отметка блока (Панель выбора) укажите курсором на любой узел или элемент фундаментной плиты.
– Отметка блока (Панель выбора) укажите курсором на любой узел или элемент фундаментной плиты.
Ø Щелчком по кнопке  – Коэффициенты постели С1, С2 (панель
– Коэффициенты постели С1, С2 (панель
Жесткости и связи на вкладке Создание и редактирование) вызовите диалоговое окно Задание коэфф. С1 и С2 (рис. 19).
Ø В этом окне, при установленном флажке Пластины и включенной радио-кнопке Назначить, для задания коэффициентов постели в поле С1z введите значение коэф. жесткости упругого основания на сжатие С1z = 3000 кН/м3.
Ø Щелкните по кнопке  – Применить.
– Применить.
 Коэффициент постели С1z, отражающий податливые свойства грунтового основания плитного фундамента, вычисляется студентом самостоятельно на основании модели Винклера. Пример его вычисления представлен в приложении 2 данного пособия.
Коэффициент постели С1z, отражающий податливые свойства грунтового основания плитного фундамента, вычисляется студентом самостоятельно на основании модели Винклера. Пример его вычисления представлен в приложении 2 данного пособия.
Этап 5. Задание граничных условий
 Во избежание геометрической изменяемости в плоскости XOY, на фундаментную плиту необходимо наложить дополнительные граничные условия.
Во избежание геометрической изменяемости в плоскости XOY, на фундаментную плиту необходимо наложить дополнительные граничные условия.
 При действии на каркас только вертикальных статических нагрузок достаточно закрепить в плоскости XOY только один (любой) узел фундаментной плиты.
При действии на каркас только вертикальных статических нагрузок достаточно закрепить в плоскости XOY только один (любой) узел фундаментной плиты.
Ø Выделите крайний угловой узел фундаментной плиты в зоне пересечения осей 1 и А (рис. 20). Для этого при активной кнопке  – Отметка узлов (Панель выбора) укажите курсором на этот узел. Он должен окраситься в красный цвет.
– Отметка узлов (Панель выбора) укажите курсором на этот узел. Он должен окраситься в красный цвет.
Ø Щелчком по кнопке  – Связи (панель Жесткости и связи на вкладке Создание и редактирование) вызовите диалоговое окно Связи в узлах (рис. 21).
– Связи (панель Жесткости и связи на вкладке Создание и редактирование) вызовите диалоговое окно Связи в узлах (рис. 21).
Ø В этом окне, с помощью установки флажков, отметьте направления, по которым запрещены перемещения выделенного узла: X, Y, UZ.
Ø После этого щелкните по кнопке  – Применить (узел должен окраситься в синий цвет).
– Применить (узел должен окраситься в синий цвет).
Ø Снова щелкните по кнопке  – Отметка узлов на панели инструментов Панель выбора, чтобы снять активность с операции выделения узлов.
– Отметка узлов на панели инструментов Панель выбора, чтобы снять активность с операции выделения узлов.
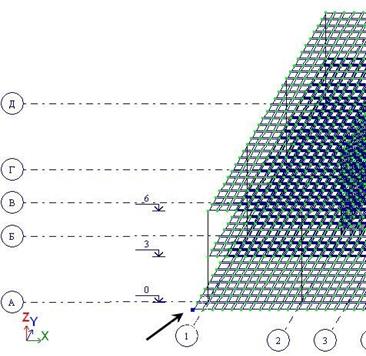
|

|
| Рис. 20. Закрепляемый узел | Рис. 21. Диалоговое окно Связи в узлах |
Этап 6. Задание нагрузок
 На здание действуют постоянные и временные нагрузки, имеющие различную долю длительности и коэффициенты надежности по нагрузке [1]. Поэтому рационально задавать их в разных загружениях. В нашей задаче сформируем 4 загружения. В первом загружении зададим собственный вес монолитных конструкций; во втором – нагрузки от веса кровли, полов, перегородок, наружного стенового ограждения, парапетов (q1, q2, q2, Q); в третьем – временные нагрузки на перекрытие 1-го этажа и фундамент (v2, v3); в четвертом – снеговую нагрузку на покрытие (v1).
На здание действуют постоянные и временные нагрузки, имеющие различную долю длительности и коэффициенты надежности по нагрузке [1]. Поэтому рационально задавать их в разных загружениях. В нашей задаче сформируем 4 загружения. В первом загружении зададим собственный вес монолитных конструкций; во втором – нагрузки от веса кровли, полов, перегородок, наружного стенового ограждения, парапетов (q1, q2, q2, Q); в третьем – временные нагрузки на перекрытие 1-го этажа и фундамент (v2, v3); в четвертом – снеговую нагрузку на покрытие (v1).
 В программе ЛИРА-САПР допускается задание до 300 загружений. Каждому загружению присваивается номер, произвольное имя и вид. Загружение может содержать любое количество нагрузок. Номер, имя и вид загружения присваиваются с помощью диалогового окна Редактор загружений.
В программе ЛИРА-САПР допускается задание до 300 загружений. Каждому загружению присваивается номер, произвольное имя и вид. Загружение может содержать любое количество нагрузок. Номер, имя и вид загружения присваиваются с помощью диалогового окна Редактор загружений.
Задание информации о загружениях
Ø Вызовите диалоговое окно Редактор загружений щелчком по кнопке Редактор загружений (панель Нагрузки на вкладке Создание и редактирование).
Ø Для загружения 1 в поле Имя введите: собственный вес монолитных конструкций.
Ø В раскрывающемся списке Вид выберете строку: Постоянное и щелкните по кнопке  – Применить. В списке загружений должна появиться строка, соответствующая загружению 1 (рис. 22).
– Применить. В списке загружений должна появиться строка, соответствующая загружению 1 (рис. 22).
Ø Чтобы добавить второе загружение, в поле Список загружений
щелкните по кнопке  – Добавить загружение (в конец).
– Добавить загружение (в конец).
Ø Для загружения 2 в поле Имя введите: кровля, полы, перегородки, стены.
Ø В списке Вид выберете строку: Постоянное и щелкните по кнопке  – Применить. В списке загружений должна появиться строка, соответствующая загружению 2.
– Применить. В списке загружений должна появиться строка, соответствующая загружению 2.
Ø Для добавления третьего загружения, в поле Список загружений
щелкните по кнопке  .
.
Ø Для загружения 3 в поле Имя введите: временная на перекрытие и фундамент.
Ø В списке Вид выберите строку: Кратковременное и щелкните по кнопке  – Применить. В списке загружений должна появиться строка, соответствующая загружению 3.
– Применить. В списке загружений должна появиться строка, соответствующая загружению 3.
Ø Для добавления четвертого загружения, в поле Список загружений щелкните по кнопке  .
.
Ø Для загружения 4 в поле Имя введите: снеговая нагрузка.
Ø В списке Вид выберете строку: Кратковременное и щелкните по кнопке  – Применить. В списке загружений должна появиться строка, соответствующая загружению 4.
– Применить. В списке загружений должна появиться строка, соответствующая загружению 4.
Ø Чтобы перейти к непосредственному формированию загружения 1,
в поле Список загружений выделите строку 1. собственный вес… и щелкните по кнопке Назначить текущим (можно назначить текущее загружение двойным щелчком по строке списка).
Ø Закройте окно Редактор загружений с помощью кнопки  .
.

| 
|
| Рис. 22. Диалоговое окно Редактор загружения | Рис. 23. Диалоговое окно Добавить собственный вес |
Формирование загружения № 1
Ø Щелчком по кнопке  – Добавить собственный вес (панель Нагрузки на вкладке Создание и редактирование) вызовите диалоговое окно Добавить собственный вес (рис. 23).
– Добавить собственный вес (панель Нагрузки на вкладке Создание и редактирование) вызовите диалоговое окно Добавить собственный вес (рис. 23).
Ø В этом окне выберите:
· собственный вес назначить на все элементы;
· коэффициент надежности по нагрузке: 1.1.
Ø Щелкните по кнопке  – Применить (все несущие элементы автоматически загрузятся нагрузкой от собственного веса).
– Применить (все несущие элементы автоматически загрузятся нагрузкой от собственного веса).
 Коэффициент надежности по нагрузке принимается на основании табл. 7.1 СП 20.13330.2016 «Нагрузки и воздействия». Для железобетонных конструкций он равен 1.1.
Коэффициент надежности по нагрузке принимается на основании табл. 7.1 СП 20.13330.2016 «Нагрузки и воздействия». Для железобетонных конструкций он равен 1.1.
Формирование загружения № 2
Ø  Смените номер загружения щелчком по кнопке – Следующее загружение в Строке состояния (находится в нижней области рабочего окна).
Смените номер загружения щелчком по кнопке – Следующее загружение в Строке состояния (находится в нижней области рабочего окна).
Ø Задайте нагрузку от веса парапетов на плиту покрытия:
·выделите плиту покрытия с помощью операции Отметка блока  ;
;
· щелчком по кнопке  – Фрагментация на панели Панель выбора
– Фрагментация на панели Панель выбора
выполните фрагментацию отмеченного блока;
·  щелкните по кнопке – Нагрузка-штамп (панель Нагрузка на вкладке Создание и редактирование);
щелкните по кнопке – Нагрузка-штамп (панель Нагрузка на вкладке Создание и редактирование);
| · в открывшемся окне Параметры нагрузки перейдите ко второй закладке Нагрузка по линии (рис. 24); · выберите направление нагрузки: Z (задано по умолчанию); · задайте интенсивность нагрузки 15,5 кН/м, шаг триангуляции 0,6 м; · щелкнув последовательно по левому узлу плиты (в осях 1/А) и правому узлу (в осях 5/А), создайте направляющую линию приложения нагрузки (она будет окрашена в голубой цвет); · щелкните по кнопке · на расчетной модели нагрузка-штамп должна отобразиться в виде группы сосредоточенных сил; |

|
| Рис. 24. Диалоговое окно Параметры нагрузки |
· аналогичным образом приложите нагрузку-штамп в осях 1/Д – 5/Д, 1/А – 1/Д, 5А – 5/Д (схема нагружения показана на рис. 25);
· восстановите полную расчетную модель, используя функцию  –
–
Дата: 2019-05-28, просмотров: 287.