Создание колонн
Ø Создайте раму по оси А. Для этого вызовите диалоговое окно Создание регулярных фрагментов и сетей щелчком по кнопке  – Генерация регулярных фрагментов и сетей (панель Создание на вкладке Создание и редактирование). Закладка Генерация рамы.
– Генерация регулярных фрагментов и сетей (панель Создание на вкладке Создание и редактирование). Закладка Генерация рамы.
В этом диалоговом окне задайте:
· Шаг вдоль первой оси: Шаг вдоль второй оси: L(м) N L(м) N
6 3 3 2
· Остальные параметры принимаются по умолчанию (рис. 5а);
· щелкните по кнопке  – Применить.
– Применить.
| а) | б) |
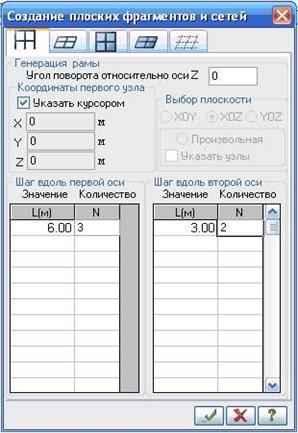
| 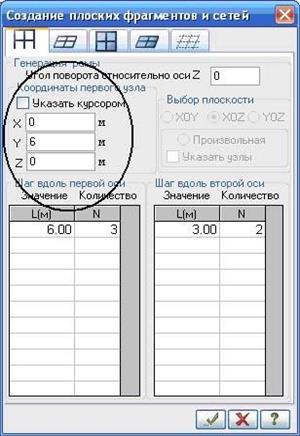
|
| Рис. 5 Диалоговое окно Создание плоских фрагментов и сетей: | |
| а) создание рамы по оси А; б) создание рамы по оси Б | |
Ø Создайте раму по оси Б. Для этого в том же окне в поле ввода Координаты первого узла снимите флажок Указать курсором и задайте координаты привязки в пространстве первого узла фрагмента (опорного узла крайней левой колонны по оси Б):
· Х (м) Y (м) Z(м) 0 6 0
· щелкните по кнопке  – Применить.
– Применить.
Ø Создайте раму по оси Г. В поле ввода Координаты первого узла задайте координаты привязки в пространстве опорного узла крайней левой колонны по оси Г:
· Х (м) Y (м) Z(м) 0 12 0
· щелкните по кнопке  – Применить.
– Применить.
Ø Создайте раму по оси Д. В том же окне в поле ввода Координаты первого узла задайте координаты привязки в пространстве опорного узла крайней левой колонны по оси Д:
· Х (м) Y (м) Z(м) 0 18 0
· щелкните по кнопке – Применить.
Ø Удалите горизонтальные стержни
· Активируйте функцию Отметка горизональных стержней (Панель
Панель выбора в нижней области рабочего окна, кнопка  ).
).
· Выделите горизонтальные элементы либо с помощью одиночного указания курсором, либо путем растягивания вокруг всех нужных элементов «резинового окна» (рис. 6а). При выделении они окрашиваются в красный цвет.
· Удалите выделенные элементы с помощью функции Удаление выбранных объектов (панель Редактирование на вкладке Создание и редактирование, кнопка  ). Удаление также можно произвести с помощью клавиши Delete на клавиатуре.
). Удаление также можно произвести с помощью клавиши Delete на клавиатуре.
· Отожмите кнопку  .
.
·
а) б)
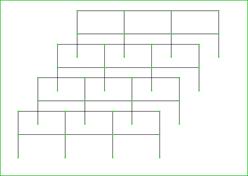
|
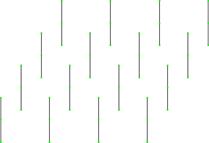
|
Рис. 6: а) выделение элементов с помощью «резинового окна»; б) вид расчетной схемы после удаления горизонтальных элементов
Вывод на экран номеров узлов
Ø Щелкните по кнопке  – Флаги рисования на панели инструментов Панель выбора (по умолчанию находится в нижней области рабочего окна).
– Флаги рисования на панели инструментов Панель выбора (по умолчанию находится в нижней области рабочего окна).
Ø В диалоговом окне Показать перейдите на вторую закладку Узлы
и установите флажок Номера узлов.
Ø После этого щелкните по кнопке  – Перерисовать.
– Перерисовать.
Создание строительных осей и отметок здания (рис. 7)
Ø Создайте строительные оси. Активируйте функцию Строительные оси и отметки (панель Создание на вкладке Создание и редактирование, кнопка  ). В открывшемся диалоговом окне Строительные оси установите флажки Указать узлы и Показать оси и установите оси здания:
). В открывшемся диалоговом окне Строительные оси установите флажки Указать узлы и Показать оси и установите оси здания:
· в поле Маркировка введите: А. Укажите два узла, через которые будет проходить ось А: наведите курсор на опорный узел крайней левой колонны первого ряда (узел 1) и щелчком левой клавиши мыши образуйте резиновую нить. Доведите ее до опорного узла крайней правой колоны (узел 4) и курсором зафиксируйте положение оси А;
· в поле Маркировка введите: Б. Добавьте ось Б между узлами 13 и 16, указав последовательно курсором на эту пару узлов (при этом между ними протягивается резиновая нить);
· аналогично создайте оси Г (узлы 25 и 28), Д (узлы 37 и 40), 1 (1 и 37), 2 (2 и 38), 4 (3 и 39), 5 (4 и 40). Оси В и 3 будут созданы позднее.
 Для корректировки заданных осей могут быть использованы
Для корректировки заданных осей могут быть использованы
функции:
– переименовать ось  (3-я закладка в окне Строительные оси); для переименования оси нужно указать курсором кружок с наименованием оси на расчетной схеме и нажать на кнопку
(3-я закладка в окне Строительные оси); для переименования оси нужно указать курсором кружок с наименованием оси на расчетной схеме и нажать на кнопку  – Применить;
– Применить;
– удалить ось  (4-я закладка в окне Строительные оси); для удаления оси нужно указать курсором на кружок с наименованием оси
(4-я закладка в окне Строительные оси); для удаления оси нужно указать курсором на кружок с наименованием оси
на расчетной схеме и затем нажать на кнопку  – Применить.
– Применить.
Ø Создайте строительные отметки:
· перейдите в проекцию на плоскость XOZ щелчком по кнопке  – Проекция на XOZ на панели инструментов Проекция (по умолчанию находится в нижней области рабочего окна);
– Проекция на XOZ на панели инструментов Проекция (по умолчанию находится в нижней области рабочего окна);
· активируйте функцию  – Строительные оси и отметки. В открывшемся диалоговом окне Строительные отметки установите флажки Указать узел привязки и Показать отметки;
– Строительные оси и отметки. В открывшемся диалоговом окне Строительные отметки установите флажки Указать узел привязки и Показать отметки;
· курсором выберите опорный узел левой колонны первого ряда. В открывшемся окне Выбор узла выберите Узел 1 (0,0,0);
· щелкните по кнопке  – Подтвердить.
– Подтвердить.
· курсором выберите средний узел левой колонны. В открывшемся окне Выбор узла выберите Узел 5 (0,0,3) и щелкните по кнопке  – Подтвердить;
– Подтвердить;
· курсором выберите верхний узел левой колонны. В открывшемся
окне Выбор узла выберите Узел 9 (0,0,6) и щелкните по кнопке  – Подтвердить.
– Подтвердить.
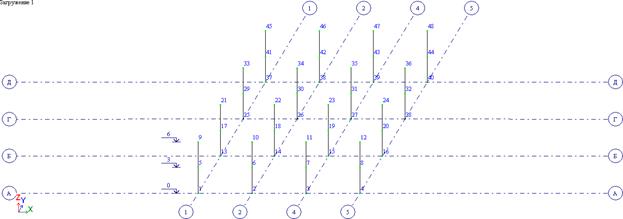
|
 Рекомендуется в пределах одного пролета плиту разбивать не менее чем на 10 делений. То есть, если пролет равен 6 м, то задаем 10 конечных элементов с размером 0,6 м. При наличии 3-х пролетов по 6 м получаем 30 конечных элементов с размером 0,6 м.
Рекомендуется в пределах одного пролета плиту разбивать не менее чем на 10 делений. То есть, если пролет равен 6 м, то задаем 10 конечных элементов с размером 0,6 м. При наличии 3-х пролетов по 6 м получаем 30 конечных элементов с размером 0,6 м.
Создание плиты покрытия:
Ø не выходя из открытого окна Создание плоских фрагментов и сетей Генерация плиты), укажите курсором на верхний узел крайней левой колонны 1-го ряда (узел № 9);
Ø щелкните по кнопке  – Применить.
– Применить.
Создание монолитных железобетонных стен
Ø Для удобства работы отобразите на экране только колонны:
· активируйте функцию Отметка вертикальных стержней (панель
Панель выбора в нижней области рабочего окна, кнопка  );
);
· выделите вертикальные элементы путем растягивания вокруг всей модели «резинового окна» (колонны должны окраситься в красный цвет);
· щелчком по кнопке  – Фрагментация на панели Панель выбора
– Фрагментация на панели Панель выбора
выполните фрагментацию отмеченных элементов.
 Фрагментацию отмеченных элементов можно произвести, также используя Меню, открывающееся при щелчке правой клавиши мыши в любой точке экрана;
Фрагментацию отмеченных элементов можно произвести, также используя Меню, открывающееся при щелчке правой клавиши мыши в любой точке экрана;
· отожмите кнопку  .
.
Ø Создайте диафрагму жесткости по оси Г:
· в диалоговом окне Создание плоских фрагментов и сетей (кнопка  на вкладке Создание и редактирование панели Создание) перейдите на закладку Генерация балки-стенки (
на вкладке Создание и редактирование панели Создание) перейдите на закладку Генерация балки-стенки (  );
);
· в зоне Координаты первого узла установите флажок в поле
Указать курсором и на схеме укажите курсором на опорный узел колонны в осях 2/Г (узел 26). Он должен окраситься в малиновый цвет;
· в таблице диалогового окна задайте параметры диафрагмы: Шаг вдоль первой оси: Шаг вдоль второй оси:
L(м) N L(м) N
0.6 10 0.6 10
 Разбивка диафрагмы жесткости на конечные элементы по гори- зонтали (вдоль первой оси) принимается аналогичной разбивке плит пере- крытий и покрытия с целью создания совместных узлов (не менее 10 элементов в пределах пролета). То есть при пролете длиной 6 м задаем 10
Разбивка диафрагмы жесткости на конечные элементы по гори- зонтали (вдоль первой оси) принимается аналогичной разбивке плит пере- крытий и покрытия с целью создания совместных узлов (не менее 10 элементов в пределах пролета). То есть при пролете длиной 6 м задаем 10
элементов с размером 0,6 м). По вертикали (вдоль второй оси) в пределах одного этажа диафрагму достаточно разбить на 5 конечных элементов. То есть при высоте этажа 3 м – 5 элементов по 0,6 м, а при наличии 2-х этажей получаем 10 конечных элементов с размером 0,6 м;
· щелкните по кнопке  – Применить.
– Применить.
Ø Создайте диафрагму жесткости по оси 2:
· не выходя из закладки Генерация балки-стенки, в зоне Координаты первого узла установите флажок в поле Указать курсором и на схеме укажите курсором на опорный узел колонны в осях 2/Г (узел 14). Он должен окраситься в малиновый цвет;
· в поле Угол поворота вдоль оси Z укажите: 90. Это значит, что диафрагма будет развернута на 90 градусов;
· поскольку диафрагма по оси 2 имеет те же размеры, что и предыдущая, в таблице диалогового охна сохраняем параметры:
Шаг вдоль первой оси: Шаг вдоль второй оси: L(м) N L(м) N
0.6 10 0.6 10
· щелкните по кнопке  – Применить;
– Применить;
· закройте окно Создание плоских фрагментов и сетей с помощью кнопки  .
.
Ø Создайте диафрагмы жесткости по осям 3 и 4:
 Создание диафрагм по осям 3 и 4 будем производить путем копирования ранее созанной диафрагмы по оси 2 с шагом 3 м;
Создание диафрагм по осям 3 и 4 будем производить путем копирования ранее созанной диафрагмы по оси 2 с шагом 3 м;
· выделите диафрагму по оси 2, используя кнопку  – Отметка блока на панели Панель выбора;
· активизируйте функцию
Копирование (панель Редактирование на вкладке Создание и редактирование), закладка Копирование по параметрам);
· в открывшемся окне Копиро- вание объектов введите dX: 3 м., N: 2 (рис. 9). Все остальные параметры оставьте по умолчанию;
· щелкните по кнопке – Отметка блока на панели Панель выбора;
· активизируйте функцию
Копирование (панель Редактирование на вкладке Создание и редактирование), закладка Копирование по параметрам);
· в открывшемся окне Копиро- вание объектов введите dX: 3 м., N: 2 (рис. 9). Все остальные параметры оставьте по умолчанию;
· щелкните по кнопке  ;
· снимите выделение с диафрагмы по оси 2, используя кнопку ;
· снимите выделение с диафрагмы по оси 2, используя кнопку  – Отмена выделения и изорежима на Панели
выбора. – Отмена выделения и изорежима на Панели
выбора.
|  Рис. 9. Окно
Копирование объектов
Рис. 9. Окно
Копирование объектов
|
Ø Создайте диафрагмы по осям Б, В:
· для удобства уберите визуализацию нумерации узлов с расчетной модели, используя кнопку  – Флаги рисования на панели инструментов Панель выбора. В открывшемся диалоговом окне Показать перейдите на вторую закладку Узлы, и уберите флажок Номера узлов. Щелкните по кнопке
– Флаги рисования на панели инструментов Панель выбора. В открывшемся диалоговом окне Показать перейдите на вторую закладку Узлы, и уберите флажок Номера узлов. Щелкните по кнопке  – Перерисовать;
– Перерисовать;
· выделите курсором диафрагму по оси Г, активировав предварительно кнопку  – Отметка блока на панели Панель выбора;
– Отметка блока на панели Панель выбора;
· в окне Копирование объектов (по параметрам) задайте копирование
выделенного объекта в направлении оси Y c шагом 3 м: dX = 0 м
dY = -3 м dZ = 0 м N = 2
· щелкните по кнопке  и закройте окно Копирование объекта (кнопка
и закройте окно Копирование объекта (кнопка  ).
).
· снимите выделение с диафрагмы по оси Г, используя кнопку  –
–
Отмена выделения изорежима на Панели выбора;
· перейдите в проекцию на плоскость XOY (план) щелчком по кнопке  – Проекция на XOY на панели инструментов Проекция (по умолчанию находится в нижней области рабочего окна);
– Проекция на XOY на панели инструментов Проекция (по умолчанию находится в нижней области рабочего окна);
· активируйте функцию  – Отметка элементов на Панели выбора, с помощью «резинового окна» выделите участок диафрагмы в осях Г/3-4 и удалите его, используя функцию Удаление выбранных объектов (панель Редактирование на вкладке Создание и редактирование, кнопка
– Отметка элементов на Панели выбора, с помощью «резинового окна» выделите участок диафрагмы в осях Г/3-4 и удалите его, используя функцию Удаление выбранных объектов (панель Редактирование на вкладке Создание и редактирование, кнопка  ).
).
Ø Создайте совместные узлы между монолитными стенами и примыкающими колоннами:
 Для создания совместных узлов между элементами, они должны иметь согласованную разбивку на конечные элементы. То есть, если диафрагма по высоте разбита на 5 к.э., то и примыкающая колонна должна быть разбита на 5 к.э;
Для создания совместных узлов между элементами, они должны иметь согласованную разбивку на конечные элементы. То есть, если диафрагма по высоте разбита на 5 к.э., то и примыкающая колонна должна быть разбита на 5 к.э;
 В версиях программы ЛИРА-САПР 2015, 2016 и т.д. эта процедура производится автоматически. Если Вы работаете в более ранних версиях (до 2015 г), процедура должна быть проведена вручную. Для этого следуйте инструкциям данного пункта. Иначе – пропустите его;
В версиях программы ЛИРА-САПР 2015, 2016 и т.д. эта процедура производится автоматически. Если Вы работаете в более ранних версиях (до 2015 г), процедура должна быть проведена вручную. Для этого следуйте инструкциям данного пункта. Иначе – пропустите его;
· для удобства оставьте на экране только фрагмент схемы в осях 2-4/Б-Г. Для этого активируйте функцию  – Отметка элементов на Панели выбора, с помощью «резинового окна» выделите нужный участок
– Отметка элементов на Панели выбора, с помощью «резинового окна» выделите нужный участок
(рис. 10), и щелчком по кнопке  – Фрагментация на панели Панель выбора выполните фрагментацию отмеченных элементов;
– Фрагментация на панели Панель выбора выполните фрагментацию отмеченных элементов;
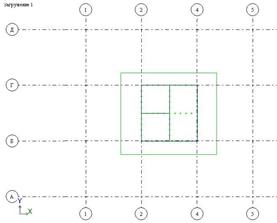
|
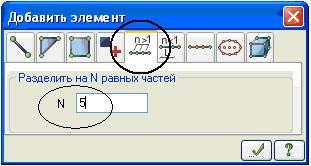
|
| Рис. 10. Выделение фрагмента в осях 2-4/В-Г с помощью «резинового окна» | Рис. 11. Окно Добавить элемент |
· перейдите в диметрическую фронтальную проекцию представления расчетной схемы щелчком по кнопке  – Изометрическая фронтальная проекция на панели инструментов Проекция;
– Изометрическая фронтальная проекция на панели инструментов Проекция;
· щелкнув предварительно по кнопке  – Отметка вертикальных стержней на Панели выбора с помощью «резинового окна» выделите оставшиеся колонны;
– Отметка вертикальных стержней на Панели выбора с помощью «резинового окна» выделите оставшиеся колонны;
· вызовите диалоговое окно Добавить элемент (на вкладке Создание и редактирование панели Создание). Выберите команду – Разделить на N равных частей и задайте N = 5 (рис. 11).
· щелкните по кнопке  – Применить;
– Применить;
· для создания совместных узлов между колоннами и диафрагами активизируйте кнопку  – Упаковка схемы (панель Редактирование на вкладке Создание и редактирование). В открывшемся окне Упаковка нажмите на кнопку
– Упаковка схемы (панель Редактирование на вкладке Создание и редактирование). В открывшемся окне Упаковка нажмите на кнопку  – Применить.
– Применить.
 Упаковка схемы производится для сшивки совпадающих узлов и
Упаковка схемы производится для сшивки совпадающих узлов и
элементов, а также для безвозвратного исключения из расчетной схемы удаленных узлов и элементов.
Рекомендуется в открывшемся окне Упаковка исключить из расчетной схемы Висячие узлы (поставить галочку).
Ø Создайте строительные оси в местах устройста созданных диафрагм (оси 3 и В):
· перейдите в проекцию на плоскость XOY (план) щелчком по кнопке  – Проекция на XOY на панели инструментов Проекция;
– Проекция на XOY на панели инструментов Проекция;
·активируйте функцию  – Отметка элементов на Панели выбора, с помощью «резинового окна» последовательно выделите диафрагмы по оси В и оси 3;
– Отметка элементов на Панели выбора, с помощью «резинового окна» последовательно выделите диафрагмы по оси В и оси 3;
·щелчком по кнопке  – Фрагментация на панели Панель выбора
– Фрагментация на панели Панель выбора
выполните фрагментацию отмеченных элементов;
·перейдите в диметрическую фронтальную проекцию (панель инструментов Проекция, кнопка  );
);
·активируйте функцию Строительные оси и отметки (панель
Создание на вкладке Создание и редактирование, кнопка  );
);
·в поле Маркировка введите: 3. Щелчком левой клавиши мыши укажите любые два узла, через которые будет проходить ось 3;
·в поле Маркировка введите: В. Щелчком левой клавиши мыши укажите любые два узла, через которые будет проходить ось В.
 Для удобства можно развернуть модель относительно верикальной оси, используя функцию
Для удобства можно развернуть модель относительно верикальной оси, используя функцию  – Поворот вокруг оси Z на панели Панель выбора;
– Поворот вокруг оси Z на панели Панель выбора;
· восстановите полную расчетную модель, используя функцию  –
–
Дата: 2019-05-28, просмотров: 390.
 );
Ø в зоне Координаты первого узла установите флажок в поле Указать курсором и на схеме укажите курсором на промежуточный узел крайней левой колонны 1-го ряда (узел 5). Он должен окраситься в малиовый цвет, а в диалоговом окне должны отобразиться его координаты);
Ø в таблице диалогового окна (рис. 8) задайте параметры плиты перекрытия:
· Шаг вдоль первой оси: L(м) N
0,6 30
· Шаг вдоль второй оси: L(м) N
0,6 30
Ø щелкните по кнопке
);
Ø в зоне Координаты первого узла установите флажок в поле Указать курсором и на схеме укажите курсором на промежуточный узел крайней левой колонны 1-го ряда (узел 5). Он должен окраситься в малиовый цвет, а в диалоговом окне должны отобразиться его координаты);
Ø в таблице диалогового окна (рис. 8) задайте параметры плиты перекрытия:
· Шаг вдоль первой оси: L(м) N
0,6 30
· Шаг вдоль второй оси: L(м) N
0,6 30
Ø щелкните по кнопке 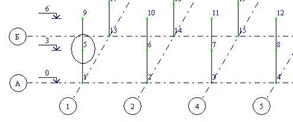
 Рис. 8. Диалоговое окно Создание плоских фрагментов и сетей
Рис. 8. Диалоговое окно Создание плоских фрагментов и сетей