6 тика мова
7 Марчук 5 5 5 4 19
8 Гончаров 3 4 3 2 12
9 Горбенко 4 4 5 5 18
10 Ряско 2 2 3 3 10
11 Осика 3 5 4 2 14 12
12
13 Середній бал
14 з предмету 3.4 4 4 3.2.............
20 А1 Width: 9 Memory: 79 Last Col/Row:G37
1> READY Fl:Help F3:Names Ctrl-Break:Cancel
Мал. 1
Завантаження таблиці з магнітного диску. Таке завантаження здійснюється командою Load. Перед цим в разі необхідності потрібно вилучити поточну таблицю командою Zap, в противному разі можливе накладення завантажуваної таблиці на поточну. Справді, бувають випадки, коли користувач свідомо хоче об'єднати поточну і завантажувану таблиці, тоді застосовувати команду Zap не слід.
Після подачі команди Load Суперкалк переходить до режиму FILE і на екран видається повідомлення
Enter File Name
(введіть ім'я файла).
В рядку введення з'являється останнє з імен файлів, які задавались в поточному сеансі роботи для команд, які використовують ім'я файла (Load, Save, Output). Якщо ім'я файла не задавалось, то рядок введення порожній.
У відповідь на дане повідомлення можна:
• натиснути клавішу [Enter], щоб підтвердити поточне ім'я файла;
• натиснути клавішу [F2], щоб перейти до режиму редагування поточного імені, набрати поточне ім'я;
• натиснути клавішу [F3] і перейти до режиму FILE.
Якщо розширення файла не вказано, то автоматично добавиться розширення Саl.
Після вказання імені файла на екрані з'явиться список опцій команди Load:
All Values Consolidate Part Names Graphs
(Все Значення Об'єднання Частина Імена Діаграми)
Зі всього списку опцій розглянемо тільки опції All, Values, Consolidate.
Опція All приводить до завантаження з магнітного диска всіх елементів таблиці (формул, значень, форматів, діаграм).
При введенні опції Values будуть завантажені тільки значення і формати клітинок, а формули не будуть завантажені.
Опція Consolidate дозволяє об'єднати дві таблиці — поточну і завантажувану (це має сенс для таблиць, що мають однакову структуру і відрізняються числовими значеннями). При цьому відбувається додавання даних у відповідних клітинках поточної і завантажуваної таблиць, в клітинку поміщається результат додавання.
Запис електронної таблиці на диск здійснюється командою Save. Таблиця записується у вигляді файла, за замовчуванням такий файл має розширення Саl. В файл записуються значення клітинок, формули, формати, описи діаграм, опції команди Global та ін.). Запис здійснюється не в символьному, а в двійковому вигляді, через це файл не можна переглянути на екрані командами COPY і TYPE, надрукувати на принтері. Переглянути CAL-файл можна за допомогою Суперкалку, використовуючи команду Load для читання його з диска. Прочитану таблицю можна надрукувати на принтері або записати на диск не в двійковому, а в символьному вигляді за допомогою команди Output, яка розглядається далі.
Після подачі команди Save Суперкалк переходить до режиму FILE і на екран видається повідомлення:
Enter File Name
(Введіть ім'я файла)
Дії щодо введення імені файла аналогічні, як і для команди Load. Після задания імені файла перевіряється, чи не існує вже на диску файл з таким іменем. Якщо таке ім'я знайдено, то на екран видається меню:
Change Backup Owerwrite
(Змінити Резервувати Затерти)
Якщо користувач вирішив записати таблицю під іншим іменем, то він може вибрати опцію Change. У цьому випадку є можливість змінити поточне ім'я.
При виборі опції Backup Суперкалк спочатку змінює розширення існуючого файла з CAL на ВАК. Якщо на диску вже є файл з таким іменем і розширенням ВАК, то цей файл знищується на диску. Таким чином, при виборі опції Backup таблиця на диску зберігається в двох станах: останньому і передостаньому.
При виборі опції Overwrite старий файл з вказаним іменем і розширенням на диску знищується і створюється новий файл з вказаним іменем.
Після задания імені файла і вибору опції Change, Васкир, або Overwrite (у випадку, якщо такий файл вже існує) на екрані з'являється таке меню:
All Values Part
(все Значення Частина)
При виборі опції All на диск записується активна таблиця: формули, значення, формати, діаграми, положення табличного курсора.
При виборі опції Values будуть записуватись тільки значення клітинок і формати, а формули записуватись не будуть.
При виборі опції Part на диск записується не вся активна таблиця, а тільки та частина, яку вкаже користувач. Після вибору опції Part на екран видається чергове меню з двох опцій All і Values (змістовне значення цих опцій аналогічне одноіменним опціям попереднього меню). Після цього на екран виводиться повідомлення:
From? Enter range
(Звідки? Введіть діапазон), яке інформує про необхідність вказати діапазон клітинок. Вказати діапазон можна як безпосередньо, так і в режимі POINT. Після задания діапазону таблиця записується на магнітний диск.
Друкування електронних таблиць. Для друкування електронних таблиць використовують команду Output (англ. output — виведення). Ця команда може вивести таблицю або її частину на друк або на диск у вигляді текстового файла. Після подачі команди на екрані з'являється меню з двох опцій: Printer (Принтер) і Filе(файл). Опцію Printer використовують для друкування поточної електронної таблиці на принтері. Опція File дозволяє записати поточну електронну таблицю на диск у вигляді текстового файла. Текстовий файл на диску містить таблицю в такому вигляді, який вона б мала при друкуванні на принтері. Цей файл можна переглядати на екрані, друкувати командами MS DOS, або об'єднувати з іншими текстовими файлами. Однак цей файл не можна завантажити Суперкалком за допомогою команди Load. Після вибору опції File запитується ім'я, під яким текстовий файл буде записано на диск:
Enter File Name
(Введіть ім'я файла)
Дії користувача аналогічні діям при запиті імені в команді Save. Якщо розширення файла не вказано, то за замовчуванням беруть розширення PRN. Якщо файл з таким іменем і розширенням вже існує, то повідомлення Суперкалку і дії користувача такі самі, як і в аналогічній ситуації для команди Save.
Після задания опцій Printer або File (з вказанням імені файла) на екрані з'являється таке меню опцій:
Range Go Console Line Page Options Zap Align Quit
(Діапазон Йти Консоль Рядок Сторінка Опції Очистити Вирівнювання Вихід)
Опція Range слугує для задания тієї частини таблиці, яку потрібно видавати на принтер або диск. Задавати діапазон можна в режимі Point чи безпосередньо. Всю активну таблицю можна задати словом All.
Опція Go викликає виконання операції друку або запису файла на диск. Вона подається після налагодження всіх інших опцій, що впливають на виконання команди Output.
Опція Console слугує для виведення поточної таблиці на екран дисплея в такому вигляді, який би вона мала при друкуванні на принтері. Цю опцію часто використовують для попереднього перегляду одержаної таблиці на екрані перед її друкуванням.
Опція Line задає прогін одного рядка на принтері, а опція Page — однієї сторінки.
Опція Options дозволяє змінити значення деяких стандартних параметрів у спеціальному меню друку (робота з цим меню не розглядається). До таких; параметрів відносять довжину сторінки (стандартне значення — 66 рядків), ширину сторінки (стандартне значення — 80 символів), лівий відступ (стандартне значення — 4 позиції), верхній відступ (стандартне значення — 2 рядки), нижній відступ (стандартне значення — 2 рядки) та ряд інших параметрів.
Опція Zap виводить на екран меню параметрів друку. При заданні будь-якого параметра з цього меню він набирає своє стандартне значення (якщо воно було змінено при виборі Options).
Опція Align встановлює початкові значення лічильників рядків і сторінок, її потрібно задавати при друкуванні нового вихідного документа.
Опція Quit дозволяє завершити виконання команди Output. Якщо при друкуванні ширина таблиці більша, ніж ширина сторінки, то на одній сторінпі друкується стільки колонок, скільки поміститься, а решта колонок друкується на наступній сторінці.
Редактор чисельних діаграм Microsoft Graph
Для кращого сприйняття чисельних даних у документах доречно використовувати засоби їх візуалізації. Разом із Word поставляється один із таких пакетів візуалізації — MS Graph. Для створення за його допомогою діаграми потрібно задати базові дані. Ця інформація повинна бути оформлена у вигляді таблиці. Для створення діаграми виділіть у таблиці потрібну інформацію, включаючи, можливо, заголовки рядків та стовпців. Після цього можна запускати Graph. Виберіть команду «Объект» у меню «Вставка», а потім пункт — «MS Graph 5.0». Простіше це можна зробити, натиснувши кнопку  — «Вставить диаграмму» на панелі інструментів. Після запуску Graph на екран виводиться панель «Мастер диаграмм». Майстер пропонує послідовність діалогових вікон, які допомагають здійснити основні етапи формування діаграми. У кожному вікні виводиться зразок, який дозволяє контролювати формування діаграм. Майстер дозволяє визначити тип і формат діаграми, спосіб представлення даних, додати заголовок діаграми, так звану легенду (пояснення позначень), заголовки кожної вісі тощо.
— «Вставить диаграмму» на панелі інструментів. Після запуску Graph на екран виводиться панель «Мастер диаграмм». Майстер пропонує послідовність діалогових вікон, які допомагають здійснити основні етапи формування діаграми. У кожному вікні виводиться зразок, який дозволяє контролювати формування діаграм. Майстер дозволяє визначити тип і формат діаграми, спосіб представлення даних, додати заголовок діаграми, так звану легенду (пояснення позначень), заголовки кожної вісі тощо.
Перше вікно майстра присвячено вибору типу діагра-ми: гістограми, гра-фіки тощо. Усі типи проілюстровані від-повідним зразком.

Друге вікно при-свячено вибору фор-мату діаграми певного типу.
Як бачите на прикладі для об’ємних гістограм можна вибрати різні способи розташування стовпчиків та нанесення координатної сітки.
Третє вікно присвячено вибору орієнтації діаграми. З наведеного нижче прикладу видно, що Graph сприйняв текстову інформацію з назвами країн як підписи до стовпчиків, а роки — сприйняв як дані. Для зміни цієї ситуації треба вибрати пункт «Используйте первую ... меток оси Х (категорий)». Після цього роки будуть використовуватись як мітки по осі Х.

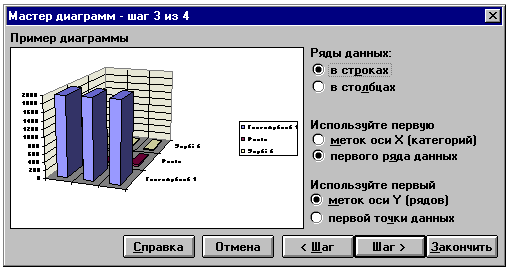
Серія даних, розташована уздовж вісі Х, називається рядом, уздовж вісі Y — категорією. Верхній вибір третього вікна «Ряды данных ... в строках, ... в столбцах» дозволяє міняти ряди й категорії місцями.
Невеличкий квадратик коло діаграми називається легендою, де наведені відповідні кольори і назви відповідних рядів. Останнє четверте вікно як раз і дозволяє вставляти чи викидати цю легенду. Крім того тут можна також уставити заголовок діаграми, підписати всі.
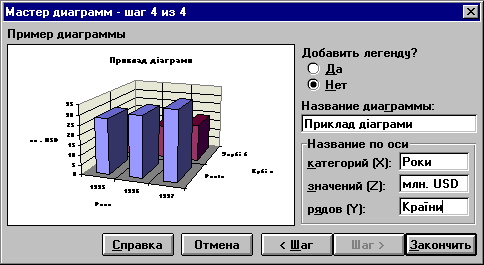
Натиснувши кнопку «Закончить» матимемо в документі оформлену діаграму.
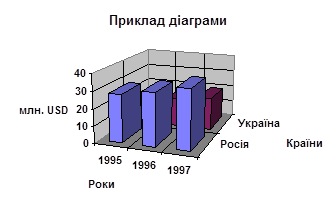
З одержаною діаграмою можна виконувати всі перетворення, як із графічним об’єктом: масштабувати, переміщувати. Після подвійного натискання курсором миші на діаграмі панель інструментів Word замінюється на панель інструментів Graph, яка дозволяє вносити корективи у готову діаграму. Наприклад, обираючи відповідні команди в меню «Вставка», можна додати мітки даних і заголовки. Додати легенду й лінії сітки можна, обираючи команди меню «Вставка», а також, клацаючи мишею на кнопках  — «Легенда»,
— «Легенда»,  — «Горизонтальная сетка» або
— «Горизонтальная сетка» або  — «Вертикальная сетка» на панелі інструментів.
— «Вертикальная сетка» на панелі інструментів.
Можна змінювати тип діаграми або комбінувати різноманітні їх типи, клацаючи мишею на кнопці  — «Тип диаграммы» панелі інструментів. Натискання на цю кнопку виводить на екран палітру типів діаграм, запропонованих вам на вибір.
— «Тип диаграммы» панелі інструментів. Натискання на цю кнопку виводить на екран палітру типів діаграм, запропонованих вам на вибір.
Вибір команди «Автоформат» дозволяє вам швидко застосувати попередньо встановлене форматування до діаграми. Наприклад, автоформат можна використовувати для форматування стовпчиків, ліній сітки й міток даних.
Створивши діаграму і додавши до неї потрібні елементи, можна відформатувати цілком усю область діаграми або кожний з її елементів окремо. Для виводу діалогового вікна форматування двічі клацніть мишею на елементі діаграми або виділіть цей елемент, а потім виберіть відповідну команду в меню «Формат» або в контекстному меню.
Виділений елемент діаграми визначає ім'я першої команди в меню «Формат». Наприклад, якщо виділена легенда, назва команди буде «Выделенная легенда». Якщо виділений ряд даних, назва команди – «Выделенный ряд». Повні відомості про елементи діаграм дивіться у відповідному розділі довідки системи Microsoft Graph. Діалогове вікно форматування пропонує не менше однієї панелі (з відповідним ярличком), призначеної для форматування. Подібно командам, доступні панелі і їхні параметри визначаються виділеним елементом.Коли діаграма активна, за допомогою миші можна по черзі виділити область діаграми, область побудови, графічні об'єкти й більшість елементів діаграми.
Більшість елементів розподілено по групах. У групах деяких елементів, таких, як ряди даних, потрібно спочатку клацнути мишею, щоб виділити групу цілком, а потім клацнути мишею на елементі усередині групи, який виділяється.
Організаційні діаграми
При підготовці багатьох документів виникає потреба малювати діагра-ми, які показують структуру управління або інформаційні потоки. Саме для цього і служить спеціальний редактор діаграм Microsoft Organization Chart.
Щоб вставити в текст документу організаційну діаграму, виконайте команду «Объект» у меню «Вставка», а потім виберіть пункт «MS Orga-nization Chart». Після цього з’являється екран редактора діаграм (див. далі). У вікні редактора зображено найпростішу заготовку для подальшої роботи, яка складається із заголовку, одного прямокутника верхнього рівня і трьох прямокутників нижнього рівня. В кожному прямокутнику діаграми може знаходитись до чотирьох рядків пояснювального тексту, перші два з них умовно названі: «Имя», «Должность». Якщо клацнути мишею у вільному місці діаграми, у прямокутнику залишиться тільки введена інформація.
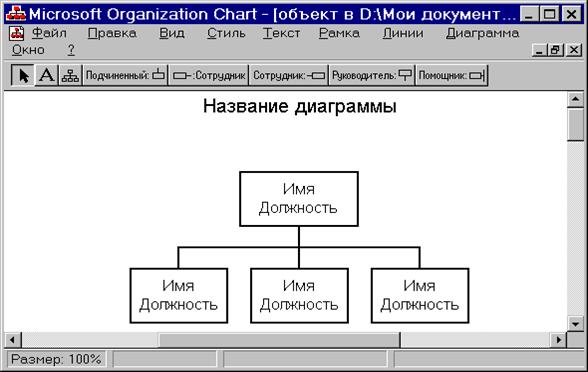
Для того щоб поміняти текст у будь-якому прямокутнику, його слід спочатку виділити, клацнувши на ньому мишею, а потім заповнити текст. Для виправлення помилок після виділення треба ще раз клацнути у потрібному місці.
Відповідно можна поміняти заголовок діаграми, встановивши на ньому курсор і вводячи або знищуючи текст.
Зверніть увагу, що редактор автоматично встановлює всім прямокутникам одного рівня однакову висоту і ширину. Для того щоб знищити непотрібний прямокутник необхідно його спочатку виділити, а потім натиснути клавішу DEL. При цьому редактор автоматично перекомпоновує необхідні фрагменти діаграми.
В діаграмі можна додавати нові елементи. Так, для того щоб додати елемент нижчого рівня, треба натиснути кнопку панелі інструментів  — «Підлеглий». Після цього курсор миші перетвориться на зображеній на кнопці значок, його треба встановити на елементі, якому потрібно додати підлеглого, і натиснути ліву кнопку миші. При цьому з’явиться виділений додатковий прямокутник, який можна заповнювати звичайним чином. У такий же спосіб можна додати ще одного підлеглого. Редактор автоматично вирівняє елементи по ширині і висоті. Для того щоб додати елемент того ж рівня, можна використати кнопки
— «Підлеглий». Після цього курсор миші перетвориться на зображеній на кнопці значок, його треба встановити на елементі, якому потрібно додати підлеглого, і натиснути ліву кнопку миші. При цьому з’явиться виділений додатковий прямокутник, який можна заповнювати звичайним чином. У такий же спосіб можна додати ще одного підлеглого. Редактор автоматично вирівняє елементи по ширині і висоті. Для того щоб додати елемент того ж рівня, можна використати кнопки  або
або  — «Співробітник». В залежності від обраної кнопки співробітник додається праворуч або ліворуч. Аналогічно вставляється додатковий керівник —
— «Співробітник». В залежності від обраної кнопки співробітник додається праворуч або ліворуч. Аналогічно вставляється додатковий керівник —  . Якщо у елемента діаграми вже був керівник, то новий вставляється на рівень нижче попереднього. При цьому
. Якщо у елемента діаграми вже був керівник, то новий вставляється на рівень нижче попереднього. При цьому
знову автоматично відбувається вирівнювання елементів діаграми. «Помічник» —  вставляється збоку на існуючих лініях управління.
вставляється збоку на існуючих лініях управління.
Для того щоб домалювати додаткові лінії чи прямокутники, у меню «Вид» можна відкрити кнопки елементів малювання —  . Ці кнопки дозволяють домальовувати прямі, похилені та пунктирні (допоміжні) лінії, прямокутники. Кнопка з літерою —
. Ці кнопки дозволяють домальовувати прямі, похилені та пунктирні (допоміжні) лінії, прямокутники. Кнопка з літерою —  дозволяє вставити довільний текст, наприклад, час створення діаграми, у будь-якому місці.
дозволяє вставити довільний текст, наприклад, час створення діаграми, у будь-якому місці.
Команди головного меню «Файл», «Правка» та інші служать для виконання стандартних для Windows дій та для оформлення елементів діаграми.
Дата: 2019-05-28, просмотров: 335.