5.1. Класифікація засобів автоматизації;
5.2. Розвиток інтерактивного маркетингу;
5.3. Створення первинних документів;
5.4. Уведення інформації;
5.5. Пошук документів.
5.1. Класифікація засобів автоматизації
Сучасні інформаційні технології дають змогу проводити аналіз та обґрунтування варіантів рішень на підставі врахування значно більших відомостей про ринок, регіон, трудові та матеріальні ресурси, кон’юнктуру, фірму, економіку. Саме це дає можливість переходити до впровадження автоматизованих способів управління маркетинговою діяльністю.
Технологічні засоби автоматизації маркетингової діяльності можна поділити на інструментальні та комунікаційні.
Маркетингова діяльність має багатофункціональний характер, який визначає різнорідність інструментальних засобів, що використовуються для її автоматизації. Інструментальні засоби, можна класифікувати як функціональні, забезпечувальні та допоміжні.
Функціональні задачі – це і є власне маркетингові задачі. До інструментальних засобів їх вирішення відносяться:
· засоби введення маркетингової інформації;
· засоби забезпечення інформаційно-пошукових робіт;
· Засоби підтримки прийняття рішень у сфері маркетингової діяльності.
Для пошуку маркетингової інформації необхідно мати розвинені засоби пошуку документів, які містять потрібну інформацію, та формування запитів до баз даних і відображення результатів їх виконання.
Введення маркетингової інформації потребує інструментальних засобів, які забезпечують уведення та експертизу первинної інформації, а також уведення, контроль та коригування вторинної маркетингової інформації.
Підтримка прийняття маркетингових рішень потребує інструментальних засобів, які дозволяють робити перетворення даних для встановлення залежностей між різними факторами та отримання нових знань, забезпечать гнучкий доступ до бази даних та можливість самостійно поповнювати та модифікувати базу моделей.
Автоматизація засобів полягає в прогнозуванні результатів прийнятих маркетингових рішень.
До забезпечувальних задач відносять: підготовку листів потенційним споживачам, підготовку контрактної документації, контроль та аналіз виконання договорів.
В маркетинговій інформаційній системі має бути передбачений значний набір допоміжних засобів, які створюють комфортні умови роботи. Сюди, перш за все, слід віднести засоби, які визначають загальну технологію спілкування користувача з комп’ютером, а також навчальні системи, видавничі системи, системи перекладу.
Засоби маркетингової комунікації визначають ефективність використання інструментальних засобів підтримки маркетингової діяльності. Тому, що комунікаційні операції забезпечують спілкування працівників, здійснюють координацію їхньої роботи, контроль проміжних результатів - все те, що є необхідним для ефективної організації колективної праці. Автоматизація цих операцій дає змогу складати та вести графіки нарад та інших заходів, значно полегшує передавання звітів, таблиць, діаграм і малюнків. Важливість комунікаційних операцій пояснюється також особливостями маркетингової діяльності, яка носить різноманітний характер, займається здійсненням різноманітних операцій, пов’язаних з ринком, попитом, пропозицією, споживачами, конкурентами.
Перша її особливість полягає у тому, що вона базується на збиранні, систематизації та аналізі значної кількості даних про ринки, споживачів, конкурентів і на багатьох елементах зовнішнього середовища маркетингу, тобто на даних, що надходять з різних інформаційних джерел. Отже, досить часто виникає необхідність використовувати комп’ютер не тільки в автономному режимі, а і в режимі даних – локальній, віддаленій або навіть трансконтинентальній – як для отримання, так і для відправлення інформаційних матеріалів. Таким чином, обсяг інформації, який у рамках маркетингової інформаційної системи теоретично має бути доступним користувачеві, складається з досить великої кількості компонентів, а саме:
- персональної бази даних, яка створюється і ведеться безпосередньо користувачем;
- баз даних інших локальних користувачів;
- інтегрованої бази даних організації;
- альтернативних баз даних, зовнішніх щодо даної організації і існуючих незалежно від неї.
Друга особливість маркетингової діяльності – її багатофункціональний характер, що вимагає використання різних інструментальних засобів та обміну даними між ними. Важливість такого обміну пояснюється ще й тим, що, мабуть, у жодній іншій галузі життєвий цикл продукту не є таким коротким , як у комп’ютерній, - те, що ще вчора сприймалося користувачами як нововведення, сьогодні вже є застарілим. Тому, дані, які раніше оброблені одним технологічним засобом, сьогодні можна автоматизувати , і ефективніше обробляти іншим.
5.2. Розвиток інтерактивного маркетингу
Постійне розширення сфери застосування інтерактивного маркетингу – це ще одна особливість сучасної маркетингової діяльності. Розвиток інтерактивного маркетингу йде у напряму все ширшого використання персоналізованої електронної пошти, яка забезпечує швидкий зв'язок фірми з ринком.
Головне завдання інтерактивного маркетингу – забезпечити пряму комунікацію з наявними або перспективними клієнтами й стежити за їхньою реакцією на маркетингові стимули, які використовує підприємство.
Інтерактивний маркетинг поділяється на два види: систему прямого продажу і систему маркетингу прямих відносин.
Прямі продажі – це форма створення та використання прямих особистих зв’язків між тими, хто пропонує, та споживачами цих товарів. Така торгівля може здійснюватись за каталогами з поштовою розсилкою, шляхом прямої розсилки повідомлень, за допомогою телемаркетингу, закупівлю через електронні засоби. Завданнями таких прямих продаж, є встановлення та підтримка прямих контактів з клієнтами. Мета таких відносин – виявлення реакції споживачів на маркетингові заходи, які використовує підприємство.
Розвиток інтерактивного маркетингу пов'язаний з новим типом відносин між виробником та споживачем, який характеризується прагненням змінити традиційний монолог масового маркетингу на діалог з ринком.
Програмні продукти фірми Microsoft є найбільш придатними для автоматизації маркетингової діяльності. Вони широко розповсюджені, а операційна система Windows має архітектуру, яка забезпечує достатню продуктивність проведення маркетингової діяльності, надаючи користувачеві такі можливості:
- зручний інтерфейс, що значно спрощує запуск програм, пошук, відкриття і збереження документів, роботу з дисками і мережними серверами;
- вбудовану підтримку роботи у мережі, завдяки якій можливість спільного використання повністю інтегрована в інтерфейс користувача;
- наявність прикладних програм, які разом із системою Windows створюють інтегроване середовище для ефективної обробки всіх видів маркетингової інформації. До складу цих програм відносяться: Microsoft Excel, Microsoft Word, Microsoft Query, вони дають змогу достатньо ефективно вирішувати більшість маркетингових задач.
Тому надалі розглянемо саме ці продукти, як основні засоби маркетингової комунікації.
5.3 Створення первинних документів
У Microsoft Word передбачена можливість створення "універсальних документів", які зберігають свій зовнішній вигляд незалежно від того, який комп'ютер або принтер використовується для їх перегляду або друку. Ця можливість особливо корисна для того, щоб створювати документи для спільного доступу, а також тоді, коли документ створюють на одному комп'ютері, а щоб його переглядати або друкувати, використовують інший комп'ютер або принтер.
Усі документи, в які вводяться дані, називаються первинними. Сторінка документа, звичайно, складається з полів, верхнього та нижнього колонтитулів та основної частини ( для Word основна частина – це текст, що поділяється на абзаци, а для Excel – сукупність клітин, які заповнюються даними та формулами ). Основними видами робіт, що виконуються з документами, є створення, зберігання та пошук документів.
Створення документа Word :
1. Запустити Word. На екран виводиться вікно Microsoft Word – Документ1;
2. Виконати команду Файл/Зберегти як … На екрані з’явиться діалогове вікно Збереження документа;
3. Клацнувши Мишею по кнопці поля Папка, вибрати папку, в якій буде зберігатися документ;
4. У полі Ім’я файла ввести ім’я файла;
5. Натиснути кнопку Зберегти і після появи вікна властивостей файла натиснути кнопку Ok;
6. Установити тип і розмір шрифту, який буде використовуватися для переважної частини тексту;
7. Встановити параметри сторінки: виконати команду Файл/Параметри сторінки;
8. Якщо потрібно, клацнути лівою кнопкою миші по індикатору клавіатури та вибрати потрібну мову із списку;
9. На горизонтальній лінійці перетягуванням маркерів мишею встановити параметри абзацу;
10. Увести потрібний текст;
11. Після завершення форматування документа закрити файл ( команда Файл/Закрити ).
Створення документа Excel :
1. Запустити Excel. На екрані виводиться вікно Excel Книга 1 – Аркуш 1;
2. Клацнути правою кнопкою на ярлику робочого аркуша, вибрати у контекстному меню пункт Перейменувати і надати робочому аркушу потрібне ім’я;
3. Виконати команду Файл/Зберегти як …;
4. Клацнувши Мишею по кнопці поля Папка, вибрати папку, в якій буде зберігатися документ;
5. У полі Ім’я файла ввести ім’я файла і натиснути кнопку Зберегти;
6. Встановити параметри сторінки: виконати команду Файл/Параметри сторінки;
7. Занести формули та дані в електронну таблицю;
8. Після закінчення форматування документа закрити файл ( команда Файл/Закрити ).
Верхні та нижні колонтитули утворюють окремі частини сторінки, які розміщують переважно в області полів. Інформація, яка в них знаходиться, буде роздруковуватись на кожній сторінці зверху ( верхній колонтитул ) та знизу ( нижній колонтитул ) у межах одного розділу або всього документа. Правильний вибір цієї інформації дає змогу читачеві краще орієнтуватися в документі.
5.4 Уведення інформації
Інформаційна система маркетингу – це сукупність інформації, апаратно-програмних і технологічних засобів, засобів телекомунікацій, баз і банків даних, методів і процедур, персоналу управління, які реалізують функцію збирання, передавання, обробки і накопичення інформації для підготовки і прийняття ефективних управлінських рішень у маркетингу.
У процесі управління маркетинговою діяльністю виконується значна кількість процедур з пошуку інформації. Ці процедури можуть бути реалізовані як окремі режими при виконанні функцій на АРМ маркетолога або при роботі з базою даних. Великі фірми та компанії розробляють або використовують спеціальні інформаційно – пошукові системи, які забезпечують пошук документів, відомостей або здійснюють пошук даних за факторами (ознаками), вказаними користувачем.
Уведення маркетингових даних потребує програмних засобів, які забезпечують не лише їх уведення, але й контроль і коригування.
Відомо два види технічного процесу введення даних:
1. З перевіркою інформації безпосередньо у процесі введення даних, що вимагає більших зусиль для розробки відповідних програмних засобів, оскільки передбачає розробку програм не тільки контролю, а й введення даних. При цьому контроль моє здійснюватись у діалоговому режимі.
2.Уведення даних у робочі файли з подальшим контролем і перевіркою уведених даних у пакетному режимі – дає змогу використовувати для введення даних готові стандартні засоби і спрощує розробку програм контролю, оскільки він здійснюватиметься лише після того, як необхідна для перевірки взаємозв’язків інформація буде введена.
Зручним стандартним засобом уведення інформації є команда Дані/Форма електронної таблиці Excel. Ця команда дозволяє вводити дані у списки.
В Excel під списками розуміють дані, організовані за принципом реляційних баз даних. Реляційні бази даних – бази даних, що містять інформацію у вигляді однорідних таблиць. Поняття “список” характеризує не вміст таблиці, а спосіб її організації. Окремі записи списку мають бути однорідними за рядками. Закономірно, що для управління великими масивами таких даних використовуються системи управління базами даних. Але якщо якась частина цих даних обробляється в електронній таблиці, необхідно мати можливість виконувати аналогічні функції в робочому аркуші та комбінувати їх з іншими функціями електронної таблиці.
Інформація, що зберігається в комп’ютері й є об’єднаною у сукупність за рядом ознак, називається базою даних. Ці дані можуть оброблятись як звичайні таблиці, крім того, у меню Дані є спеціальні функції для роботи з ними, як з базою даних. Програми, що управляють зберіганням, обробкою та пошуком інформації в базах даних, називаються системами управління базами даних.
Крім вбудованих функцій для роботи зі списками, в межах Excel для побудови запитів до зовнішніх баз даних, з метою отримання даних для MS-Query, які будуть мати структуру списку.
Excel розпізнає списки в автоматичному режимі. Тому для упорядкування даних у списку за певним критерієм достатньо розташувати табличний курсор у клітині, яка знаходиться у списку, та активізувати команду Дані/Сортування. Після цього вся зона списку автоматично виділяється. Перший порожній рядок є ознакою кінця діапазону клітин, що створюють список. Тому, якщо в списку є порожні рядки, перед сортуванням необхідно або вилучити ці рядки, або виділити той діапазон списку, дані якого треба упорядкувати. Щоб знайти назви колонок списку, Excel порівнює вміст першого і другого рядка виділеної зони списку. Якщо дані у цих рядках відмінні за типом, Excel приймає перший (верхній) рядок за рядок з назвами колонок, виключає його з діапазону сортування та запитує у користувача (діалогове вікно Сортування діапазону), за якими колонками виділеного діапазону треба сортувати його рядки. Якщо програма не може виявити різниці між типами даних у першому та другому рядках, то при проведенні діалогу з користувачем використовуються назви колонок робочого аркуша. Сортувати можна також колонки виділеного діапазону. Для цього в діалоговому вікні Сортування діапазону треба натиснути кнопку Параметри... та увімкнути режим Сортувати колонки діапазону.
Діалогове вікно форми даних значно спрощує роботу з великими списками. У цьому вікні відтворюється шаблон для введення та обробки записів у вигляді кількох полів, кожне з яких відповідає одній колонці у списку. У вікні форми даних можна здійснювати пошук будь-якої інформації, доповнювати список новими записами та вилучати ті, що не потрібні, а також редагувати дані.
5.5 Пошук документів
Для пошуку маркетингової інформації необхідно мати розвинені засоби пошуку документів, які містять потрібну інформацію. Спеціалісти з маркетингових питань, при здійсненні своєї діяльності працюють з величезною кількістю документів, що потребує автоматизованих навичок швидкого пошуку необхідних документів. Без цих навичок при великій кількості файлів на різних дисках, дуже непросто визначити де саме зберігається потрібний документ або програма.
За допомогою команди Знайти в Microsoft Office можна знаходити файли де завгодно: на локальному жорсткому диску, у локальній мережі, у поштовій скриньці Microsoft Outlook, а також у мережному оточенні. Крім того, можна шукати повідомлення електронної пошти, запрошення на збори та інші відомості в поштовій скриньці Microsoft Outlook. Підтримуються два методи пошуку файлів: звичайний та розширений.
Звичайний режим надає ширші можливості пошуку файлів, елементів Microsoft Outlook і веб-сторінок. Він дає змогу знайти файли, які містять вказаний текст у заголовку, у вмісті або у властивостях. Також можна вказати місце пошуку і тип файлів, серед яких необхідно шукати.
Розширений пошук точніший. Його використовують для пошуку файлів за їх властивостями. Такий пошук виконують серією послідовних запитів, які становлять набір правил для пошуку.
У разі пошуку з використанням природної мови застосовуються звичайні розмовні вислови, такі як «Get all mail from Jane» або «Find all meetings next week», за допомогою яких можна шукати елементи Microsoft Outlook із області завдань Звичайний пошук файлів. Природну мову можна використовувати для пошуку повідомлень електронної пошти, записів календаря, контактів, завдань і приміток. Пошук із використанням природної мови застосовується лише у версіях Microsoft Office для англійської мови.
Якщо вибрати в меню Файл команду Пошук файлів, у правій частині вікна з'явиться область завдань Пошук файлів. Кожний додаток Microsoft Office може мати власну область завдань пошуку. Однак результати пошуку доступні з будь-якого додатка. Наприклад, якщо виконати пошук по всіх типах файлів із Microsoft Word, а потім відкрити із результатів пошуку електронну таблицю Microsoft Excel, результати пошуку також будуть відображені в області завдань результатів пошуку Microsoft Excel, що дає змогу використовувати їх надалі.
За швидкого пошуку дані витягуються з файлів і впорядковуються, що дає змогу швидше і простіше знаходити файли. Індекс швидкого пошуку оновлюється під час простою комп'ютера.
У засобі швидкого пошуку використовується служба індексації, вбудована в операційну систему Microsoft Windows. Підтримка швидкого пошуку вмикається в області завдань пошуку Windows або в області завдань Звичайний пошук файлів у Microsoft Office.
Примітка. Якщо швидкий пошук не установлено, в області завдань Звичайний пошук файлів відображується відповідне повідомлення. Якщо швидкий пошук установлено, відображується його стан (увімкнений або вимкнений).
Звичайний або розширений пошук запускається з меню Сервіс у діалоговому вікні Відкриття документа. Як і в області завдань пошуку файлів, результати групуються відповідно до розташування файлів. Відкриваючи файл, також можна переглянути його властивості.
Пошук інформації можна також здійснювати за допомогою системних засобів, у випадку коли немає відомостей про розташування потрібного файлу. Системним засобом є команда Пошук з Головного меню. Потрібний об’єкт можна знайти за його назвою, датою створення, розміром, типом, змістом або за будь-яким сполученням зазначених параметрів.
Після того, як знайдено об’єкт або групу об’єктів, з ними можна працювати безпосередньо у вікні команди Пошук, як у будь- якому іншому вікні папки. Крім того, можна вибрати у цьому вікні будь- який об’єкт і за допомогою меню Файл перейти у папку, де він зберігається.
Якщо регулярно використовуються певні критерії пошуку, то їх можна зберігати на поверхні Робочого стола. Додатково можна зберігати й результати останньої операції пошуку (тобто список знайдених файлів і папок).
Команда Пошук постійно присутня у Головному меню, для виклику якого достатньо натиснути клавіші Ctrl+Esc. Крім того, дістатися до цієї команди можна, клацнувши правою кнопкою по значку або ярлику будь-якої папки – вона включена до меню цих об’єктів. Якщо необхідно щось знайти у конкретній папці, її потрібно відкрити та натиснути клавішу F3.
ТЕМА 6. АВТОМАТИЗАЦІЯ ПРОЦЕСІВ БІЗНЕС-ПЛАНУВАННЯ ІНВЕСТИЦІЙНИХ ПРОЕКТІВ МАРКЕТИНГУ ТА СТРАТЕГІЧНОЇ ОЦІНКИ БІЗНЕСУ НА ПІДПРИЄМСТВАХ
6.1 Робота з об'єктами;
6.2 Діаграми;
6.3 Створення і збереження електронних таблиць.
6.1 Робота з об'єктами.
Робота з об'єктами. Excel дозволяє вставити в робочий лист об'єкти, створені іншими програмами (документи Word, малюнки графічного редактора Paint та ін.)/ Для вставки такого об'єкта слід запустити програму, яка працює з цим об'єктом. Це можна зробити як із середовища Windows-95, так і з середовища Excel. Для запуску програми з середовища Excel слід виконати команду Вставка/Объект. При цьому відкривається вікно Вставка объекта. Вкладка Создание цього вікна (мал. 1) дозволяє вибрати тип об'єкта. Після вибору типу запускається відповідна програма, яка працює з об'єктом вибраного типу. Програма, запущена в середовищі Windows, може переслати об'єкт у буфер обміну або записати його у файл. Для вставки об'єкта з буфера обміну слід виконати команду Правка/Вставить.
Вкладка Создание из файла вікна діалогу Вставка объекта дозволяє вказати файл, в якому знаходиться об'єкт, що вставляється. При вставці графіки з графічного файла зручніше користуватись командою Вставка/Рисунок. У вікні Вставка рисунка, яке при цьому відкривається, можна вказати графічний файл, а в полі Рисунок вікна — бачити сам малюнок, який міститься у файлі.
В Excel є панель інструментів Рисование, за допомогою якої можна створювати нескладні малюнки. Про призначення кнопок цієї панелі можна дізнатися з довідкової системи.
Для виділення об'єкта слід клацнути по ньому мишею. Виділений об'єкт можна перемістити, вилучити, очистити, скопіювати так само, як і виділений діапазон чарунок. Якщо об'єкт розміщено на листі, то для запуску програми, яка працює з ним, слід двічі клацнути мишею над об'єктом.
6.2 Діаграми
Діаграми. Excel володіє широкими можливостями для побудови діаграм 15 різних типів. Кожен тип діаграми має декілька видів. Розглянемо основні елементи діаграм, а також основні поняття, які використовуються при побудові діаграм. Діаграма завжди будується для якогось діапазону чарунок. Розглянемо приклад побудови діаграми для таблиці на мал. 2.
Як правило, на діаграмі відображається послідовність значень якого-небудь параметра залежно від значень аргументів. Послідовність значень параметра в Excel називають рядом даних, а послідовність значень аргументів — категорією.
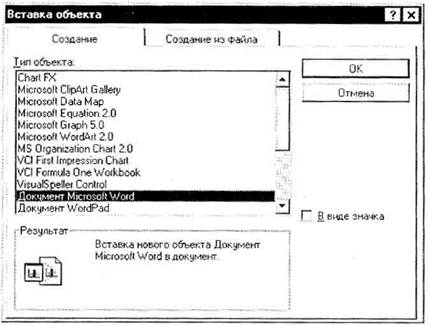
Мал. 1.
Для таблиці, наведеної на мал. 2, кількість рядів даних і категорій залежить від того, як розміщені дані. Якщо вони розміщені по рядках, то рядів даних — 3 (Телевізори, Радіоприймачі, Магнітофони), а категорій — 2 (Січень, Лютий). Якщо ряди даних розміщені по колонках, то рядів даних — 2 (Січень, Лютий), а категорій — 3 (Телевізори, Радіоприймачі, Магнітофони). Діаграма гає ряд елементів, які наведені в табл. 1.
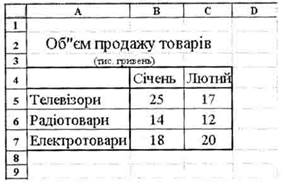
Мал. 2.
Побудова діаграми. Діаграма може будуватись на активному листі або на новому.
Для побудови діаграми на активному листі слід скористатися майстром діаграм, натиснувши кнопку Мастер диаграмм на панелі інструментів Стандартная. Курсор при цьому перетворюється в мініатюрну діаграму. Натиснувши ліву кнопку миші, слід тягнути курсор доти, поки рамка під діаграму не набере потрібного розміру. При відпусканні кнопки миші на екрані з'явиться вікно діалогу Мастер диаграмм — шаг 1 из 5. Майстер діаграм створює діаграму в загальному випадку за п'ять кроків (для деяких типів діаграм кількість кроків може бути меншою).
Для створення діаграми на новому листі слід виконати команду Вставка/Диаграмма/На новом листе. В книзі створюється новий лист діаграм з іменем Диаграмма ..., у верхньому рядку якого виводиться панель інструментів Диаграмма, в якій є кнопка Мастер диаграмм. При натискуванні цієї кнопки на екран виводиться вікно діалогу Мастер диаграмм — шаг 1 из 5. Для кожного кроку виводиться своє вікно діалогу, в якому можна задати параметри для побудови діаграми (вікна діалогу Мастер диаграмм ... показані на мал. 3).
Табл. 1
| Елемент | Зміст елемента |
| Название Ось n Чертеж Диаграмма Легенда Рn РпТк Текст Рn Ось текста n Сетка n | заголовок діаграми n-а вісь діаграми (Ось 1 або Ось Y — вісь значень, Ось 2 або Ось X — вісь категорій) Область побудови власне діаграми Фон діаграми Опис рядів даних n-ий ряд даних к-а точка n-ого ряду даних мітка даних для n-ої послідовності мітка осі сітка для осі n |
У вікні діалогу Мастер диаграмм — шаг 1 из 5 у полі Диапазон задається
діапазон чарунок, значення в яких використовуються для побудови діаграм Якщо перед викликом майстра було виділено діапазон чарунок, то в полі Диапазон будуть відображені координати цього діапазону. Користувач може змінити значення цього поля або безпосередньо редагуванням або виділенням іншого діапазону. Для виділення іншого діапазону слід клацнути мишею по ярлику листа і виділити діапазон на цьому листі. Можна виділити не суміжний діапазон. Координати виділеного діапазону записуються у поле Диапазон.
Після вказання діапазону слід натиснути кнопку Далее ..., і на екран виведеться вікно діалогу Мастер диаграмм — шаг 2 из 5. У цьому вікні слід вибрати одну з 15 типів діаграм (вибрана діаграма зображується інверсним кольором). У вікні діалогу Мастер диаграмм — шаг 3 из 5 вибирається вид діаграми даного типу.
У вікні діалогу Мастер диаграмм — шаг 4 из 5 виводиться зразок діаграми. На основі аналізу виділеного діапазону майстер сам визначає, як розміщені ряди даних. Якщо діапазон містять колонку текстових значень, то майстер сприймає, що ряди даних розміщені по рядках діапазону. Якщо діапазон містить рядок текстових значень, то майстер сприймає, що ряди даних
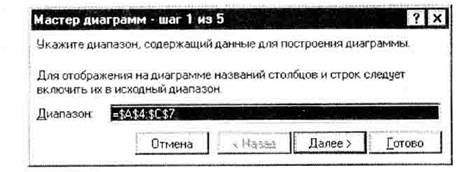
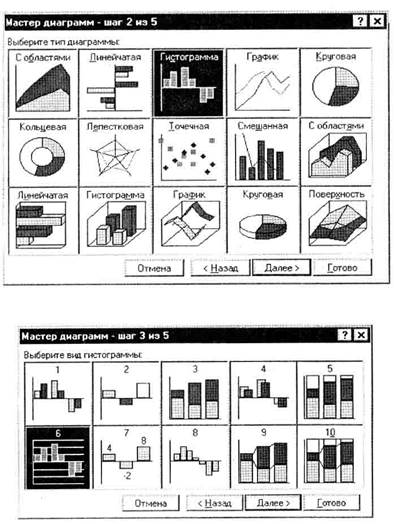
Мал. 3.
розміщені по колонках діапазону. Якщо ж діапазон містить і колонку, і рядок текстових значень або зовсім не містить текстових значень, то майстер визначає ряд даних за кількістю чарунок у рядку і колонці виділеного діапазону (якщо рядок діапазону містить більше чарунок, ніж колонка, то ряди даних розміщуються по рядках, а якщо менше — то по колонках).
Так, для таблиці на мал. 3 при вказанні діапазону А6:С7 майстер визначить, що ряди даних розміщені по рядках, а при вказанні діапазону В5:С7, або А4:С7 майстер визначить, що ряди даних розміщуються по колонках. Користувач може змінити рішення майстра вибором перемикача в полі Ряды данных находятся. Поле Считать метками легенды визначає рядок або колонку, які є мітками легенди (назвами рядів даних).
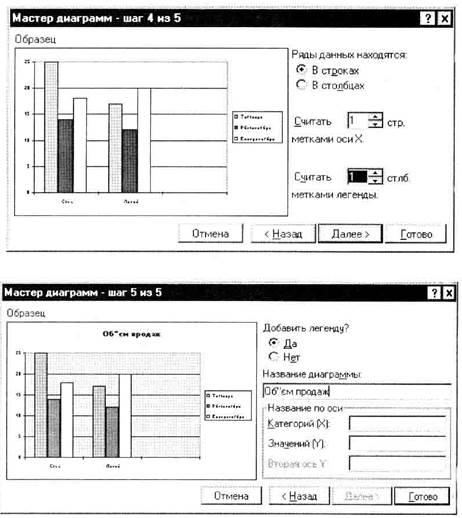
Мал. 4.
Вікно діалогу Мастер диаграмм — шаг 5 из 5 дозволяє включати в діаграму легенду, встановити назву діаграми, назви осей X і У. Після натискання кнопки Готово цього вікна діаграма переноситься на лист.
На кожному кроці роботи майстра можна повернутися на крок назад (кнопка Назад) або припинити побудову діаграми (кнопка Отмена).
На мал. 5 приведена діаграма, побудована для даних таблиці мал. 3. Параметри діаграми приведені у вікнах діалогу Мастер диаграмм — ... (мал. 13.20.). Праворуч від власне діаграми розташована легенда.
Редагування діаграм. Excel має засоби для редагування елементів побудованих діаграм. Для редагування діаграм цей елемент необхідно виділити. Для виділення елемента діаграми слід активізувати діаграму, клацнувши мишею по полю діаграми, а потім клацнути по елементу. Переміщуватись між елементами діаграми можна також за допомогою клавіш [Ý] і [ß]. Коли виділено ряд даних, за допомогою клавіш [Ü] ] і [Þ] можна вибрати окремі точки ряду.
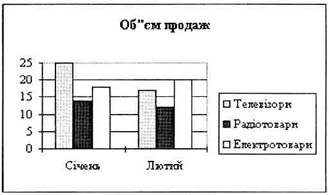
Мал. 5.
Ім'я виділеного об'єкта з'являється в полі імені (ліва частина рядка формул). Виділені елементи можна редагувати (переміщувати, міняти розміри, вилучати, форматувати). Список операцій редагування індивідуальний для кожного елемента діаграми. Для редагування виділеного елемента діаграми зручно користуватись контекстним меню, яке викликається натискуванням правої кнопки миші. Це меню містить ті операції, які доступні для виділеного елемента.
6.3 Створення і збереження електронних таблиць.
Типовий сеанс роботи з електронними таблицями включає завантаження Суперкалку, створення нової або читання з магнітного диска уже існуючої таблиці, редагування даних, збереження таблиці шляхом запису її на магнітний диск або друкування на папері, створення і перегляд (друкування) графічних діаграм, вихід із Суперкалку. Розглянемо основні команди, за допомогою яких реалізуються ці режими роботи.
Стирання електронної таблиці. За один сеанс роботи можна обробити декілька таблиць, тоді перед початком роботи з новою таблицею виникає необхідність стерти попередню. Для цього використовують команду Zap, яка має такі опції:
No Yes Contents
(Ні Так Вміст).
При виборі опції No таблиця не стирається, а Суперкалк переходить до режиму READY. При виборі опції Yes стираються дані в клітинках, встановлюється стандартний формат для всієї таблиці. При виборі опції Contents змінюються дані в клітинках, але формати користувача не змінюються.
Створення електронних таблиць. Розглянемо процес створення електронної таблиці на прикладі таблиці, зображеної на мал. 1. Для формування таблиці в клітинку D1 занесемо текст "Екзаменаційний аркуш", в клітинку D3 — текст "Предмети", в клітинку А5 — текст "Прізвище", в клітинки В5:Е5 — назви предметів, в клітинку F5 — текст "Сума балів", в клітинку А13 — текст "Середній бал", в клітинку А14 — текст "З предмету", в клітинку А7:А11 — прізвища учнів, в клітинки В7:Е11 — оцінки з предметів. Клітинки F7:F11 містять у собі суму балів для кожного учня. Для знаходження суми балів використовують функцію SUM з вказуванням діапазону клітинок, значення яких сумується (для клітинки F7 вираз матиме вигляд SUM (B7:E7), для клітинки F8 — SUM(B8:E8) і т.д.). Клітинки В14:Е14 містять значення середнього бала для кожного з предметів. Для знаходження середнього бала використовують функцію AV із вказуванням діапазону клітинок, для яких обчислюється середнє значення (для клітинки СІ 4 вираз матиме вигляд AV(C7:C11), для клітки D14 — AV (D7:D11) і т.д.). Якщо тепер змінювати значення оцінок у діапазоні кліток В7:Е11, то автоматично будуть переобчислюватись значення середнього бала в клітинках В14:Е14 і суми балів у клітинках F7:F11.
А В С D Е F G
1 Екзаменаційний аркуш
2
Предмети
4
Дата: 2019-05-28, просмотров: 317.