Для переименования листа необходимо выполнить двойной щелчок на его ярлыке и ввести новое имя. Его длина не должна превышать 31 символ, и не может содержать следующие символы: \ / ? * : [ ] ).
Для копирования или перемещения листов рабочей книги необходимо:
- открыть рабочую книгу-источник, листы которой необходимо скопировать, и рабочую книга-приемник;
-
|
- выбрать команду Переместить/ скопировать лист меню Правка;
- в поле в книгу (рис.65) следует выбрать рабочую книгу-приемник (для того, чтобы переместить листы в середине рабочей книги, необходимо выбрать имя текущей рабочей книги);
- в поле Перед листом следует выбрать лист, перед которым необходимо вставить перемещаемый лист;
- для копирования листа необходимо установить флажок Создавать копию;
- щелкнуть кнопку ОК.
Для перемещения листа в пределах одной рабочей книги можно перетянуть его ярлык на ярлык того листа, перед которым его необходимо вставить. Если при этом нажимать клавишу Ctrl, то лист будет скопирован.
|
Для вставки листа следует сделать активным лист, на месте которого будет вставлен новый, и выбрать команду Лист меню Вставка.
Нажатие правой клавишей мыши на ярлыке листа вызывает контекстное меню для листа (рис.66).
Создание диаграмм
Диаграмма – это представление данных таблицы в графическом виде, которое используется для анализа и сравнения данных. На диаграмме числовые данные ячеек изображаются в виде точек, линий, полос, столбиков, секторов и в другой форме. Группы элементов данных, отражающих содержимое ячеек одной строки или столбца на рабочем листе, составляют ряд данных.
Для создания диаграммы необходимо:
- на рабочем листе выделить данные, по которым следует построить диаграмму, включая ячейки, содержащие имена категорий или рядов, которые будут использоваться в диаграмме;
- выбрать команду Диаграмма меню Вставка или щелкнуть кнопку  ;
;
- в диалоговых окнах Мастера диаграмм следует выбрать тип, формат и другие параметры диаграммы;
- для перехода к следующему шагу используется кнопка Далее >;
- для построения диаграммы на любом шаге можно щелкнуть кнопку Готово, тогда Мастер диаграмм самостоятельно закончит построение диаграммы;
- в последнем (4-м) окне щелкнуть кнопку Готово.
Диаграмму можно перетянуть мышью в любое место. Для изменения размера диаграммы необходимо щелкнуть на ней мышью и перетянуть маркеры размера. Для изменения типа и параметров построенной диаграммы следует щелкнуть на диаграмме правой клавишей мыши и в контекстном меню выбрать подходящую команду. Для удаления диаграммы следует щелкнуть на ней мышью, чтобы появились маркеры размера, и нажать клавишу Delete.
Печать таблиц
Перед распечаткой таблиц необходимо установить параметры страницы с помощью команды Параметры страницы меню Файл. Во вкладыше Страница (рис.67) устанавливается ориентация и размер листа бумаги, масштаб изображения и качество печати. В рамке Ориентация устанавливается ориентация листа:
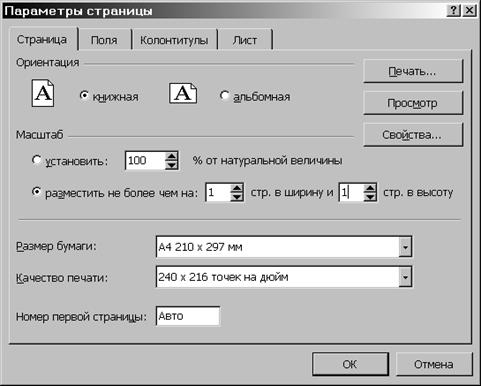
Рис.67
книжная – вертикальное расположение листа бумаги;
альбомная – горизонтальное расположение.
Если включен переключатель установить, то таблица будет распечатана в масштабе, указанном в поле справа (без изменения размера листа на экране).
Если включить переключатель разместить не более чем на, то таблица или выделенная область будет уменьшена настолько, чтобы разместиться на количестве страниц, указанном в полях стр. в ширину и стр. в высоту.
В поле Размер бумаги выбирается формат листа бумаги, а в поле Качество печати – разрешающая способность принтера.
Для установления полей страницы следует выбрать вкладыш Поля и в полях верхнее, нижнее, левое и правое ввести значения полей. В полях верхнего колонтитула и нижнего колонтитула выбирается расстояние от верхнего края листа до верхнего колонтитула и нижнего края листа до нижнего колонтитула соответственно.
Для ввода колонтитулов используется вкладыш Колонтитулы. Содержимое колонтитулов или выбирается в полях списка верхний колонтитул и нижний колонтитул, или вводится после нажатия кнопок Создать верхний колонтитул и Создать нижний колонтитул.
После установления всех параметров в окне Параметры страницы необходимо щелкнуть кнопку ОК.
Для просмотра таблицы перед печатью используется команда Предварительный просмотр меню Файл или кнопка  . В этом режиме, чтобы увеличить изображение, следует навести указатель мыши, который примет вид лупы, на интересующий фрагмент и щелкнуть кнопку мыши. Следующий щелчок кнопки мыши отдаляет изображение. Выйти из режима предварительного просмотра можно с помощью кнопки Закрыть или клавиши Esc.
. В этом режиме, чтобы увеличить изображение, следует навести указатель мыши, который примет вид лупы, на интересующий фрагмент и щелкнуть кнопку мыши. Следующий щелчок кнопки мыши отдаляет изображение. Выйти из режима предварительного просмотра можно с помощью кнопки Закрыть или клавиши Esc.
Для распечатки таблицы необходимо в меню Файл выбрать команду Печать. В диалоговом окне Печать (рис.68) в поле списка Имя следует выбрать принтер, если возможно печатать на нескольких принтерах.
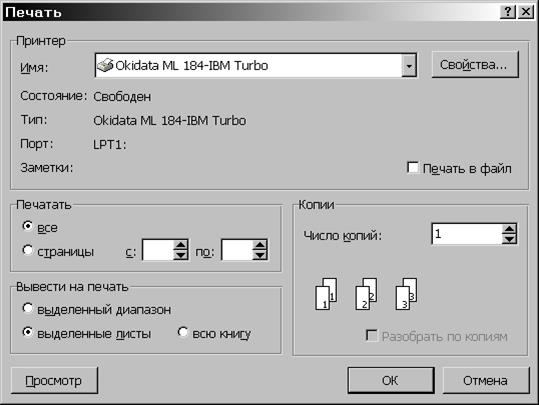
Рис.68
В рамке Печатать, диалогового окна Печать указываются страницы, которые будут напечатаны:
все – все страницы;
страницы – только страницы, указанные в полях с и по.
В рамке Вывести на печать выбирается объект печати:
выделенный диапазон – печатать только выделенную область;
выделенные листы – печатать выделенные листы (для выделения 2-х и больше листов необходимо щелкать мышью на их ярлыки при нажатой клавише Ctrl);
всю книгу – распечатка всей рабочей книги.
В поле Число копий указывается количество копий. Чтобы распечатать целиком первую копию, затем вторую и т.д. следует включить флажок разобрать по копиям.
Чтобы напечатать одну копию активных листов достаточно щелкнуть кнопку  .
.
ПРАКТИКУМ
3.1. Практическая работа «Microsoft Word»
1. Откройте текстовый документ WORD.
Для этого нажмите кнопку ПУСК. На открывшейся панели выберите ВСЕ ПРОГРАММЫ, из списка программ выберите Microsoft Office, делее укажите программу Microsoft Word.
2. В открывшемся окне наберите следующий текст:
ВОЗМОЖНОСТИ MICROSOFT OFFICE.
Пакет Microsoft Office позволяет обеспечить взаимосвязь людей, данных и бизнес-процессов, упрощая принятие наиболее эффективных мер и получение высоких результатов. В пакете Office содержатся структурные модули, необходимые для создания решений с использованием бизнес-данных, а также средства, помогающие сотрудникам компании предвидеть изменения, управлять ими, реагировать на них. Благодаря использованию пакета Office обеспечивается более быстрая и эффективная совместная работа групп и расширяются возможности участия сотрудников в решении различных, требующих больших затрат ресурсов.
Microsoft Office Word
Приложение Word представляет собой текстовый процессор системы Microsoft Office System. В ответ на пожелания пользователей в приложение Word были включены новые функции, упрощающие создание, чтение и совместное использование документов. Были улучшены функции рецензирования и разметки, включающие разнообразные способы, применяемые пользователями для отслеживания исправлений и управления примечаниями.
Microsoft Office Excel
Приложение Excel представляет собой табличный процессор системы Microsoft Office System, который применяется для выполнения различных вычислений с использованием мощного аппарата формул и функций, для проведения статистического анализа, а также позволяет строить на основании полученных данных диаграммы и графики.
ПРИМЕЧАНИЕ: Для ввода заглавных букв нужно одновременно нажать кнопку Shift и нужную букву на клавиатуре.
Для ввода букв латинского алфавита нужно одновременно нажать кнопки Shift и Alt, для возврата к национальной раскладки клавиатуры следует проделать ту же операцию.
3. Сохраните Ваш документ в файл ВОЗМОЖНОСТИ MICROSOFT OFFICE.DOC на Рабочем столе.
Для этого на панели задач выберите ФАЙЛ – СОХРАНИТЬ КАК.
В появившемся окне, слева нажмите кнопку РАБОЧИЙ СТОЛ, в специальном поле внизу открывшегося окна укажите имя файла, расширение компьютер установит сам. Далее нажмите кнопку СОХРАНИТЬ в правом нижнем углу окна. Ваш файл сохранён.
4. Далее перейдем к форматированию данного текста.
Сначала на панели задач выберите ПРАВКА – ВЫДЕЛИТЬ ВСЁ, только теперь можно переходить к форматированию абзацев. Для этого на панели задач выберите ФОРМАТ – АБЗАЦ. В открывшемся окне укажите:
- Выравнивание по ширине;
- Отступ первой строки 1,25см;
- Интервал перед и после абзаца 0, а междустрочный одинарный;
- Нажмите кнопку ОК.
Затем нужно отформатировать шрифт. Для этого на панели задач выберите ФОРМАТ – ШРИФТ. В открывшемся окне укажите:
- Шрифт «Times New Roman»;
- Начертание «обычный»;
- Размер «14»;
- Цвет текста «авто»;
- Остальные пункты оставьте без изменений. Нажмите кнопку ОК.
5. Следующим шагом отформатируем отдельные участки данного текста.
- Выделите заголовок текста, сделайте начертание жирным и поместите его по центру, используя кнопки на панели инструментов «ПОЛУЖИРНЫЙ» и «ПО ЦЕНТРУ», на панели рисования нажмите кнопку «ЦВЕТ ШРИФТА» и смените черный цвет на красный.
- В первом абзаце выделите фразу «Пакет Microsoft Office», сделайте начертание курсивом и подчеркните ее, используя кнопки на панели инструментов «КУРСИВ» и «ПОДЧЕРКНУТЫЙ».
- Затем выделите второй и третий абзацы и разместите из в две колонки. Для этого на панели задач выберите ФОРМАТ – КОЛОНКИ. В открывшемся окне укажите «число колонок - 2» и нажмите кнопку ОК.
- Далее выделите фразу «Microsoft Office Word» нажмите на клавиатуре кнопку Ctrl и, не отпуская ее выделите фразу «Microsoft Office Excel». Эти фразы нужно сделать жирным шрифтом и синим цветом, для этого используйте кнопки на панели инструментов «ПОЛУЖИРНЫЙ» и на панели рисования «ЦВЕТ ШРИФТА», где смените черный цвет на синий.
6. Сохраните свою работу при помощи кнопки на панели инструментов «сохранить».
7. После указанных манипуляций текст должен иметь следующий вид:

8. Закройте текстовый документ WORD.
Дата: 2019-03-05, просмотров: 291.
 Рис.65
Рис.65
 Рис.66
Рис.66