Отчет – это форматированное представление данных, которое выводится на экран, в печать или файл. Они позволяют извлечь из базы нужные сведения и представить их в виде, удобном для восприятия, а также предоставляют широкие возможности для обобщения и анализа данных.
При печати таблиц и запросов информация выдается практически в том виде, в котором хранится. Часто возникает необходимость представить данные в виде отчетов, которые имеют традиционный вид и легко читаются. Подробный отчет включает всю информацию из таблицы или запроса, но содержит заголовки и разбит на страницы с указанием верхних и нижних колонтитулов.
Структура отчета в режиме Конструктора
Microsoft Access отображает в отчете данные из запроса или таблицы, добавляя к ним текстовые элементы, которые упрощают его восприятие.
К числу таких элементов относятся:
· Заголовок. Этот раздел печатается только в верхней части первой страницы отчета. Используется для вывода данных, таких как текст заголовка отчета, дата или констатирующая часть текста документа, которые следует напечатать один раз в начале отчета. Для добавления или удаления области заголовка отчета необходимо выбрать в меню Вид команду Заголовок/примечание отчета.
· Верхний колонтитул. Используется для вывода данных, таких как заголовки столбцов, даты или номера страниц, печатающихся сверху на каждой странице отчета. Для добавления или удаления верхнего колонтитула необходимо выбрать в меню Вид команду Колонтитулы. Microsoft Access добавляет верхний и нижний колонтитулы одновременно. Чтобы скрыть один из колонтитулов, нужно задать для его свойства Высота значение 0.
· Область данных, расположенная между верхним и нижним колонтитулами страницы. Содержит основной текст отчета. В этом разделе появляются данные, распечатываемые для каждой из тех записей в таблице или запросе, на которых основан отчет. Для размещения в области данных элементов управления используют список полей и панель элементов. Чтобы скрыть область данных, нужно задать для свойства раздела Высота значение 0.
· Нижний колонтитул. Этот раздел появляется в нижней части каждой страницы. Используется для вывода данных, таких как итоговые значения, даты или номера страницы, печатающихся снизу на каждой странице отчета.
· Примечание. Используется для вывода данных, таких как текст заключения, общие итоговые значения или подпись, которые следует напечатать один раз в конце отчета. Несмотря на то, что в режиме Конструктора раздел "Примечание" отчета находится внизу отчета, он печатается над нижним колонтитулом страницы на последней странице отчета. Для добавления или удаления области примечаний отчета необходимо выбрать в меню Вид команду Заголовок/примечание отчета. Microsoft Access одновременно добавляет и удаляет области заголовка и примечаний отчета
Способы создания отчета
В Microsoft Access можно создавать отчеты различными способами:
· Конструктор
· Мастер отчетов
· Автоотчет: в столбец
· Автоотчет: ленточный
· Мастер диаграмм
· Почтовые наклейки

Мастер позволяет создавать отчеты с группировкой записей и представляет собой простейший способ создания отчетов. Он помещает выбранные поля в отчет и предлагает шесть стилей его оформления. После завершения работы Мастера полученный отчет можно доработать в режиме Конструктора. Воспользовавшись функцией Автоотчет, можно быстро создавать отчеты, а затем вносить в них некоторые изменения.
Для создания Автоотчета необходимо выполнить следующие действия:
· В окне базы данных щелкнуть на вкладке Отчеты и затем щелкнуть на кнопке Создать. Появится диалоговое окно Новый отчет.
· Выделить в списке пункт Автоотчет: в столбец или Автоотчет: ленточный.
· В поле источника данных щелкнуть на стрелке и выбрать в качестве источника данных таблицу или запрос.
· Щелкнуть на кнопке ОК.
· Мастер автоотчета создает автоотчет в столбец или ленточный (по выбору пользователя), и открывает его в режиме Предварительного просмотра, который позволяет увидеть, как будет выглядеть отчет в распечатанном виде.
· В меню Файл щелкнуть на команде Сохранить. В окне Сохранение в поле Имя отчета указать название отчета и щелкнуть на кнопке ОК.
Создание отчета
1. Запустите программу Microsoft Access. Откройте БД (например, учебную базу данных «Деканат»).
2. Создайте Автоотчет: ленточный, используя в качестве источника данных таблицу (например, Студенты). Отчет открывается в режиме Предварительного просмотра, который позволяет увидеть, как будет выглядеть отчет в распечатанном виде
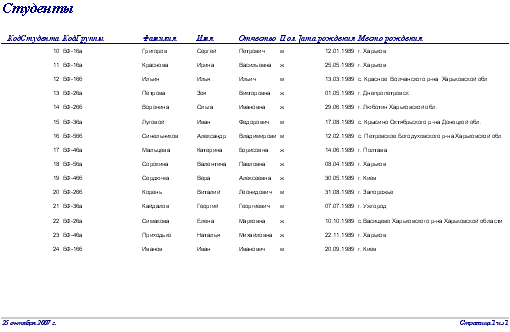
3. Перейдите в режим Конструктора и выполните редактирование и форматирование отчета. Для перехода из режима предварительного просмотра в режим конструктора необходимо щелкнуть команду Закрыть на панели инструментов окна приложения Access. На экране появится отчет в режиме Конструктора.
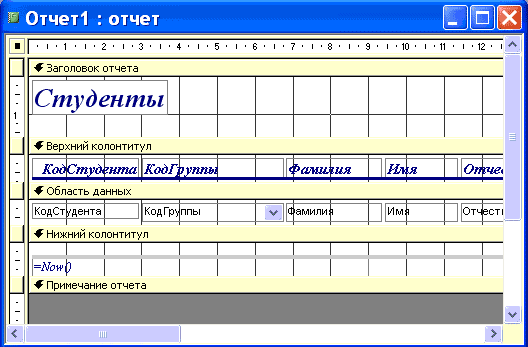
Редактирование:
1) удалите поля код студента в верхнем колонтитуле и области данных;
2) переместите влево все поля в верхнем колонтитуле и области данных.
3) Измените надпись в заголовке страницы
· В разделе Заголовок отчета выделить надпись Студенты.
· Поместите указатель мыши справа от слова Студенты, так чтобы указатель принял форму вертикальной черты (курсора ввода), и щелкните в этой позиции.
· Введите и нажмите Enter.
4) Переместите Надпись. В Нижнем колонтитуле выделить поле =Now() и перетащить его в Заголовок отчета под название Студенты. Дата будет отображаться под заголовком.
5) На панели инструментов Конструктор отчетов щелкнуть на кнопке Предварительный просмотр, чтобы просмотреть отчет
Форматирование:
1) Выделите заголовок Студенты
2) Измените гарнитуру, начертание и цвет шрифта, а также цвет заливки фона.
3) На панели инструментов Конструктор отчетов щелкнуть на кнопке Предварительный просмотр, чтобы просмотреть отчет.
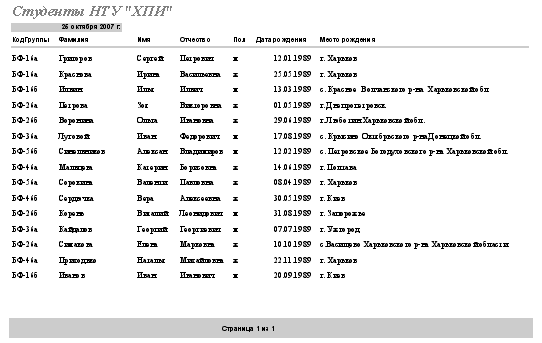
Изменение стиля:
Для изменения стиля выполните следующее:
· На панели инструментов Конструктора отчетов щелкнуть на кнопке Автоформат, откроется диалоговое окно Автоформат.
· В списке Стили объекта "отчет - автоформат" щелкнуть на пункте Строгий и затем щелкнуть на кнопке ОК. Отчет будет отформатирован в стиле Строгий.
· Переключится в режим Предварительный просмотр. Отчет отобразится в выбранном вами стиле. Впредь все отчеты созданные с помощью функции Автоотчет будут иметь стиль Строгий, пока вы не зададите другой стиль в окне Автоформат.
· Сохранить и закрыть отчет.
Практическая работа №23
Дата: 2019-03-05, просмотров: 281.