Для перехода в режим редактирования учетной записи необходимо щелкнуть мышью на ее значке. В результате в открывшемся окне будет выдан запрос на выполнение дальнейших действий; для выбора необходимо щелкнуть на одной из следующих ссылок:
• Изменение имени учетной записи;
• Создание пароля;
• Изменение рисунка;
• Установить родительский контроль;
• Изменение типа учетной записи;
• Удаление учетной записи.
Если для выбранной учетной записи пароль был задан ранее, то вместо ссылки Создание пароля в списке будут присутствовать ссылки Изменение пароля и Удаление пароля.
При щелчке на ссылке Изменение имени учетной записи на экране откроется окно, похожее на окно, изображенное на рис. 5.2. Разница заключается в том, что в нем будет отсутствовать переключатель выбора типа учетной записи, а вместо кнопки Создание учетной записи находится кнопка Переименовать.
При выборе ссылки Создание пароля на экране откроется окно, которое показано на рис. 5.4.
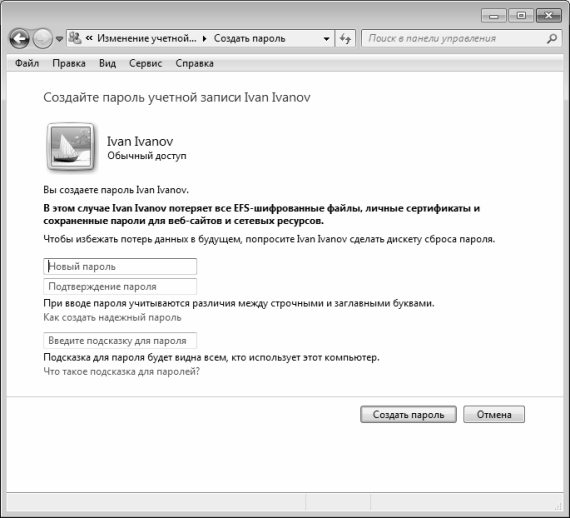
Рис. 5.4. Ввод пароля для учетной записи
В данном окне с клавиатуры следует ввести пароль учетной записи пользователя. Пароль вводится дважды, с целью исключения ошибки при вводе пароля. В поле, расположенном внизу окна, рекомендуется с клавиатуры ввести краткую подсказку о пароле. Следует учитывать, что эта подсказка будет видна всем пользователям компьютера, поэтому важно, чтобы связь между паролем и подсказкой напрямую не просматривалась.
ВНИМАНИЕ
Не стоит забывать, что при вводе пароля учитывается регистр символов (состояние клавиши Caps Lock).
Процесс создания пароля завершается нажатием кнопки Создать пароль. С помощью кнопки Отмена осуществляется выход из данного режима без сохранения изменений.
Если в дальнейшем потребуется изменить пароль, то необходимо воспользоваться ссылкой Изменение пароля. Порядок действий при смене пароля такой же, как и при его создании.
Чтобы удалить пароль, следует воспользоваться ссылкой Удаление пароля. При этом на экране откроется окно, которое будет содержать предупреждение о возможных последствиях этого шага и кнопка Удалить пароль, при нажатии на которую пароль данной учетной записи будет удален.
С помощью ссылки Изменение рисунка можно заменить рисунок учетной записи (каждая учетная запись оформляется изображением, см. рис. 5.3). Это изображение показывается в окне приветствия при входе в систему. При щелчке мышью на этой ссылке отображается окно, которое показано на рис. 5.5.
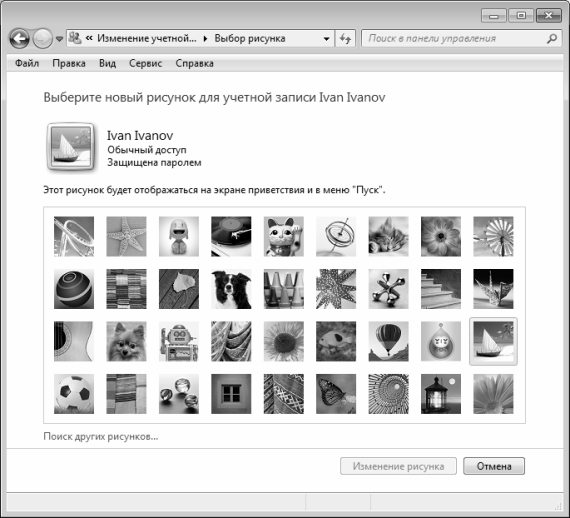
Рис. 5.5. Изменение рисунка, используемого для оформления учетной записи
Слева вверху окна показан текущий рисунок учетной записи. Чтобы его заменить, необходимо установить курсор на требуемое изображение (перечень изображений содержится в центральной части окна) и нажать кнопку Изменение рисунка. Если в списке нет нужного рисунка, то следует воспользоваться ссылкой Поиск других рисунков – при щелчке на ней мышью на экране откроется окно, в котором по обычным правилам Windows указывается путь к файлу требуемого изображения.
Чтобы изменить тип учетной записи пользователя, следует воспользоваться ссылкой Изменение типа учетной записи. При щелчке мышью на этой ссылке на экране откроется окно, в котором нужно с помощью переключателя указать тип учетной записи и нажать кнопку Изменение типа учетной записи.
Чтобы удалить учетную запись, следует воспользоваться ссылкой Удаление учетной записи. При этом необходимо учитывать, что невозможно удаление той учетной записи, под которой в данный момент работает система (в этом случае ссылка Удаление учетной записи отсутствует). При щелчке мышью на этой ссылке на экране откроется окно, в котором система предложит сохранить содержимое рабочего стола и некоторых системных папок (Документы, Избранное, Видео и др.) в новой папке, которая будет называться по имени удаляемой учетной записи и располагаться на рабочем столе. При нажатии в данном окне кнопки Сохранение файлов учетная запись будет удалена, а эти данные – сохранены. Если же в данном окне нажать кнопку Удалить файлы, то одновременно с удалением учетной записи будут удалены и эти данные. С помощью кнопки Отмена осуществляется выход из данного режима без удаления учетной записи.
Что касается ссылки Родительский контроль, то она предназначена для перехода в режим настройки и включения функции родительского контроля для данной записи. О том, как работать в данном режиме, будет рассказано далее.
Родительский контроль
В любой семье, где есть несовершеннолетние дети, рано или поздно возникает проблема ограничения доступа ребенка к компьютеру. Не секрет, что в последние годы серьезно обострилась проблема компьютерной зависимости детей и подростков. Над этой проблемой работают психологи, педагоги и другие специалисты, и все они отмечают: компьютерная зависимость – это болезнь. Причем она влечет за собой возникновение еще целого ряда расстройств, которые в общем случае можно разделить на две категории: психические и физические.
Но любое заболевание, как известно, легче предупредить, чем излечить. В данном разделе мы расскажем о том, как с помощью реализованной в Windows 7 функции родительского контроля ограничить использование ребенком компьютера (это касается как времени работы за компьютером, так и доступа к тем или иным приложениям и материалам).
Родительский контроль позволяет регулировать использование компьютера детьми. В частности, можно определить промежутки времени, на протяжении которых дети могут работать за компьютером, а также установить, какими играми и приложениями они могут пользоваться.
Если ребенок попытается запустить запрещенную игру или открыть запрещенную программу, то на экране отобразится информационное сообщение о том, что данное приложение заблокировано. В данном случае ребенок с помощью соответствующей ссылки может запросить разрешение на доступ к приложению, и вы можете предоставить этот доступ, указав свои учетные данные.
ВНИМАНИЕ
Чтобы включить родительский контроль, следует войти в систему с правами администратора. Учетные записи, к которым будет применен родительский контроль, должны иметь тип Обычный доступ (см. рис. 5.2), поскольку механизм родительского контроля распространяется только на такие учетные записи.
Чтобы перейти в режим настройки и включения родительского контроля, нужно в окне списка учетных записей (см. рис. 5.3) щелкнуть мышью на ссылке Родительский контроль. В результате окно примет вид, как показано на рис. 5.6.
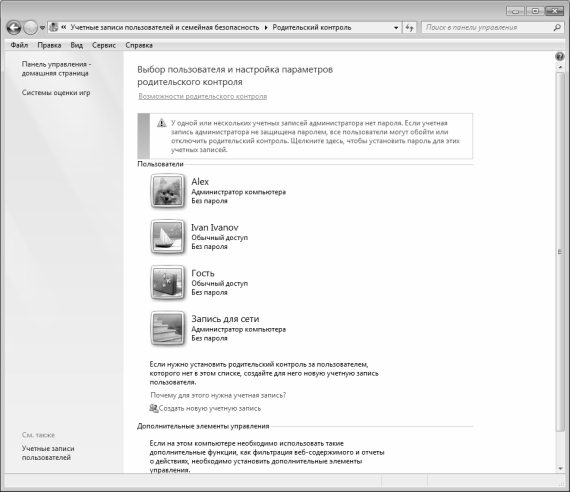
Рис. 5.6. Выбор учетной записи для включения родительского контроля
В данном окне нужно щелчком мыши выбрать учетную запись, для которой будет включен родительский контроль. В результате будет выполнен переход в режим включения родительского контроля (рис. 5.7).
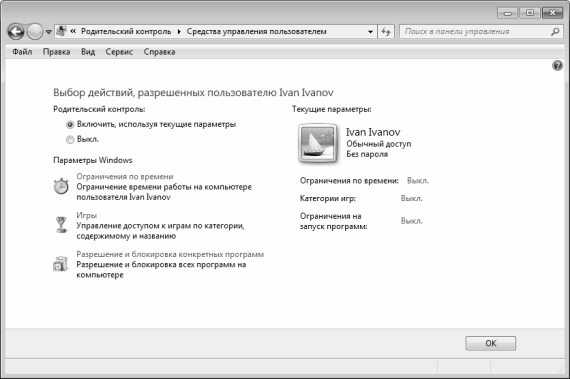
Рис. 5.7. Режим включения родительского контроля
По умолчанию для всех учетных записей родительский контроль выключен, что неудивительно – все же система рассчитана в первую очередь на взрослых пользователей. Чтобы включить функцию родительского контроля, установите переключатель Родительский контроль в положение Включить, используя текущие параметры.
В принципе, после этого можно нажать кнопку ОК – и функция родительского контроля заработает. Но при этом будут использованы ее параметры, которые предлагаются в системе по умолчанию. Отметим, что эти параметры не всегда являются оптимальными: например, одни родители хотят ограничить только время нахождения ребенка за компьютером, другие – запретить ему пользоваться играми, третьи – и то, и другое, и т. д. Кроме этого, вы можете самостоятельно определить конкретный перечень приложений или категорий игр, доступ к которому вы хотите запретить своему ребенку.
Настройка каждого режима родительского контроля (ограничения по времени, ограничения игр и ограничение приложений) выполняется отдельно.
Дата: 2019-03-05, просмотров: 305.