Цель работы: научиться настраивать права пользователя, давать разный уровень доступа файлам.
Оборудование: ПК с предустановленной ОS WINDOWS
Задание: "Создать ряд профилей (в т.ч. и гостевой) настроить параметры Внутреннего брандмауэра Windows"
Ход работы
1. Входной контроль:
§ Что такое учетная запись? Что такое брандмауэр? Как изменить права доступа?
2. Выполнение работы:
· В панели управдения выбрать подменю «учетные записи пользователя»
· Создать гостевого пользователя, дате ему пароль и затребовать подтверждение на вход
· Создать еще одного пользователя, при этом закрыв ему доступ к установке программ
· Выйти из текущей учетной записи и последовательно проверить правильность первых двух шагов
Вывод по работе
4. Дополнительные вопросы
§ Где в панели управления еще можно найти учетные записи пользователя?
§ Как настроить права доступа пользователя к группе данных?
Методические указания и пояснения практической работы 23
Настройка и использование учетных записей пользователей
В операционной системе Windows 7 учетная запись пользователя – это набор сведений, определяющих, к каким папкам и файлам пользователь имеет доступ, и какие изменения могут вноситься пользователем в работу компьютера. Кроме этого, учетная запись хранит персональные настройки пользователя – например, фон рабочего стола и экранная заставка. Применение учетных записей позволяет нескольким пользователям работать на одном компьютере с использованием собственных файлов и параметров. Доступ к учетной записи осуществляется при загрузке операционной системы путем ввода имени пользователя и пароля.
Виды учетных записей
Механизм учетных записей пользователей предназначен для решения следующих задач:
• Разграничение прав пользователей на доступ к информации;
• Индивидуальная настройка пользовательского интерфейса и элементов рабочего стола для каждого пользователя данного компьютера;
• Защита параметров настройки компьютера и конфиденциальной информации;
• Быстрое переключение между разными пользователями без закрытия работающих программ и приложений.
Все учетные записи в зависимости от своих функциональных возможностей разделяются на три типа: администратор компьютера, ограниченная учетная запись и гостевая учетная запись. Пользователь с ограниченной учетной записью может выполнять операции со своим паролем (создание, изменение, удаление), изменять рисунок своей учетной записи, параметры настройки рабочего стола, а также просматривать файлы. Учетная запись администратора позволяет выполнять следующие операции:
• Создание, удаление и редактирование учетных записей пользователей (в том числе и собственной учетной записи);
• Операции со своим паролем (создание, редактирование, удаление);
• Установка и удаление программ и оборудования, редактирование их параметров и свойств;
• Чтение всех общих файлов;
• Внесение изменений в конфигурацию на уровне системы.
Что касается гостевой записи, то она формируется автоматически в процессе установки системы, и предназначена для сторонних пользователей, не имеющих на данном компьютере собственных учетных записей. Под учетной записью гостя нет доступа к файлам, папкам, параметрам и приложениям, которые защищены паролем. С помощью соответствующих ссылок можно включать и отключать учетную запись гостя (в первом случае сторонние пользователи смогут войти в систему, во втором – нет).
Для перехода в режим настройки и редактирования учетных записей необходимо в панели управления выбрать категорию Учетные записи пользователей, и в этой категории щелкнуть на ссылке Добавление и изменение учетных записей пользователей. В результате на экране откроется окно, изображенное на рис. 5.1.
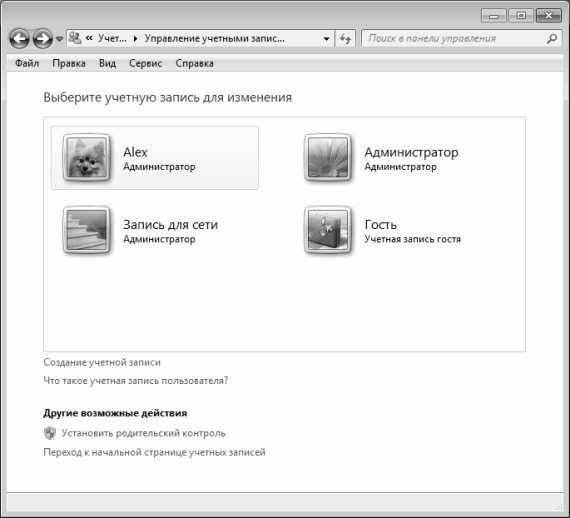
Рис. 5.1. Учетные записи в системе Windows 7
В данном окне содержится перечень созданных ранее учетных записей, а также меню Выберите задание. Вы можете самостоятельно создавать новые и редактировать имеющиеся записи, а также удалять их. Далее мы рассмотрим каждый из этих режимов.
Ввод новой учетной записи
Чтобы создать новую учетную запись, щелкните мышью на ссылке Создание учетной записи – при этом на экране отобразится окно, показанное на рис. 5.2.
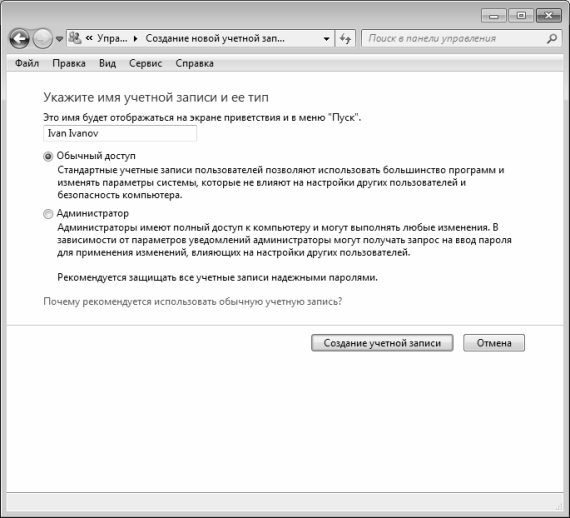
Рис. 5.2. Создание учетной записи
В данном окне необходимо с клавиатуры ввести имя создаваемой учетной записи. В качестве имени можно использовать любое слово, произвольный набор символов и т. д. Например, на рис. 5.83 созданным учетным записям присвоены имена Alex, Запись для сети, Администратор и Гость.
После этого с помощью соответствующего переключателя необходимо выбрать тип создаваемой учетной записи; возможные значения – Обычный доступ и Администратор (функциональные различия между типами учетных записей пользователей приведены выше).
Завершается процесс создания учетной записи пользователя нажатием кнопки Создание учетной записи – после этого новая учетная запись отобразится в списке учетных записей (рис. 5.3). Кнопка Отмена предназначена для выхода из данного режима без сохранения изменений.
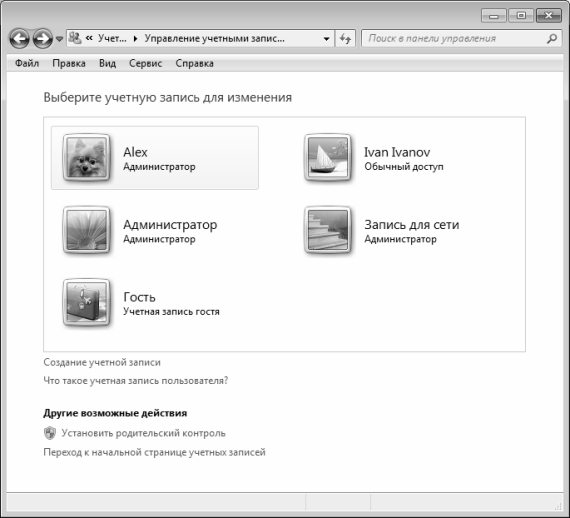
Рис. 5.3. Новая учетная запись в списке
Имеющиеся учетные записи можно редактировать и удалять. О том, как это делается, рассказывается в следующем разделе.
Дата: 2019-03-05, просмотров: 334.