Цель работы: научиться создавать и получать электронные письма в почтовом клиенте MS Outlook.
Оборудование: ПК с предустановленным пакетом программ MS OFFICE. Настроенный на заранее созданный и зарегистрированный почтовый ящик клиент MS Outlook.
Ход работы
1 Входной контроль:
§ Что такое почтовый клиент? Как настроить почтоый клиент на определенный ящик?
2 Выполнение работы:
· Открыть почтовый клиент
· Создать и отправить на целевой адрес 2 письма:
1 Письмо создано с пометкой “Важное”. Содержит текст и картинку в теле письма.
2 Письмо создано с уведомлением о прочтении, содержит два любых вложения.
· Получить ответ о получении зачета по работе
Вывод по работе
4 Дополнительные вопросы
§ Как добавить к письму фоновый рисунок?
§ Что такое пометка «Важное» и как ее разместить?
§ Как создать уведомление о прочтении?
Методические указания и пояснения практической работы 8
В этой практической у нас стоит задача разобраться с базовыми функциями почтового клиента, такими как: создание деловой переписки, установка флагов «важно» и «с пометкой о прочтении» вставка вложения и подложки письма.
Начнем с первого письма:
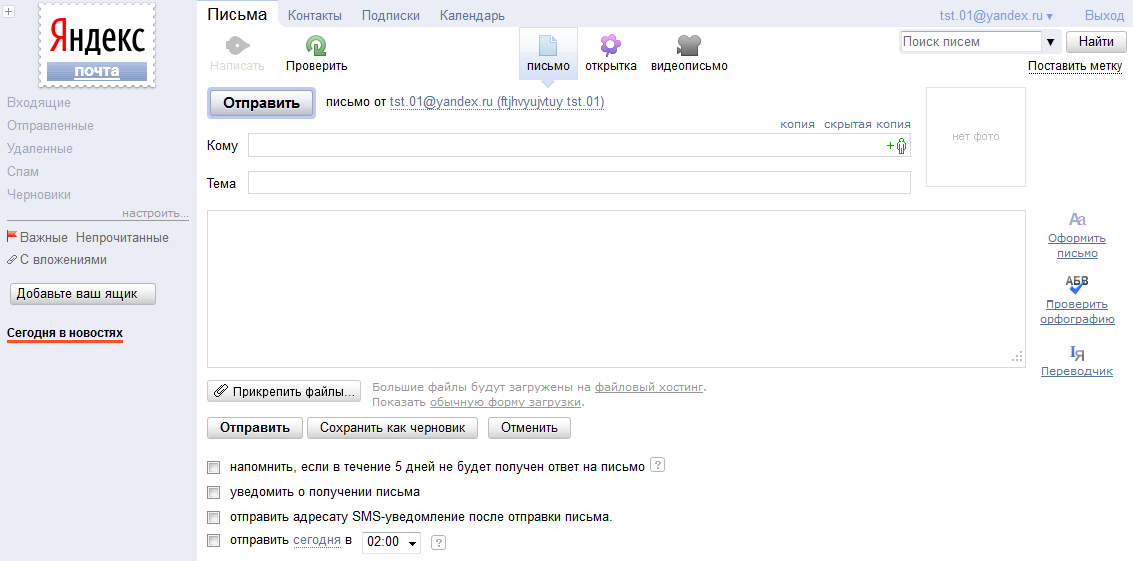
Рисунок 6 создание нового письма
Для начала нам надо просто войти в интерфейс почты. Для примера использован Web-интерфейс Яндексовского почтового сервера, что отнюдь не ограничивает вас в выборе своей платформы (google, yahoo. i.ua, rambler, mail.ru…) Итак, мы находимся на сайте mail.yandex.ru и у нас открыто окно «входящие». Для создания нового письма нам необходимо выбрать закладку письма и нажать на кнопку «написать». Почему для демонстрации выбран именно Web-клиент а не специализированная программа? Ответ прост – его не нужно настраивать, что упрощает выполнение практической.
Заполним адрес письма (address@net.com) в поле «Кому», а в поле «тема» напишем следующую строку: «группа Фамилия ПР№8» (1Т1 Иванов ПР№8). Тело письма можно заполнить любым текстом. Вставка картинки в тело письма осуществляется очень просто: переходим на вкладку «открытка», там выбираем пункт «нарисовать открытку», в открывшемся редакторе либо нарисуйте свой рисунок, либо выберите пункт «загрузить картинку» и нажмите «приложить к письму». Все. Для удобства ввода текста можно снова перейти на вкладку «письмо». Теперь давайте поставим письму метку «Важное». Для этого достаточно найти опцию «Поставить метку» и нажав на нее в выпавшем меню выбрать метку. Там же можно ее же и снять. Все – первое письмо готово к отправке!
Второе письмо в интерфейсе яндекса создать проще: для начала повторяем создание пустого письма. После этого добавим пару вложений нажатием на кнопку «Прикрепить файлы» в появившемся меню надо указать файлы для загрузки. Теперь к опции «уведомить о прочтении» необходима она для того, чтобы вам было понятно получено ли ваше письмо человеком, или нет (осуществляется проверка отправкой обратного письма с пометкой о получении). Для установки этой опции достаточно пометить галочкой соответствующую опцию – «уведомить о получении письма».
Практическая работа №9,10
Тема: Turbo Pascal . Создание, компиляция, и исполнение простейшего программного проекта.
Цель работы: научиться создавать, компилировать и запускать на исполнение проекты в ТР.
Оборудование: ПК с предустановленной средой программирования TURBO PASCAL.
Ход работы
1 Входной контроль:
§ Что такое компилятор? Как создать новый проект в среде программирования ТР?
2 Выполнение работы:
· Создать новый проект и назвать его именем «%NAME%1»
· В теле проекта набрать следующий программный код:
program %NAME%1;
begin
writeln ('hello world');
end.
· Откомпилировать проект
1 В случае нахождения ошибок, устранить их и перекомпилировать проект.
· Запустить проект на выполнение.
· Используя меню DEBUG/OUTPUT вывести на экран результаты работы
Вывод по работе
4 Дополнительные вопросы
§ В какой среде работает ТР?
§ Что означает термин «запуск на исполнение»?
§ Как вывести на экран какой либо текст?
Дата: 2019-03-05, просмотров: 324.