В этой практической у нас стоит задача разобраться с функциями форматирования текста, а также методов его просмотра в среде MS Word: вставка колонтитулов, подложки либо фона, различные режимы отображения документа, а также возможность создания документа из шаблона.
Вопрос о создании ступенчатого текста легко решаем прочтением методических указаний к практической работе 3, потому повторятся здесь не будем.
Создание принудительного разрыва страницы осуществляется следующими действиями: на вкладке Вставка в группе Страницы выберите команду Разрыв страницы.
Следует добавить, что Word дает возможность размещения по меньшей мере двух строк абзаца вверху или внизу страницы, такие строки называются висячими и запрещаются на вкладке:
Разметка страницы / Абзац / Положение на странице -> Установите флажок «Запрет висячих строк».
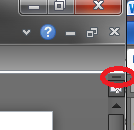 Отображение двух различных мест одного документа легко осуществить разделением экрана. Чтобы выполнить это действие просто необходимо зажать и потянуть вниз вот этот элемент (рис.5). После чего каждая часть разделенного документа управляется отдельно, т.е. менять положение можно произвольно. Эта же опция доступна из меню Вид/Разделить.
Отображение двух различных мест одного документа легко осуществить разделением экрана. Чтобы выполнить это действие просто необходимо зажать и потянуть вниз вот этот элемент (рис.5). После чего каждая часть разделенного документа управляется отдельно, т.е. менять положение можно произвольно. Эта же опция доступна из меню Вид/Разделить.
Изменение масштаба
| Рисунок 5 разделение экрана |
1-й способ:
«Вид» – «Масштаб».
 Выбираем один из искомых вариантов: «Одна страница», «Две страницы», «По ширине страницы», «100%», «Масштаб» (открывает окно «Масштаб»), «200%», «75%», «По ширине текста», «По ширине страницы», «Несколько страниц».
Выбираем один из искомых вариантов: «Одна страница», «Две страницы», «По ширине страницы», «100%», «Масштаб» (открывает окно «Масштаб»), «200%», «75%», «По ширине текста», «По ширине страницы», «Несколько страниц».
2-й способ:
Используйте регулятор масштаба в нижнем правом углу.
Вставка колонтитула
Дважды щелкните в области верхнего или нижнего колонтитула (вверху или внизу страницы). Откроется вкладка Конструктор в разделе Работа с колонтитулами. Чтобы поместить сведения в центре или на правой стороне страницы, выполните любое из указанных ниже действий. Чтобы поместить сведения в центре, щелкните на вкладке Конструктор в группе Положение элемент Вставить табуляцию с выравниванием, щелкните По центру, а затем нажмите кнопку ОК.
Чтобы поместить сведения на правой стороне страницы, щелкните на вкладке Конструктор в группе Положение элемент Вставить табуляцию с выравниванием, щелкните Справа, а затем нажмите кнопку ОК.
Выполните одно из перечисленных ниже действий.
Введите сведения, которые необходимо поместить в колонтитул.
Добавьте код поля, выбрав вкладку Вставка, щелкнув Экспресс-блоки, Поле, а затем щелкнув требуемое поле в списке Имена полей.
Примеры сведений, которые можно добавить с помощью полей: Page (для номера страницы), NumPages (для общего числа страниц в документе) и FileName (можно включить путь к файлу).
При добавлении поля номера страницы можно изменить формат нумерации, щелкнув в группе Колонтитулы элемент Номер страницы , а затем — элемент Формат номеров страниц.
Чтобы вернуться к телу документа, нажмите на вкладке Конструктор в разделе Работа с колонтитулами кнопку Закрыть.
Режим чтения
Чтобы перейти в режим Чтения, выберите команду Вид/Режим чтения (можно также щелкнуть на кнопке Чтение  на панели инструментов Стандартная или на пятой кнопке режимов представления документа в левой нижней части окна программы). Чтобы одновременно отобразить две страницы (экрана), нажмите кнопку Параметры просмотра, а затем выберите команду Показать две страницы
на панели инструментов Стандартная или на пятой кнопке режимов представления документа в левой нижней части окна программы). Чтобы одновременно отобразить две страницы (экрана), нажмите кнопку Параметры просмотра, а затем выберите команду Показать две страницы  .
.
Режим рецензирования
Инструменты для вставки пометок и исправлений размещены на панели инструментов "Рецензирование". Отобразить ее можно, выбрав "Вид -> Панели инструментов -> Рецензирование".
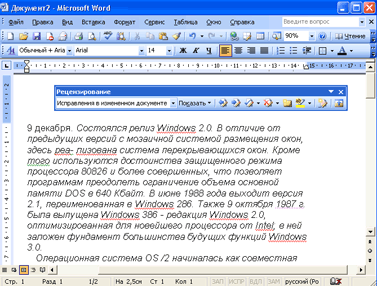
Чтобы воспользоваться инструментами редактирования, отобразите панель инструментов "Рецензирование".
Если вдруг, читая текст, у вас возникло желание прокомментировать особо понравившийся или наоборот, неудачный момент, вы можете воспользоваться инструментом "Примечание". Для этого выделите нужный фрагмент текста и нажмите кнопку "Добавить примечание" на панели инструментов. В поле справа от основного текста появится окно для ввода примечания. После того, как вы набрали текст, нажмите мышкой в стороне от окна для ввода примечания.

Поле для ввода примечания отобразиться справа от текста документа.
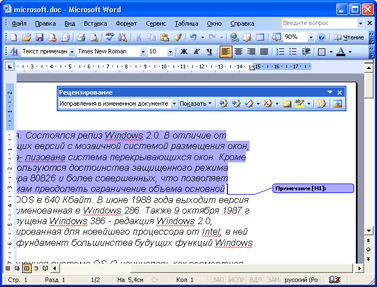 После сохранения и повторного открытия текста, на экране фрагмент, у которого есть примечание, будет выделен другим цветом. А если навести на него мышку, можно увидеть текст примечания, его автора и время его добавления. Перемещаться между добавленными примечаниями удобно с помощью специальных кнопок, размещенных на панели инструментов "Рецензирование".
После сохранения и повторного открытия текста, на экране фрагмент, у которого есть примечание, будет выделен другим цветом. А если навести на него мышку, можно увидеть текст примечания, его автора и время его добавления. Перемещаться между добавленными примечаниями удобно с помощью специальных кнопок, размещенных на панели инструментов "Рецензирование".
Следующим инструментом, доступным для редактирования, является режим исправления.
При включении этого режима записываются все изменения, вносимые в документ. Причем, как изменения, касающиеся его содержимого (будет записано удаление и добавление текста), так и изменения формата документа (изменение шрифтов, параметров страниц и т. д.). Перейти в режим записи исправлений очень просто - достаточно дважды щелкнуть мышкой по кнопке с надписью "ИСПР", которая размещена в строке состояния текстового редактора. Второй способ: нажать на кнопку "Исправления" на панели инструментов "Рецензирование".
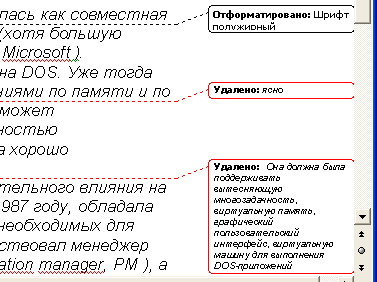 В зависимости от настроек Word, исправления будут либо отображаться другим цветом, либо не отображаться вовсе, но обязательно рядом с каждым исправлением будет размещено примечание, в котором и будет указано, какие именно изменения были внесены в документ.
В зависимости от настроек Word, исправления будут либо отображаться другим цветом, либо не отображаться вовсе, но обязательно рядом с каждым исправлением будет размещено примечание, в котором и будет указано, какие именно изменения были внесены в документ.
Все исправления и примечания наглядно отображаются на правом поле документа.
Для просмотра всех исправлений следует отобразить на экране окно просмотра изменений. Для этого необходимо нажать кнопку "Окно просмотра" на панели инструментов "Рецензирование". В нижней части экрана отобразятся все внесенные в документ исправления и примечания. Используя это окно можно по очереди выделять в тексте документа добавленные примечания и исправления. Для этого надо дважды щелкнуть мышкой на линии, отделяющей одно примечание от другого.
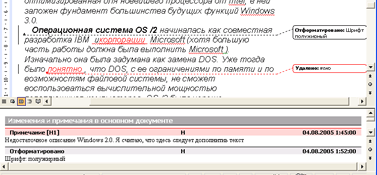
Воспользовавшись областью примечаний, вы сможете увидеть сразу все исправления и примечания.
Следующим шагом после просмотра внесенных изменений будет принятие решения относительно их сохранения. Для этого предназначены списки "Принять выделенное исправление" и "Отклонить выделенное исправление". Нажав соответствующую кнопку можно раскрыть список и выбрать нужный пункт, с помощью которого можно принять или отклонить это конкретное исправление. А выбрав пункт "Отклонить все изменения" или "Применить все изменения" можно принять решение относительно правки всего документа.

Выбрав соответствующий пункт можно принять или отклонить все исправления в документе.
Добавление фона на страницу осуществляется просто – Формат/Фон (или Подложка). Следовательно или выбираем монотонный фон или картинку/надпись в виде подложки.
Создание документа из шаблона
шаблоны различных типов документов, включая резюме, сопроводительные письма, бизнес-планы, визитные карточки и документы. Выберите команду Файл / Создать.
В области задач Создание документа можно работать со стандартными шаблонами Word.
Найдите необходимый вам шаблон. (Существует две области, в которых выбирают шаблоны. Первая – это Web-страница Microsoft). Вторая область обозначена на панели задач ссылкой На моем компьютере. Она соответствует папке с шаблонами, сохраненными в вашем компьютере. Выберите из списка необходимый шаблон.
Практическая работа №5
Тема: MS Word . Работа с таблицами и изображениями. Защита документа.
Цель работы: научиться работать с вставкой объектов в MS Word. Научиться защищать документ от редактирования.
Оборудование: ПК с предустановленным пакетом программ MS OFFICE
Ход работы
1 Входной контроль:
§ Зачем нужна защита документа? Какие объекты можно вставить в документ?
2 Выполнение работы:
· Откройте документ созданный в процессе выполнения ПР№3, и вставьте в него следующие объекты:
1 Таблицу сложного типа (наклонные черты, сгруппированные ячейки, стили)
2 Картинку
3 Рисунок
4 Диаграмму
5 Формулу
6 Спецсимвол
7 Ссылку
· Отредактируйте документ таким образом, чтобы стало возможным создание автоматического оглавления
· Защитите документ от редактирования паролем
Вывод по работе
4 Дополнительные вопросы
§ Что такое и для чего нужно обтекание?
§ Как изменить тип уже вставленной диаграммы?
§ Как создать автоматическое оглавление?
Дата: 2019-03-05, просмотров: 306.