Ход работы
1 входной контроль:
§ что такое файл? Папка? Что такое Файловая система? Зачем она нужна?
2 Выполнение работы:
· Откройте Проводник (откройте папку Мои документы)
· Выделите папку Мои рисунки, находящуюся в папке Мои документы
· Выделите любые пять файлов в папке Мои документы, идущих подряд
· Выделите любые 4 файла, находящиеся в разных местах.
· Выделите все объекты в выбранной папке
· Создайте папку Времена года, вложенную в папку Мои документы
· Создайте файл Листья.doc, вложенный в папку Времена года
· Скопируйте любые 7-8 файлов из папки Мои документы в свою созданную папку всеми способами
· Переименуйте скопированные файлы на: Дуб, береза, калина, груша, капуста, лук.
· Удалите любые три переименованных файла из своей папки всеми способами. (СТРОГО запрещено удалять файлы из других папок!)
· Переместите оставшиеся файлы в папку Мои документы
· Определение свойств объектов с помощью контекстного меню:
1 Узнайте объем файла Листья.doc.
2 Узнайте дату создания (изменения) файла.
· Измените форму представления объектов окна
Вывод по работе
4 Дополнительные вопросы
§ Для чего нужна программа Проводник?
§ Чем отличается левая и правая панель Проводника
§ Назовите основные операции с файлами и каталогам
Тема: Работа с OS Windows
Цель работы: научиться работать с окнами, главным меню, справочной системой и поиском в OS WINDOWS.
Оборудование: ПК с предустановленной ОС Windows
Ход работы
1 Входной контроль:
§ Что такое главное меню? Как организована функция поиска в OS WINDOWS? Назначение справочной системы?
2 Выполнение работы:
· С помощью меню пуск вызвать панель управления и там поменять ориентацию манипулятора «мышь» с правосторонней на левостороннюю.
· Создать в папке «Мои Документы» папку %Фамилия% в ней создать файлы:
1 %Имя + год рождения%
2 %Имя + день рождения%
3 % месяц рождения + Имя%
· С помощью функции поиска найти:
1 Все файлы в папке %Фамилия%
2 Все файлы начинающиеся с %Имени%
3 Файлы содержащие %месяц%
· Для выполнения предыдущего задания активно использовать контекстный поиск во встроенной справочной системе.
Вывод по работе
4 Дополнительные вопросы
§ Для чего нужны правила поиска?
§ Что делает функция меню Пуск «Выполнить»?
§ Как вызвать контекстную справку?
Тема: MS Word . Форматирование символов и абзацев.
Цель работы: научиться форматированию символов и абзацев в текстовом процессоре MS WORD.
Оборудование: ПК с предустановленным пакетом программ MS OFFICE
Ход работы
1 Входной контроль:
§ Что такое форматирование, какие его виды вы знаете?
2 Выполнение работы:
· Создать 3 абзаца:
1 Первый абзац – межсимвольный интервал уплотненный, межстрочный полтора, все символы должны быть красными, и подчеркнутыми
2 Второй абзац – центрировать, изменить шрифт и размер шрифта, часть символов абзаца являются верхними и нижними индексами.
3 Третий абзац – многоуровневый маркированный список, привязанный к правой стороне страницы.
Вывод по работе
4 Дополнительные вопросы
§ Как поменять маркер списка?
§ Как добавить с систему новый шрифт?
§ Как изменить маркированный список на нумерованный?
Тема: MS Word . Форматирование текстовых документов. Шаблоны.
Цель работы: научиться использовать различные режимы просмотра документа, колонтитулы, параметры страниц, стилевое оформление страниц. Научиться использовать шаблоны документов.
Оборудование: ПК с предустановленным пакетом программ MS OFFICE
Ход работы
4 Входной контроль:
§ Что такое шаблон, колонтитул, линейка? Какие существуют режимы просмотра документа?
5 Выполнение работы:
· Откройте документ созданный в процессе выполнения ПР№3, и продемонстрируйте умение использовать инструмент «линейка», создав для первого абзаца отступ или выступ, а третий расположите ступеньками.
· Создайте разрыв страниц между 2 и 3 абзацами
· Отобразите одновременно и первую и вторую страницу с помощью разделения экрана.
· Отобразите одновременно и первую и вторую страницу с помощью изменения масштаба документа.
· Добавьте верхний и нижний колонтитулы.
· Продемонстрируйте работу в режиме чтения
· Продемонстрируйте работу в режиме рецензирования
1 Добавьте пару примечаний от пользователя 1
2 Добавьте пару примечаний от пользователя 2
3 Сделайте пару правок от пользователя 1
4 Сделайте пару правок от пользователя 2
5 Отобразите действия первого рецензента
6 Отмените правки и одно примечание второго рецензента
7 Покажите исходный документ.
8 Подтвердите все правки
· Добавьте на страницу фон или фоновый рисунок.
· Используя один из шаблонов, создайте новый документ.
Вывод по работе
4 Дополнительные вопросы
§ Для чего нужны колонтитулы?
§ Назначение маркеров линейки?
§ Зачем нужен режим рецензирования?
Ход работы
1 Входной контроль:
§ Зачем нужна защита документа? Какие объекты можно вставить в документ?
2 Выполнение работы:
· Откройте документ созданный в процессе выполнения ПР№3, и вставьте в него следующие объекты:
1 Таблицу сложного типа (наклонные черты, сгруппированные ячейки, стили)
2 Картинку
3 Рисунок
4 Диаграмму
5 Формулу
6 Спецсимвол
7 Ссылку
· Отредактируйте документ таким образом, чтобы стало возможным создание автоматического оглавления
· Защитите документ от редактирования паролем
Вывод по работе
4 Дополнительные вопросы
§ Что такое и для чего нужно обтекание?
§ Как изменить тип уже вставленной диаграммы?
§ Как создать автоматическое оглавление?
Создание рисунков в Word
Помимо средств искривления текста (WordArt) текстовый процессор Word имеет встроенный графический редактор, при помощи которого можно создавать простейшие рисунки. Причем рисовать можно прямо в тексте документа; достаточно открыть панель рисования и приступить к творчеству.

Рис. N . Панель рисования в текстовом редакторе Word
На панели рисования доступны некоторые уже знакомые нам объекты – автофигуры и WordArt, а также кнопка вызова окна Добавить картинку. Кроме них можно создавать линии, стрелки, прямоугольники и окружности. Выбрав созданный объект, можно указать для него цвет контура и заливки, а для текстовых объектов – шрифт текста. Изменению подлежит и толщина линии. Следует отметить, что к уже нарисованной фигуре можно добавить тень или сделать ее объемной. Более того, кнопки создания тени и придания объема имеют дополнительные функции – настройку вида тени и объема соответственно. Обращение к этим пунктам открывает вспомогательные линейки инструментов, при помощи которых можно настраивать дополнительные параметры – такие, как глубина, материал, освещение, направление…
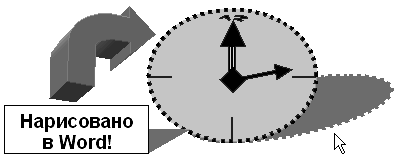
Рис. N. Рисунок, созданный встроенными средствами Word
Тут приведен пример рисунка, созданного при помощи инструментов рисования, имеющихся в Word. Фигурная стрелка слева представляет собой автофигуру с примененным эффектом создания объема. Под ней расположен объект Надпись. Циферблат создан на основе овала с границей в виде пунктирной линии; часовая стрелка представляет собой стрелку с острым краем на одном конце и ромбом на другом, с типом линии «тройная, 6пт». Для объектов Надпись и Эллипс установлена тень (тип 4). Число 12 представляет собой объект WordArt.
После того как вы завершите создание рисунка, полезно сгруппировать входящие в него объекты, иначе вы не сможете перемещать его по документу как единое целое. Сначала следует выделить все объекты, из которых он состоит. Для этого, удерживая нажатой клавишу Shift, щелкните мышкой по каждому из объектов, входящих в композицию. Затем обратитесь к панели рисования и из кнопки-меню Действия выберите пункт Группировать (в других версиях Word на панели рисования имеются отдельные кнопки Группировать и Разгруппировать).
Создаваемые таким способом рисунки называются векторными, то есть состоящими не из отдельных точек, а описанными геометрическими фигурами (линиями, эллипсами, кривыми).
Преобразование документа с целью создания автоматического оглавления:
Для этого нужно в тексте пометить все заголовки и подзаголовки стилями соответствующего уровня: названия глав, а также заголовки "Введение", "Заключение", "Приложение", "Список литературы" -- стилем Заголовок 1, названия пунктов - стилем Заголовок 2, подпунктов - Заголовок 3, и так далее. Когда работа закончена, в начале работы пишем слово ОГЛАВЛЕНИЕ (СОДЕРЖАНИЕ, ПЛАН), и, поставив курсор в следующий абзац, идем в меню Вставка - Оглавление и указатели (в MS Word 2002 Вставка - Ссылки - Оглавление и Указатели). В появившемся меню выбираем закладку Оглавление и настраиваем, как должно выглядеть содержание работы: нужны номера страниц или нет (как правило, нужны), кол-во уровней, которое будет показано (1 уровень - будут только заглавия глав, 2 уровня -наиболее распространенный вариант, главы и пункты, 3 уровня - будут видны и подпункты). Оглавление будет вставлено в место нахождения курсора.
Защита документа:
Самый простой способ защитить свой документ - это задать пароль на открытие файла и/или на его изменение. Зайдите в меню Сервис / Параметры -> Безопасность. (Решение для более нового офиса проще – Файл / Защитить документ).
Ориентация листа:
Ориентацию листа можно выбрать в меню Файл / параметры страницы – выбираем ориентация «Альбомная». После этого видим, как страница, полностью перевернулась. Чтобы вернуть в прежний режим, делаем тоже самое, только выбираем вариант «Книжная». (в новом офисе те же функции вынесены в отдельную вкладку – Разметка страницы / Параметры страницы)
Также в этих настройках, можно с легкостью менять размер рамки, ширину, отступы и т.д.
Практическая работа №6
Ход работы
1 Входной контроль:
§ Что такое слайд? Какие объекты можно внести на слайд?
2 Выполнение работы:
· Создать презентацию с минимум пятью слайдами
· Придайте каждому слайду уникальный дизайн (название, внешний вид, шрифты)
· Продемонстрируйте возможности менеджмента слайдов
· Продемонстрируйте возможности различных режимов отображения презентации
· Демонстрация слайдовой презентации и ее виды
Вывод по работе
4 Дополнительные вопросы
§ Что такое слайд, каковы его компоненты?
§ Как добавить элемент на слайд?
§ Как создать произвольную презентацию?
Практическая работа №7
Ход работы
1 Входной контроль:
§ Что такое анимация? Какие виды анимации вы знаете?
2 Выполнение работы:
· Открыть слайдовую презентацию из ПР6
· Придайте каждому слайду уникальную анимацию перехода
· Придайте каждому элементу слайдов уникальную анимацию трех видов:
1 Появления
2 Выделения
3 Изчезновения
· Демонстрация слайдовой презентации и настройка срабатывания анимации по различным триггерам.
Вывод по работе
4 Дополнительные вопросы
§ Как добавить вторичную анимацию для объекта?
§ Что такое анимация перехода?
§ Как создать срабатывание анимации по таймеру?
Работа со слайдами
После его появления вы увидите местозаполнители, указывающие, куда вводить информацию: заголовок, список, диаграмму, таблицу, графический объект или клип. Места вставки обозначены тонкой пунктирной линией и содержат стандартные приглашения вводить объекты. Каждый местозаполнитель представляет собой текстовое поле или надпись, предназначенные для вставки определенных объектов. Любой стандартный шаблон можно изменить по своему вкусу.

Рис. 3.1. Макет слайда
Вы можете изменять цвет, тип обрамления, фон и размер, а так же положение на слайде текстовых полей.
а) изменение цвета слайда
Для того, чтобы изменить цвет слайда, необходимо выполнить на нем двойной щелчок, в результате чего появится меню, как на рис. 3, в котором нужно воспользоваться функцией Цветовая схема слайда: . Эти действия позволят вам выбрать такую цветовую гамму, которая наиболее предпочтительна для вас.
б) изменение размеров и других параметров текстовых полей слайда
Для изменения цвета, типа обрамления, фона, размеров и положения на слайде текстовых полей используется щелчок правой кнопки мыши на том поле, которое вы хотите изменить. Хотя изначально по умолчанию текстовые поля имеют вид прямоугольника без фона и обрамления.
Пользователю предоставлена возможность накладывать одно текстовое поле на другое. Команда Порядок, находящаяся в контекстном меню поля, изменяет порядок следования перекрывающихся текстовых полей. Таким образом изменяют стандартную разметку слайда. Общие работы с текстовыми полями в PowerPoint те же, что и с надписями или графическими объектами в других приложениях пакета Microsoft Office.
Программа PowerPoint позволяет создавать для текстового поля специальные эффекты. Для этого предназначена команда Настройка анимации. Текстовому полю можно придать форму любой автофигуры (эллипса, куба, кольца, выноски, ленты и т.д.). Чтобы изменить форму поля, нужно выполнить следующие действия:
- выделите текстовое поле, форму которого следует изменить. На панели инструментов Рисование щелкните на кнопке Действия;
- выберите автофигуру на панели Изменить автофигуру;
- при необходимости задайте новые атрибуты автофигуры с помощью команды контекстного меню Формат автофигуры. К атрибутам объекта относятся стиль линии, параметры заливки, тени, цвет и форма;
- все автофигуры имеют маркеры изменения размеров (белого цвета), а некоторые - один или несколько маркеров изменения формы (желтого цвета). Чтобы изменить форму или размеры автофигуры, необходимо перетащить соответствующий маркер.

Рис. 3.2. Изменение цвета слайда
В отличие от других приложений, таких, как Word, Excel, в PowerPoint не существует фиксированных полей страниц. Текст и другие объекты размещаются на слайде вплоть до его краев. Позиция и размер любого объекта на слайде изменяется с помощью местозаполнителя и маркеров. Выравнивать объекты на слайде удобнее при использовании направляющих линий, которые появляются на координатных линейках после выделения объектов.
Особый интерес представляет команда По умолчанию для автофигур, которая входит в состав контекстного меню автофигуры. Ее применяют в тех случаях, когда параметры форматирования определенной автофигуры должны назначаться всем вновь создаваемым автофигурам.
Ввод текста
Чтобы обеспечить единство в оформлении слайдов и сохранить особенности стиля каждой презентации, текст следует вводить в предназначенные для этого текстовые поля. В полях для ввода текста находятся такие подсказки: "Щелчок вводит текст" и "Щелчок вводит заголовок". Соответствующие подсказки программа помещает и в поля, предназначенные для ввода рисунков и диаграмм.
Чтобы ввести новый текст, надлежит выполнить щелчок внутри текстового поля или автофигуры. В результате текст подсказки исчезнет, а внутри текстового поля появится курсор ввода, указывающий, что можно преступить к набору нового текста. Переход от одного текстового поля к другому выполняется с помощью мыши или клавиши <Tab>. Вводимый текст связывается с текстовым полем и перемещается вместе с ним.
Режим структуры
Рекомендуется начинать создание презентации в режиме структуры. В этом режиме удобно разрабатывать план презентации, поскольку на экране видны все заголовки и полный текст, а так же проверять структуру презентации и редактировать текст, так как работа ведется в одном окне.
Режим структуры можно запустить, выбрав в контекстном меню пункт Вид и команду Структура.
В режиме структура на экране появляется панель инструментов, которую можно расположить в любом месте экрана, чтобы она не мешала работе. Кнопки этой панели позволяют изменять отступы элементов маркированного списка, перемещать элементы списка или весь слайд с одного уровня структуры на другой, открывать и скрывать форматирование, а так же сворачивать и разворачивать текст выбранных слайдов. Приемы работы с презентацией в режиме структуры PowerPoint те же, что и в режиме Word.
Форматирование текста
Форматирование текста – один из основных этапов создания профессиональной презентации. Удачно выбранный шрифт и различные текстовые эффекты улучшают внешний вид презентации и делают ее более привлекательной и наглядной.
Основные приемы форматирования текстов в PowerPoint такие же, как и в приложении Word. Сформатировать можно любой выделенный фрагмент текста на слайде такими средствами:
- инструментами панели Форматирование;
- командой Шрифт меню Формат;
- инструментами панели Эффекты анимации;
- средствами приложения Microsoft WordArt.
Как правило, на слайдах информация представлена в виде маркированных списков, поэтому многие авторазметки содержат текстовые поля, предназначенные для создания таких списков. Каждое нажатие клавиши <Enter> приводит к созданию нового пункта списка "щелчок вводит текст". В PowerPoint панель инструментов форматирования наряду с кнопками, известными по работе с другими приложениями, содержит кнопки для установки специальных эффектов.
| Название кнопки | Описание |
| Тень | Добавление или удаление эффекта затенения текста |
| Увеличение интервала между абзацами | Щелчок на этих кнопках приводит к увеличению или уменьшению интервала между абзацами на 0.1 см. |
| Уменьшение интервала между абзацами | |
| Уменьшение размера шрифта | Увеличение и уменьшение размера шрифта до размера, указанного следующим в списке Размер. |
| Увеличение размера шрифта | |
| Эффект анимации | Открытие панели инструментов Эффекты анимации |
7. Анимационное оформление текста
Для создания анимационных текстов, текстовых эффектов применяются панели инструмента Эффекты анимации, а также команды Встроенная анимация и Настройка анимации меню Показ слайдов. Панель инструментов Эффекты анимации открываются в результате выполнения щелчка на одноименной кнопке панели инструментов Форматирование или вследствие активизации одноименной команды в меню панелей инструментов.
8. Команда Настройка анимации
Панель инструментов Эффекты анимации и команда Встроенная анимация меню Показ слайдов позволяют задать для текста и других объектов слайда один из одиннадцати встроенных анимационных эффектов PowerPoint.
Воспользовавшись кнопкой Эффекты анимации и диалоговым окном Настройка анимации, пользователь сможет создать новые анимационные эффекты и применить их на практике. Некоторые анимационные эффекты могут иметь звуковое сопровождение.
Если анимационные эффекты для объектов не заданы, в окне Настройка анимации названия всех объектов текущего слайда находятся в списке Объект без анимации.
Установка переключателя включить в группе Анимация переводит выделенный объект из этого списка в список Порядок анимации, в котором все объекты анимации данного слайда перечисляются в последовательности, в которой они будут воспроизводиться в ходе презентации. Кнопки со стрелками рядом со списком Порядок анимации позволяет изменять последовательность элементов этого списка и порядок анимационных эффектов. Все пользовательские анимационные эффекты создаются путем комбинирования значений в областях Выберите эффект и звук и Появление текста вкладки Эффекты. Установки на этой вкладке доступны, если выделенный на слайде объект не является диаграммой (для диаграмм см. вкладку Эффекты в диаграммах).
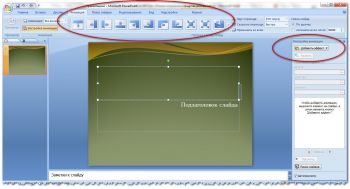
Рис. 8.1. Диалоговое окно настройки анимационных эффектов
Кнопка Просмотр позволяет увидеть в правой верхней части окна, как будет выглядеть презентация с заданными в окне параметрами. Чтобы отменить анимационный эффект для выбранного объекта, перейдите на вкладку Время и установите опцию Выключить.
11. Переходы
Переход – это специальный эффект, который используется при отображении нового слайда в ходе демонстрации. Он определяет, как будет появляться на экране слайд - сразу или постепенно, и если постепенно, то какой эффект при этом будет использоваться. Чтобы задать для слайда переход, надо активизировать команду Переход слайда из меню Показ слайдов. В результате откроется диалоговое окно, показанное на рисунке 11.1.
В списке Эффект определяется эффект, воспроизводимый при переходе к следующему слайду. Выбранный эффект демонстрируется в окне предварительного просмотра. Опции медленно, средне, быстро служат для задания скорости выполнения перехода. В области Продвижение устанавливается способ перехода к следующему слайду: автоматически через указанное время или по щелчку мышью. Кроме того, переход может сопровождаться звуком, выбранным в списке Звук.
PowerPoint предоставляет возможность употреблять несколько эффектов перехода в одной презентации, хотя в большинстве случаев во время презентаций применяется один эффект перехода.
- В режиме слайдов или в режиме сортировщика выделите слайды, для которых следует задать эффекты перехода. Чтобы выделить несколько слайдов, удерживайте нажатой клавишу <Shift>.
- В меню Показ слайдов активизируйте команду Переход слайда. В области Эффект открывшегося диалогового окна выберите способ и скорость перехода, а в группе Продвижение установите условия перехода к следующему слайду.
- Чтобы эффект перехода воспроизводился только при переходе к выделенным слайдам, нажмите кнопку Применить. Чтобы задать переходы для всех слайдов презентации, нажмите кнопку Применить ко всем.
- Для просмотра переходов нажмите кнопку Показ слайдов.
13. Итоговый слайд и скрытые слайды
В PowerPoint введено новое средство создания итогового слайда, которое может оказаться полезным при создании слайда с повесткой дня, расписанием деловых встреч или оглавлением презентации. Для создания итогового слайда предназначена кнопка Итоговый слайд на панелях инструментов Сортировщик слайдов и структура, которая составляет итоговый слайд, используя заголовки выбранных слайдов.
Чтобы создать итоговый слайд в режиме сортировщика или в режиме структуры, нужно выделить слайды, заголовки которых следует включить в итоговый слайд. На панели инструментов Сортировщик слайдов нажмите кнопку Итоговый слайд. В результате перед первым выделенным слайдом появится новый слайд с маркированным списком заголовков выделенных слайдов.
Некоторые слайды презентаций могут понадобиться только при ответах на дополнительные вопросы. Показывать их в ходе основной презентации необязательно. Такие слайды можно скрыть. Чтобы это сделать, надо перейти в режим сортировщика слайдов и активизировать команду Скрыть слайд меню Показ слайдов. В режиме сортировщика номер этого скрытого слайда будет перечеркнут.
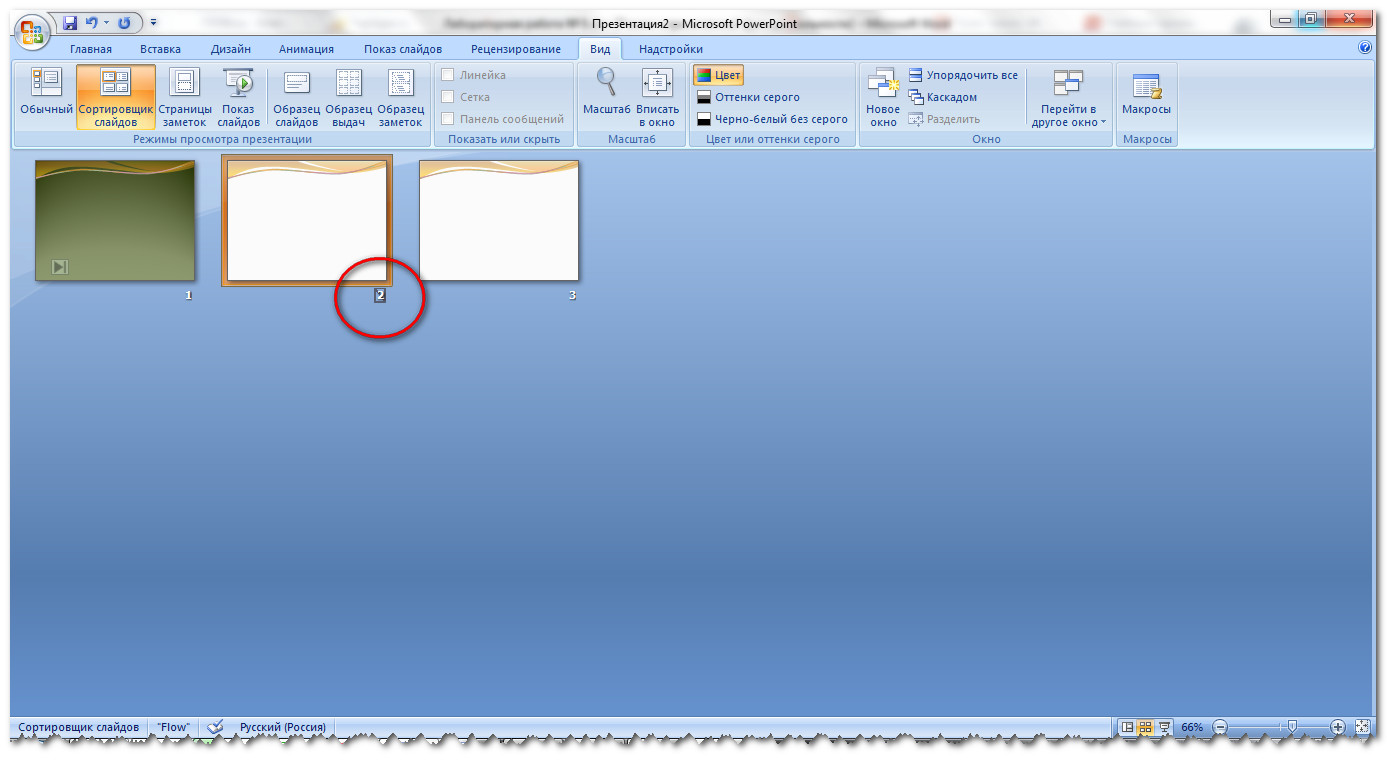
Рис. 13.1. Скрытый слайд презентации
Во время презентации скрытые слайды можно отобразить. Для этого следует щелкнуть правой кнопкой мыши на любом слайде презентации и в открывшемся контекстном меню выбрать команду Переход. В появившемся подменю необходимо активизировать команду Навигатор слайдов. В этом окне щелкнуть на нужном слайде дважды. В данном диалоговом окне номера скрытых слайдов указаны в скобках.
Режимы просмотра
Для эффективного применения PowerPoint при создании и редактировании презентаций необходимо использовать различные режимы просмотра документов. Режимы представляют собой разные способы отображения слайдов на экране. К основным режимам, применяемым в PowerPoint, относятся: обычный режим и режим сортировщика слайдов.
Переключение режимов отображения можно осуществлять в меню Вид (Обычный, Сортировщик слайдов, Показ слайдов, Страницы заметок). Переключение режимов можно также осуществлять с помощью кнопок, расположенных слева от горизонтальной полосы прокрутки (Обычный режим, Режим сортировщика слайдов, Показ слайдов)
Режимы отображения слайдов:
· Режим «Обычный». . В этом режиме в окне приложения отображаются три области: Структура/Слайды; область Слайда; Заметки к слайду. Размеры областей можно изменять, перетаскивая их границы.
· Режим «Сортировщик слайдов» – это режим, в котором все слайды презентации отображаются виде миниатюр. В этом режиме можно легко перемещать слайды, изменяя порядок их следования в презентации.
· Режим «Показ слайдов» - это режим, с помощью которого можно просмотреть презентацию на экране.
· Режим «Страницы заметок» – режим просмотра, в котором к каждому из слайдов можно добавить заметки докладчика. В верхней половине страницы появляется уменьшенное изображение слайда, а в нижней половине отображается большая панель для текста заметок.
Практическая работа №8
Ход работы
1 Входной контроль:
§ Что такое почтовый клиент? Как настроить почтоый клиент на определенный ящик?
2 Выполнение работы:
· Открыть почтовый клиент
· Создать и отправить на целевой адрес 2 письма:
1 Письмо создано с пометкой “Важное”. Содержит текст и картинку в теле письма.
2 Письмо создано с уведомлением о прочтении, содержит два любых вложения.
· Получить ответ о получении зачета по работе
Вывод по работе
4 Дополнительные вопросы
§ Как добавить к письму фоновый рисунок?
§ Что такое пометка «Важное» и как ее разместить?
§ Как создать уведомление о прочтении?
Ход работы
1 Входной контроль:
§ Что такое компилятор? Как создать новый проект в среде программирования ТР?
2 Выполнение работы:
· Создать новый проект и назвать его именем «%NAME%1»
· В теле проекта набрать следующий программный код:
program %NAME%1;
begin
writeln ('hello world');
end.
· Откомпилировать проект
1 В случае нахождения ошибок, устранить их и перекомпилировать проект.
· Запустить проект на выполнение.
· Используя меню DEBUG/OUTPUT вывести на экран результаты работы
Вывод по работе
4 Дополнительные вопросы
§ В какой среде работает ТР?
§ Что означает термин «запуск на исполнение»?
§ Как вывести на экран какой либо текст?
Среда Turbo Pascal
Чтобы с большей эффективностью разрабатывать программы, нужно хорошо знать среду Turbo Pascal и уметь в ней работать. Программы пишутся и отлаживаются в редакторе, который вызывается из файла Тurbo.exe. Тurbo.exe находится в подкаталоге BIN каталога Pascal.
После загрузки редактора Тurbo.exe можно в рабочем поле набирать программу или корректировать ее с помощью клавиатуры или пунктов меню. Строка главного меню расположена в верхней части экрана:
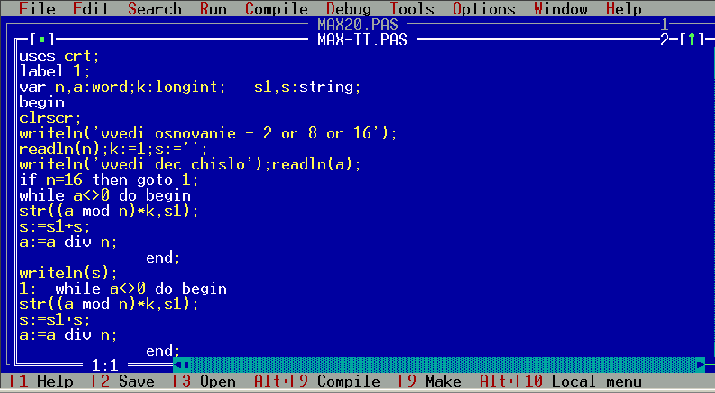 Кнопка, закрывающая окно программы. Стрелка для увеличения размера окна
Кнопка, закрывающая окно программы. Стрелка для увеличения размера окна
Турбо-среда предоставляет удобные средства работы с программой: ее хранение, запуск на счет, отладку и т. д. Доступ к этим средствам осуществляется через главное меню, которое состоит из следующих опций:
| File | Позволяет выполнять все основные операции с файлами (создавать, загружать, сохранять и редактировать файлы и т.п.). |
| Edit | Позволяет выполнять все основные операции редактирования текста (копировать, восстанавливать, удалять фрагменты текста, а так же восстанавливать первоначальный вариант редактируемого текста). |
| Search | Позволяет осуществлять поиск фрагментов текста и при необходимости производить замену найденного фрагмента новым. |
| Run | Позволяет запускать программу, находящуюся в рабочей зоне, а также при необходимости пошагово выполнять данную программу или ее часть. |
| Compile | Позволяет осуществить компиляцию программы, которая находится в рабочей зоне. |
| Debug | Содержит команды, облегчающие процесс поиска ошибок в программе ( Breakpoints —точки остановки, окно отладки Watch , окно используемых подпрограмм, окно регистров, окно выходных результатов и некоторые другие). |
| Tools | Позволяет выполнять некоторые программы, не выходя из Среды Турбо Паскаля. |
| Options | Позволяет установить необходимые для работы параметры компилятора и самой среды. |
| Windows | Позволяет выполнять все основные операции с окнами (открывать, закрывать, перемещать, изменять размер). |
| Help | Позволяет получить имеющуюся в системе справочную информацию. Необходимое подчиненное меню активизируется (открывается). |
Войти в выбранное меню можно при помощи комбинации клавиш [Alt+клавиша первой буквы имени подчиненного меню], а также путем последовательной активизации клавиш [F10] и клавиши первой буквы имени подчиненного меню. Выйти из подчиненного меню можно, нажав клавишу [ESC].
Выход из Турбо-среды осуществляется нажатием Alt—X.
Удобным способом создания новых программ является модификация ранее созданных. Основной формой хранения текста программы являются файлы — поименованная область внешней памяти. Для этого необходимо научиться записывать программы в файлы, читать из файлов и т. д. Для этого необходимо пользоваться опциями подменю File:
| New | Новый файл | Очищает память редактора и переводит его в режим создания нового файла. Вновь создаваемому файлу присваивается имя NONAME.PAS, которое можно изменить при записи файла на диск. |
| Open | F3 Читать файл | На экране появится окно со списком файлов. В нем можно выбрать необходимый файл, который загружается в память редактора Турбо-Паскаль и таким образом делает его доступным для возможных изменений, а также прогона или отладки программы. |
| Save | F2 Сохранить файл | Переписывает файл из памяти редактора на диск. Файл записывается под своим именем, однако, если к этому моменту имя файла было NONAME.PAS, среда запросит, хотите ли Вы его переименовать. Опцию можно вызвать из режима редактирования с помощью клавиши F2. |
| Save as | Сохранить с новым именем | Переименовывает редактируемый файл и записывает его на диск под новым именем. |
| Save all | Сохранить все в окнах | Записывает содержимое всех окон редактора в соответствующие дисковые файлы. |
| Change dir | Смена каталога | Позволяет изменить установленный по умолчанию диск и/или каталог. (см. рис. ниже) |
| Print/Print setup... | Печать файла | Позволяет напечатать файл на принтере. |
| DOS shell | Выход в DOS | Позволяет временно выйти из Турбо-Паскаля без выгрузки его из памяти. После такого выхода вы получаете доступ ко всем командам операционной системы DOS. Для возврата в Турбо-Паскаль достаточно ввести команду EXIT, и экран тотчас же окажется в том состоянии, которое было перед вызовом этой опции. |
| Exit | Alt-X Выход | Осуществляет выход из Турбо-Паскаля и выгрузку его из памяти. Эту опцию можно вызвать непосредственно из режима редактирования с помощью комбинации ALT-X. |
Выполнение программы
Турбо-Паскаль позволяет выводить на экран несколько окон с программами одновременно. Выполнять можно программу, которая находится в активном (текущем) окне. Признак активного окна — двойная рамка вокруг него.
Для выполнения программы надо выйти в меню и в пункте Run выполнить команду Run (или одновременно нажать клавиши Ctrl + F9), при этом опция Destination из меню Options / Compiler должна быть Memory . Система сначала запускает транслятор (интерпретатор), который переводит программу с Паскаля на язык машинных кодов и ищет синтаксические ошибки в программе. Если ошибки найдены, то программа не будет выполняться, произойдет возврат в редактор. Поверх текста программы появляется красная строка с сообщением об ошибке. После нажатия Esc окно исчезает, курсор устанавливается в строку с ошибкой. Для получения информации об ошибке надо нажать Ctrl+F1.
Когда все ошибки исправлены, программа начинает выполняться. Просмотреть результаты работы можно, нажав Alt+F5 (выводится окно пользователя). Возврат обратно в окно редактора – нажатие любой клавиши.
Прерывание работы «зацикленной» программы - Ctrl + Break .
Отлаженную программу компилируют следующим образом:
- Зайти в меню Compiler ;
- Установить в области Destination значение Dick ;
- Компиляция без запуска программы - Alt + F 9;
- Компиляция с одновременным запуском программы на выполнение - Ctrl + F9.
Отладка программы
Турбо-Паскаль может обнаружить ошибки на этапе компиляции и при выполнении программы. В первом случае это синтаксические ошибки типа пропущенной точки с запятой, скобки или написанного с ошибкой служебного слова. На стадии выполнения обнаруживаются такие ошибки, как попытка деления на 0 или извлечения квадратного корня из отрицательного числа. Однако вы можете допустить ошибки, которые Турбо-Паскаль не обнаружит. (Например, если при вычислении y=X2, было написано y:=sqrt(x)).
Каждое из окон, с которыми вы работаете, занимает всю площадь экрана. Часто бывает полезно уменьшить размеры окон и вывести их на экран одновременно. Изменение размера окна производится мышью. Указатель мыши устанавливаете на правый нижний угол окна, нажимаете левую клавишу и, не отпуская клавишу, перетаскиваете угол окна в нужное положение. Все окно целиком можно переместить по экрану, перетаскивая его таким же образом за верхнюю строку. В любой момент вы сможете развернуть окно на весь экран, нажав клавишу F5, и таким же образом придать ему первоначальный размер. Прокручивать текст в окне можно при помощи полос прокрутки на правой и нижней стороне окна. Удаляется окно клавишами Alt+F3 или щелчком мыши по кнопке в левом верхнем углу окна.
Перейти из одного окна в другое можно, щелкнув мышью в нужном окне или нажав на клавишу F6.
Для отладки программ Турбо-Паскаль предлагает ряд средств: пошаговый режим выполнения программы (меню Run- Step Over или клавиша F8), трассировка программы (меню Run- Trace into или клавиша F7). После компиляции программы Турбо-Паскаль остановится перед началом выполнения программы, а строку BEGIN выделит голубой полосой. Для следующего шага вновь нажмите на F8/ F7. Каждый раз выполняется очередная строка программы и выделяется строка, которая будет исполняться далее.
Отличие этих режимов в том, что при пошаговом выполнение, подпрограммы выполняются как один оператор, а при трассировке – подпрограммы так же выполняются по шагам.
В любой момент пошагового выполнения программы вы можете вместо F8/ F7 выбрать Run- Run (клавиши Ctrl+ F9) и программа продолжит выполняться в обычном режиме. Чтобы прервать пошаговый режим (убрать голубую закраску строки), выберите Run- Program reset (клавиши Ctrl- F2).
При пошаговом выполнении программы возникает необходимость следить, как изменяются в процессе выполнения программы значения тех или иных переменных. Для этого Турбо-Паскаль предлагает окна — окно наблюдений (меню Debug- Watch) и окно пользователя (меню Debug- Output). Чтобы было удобно работать, лучше измените размеры окон и расположить их все на экране.
Основные элементы Паскаля:
Идентификатор – последовательность латинских букв, арабских цифр, знаков подчёркивания. Начинается с латинской буквы. Длина до 127 символов. Используется в качестве имён переменных, меток, программ и подпрограмм. Нельзя в качестве идентификаторов использовать зарезервированные слова.
Зарезервированные слова – слова, используемые в операторах, названиях операций, функций и т. п. Всего их около 80. Например, begin, sin, while.
Константы – постоянные величины. Встречаются числовые (например, 2345, -67, 34.77) и текстовые константы (например, 'const', 'константа'). В числовых константах вместо запятой используется точка. В текстовых константах возможно использование кириллицы. Текстовые константы заключаются в апострофы.
Переменные – это идентификаторы (имена), используемые для обозначения исходных данных и результатов вычислений. Переменные в ходе выполнения программы могут менять значения (например, A, A1, X21,Z).
Выражение – последовательность переменных и числовых констант, объединённых знаками арифметических (арифметическое выражение, например, Pi*r+1/2.5, Х/5 + 2.5 0) или арифметических и логических операций (логические выражения, например, Х + 2.5 = 0, x+1>=12). Выражения всегда записываются в строчку, указывая все арифметические операции, включая знак умножения (например, математическое выражение 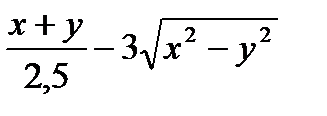 записывается – (X+Y)/2.5-3*Sqrt(X*X-Y*Y)). Математическое уравнение y= –3x3 + 0,475x – 45,5 записывается – y:=–3*x*x*x+0.475*x–45.5;)
записывается – (X+Y)/2.5-3*Sqrt(X*X-Y*Y)). Математическое уравнение y= –3x3 + 0,475x – 45,5 записывается – y:=–3*x*x*x+0.475*x–45.5;)
Комментарии – это пояснения, вставляемые в текст программы. Комментарий - любой текст, заключённый в { } или (* *). Комментарии не выполняются программой.
Оператор – это инструкция, которую должен выполнить Turbo Pascal. Программа состоит из последовательности операторов.
Операторы. Исполняемые операторы должны заканчиваться – ; Существует несколько типов операторов:
Оператор присваивания – это последовательность из переменной, знака присваивания ( := ) и арифметического выражения. Например, x:=x+1;
Структурный оператор – это оператор, состоящий из нескольких зарезервированных слов и логических проверок. К ним относятся операторы циклов и условные операторы.
Нестандартные операторы – это подпрограммы, оформленные стандартным образом и записанные в библиотеки (модули). Вызываются при указании имени и параметров.
Составной оператор – это группа операторов, заключённая между begin … end;
Begin
Оператор 1; Оператор 2; … Оператор n;
End;
Пустой оператор – оператор Begin End;, не выполняющий никакого действия.
3. Встроенные стандартные математические функции, используемые в Turbo Pascal.
Используются в арифметических выражениях.
| Функция | Назначение | Тип аргумента | Тип функции |
| Abs(x) | Вычисление абсолютного значения x | вещественный целый | вещественный целый |
| sqr(x) | Вычисление квадрата x | вещественный целый | вещественный целый |
| sqrt(x) | Вычисление квадратного корня из x | вещественный целый | вещественный вещественный |
| sin(x) | Вычисление синуса x | вещественный целый | вещественный вещественный |
| cos(x) | Вычисление косинуса x | вещественный целый | вещественный вещественный |
| arctan(x) | Вычисление арктангенса x | вещественный целый | вещественный вещественный |
| exp(x) | Вычисление экспоненты (числа e=2,71828…) в степени x | вещественный целый | вещественный вещественный |
| ln(x) | Вычисление натурального логарифма x | вещественный целый | вещественный вещественный |
| log(x) | Вычисление десятичного логарифма x | вещественный целый | вещественный вещественный |
| Pi | Число p | нет | вещественный |
Раздел описаний
Раздел операторов
§ Нестандартный оператор очистки экрана:
Clrscr;
Оператор требует подключения (Uses crt;) модуля crt, например:
Uses crt;
Begin
Clrscr; … End.
§ Нестандартный оператор перемещения текстового курсора в заданный символ x строки y: gotoxy(x,y);
§ Нестандартные оператор изменения фона экрана (цвет фона):
Textbackground (...) ;
Чтобы очистился весь экран, после оператора textbackground должен следовать оператор clrscr. В противном случае фон меняется только под текущей строкой.
§ Нестандартные оператор изменения цвета переднего плана (цвет букв):
Textcolor(...);
Например,
Uses crt;
Begin
Textbackground (yellow); clrscr; … Textcolor(blue); … End.
7. Операторы ВВОДА данных в переменные с клавиатуры:
Read ( < список переменных > );
Readln ( < список переменных > );
Операторы являются нестандартными, находятся в модуле Sistem, не требующем специального подключения.
При переходе к выполнению этих операторов программа ожидает ввода данных и нажатия клавиши Enter.
Данные, вводимые в разные переменные, разделяются пробелом. Отличия операторов заключаются в том, что второй оператор после ввода информации (выполнения оператора) переводит курсор на следующую строку, а первый оператор - нет.
Пример записи оператора - Readln(k,t,e);
Оператор Readln; без списка переменных используется для задержки информации на экране до нажатия на клавишу Enter и ставится в конце программы.
8. Операторы ВЫВОДА текстовой информации на экран :
Write( < список переменных, констант и арифметических выражений > );
Writeln( < список переменных, констант и арифметических выражений > );
Операторы являются нестандартными, находятся в модуле Sistem, не требующем специального подключения.
Например, Write(2+У, Х);Writeln (‘A=’, а);Write(а, с);
Отличия операторов заключаются в том, что второй оператор после вывода информации переводит курсор на следующую строку, а первый оператор - нет.
Переменные типа Real рекомендуется выводить в форматированном виде.
Форматированный вывод - вывод информации с указанием размерности, т.е. после переменной через двоеточие указывается количество символов под все число, а затем, для вещественных переменных, снова через двоеточие число десятичных знаков.
Например: Write(а:5:2,с:6:3); - под а отводится 5 символов, включая точку, знак числа и два десятичных знака величины числа. Знак «+» перед числом при выводе будет опущен. Если в а находится число 2,5678, то выведется на экран: _2.56
Получение случайных чисел.
- Random – получение (генерация) случайных чисел в диапазоне от 0 до 1. Например, Y := random; (переменной Y присваивается значение равное числу из промежутка от 0 до 1, возможно 0.45678).
- Random(X) - Получение случайных целых чисел в диапазоне от 0 до (Х-1). Аргумент Х - целое. Например, Y :=Random(39); (переменной Y присваивается значение равное числу из промежутка от 0 до 38).
- Randomize - Формирование базы случайных чисел, на основе временного таймера ПК. Обеспечивает генерацию неповторяющихся последовательностей случайных чисел. Используется, чтобы получать разные случайные числа при каждом запуске программы. Должен стоять в программе до первого использования функции Random.
| Генерация случайных чисел (А) | |||
| Что требуется получить | Дано | Оператор | Результат (А) |
| Любое число от 0 до 90 | Аргумент - 91 | А : = Random (91); | Любое число от 0 до 90, например 62. |
| Двухзначные целые положительные числа | Числа от 10 до 99, всего: 99-10+1=90 (числа). | А : = Random (90)+10; | Любое число от 10 до 99, например 12. |
| Двухзначные целые положительные четные числа | Числа 10, 12, 14, … до 98, всего чисел (98-10)/2+1=88/2+1=45. | А : = Random (45)*2+10; | Получаются число от 0 до 44, умножаются на 2 и увеличиваются на 10. Например, 56 |
| Числа в заданном промежутке с заданным шагом. | N - начало промежутка, M - конец промежутка, шаг - К. | А : = Random ((( N – M ) div K )+1)* К + N ; | Сгенерируем случайное число в промежутке от 0 до (N – M) div k. Умножаем на К и прибавляем N. |
Примеры программ:
| Задание | Реализация |
| Объявите переменные, необходимых для вычисления значения функции y=x2. | Var x:real, y:real; |
| Объявите переменные, необходимые для вычисления площади кольца. | Var r1,r2,s:real; |
| Запишите на языке Паскаль Y=-2,7x3+0,23x2-1,4 | Y:=-2.7*x*x*x+0.23*x*x-1.4 |
| Написать программу, которая выводит на желтом фоне синими буквами: Буря мглою небо кроет … То заплачет, как дитя. А.С.Пушкин | Ответ: Uses crt; Begin Textbackground (yellow); Textcolor(blue); Clrscr; Writeln(‘Буря….’); … Writeln; Writeln(‘ ‘ А.С.Пушкин’); Readkey; End. |
| Написать программу вывода значений переменных a,b,c. Значение каждой переменной – на отдельной строке и начинается с имени переменной, затем знак =, затем значение. | Uses crt; Var a,b,c:integer; Begin A:=5; b:=6; c:=7; Writeln(‘a=’,a); Writeln(‘b=’,b); Writeln(‘c=’,c); Readkey; end. |
| Объявите переменные и напишите программу для вычисления стоимости покупки нескольких тетрадей и карандашей. | Uses crt; Var koltet, sttet, kolkar,stkar,obst:integer; Begin Writeln(‘Введите колтетрадей’); Readln(koltet); … obst:=koltet*sttet+kolkar*stkar; writeln(‘obst=’, obst); Readkey; end. |
| Написать программу вычисления величины дохода по вкладу. Процентная ставка (в процентах годовых) и время хранения (в днях) задаются во время работы программы. | Uses crt; Var sum,srok,stavka,dohod:real; Begin Readln(sum); Readln(stavka); Readln(srok); Dohod:=((sum*(stavka/100))/36)*srok; Sum:=sum+dohod; Writeln(sum:9:2,’руб’); Readkey; end. |
| Написать программу вычисления величины стоимости поездки на дачу. Расстояние, расход бензина на 100 км. и цена бензина может задаваться с клавиатуры или задаваться случайными числами. | Uses crt; Var … Begin Clrscr; Writeln(’ … ’); Readln( … ); … Readkey; end. |
| Найти остаток от деления и округленный результат деления двух целых чисел, заданных с клавиатуры | Uses crt; Var a,b,c,d:integer; Begin Clrscr; Writeln(‘Введите два целых числа’); Readln(a,b); с:= a div b; d:= a mod b; Writeln(‘округленный результат - ’, c ); Writeln(‘остаток от деления - ’,d); Readln; end. |
| Преобразовать вещественное число в денежный формат. Пример, 24.5 – 24 тенге 50 тиын | Uses crt; Var a: real; b,c: integer; Begin Clrscr; Writeln(‘Введите вещественное число’); Readln(a); b:= trunc(a); c:= round((a-b)*100); Writeln; Writeln(b:4,' тенге', c:6,’тиын’); Readkey; end. |
| Сгенерировать случайные числа: 1) целое в интервале от 0 до 67; 2) целое двухзначное; 3) вещественное с двумя целыми знаками; 4) целое из ряда 60, 70, 80, 90, …, 150; 5) вещественное из ряда -1.5, -1.3, -1.1, …, 0.7, 0.9. | Uses crt; Var a… Begin Clrscr; Randomize; a:=random(68-); Writeln(‘1 -’, a); a:=random(90)+10; Writeln(‘2 -’, a); a:=random; b:=b*100; Writeln(‘3 -’, b); a:=random(10)*10+60; Writeln(‘4 -’, a); a:=random(round((0.9-(-1.5))/0.2+1))*0.2-1.5; … Readkey; end. |
Практическая работа №11
Ход работы
1 Входной контроль:
§ Что такое переменная? Константа?
2 Выполнение работы:
· Создать новый проект и назвать его именем «%NAME%2»
· В теле проекта набрать следующий программный код:
program %NAME%2;
const
x :integer = 6;
var
a,b,c :integer;
begin
a:= 2;
b:= a+x;
с := sqr(b);
writeln('a= ',a);
writeln('b= ',b);
writeln('c= ',c);
writeln('x= ',x);
end.
· Откомпилировать проект
1 В случае нахождения ошибок, устранить их и перекомпилировать проект.
· Запустить проект на выполнение.
· Используя меню DEBUG/OUTPUT вывести на экран результаты работы
Вывод по работе
4 Дополнительные вопросы
§ В какой среде работает ТР?
§ Что означает термин «запуск на исполнение»?
§ Как вывести на экран какой либо текст?
Ход работы
1 Входной контроль:
§ Что такое переменная? Константа?
2 Выполнение работы:
· Создать новый проект и назвать его именем «%NAME%3»
· В теле проекта набрать следующий программный код:
Program %NAME%3;
var
a,b,c,d :integer;
Begin
a:=2;
b:=4;
writen('enter d: ');
readln(d);
if (d>=5) then
begin
c:=a+b;
writeln('Rezult = ', c);
end
else
writeln('В is lesser then 5; d= ', d);
end.
· Откомпилировать проект
1 В случае нахождения ошибок, устранить их и перекомпилировать проект.
· Запустить проект на выполнение (все варианты выполнения должны быть проработаны).
· Используя меню DEBUG/OUTPUT вывести на экран результаты работы
Вывод по работе
4 Дополнительные вопросы
§ В какой среде работает ТР?
§ Что означает термин «запуск на исполнение»?
§ Как вывести на экран какой либо текст?
Вложенные операторы if
Возможно использовать в качестве оператор1 или оператор2 других условных операторов:
if <условие1> then if <условие2> then <оператор1> else <оператор2>;
Вложенность операторов if неограниченна.
2. Ветвление на несколько направлений (оператор – переключатель, или оператор выбора или оператор варианта):
Позволяет выбрать из любого числа возможностей.
case <переменная или выражение> of
<список значений выбора1>:<оператор1>;
<список значений выбора2>:<оператор2>;
. . . . . . . . . . . . . . . . . . . . . . . . . . . . . . . . . . .
<список значений выбора N>:<оператор N>;
[else <оператор>]
end;
Переменная может быть любого порядкового типа, кроме longint ( word , boolean , integer , char … или перечисляемый тип ). (см.приложение 1, СТРУКТУРА ТИПОВ ДАННЫХ)
Список значений выбора - это значения, которые могут принимать переменная или выражение, перечисленные через запятую или, если значения принадлежат какому-либо интервалу, с использованием лексемы " . . " (1..7 или 'а' ..'м')
Оператор - любой оператор, в том числе составной.
Принцип работы оператора:
¨ Значение переменной или выражения сравнивается с предложенными списками значений
¨ Если найдено нужное значение, выполняется соответствующий оператор
¨ Если нужное значение не найдено в перечисленных списках, выполняется оператор после else
¨ Если else отсутствует, то, когда нужное значение не найдено, выполняется следующий за case оператор.
Ветви здесь представлены элементами выбора, разграниченными точкой с запятой, а слово else с последующим оператором могут отсутствовать. Элемент выбора – это оператор, например составной, снабжённый одной или несколькими константами выбора:
| Пример использования оператора: Написать программу, которая запрашивает номер месяца и выводит название времени года | uses crt; var month : integer; begin writeln (‘введите номер месяца от 1 – 12’); readln (month); case month of 1,2,12 : writeln(‘зима’); 3,4,5 : writeln(‘весна’); 6,7,8 : writeln(‘лето’); 9,10,11 : writeln(‘осень’); else writeln (‘ошибка ввода!’); end; repeat until keypressed; end. |
Практическая работа №13
Ход работы
1 Входной контроль:
§ Что такое переменная? Константа?
2 Выполнение работы:
· Создать новый проект и назвать его именем «%NAME%4»
· В теле проекта набрать следующий программный код:
Program %NAME%4;
var
x,y,i,rezult:integer;
begin
writeln('enter x');
read (x);
writeln('enter y');
read (y);
i:=0;
rezult:=0;
while (rezult < y) do
rezult:= rezult*2;
while i<33 do
begin
inc(i);
if i mod 11 <> 0 then write(rezult);
if i mod 11 = 0 then writeln(rezult);
end;
end.
· Откомпилировать проект
1 В случае нахождения ошибок, устранить их и перекомпилировать проект.
· Запустить проект на выполнение (все варианты выполнения должны быть проработаны).
· Используя меню DEBUG/OUTPUT вывести на экран результаты работы
Вывод по работе
4 Дополнительные вопросы
§ В какой среде работает ТР?
§ Что означает термин «запуск на исполнение»?
§ Как вывести на экран какой либо текст?
Цикл с последующим условием
repeat <операторы> until <условие>
повторять до тех пор пока
условие - логическое выражение
операторы - любое количество любых операторов, в том числе и составной.
Принцип работы:
§ Выполняются все операторы между repeat и until
§ Проверяется ложность условия
§ Цикл работает, пока условие не станет истинным.
Ход работы
1 Входной контроль:
§ Что такое массив? Что такое индекс массива?
2 Выполнение работы:
· Создать новый проект и назвать его именем «%NAME%5»
· В теле проекта набрать следующий программный код:
Program %NAME%5;
uses crt;
var
i,j,k,n:integer;
mas:array[1..100] of integer;
begin
clrscr;
i:=0;
k:=0;
while i<100 do
begin
inc(k);
n:=0;
for j:=2 to k-1 do
if k mod j <> 0 then inc(n);
if n=k-2 then
begin
inc(i);
mas[i]:=k;
write(mas[i], ' ');
end;
end;
end.
· Откомпилировать проект
1 В случае нахождения ошибок, устранить их и перекомпилировать проект.
· Запустить проект на выполнение (все варианты выполнения должны быть проработаны).
· Используя меню DEBUG/OUTPUT вывести на экран результаты работы
Вывод по работе
4 Дополнительные вопросы
§ В какой среде работает ТР?
§ Что означает термин «запуск на исполнение»?
§ Как вывести на экран какой либо текст?
Тип массива
Описание массива
Пример описания одномерного массива размерностью 20:
| type mas=array[1..20] of integer; var a : mas; | mas – имя типа, a – имя переменной типа массив. Границы изменения индексов - от 1 до 20, т.к. размерность 20 элементов |
| const mas : array [1..7] of byte=(31,–7,4,3,25,–3,2); | Массив, объявленный как константа, т.е. совмещается объявление массива и занесение в него констант. |
Следует помнить, что значением переменной a является весь массив!
Элемент массива обозначается указанием имени массива, за которым в квадратных скобках следует индекс массива. Например, a[1] – первый элемент одномерного массива; с[5] – пятый элемент одномерного массива; a[i] – i-тый элемент одномерного массива или для двухмерных массивов: с[1,5] – пятый элемент первой строки массива; a[i,j] – j-тый элемент i-й строки двухмерного массива.
В двухмерном массиве первый индекс - номер строки, второй - номер столбца.
Двухмерные массивы иногда называют матрицами. Двухмерные массивы могут быть прямоугольными (количество строк и столбцов разное) или квадратными (одинаковое количество строк и столбцов). В двухмерных массивах элементы, у которых номер строки совпадает с номером столбца, называются диагональными или элементами главной диагонали. Главная диагональ начинается с первой с роки первого столбца и заканчивается на последней строке последней графы. Кроме главной диагонали существует побочная диагональ - с последней графе первой строки до первой графы последней строки.
Ход работы
1 Входной контроль:
§ Что такое лист, ячейка, книга? Что такое диапазон значений, формула?
2 Выполнение работы:
· Создать новую книгу и проименовать ее собственной фамилией
· На листе 1 создать диапазон из 20 значений
· Используя формулу и связанную ячейку удвоить значения диапазона, тем самым создав новый.
· Используя формулы найти: минимальное, максимальное, и среднее значения второго диапазона. Вычислить произведение максимального члена диапазона на полусумму его первой половины.
Вывод по работе
4 Дополнительные вопросы
§ Как адресовать ячейку из другого листа книги?
§ Как в аргументе функции предоставить диапазон?
Рис. Окно диалога выбора формата ячейки
С помощью этого окна можно устанавливать различные форматы для данных в ячейках. Многие из опций этого диалогового окна повторяются в панели инструментов форматирования.
Разработка таблицы Excel
Указания
При составлении таблиц Excel нужно руководствоваться следующими принципами:
1. Нельзя пропускать пустые столбцы, то есть, если столбец «Наименование» имеет адрес «B», то столбец «Количество» должен иметь адрес «C». Если название столбца длиннее чем ширина столбца, то его можно растянуть или воспользоваться вкладкой выравнивание в диалоговом окне «Формат ячейки» и установить флажок «Переносить по словам».
2. Желательно, не оставлять пустых строк в таблице, без необходимости.
3. Заголовок столбца нужно писать в одной ячейке.
При выполнении данного задания использовать значок «Объединить и поместить в центре»  для центрирования названий таблиц. Значения «Итого» в таблицах должны рассчитываться с помощью значка суммы
для центрирования названий таблиц. Значения «Итого» в таблицах должны рассчитываться с помощью значка суммы  , а значения в столбце «Сумма» во второй таблицы должны рассчитываться с помощью формул.
, а значения в столбце «Сумма» во второй таблицы должны рассчитываться с помощью формул.
Для расположения текста внутри ячейки в несколько строк можно воспользоваться вкладкой «Выравнивание» в диалоговом окне «Формат» ячейки и отметить там пункт «Переносить по словам» или нажать в ячейке комбинацию клавиш «Alt + Enter».
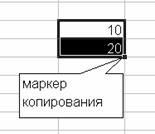 Копирование данных в ячейках
Копирование данных в ячейках
Для копирования данных в ячейках удобно воспользоваться маркером копирования. Маркер копирования появляется в правом нижнем углу выделенного диапазона ячеек. Нажав левой клавишей мыши на маркер и потянув за него, можно скопировать данные в соседние ячейки. Excel анализирует данные в ячейках и, в приведенном примере, в соседние ячейки скопируется арифметическая прогрессия в виде возрастающих на «10» чисел.
При копировании формул с помощью маркера координаты относительного адреса ячеек будут изменяться в соответствии с направлением протягивания. Так, если формулу «=E8*10» протянуть вниз за маркер копирования, то в следующую вниз ячейку будет копироваться формула «=E9*10», затем «=E10*10» и.т.д.
Ввод формул
Данные, которые вводятся в ячейку, автоматически отражаются также в строке формул. Иногда бывает удобным осуществлять ввод прямо в строку формул. При начале ввода данных в ячейку на строке формул Excel появляются дополнительные кнопки.

Рис. Строка формул
Кнопка  используется для отмены ввода данных в ячейку и равнозначна клавише «Esc». Кнопка
используется для отмены ввода данных в ячейку и равнозначна клавише «Esc». Кнопка  используется для завершения ввода и равнозначна клавише «Enter». При нажатии на кнопку
используется для завершения ввода и равнозначна клавише «Enter». При нажатии на кнопку  в строку формул вставляется знак равенства, означающий начало ввода формулы. При вводе формул нет необходимости набирать адрес ячеек вручную, так как щелчок мышью на нужной ячейке автоматически вводит ее адрес.
в строку формул вставляется знак равенства, означающий начало ввода формулы. При вводе формул нет необходимости набирать адрес ячеек вручную, так как щелчок мышью на нужной ячейке автоматически вводит ее адрес.
Форматирование ячеек
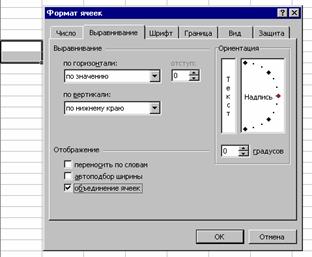
Рис. Вкладка "Выравнивание" окна диалога выбора формата ячейки
Для объединения нескольких смежных ячеек нужно их выделить и отметить флажок объединение ячеек на вкладке «Выравнивание» окна диалога выбора формата ячеек
Чтобы выделить цветом границу между ячейками, нужно выделить ячейки и воспользоваться значком «Границы» на панели форматирования 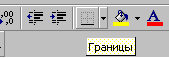 или вкладкой «Граница» окна диалога выбора формата ячейки. Изменить направление текста в ячейке можно с помощью элемента «ориентация» на вкладке «выравнивание», а изменение режимов выравнивания текста в ячейке. Толщина и вид границы могут быть выбраны на вкладке «Границы».
или вкладкой «Граница» окна диалога выбора формата ячейки. Изменить направление текста в ячейке можно с помощью элемента «ориентация» на вкладке «выравнивание», а изменение режимов выравнивания текста в ячейке. Толщина и вид границы могут быть выбраны на вкладке «Границы».
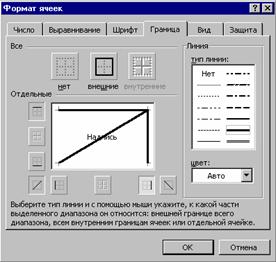
РАСЧЕТ ПО ФОРМУЛАМ
Правила работы с формулами
- формула всегда начинается со знака =;
- формула может содержать знаки арифметических операций + – * / (сложение, вычитание, умножение и деление);
- если формула содержит адреса ячеек, то в вычислении участвует содержимое ячейки;
- для получения результата нажмите <Enter>.
Если необходимо рассчитать данные в столбце по однотипной формуле, в которой меняются только адреса ячеек при переходе на следующую строку таблицы, то такую формулу можно скопировать или размножить на все ячейки данного столбца.
Например:
| № | Наименование товара | Единица измерения | Цена одного экземпляра | Количество | На сумму |
| 1 | Молоко | пакет | 4,9 | 100 |
Расчет суммы в последнем столбце происходит путем перемножения данных из столбца “Цена одного экземпляра” и данных из столбца “Количество”, формула при переходе на следующую строку в таблице не изменяется, изменяются только адреса ячеек.
Автозаполнение ячеек
Выделяем исходную ячейку, в нижнем правом углу находится маркер заполнения, помещаем курсор мыши на него, он примет вид + ; при нажатой левой клавише растягиваем границу рамки на группу ячеек. При этом все выделенные ячейки заполняются содержимым первой ячейки. При этом при копировании и автозаполнении соответствующим образом изменяются адреса ячеек в формулах. Например, формула = А1 + В1 изменится на = А2 + В2.
Если формула содержит адреса, ссылка на которые не должна изменяться, перед этим адресом необходимо указать знак $.
Например: = $A$5 * A6
При копировании этой формулы в следующую строку ссылка на первую ячейку останется неизменной, а второй адрес в формуле изменится.
РАБОТА С ФУНКЦИЯМИ
Программа содержит более 150 встроенных функций для обработки данных. Для удобства поиска все функции разбиты на категории, внутри каждой категории они отсортированы в алфавитном порядке. Кроме этого есть две категории – “10 недавно использовавшихся” и “Полный алфавитный перечень”, в котором все встроенные функции располагаются в алфавитном порядке.
Для вставки функции в формулу можно воспользоваться мастером функций, при этом функции могут быть вложенными друг в друга, но не более 8 раз. Главными задачами при использовании функции являются определение самой функции и аргумента. Как правило, аргументом являются адреса ячеек. Если необходимо указать диапазон ячеек, то первый и последний адреса разделяются двоеточием, например А12:С20.
Порядок работы с функциями
Сделаем активной ячеку, в которую хотим поместить результат.
Выбираем команду Вставка – Функция или нажимаем пиктограмму F(x).
В первом появившемя окне Мастера функций определяем категорию и название конкретной функции (рис. 6).
Во втором окне необходимо определить аргументы для функции. Для этого щелчком кнопки справа от первого диапозона ячеек (см. рис. 7) закрываем окно, выделяем ячейки, на основе которых будет проводиться вычисление, и нажимаем клавишу <Enter>. Если аргументом является несколько диапазонов ячеек, то действие повторяем.
Затем для завершения работы нажимаем клавишу <OK>. В исходной ячейке окажется результат вычисления.
ссмотрим работу с функциями на примере логических функций. При решении некоторых задач значение ячейки необходимо вычислять одним из нескольких способов – в зависимости от выполнения или невыполнения одного или нескольких условий.
Для решения таких задач применяют условную функцию ЕСЛИ:
ЕСЛИ(<логическое выражение>, <выражение1>,< выражение2>).
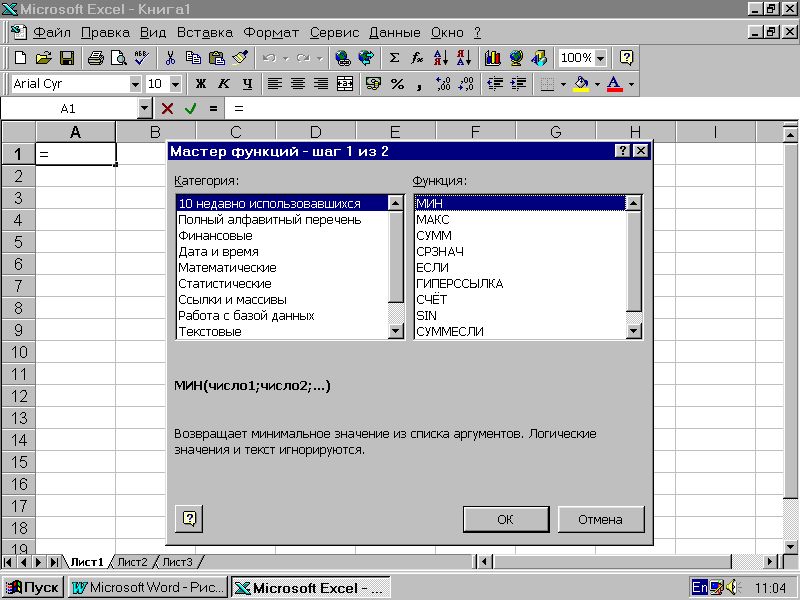
Если логическое выражение имеет значение “Истина” (1), ЕСЛИ принимает значение выражения 1, а если “Ложь” – значение выражения 2. В качестве выражения 1 или выражения 2 можно записать вложенную функцию ЕСЛИ. Число вложенных функций ЕСЛИ не должно превышать семи. Например, если в какой-либо ячейке будет записана функция ЕСЛИ(C5=1,D5*E5,D5-E5)), то при С5=1 функция будет иметь значение “Истина” и текущая ячейка примет значение D5*E5, если С5=1 будет иметь значение “Ложь”, то значением функции будет D5-E5.
Рис. Первое окно Мастера функций для определения названия функции
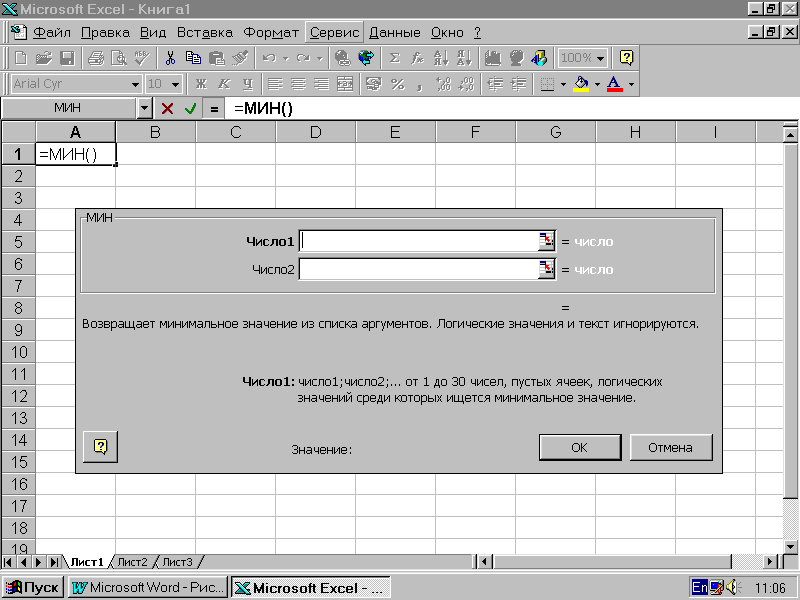
Рис. Окно Мастера функций для определения аргументов функции
Практическая работа №17, 18
Ход работы
1 Входной контроль:
§ Что такое диаграмма, как ее создать? Чем отличается сортировка от фильтрации?
2 Выполнение работы:
· На листе 2, книги из ПР 15, создать картотеку из 10 элементов, содержащих минимум 5 параметров. (индивидуальное задание получите у преподавателя)
· Отсортировать данные по двум выбранным параметрам
· Отфильтровать данные по сложному условию.
· Создать диаграмму необходимого вида.
Вывод по работе
4 Дополнительные вопросы
§ Как адресовать ячейку из другого листа книги?
§ Как в аргументе функции предоставить диапазон?
Фильтрация списков
Основное отличие фильтра от упорядочивания - это то, что во время фильтрации записи, не удовлетворяющие условиям отбора, временно скрываются (но не удаляются), в то время, как при сортировке показываются все записи списка, меняется лишь их порядок.
Фильтры бывают двух типов: обычный фильтр (его еще называют автофильтр) и расширенный фильтр.
Для применения автофильтра нажмите ту же кнопку, что и при сортировке - "Сортировка и фильтр" и выберите пункт "Фильтр" (конечно же, перед этим должен быть выделен диапазон ячеек).
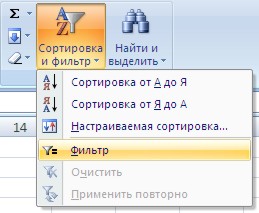
В столбцах списка появятся кнопки со стрелочками, нажав на которые можно настроить параметры фильтра.
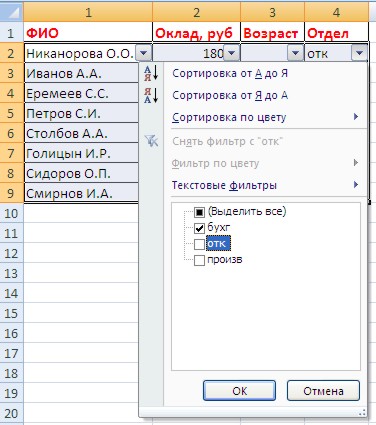
Поля, по которым установлен фильтр, отображаются со значком воронки. Если подвести указатель мыши к такой воронке, то будет показано условие фильтрации.
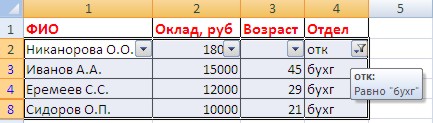
Для формирования более сложных условий отбора предназначен пункт "Текстовые фильтры" или "Числовые фильтры". В окне "Пользовательский автофильтр" необходимо настроить окончательные условия фильтрации.
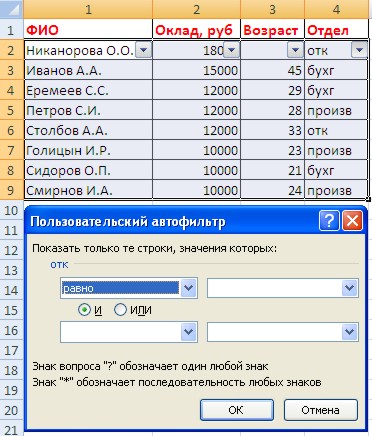
При использовании расширенного фильтра критерии отбора задаются на рабочем листе.
Для этого надо сделать следующее.
Скопируйте и вставьте на свободное место шапку списка.
В соответствующем поле (полях) задайте критерии фильтрации.
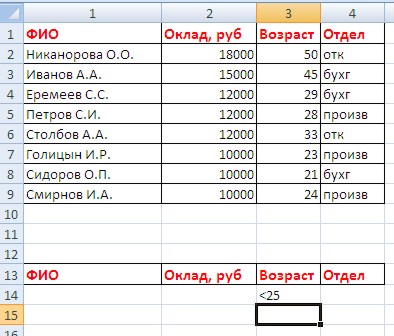
Выделите основной список.
Нажмите кнопку "Фильтр" на панели "Сортировка и фильтр" ленты "Данные".
На той же панели нажмите кнопку "Дополнительно".
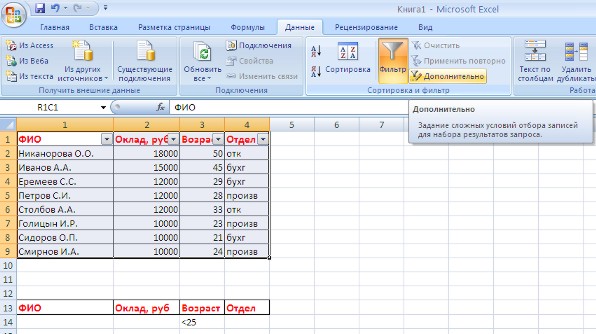
В появившемся окне "Расширенный фильтр" задайте необходимые диапазоны ячеек.
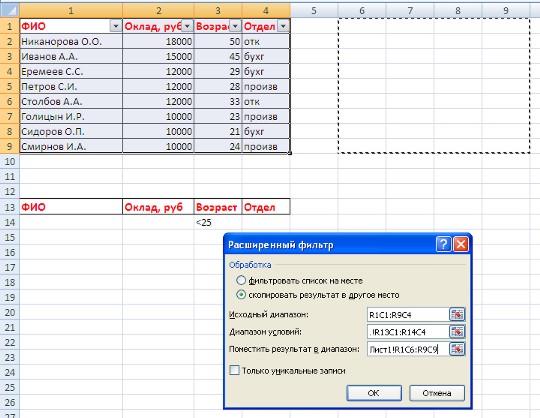
В результате отфильтрованные данные появятся в новом списке.
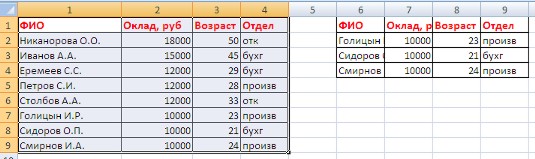
Расширенный фильтр удобно использовать в случаях, когда результат отбора желательно поместить отдельно от основного списка.
Диаграммы
Диаграммы и графики служат для визуализации изменений числовых данных. Excel дает возможность построить диаграмму в виде гистограммы, столбиков, пирамид, конусов, цилиндров и т.д. К любой диаграмме можно добавить пояснительный текст, заголовки.
Для облегчения процедуры построения диаграммы служит Мастер диаграмм. Он разбивает процесс создания диаграммы на несколько шагов.
Для построения диаграммы необходимо выделить диапазон ячеек, для которых будет построена диаграмма. Чтобы отобразить на диаграмме названия столбцов и строк, включите их в выделенный диапазон ячеек. Диаграмма для выделенных данных строится по команде «Вставка > Диаграмма» или по клику на значке  . Выберите тип диаграммы и нажмите «Готово». Простейшая диаграмма будет создана.
. Выберите тип диаграммы и нажмите «Готово». Простейшая диаграмма будет создана.
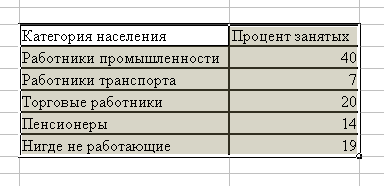
На рисунке наглядно показан пример выделения данных для диаграммы. Обратите внимание, что выделены не только числовые значения, но и названия столбцов и строк. Они будут использованы для комментариев и создания названий осей координат.
Для более точной настройки диаграммы «Мастер диаграмм» делит процесс создания диаграммы на несколько этапов, позволяя настроить дизайн диаграммы по потребностям. Рассмотрим эти этапы.
«Мастер диаграмм», шаг 1. Выбор типа и вида диаграммы
Каждый тип диаграммы имеет несколько вариантов представления. Так, например, стандартная гистограмма представлена в 7 вариантах, а линейчатая диаграмма - в 6 вариантах.
Чтобы увидеть, как ваши данные будут выглядеть при выборе различных типов диаграмм, нажмите и не отпускайте кнопку «Просмотр результата». Поле «Вид» при этом будет заменено полем «Образец», в котором будет отображена диаграмма.
Excel предлагает 14 типов диаграмм, каждый из которых подходит для эффективного представления данных определенного класса. Их область применения приведена в таблице
Редактирование диаграммы
Если выделить диаграмму, то ее можно перемещать, добавлять в нее данные, можно выделять, форматировать, перемещать и изменять размеры большинства входящих в него элементов.
Можно даже изменить тип уже созданной диаграммы. Для изменения типа диаграммы выделите ее. В контекстном меню выберите пункт «Тип диаграммы».
Если лист диаграммы активен, то в него можно добавлять данные и форматировать, перемещать и изменять размеры большинства входящих в него объектов. При перемещении указателя мыши по диаграмме отображаются всплывающие подсказки, с названием элемента диаграммы. Чтобы выбрать элемент диаграммы с помощью клавиатуры, используйте клавиши со стрелками.
Ряды данных, подписи значений и легенды можно изменять поэлементно. Например, чтобы выбрать отдельный маркер данных в ряде данных, выберите нужный ряд данных и укажите маркер данных. Каждый из элементов диаграммы можно форматировать отдельно. Имя элемента диаграммы выводится в подсказке в случае, если установлен флажок «Показывать имена» на вкладке «Диаграмма» диалогового окна «Параметры».
Чтобы перейти в режим форматирования какого-либо элемента: координатной оси, названия диаграммы, отдельных рядов данных, щелкните на этом элементе. Вокруг выделенного элемента появится штриховая рамка. Имя графического объекта отобразится в поле строки формул. Выделенный элемент можно переместить, удерживая нажатой кнопку мыши.
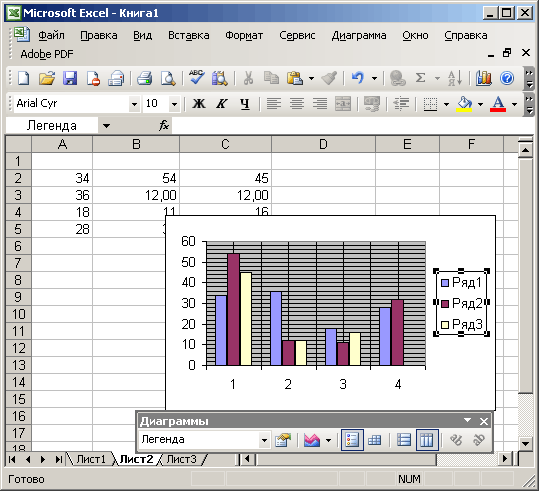
На рисунке: Выделение элемента диаграммы.
Двойной щелчок по элементу диаграммы вызывает меню для его форматирования. Меню позволяет менять цвета фона и линий, тексты подписей, расположение элементов. Меню различно для разных типов элементов. Так, для координатных осей мы можем задать шкалу, и способы отображения делений. Для области диаграммы возможно изменить ее размер, формат шрифтов, тип рамки и толщину. Для области диаграммы возможно задать даже цвет фона и узор заливки.
Практическая работа №19
Ход работы
1 Входной контроль:
§ Что такое БД? Какой командой SQL осуществляется вычитка данных? Что делает команда INSERT
2 Выполнение работы:
· Открыть указанную БД и получить типовое индивидуальное задание у преподавателя
· Создать запрос на вычитку данных по полученному условию.
· Создать запрос на добавление в базу собственной записи с произвольными параметрами.
Вывод по работе
4 Дополнительные вопросы
§ Как адресовать ячейку из другого листа книги?
§ Как в аргументе функции предоставить диапазон?
Шаг 4. Оператор BETWEEN
Оператор BETWEEN упрощает синтаксис описания критериев, задающих интервал допустимых значений. Вместо приведенного ниже BETWEEN 3 AND 7 можно было бы написать D_STAFF.S_EXPERIENCE >=3 AND D_STAFF.S_EXPERIENCE <=7. Первый вариант способствует наглядности запроса – это раз, поиск на стороне СУБД может выполняться по отдельному алгоритму, специально оптимизированному для подобного вида ограничений – это два.
SELECT S_NAME, S_EXPERIENCE, S_POSITION FROM D_STAFF WHERE (D_STAFF.S_POSITION <10 OR D_STAFF.S_POSITION >20) AND D_STAFF.S_EXPERIENCE BETWEEN 3 AND 7
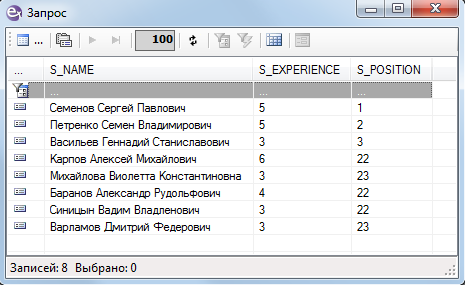
Использование оператора BETWEEN.
Шаг 5. Оператор LIKE
Этот замечательный оператор позволяет накладывать ограничения на значения текстовых полей с использованием шаблонов. Синтаксис пояснять не буду, думаю, что из примера и так все ясно. Осуществляем поиск сотрудников, с Ф.И.О. начинающегося на “С”, в середине должно встречаться “Вал” и заканчиваться все должно на “ич”. В некоторых СУБД ключевое слово LIKE можно также использовать со значениями даты и времени.
SELECT S_NAME FROM D_STAFF WHERE S_NAME LIKE 'С%' AND S_NAME LIKE '%Вал%' AND S_NAME LIKE '%ич'
или
SELECT S_NAME FROM D_STAFF WHERE S_NAME LIKE 'С%Вал%ич'
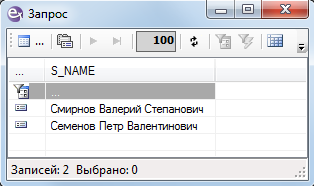
Использование оператора LIKE.
Ход работы
1 Входной контроль:
§ Какими способами можно создать таблицу БД в MS ACCESS?
2 Выполнение работы:
· Создать новую БД.
· Создать все необходимые таблицы.
· Создать схему данных (связать таблицы)
· Заполнить БД данными
Вывод по работе
4 Дополнительные вопросы
§ Как импортировать таблицы из одной БД в другую?
§ Как создать ключевое поле?
Основные понятия Баз данных
Развития вычислительной техники осуществлялось по двум основным направлениям:
· применение вычислительной техники для выполнения численных расчетов;
· использование средств вычислительной техники в информационных системах.
Информационная система – это совокупность программно-аппаратных средств, способов и людей, которые обеспечивают сбор, хранение, обработку и выдачу информации для решения поставленных задач. На ранних стадиях использования информационных систем применялась файловая модель обработки. В дальнейшем в информационных системах стали применяться базы данных. Базы данных являются современной формой организации, хранения и доступа к информации. Примерами крупных информационных систем являются банковские системы, системы заказов железнодорожных билетов и т.д.
База данных – это интегрированная совокупность структурированных и взаимосвязанных данных, организованная по определенным правилам, которые предусматривают общие принципы описания, хранения и обработки данных. Обычно база данных создается для предметной области.
Предметная область – это часть реального мира, подлежащая изучению с целью создания базы данных для автоматизации процесса управления.
Наборы принципов, которые определяют организацию логической структуры хранения данных в базе, называются моделями данных.
Существуют 4 основные модели данных – списки (плоские таблицы), реляционные базы данных, иерархические и сетевые структуры.
В течение многих лет преимущественно использовались плоские таблицы (плоские БД) типа списков в Excel. В настоящее время наибольшее распространение при разработке БД получили реляционные модели данных. Реляционная модель данных является совокупностью простейших двумерных таблиц – отношений (англ. relation), т.е. простейшая двумерная таблица определяется как отношение (множество однотипных записей объединенных одной темой).
От термина relation (отношение) происходит название реляционная модель данных. В реляционных БД используется несколько двумерных таблиц, в которых строки называются записями, а столбцы полями, между записями которых устанавливаются связи. Этот способ организации данных позволяет данные (записи) в одной таблице связывать с данными (записями) в других таблицах через уникальные идентификаторы (ключи) или ключевые поля.
Основные понятия реляционных БД: нормализация, связи и ключи
1. Принципы нормализации:
· В каждой таблице БД не должно быть повторяющихся полей;
· В каждой таблице должен быть уникальный идентификатор (первичный ключ);
· Каждому значению первичного ключа должна соответствовать достаточная информация о типе сущности или об объекте таблицы (например, информация об успеваемости, о группе или студентах);
· Изменение значений в полях таблицы не должно влиять на информацию в других полях (кроме изменений в полях ключа).
2. Виды логической связи.
Связь устанавливается между двумя общими полями (столбцами) двух таблиц. Существуют связи с отношением «один-к-одному», «один-ко-многим» и «многие-ко-многим».
Отношения, которые могут существовать между записями двух таблиц:
· один – к - одному, каждой записи из одной таблицы соответствует одна запись в другой таблице;
· один – ко - многим, каждой записи из одной таблицы соответствует несколько записей другой таблице;
· многие – к - одному, множеству записей из одной таблице соответствует одна запись в другой таблице;
· многие – ко - многим, множеству записей из одной таблицы соответствует несколько записей в другой таблице.
Тип отношения в создаваемой связи зависит от способа определения связываемых полей:
· Отношение «один-ко-многим» создается в том случае, когда только одно из полей является полем первичного ключа или уникального индекса.
· Отношение «один-к-одному» создается в том случае, когда оба связываемых поля являются ключевыми или имеют уникальные индексы.
· Отношение «многие-ко-многим» фактически является двумя отношениями «один-ко-многим» с третьей таблицей, первичный ключ которой состоит из полей внешнего ключа двух других таблиц
3. Ключи. Ключ – это столбец (может быть несколько столбцов), добавляемый к таблице и позволяющий установить связь с записями в другой таблице. Существуют ключи двух типов: первичные и вторичные или внешние.
Первичный ключ – это одно или несколько полей (столбцов), комбинация значений которых однозначно определяет каждую запись в таблице. Первичный ключ не допускает значений Null и всегда должен иметь уникальный индекс. Первичный ключ используется для связывания таблицы с внешними ключами в других таблицах.
Внешний (вторичный) ключ - это одно или несколько полей (столбцов) в таблице, содержащих ссылку на поле или поля первичного ключа в другой таблице. Внешний ключ определяет способ объединения таблиц.
Из двух логически связанных таблиц одну называют таблицей первичного ключа или главной таблицей, а другую таблицей вторичного (внешнего) ключа или подчиненной таблицей. СУБД позволяют сопоставить родственные записи из обеих таблиц и совместно вывести их в форме, отчете или запросе.
Существует три типа первичных ключей: ключевые поля счетчика (счетчик), простой ключ и составной ключ.
Поле счетчика (Тип данных «Счетчик»). Тип данных поля в базе данных, в котором для каждой добавляемой в таблицу записи в поле автоматически заносится уникальное числовое значение.
Простой ключ. Если поле содержит уникальные значения, такие как коды или инвентарные номера, то это поле можно определить как первичный ключ. В качестве ключа можно определить любое поле, содержащее данные, если это поле не содержит повторяющиеся значения или значения Null.
Составной ключ. В случаях, когда невозможно гарантировать уникальность значений каждого поля, существует возможность создать ключ, состоящий из нескольких полей. Чаще всего такая ситуация возникает для таблицы, используемой для связывания двух таблиц многие - ко - многим.
Необходимо еще раз отметить, что в поле первичного ключа должны быть только уникальные значения в каждой строке таблицы, т.е. совпадение не допускается, а в поле вторичного или внешнего ключа совпадение значений в строках таблицы допускается.
Если возникают затруднения с выбором подходящего типа первичного ключа, то в качеcтве ключа целесообразно выбрать поле счетчика.
Программы, которые предназначены для структурирования информации, размещения ее в таблицах и манипулирования данными называются системами управления базами данных (СУБД). Другими словами СУБД предназначены как для создания и ведения базы данных, так и для доступа к данным. В настоящее время насчитывается более 50 типов СУБД для персональных компьютеров. К наиболее распространенным типам СУБД относятся: MS SQL Server, Oracle, Informix, Sybase, DB2, MS Access и т. д.
Создание структуры таблиц
Создание БД с помощью СУБД Access начинается с создания структуры таблиц и установки связей между таблицами.
Первую таблицу создадим для сущности Студенты.
В первую строку колонки Имя поля вводим код студентов (КодСтудента) и нажимаем клавишу Enter, при этом курсор переместится в колонку Тип данных, где из раскрывающегося списка выбираем тип данных - Счетчик. Затем нажимаем клавишу Enter, при этом курсор переместится в колонку Описание, при необходимости вводим описание данных, которые будут вводиться в это поле таблицы.
Определяем первую строку таблицы (поле КодСтудента) как поле первичного ключа, для этого выделяем ее и выбираем команду Правка - Ключевое поле или щелкаем на пиктограмме Ключевое поле на панели инструментов, слева от имени поля появится изображение ключа. Если поле сделано ключевым, т.е. полем первичного ключа, то свойству Индексированное поле присваивается значение Да (совпадения не допускаются).
Далее во вторую строку Имя поля вводим код группы (КодГруппы) и выбираем тип данных - числовой. Назначаем это поле полем Внешнего ключа, для этого необходимо выделить поле КодГруппы и в области свойств этого поля в строке Индексированное поле из списка выбрать значение Да (Совпадения допускаются).
Затем в третью строку Имя поля вводим Фамилия, и выбираем тип данных текстовый. При этом в нижней части экрана в разделе Свойства поля появляется информация о свойствах данного поля. При необходимости туда можно вносить изменения, выполнив щелчок в соответствующей строке, удалив предыдущее значение и введя новое.
Далее создаются остальные поля в соответствии с данными, представленными в модели "сущность связь".
После создания структуры таблицы необходимо сохранить ее. Выбрать Файл - Сохранить, или Сохранить, как... В окне Сохранение ввести имя для созданной таблицы: Студенты, затем ОК.
Ниже показано окно Конструктора для таблицы Студенты, входящей в состав БД Деканат.

Далее создаются структуры остальных таблиц: Группы студентов, Дисциплины, Успеваемость.
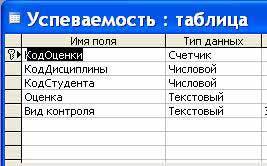
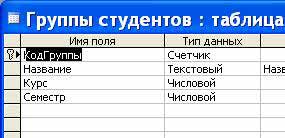
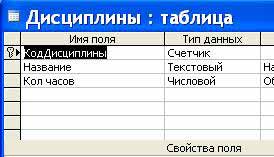
Создание базы данных
2.4.3.2. Установка связей между таблицами в СУБД Access
После создания структуры таблиц (Студенты, Группы студентов, Дисциплины, Успеваемость) для сущностей базы данных "Деканат" необходимо установить связи между таблицами. Связи между таблицами в БД используются при формировании запросов, разработке форм, при создании отчетов. Для создания связей необходимо закрыть все таблицы и выбрать команду "Схема данных" из меню Сервис, появится активное диалоговое окно "Добавление таблицы" на фоне неактивного окна Схема данных.

В появившемся диалоговом окне Добавление таблиц необходимо выделить имена таблиц и нажать кнопку Добавить, при этом в окне "Схема данных" добавляются таблицы. После появления всех таблиц в окне Схема данных необходимо закрыть окно Добавление таблицы, щелкнув левой кнопкой мыши на кнопке Закрыть.

Следующий шаг - это установка связей между таблицами в окне Схема данных. Для этого в окне Схема данных необходимо отбуксировать (переместить) поле КодГруппы из таблицы Группы на соответствующее поле таблицы Студенты, в результате этой операции появится окно "Изменение связей".
В появившемся окне диалога "Изменение связей" необходимо активизировать флажки: "Обеспечить целостность данных", "каскадное обновление связанных полей" и "каскадное удаление связанных записей", убедиться в том, что установлен тип отношений один-ко-многим и нажать кнопку Создать.

В окне Схема данных появится связь один-ко-многим между таблицами Группы студентов и Студенты. Аналогичным образом надо связать поля КодСтудента в таблицах Студенты и Успеваемость, а затем поля КодДисциплины в таблицах Успеваемость и Дисциплины. В итоге получим Схему данных, представленную на рисунке.

После установки связей между таблицами, окно Схема данных необходимо закрыть. Далее необходимо осуществить заполнение всех таблиц. Заполнение таблиц целесообразно начинать с таблицы Группы студентов, так как поле Код группы таблицы Студенты используется в качестве столбца подстановки для заполнения соответствующего поля таблицы Студенты.
Заполнение таблиц
Заполнение таблиц можно начать и с заполнения таблицы Студенты. В окне Базы данных выделяем нужную таблицу, затем выполняем щелчок на кнопке Открыть. На экране появится структура таблицы БД в режиме таблицы. Новая таблица состоит из одной пустой строки.

Заполнение производится по записям, т.е. вводится информация для всей строки целиком. Поле счетчика заполняется автоматически. После ввода первой записи пустая запись смещается в конец таблицы. Переход к следующему полю осуществляется нажатием клавиши ТаЬ.
Для заполнения поля MEMO в таблице (колонка Место рождения) нажимаем комбинацию клавиш <Shif+F2>, предварительно установив курсор в поле MEMO. Открывается диалоговое окно Область ввода, после ввода или редактирования данных в этом окне щелкаем на кнопке ОК.
После заполнения таблица Студенты имеет следующий вид.
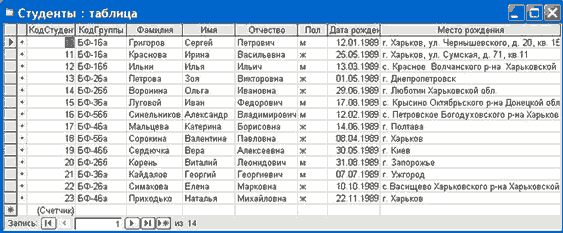
Аналогичным образом заполняются остальные таблицы: Группы Студентов, Успеваемость, Дисциплины.
После создания структуры таблиц, входящих в БД "Деканат", необходимо установить связь между ними.
Практическая работа №21
Ход работы
1. Входной контроль:
§ Что такое БД? Какой командой SQL осуществляется проверка условия?
2. Выполнение работы:
· Открыть указанную БД и получить типовое индивидуальное задание у преподавателя
· Создать запрос на вычитку данных по полученному условию.
· Создать сложный запрос на вычитку с несколькими параметрами.
Вывод по работе
4. Дополнительные вопросы
§ Каков синтаксис команды SELECT?
§ Как создать запрос с помощью мастера?
Ход работы
1. Входной контроль:
§ Что такое отчет? Что такое форма, зачем она нужна?
2. Выполнение работы:
· Открыть указанную БД и получить типовое индивидуальное задание у преподавателя
· Создать форму для получения доступа к требуемой информации.
· Создать отчеты по своим запросам.
· Создать общий отчет.
Вывод по работе
4. Дополнительные вопросы
§ Как создать отчет в режиме мастера?
§ Как создать форму с помощью мастера?
Способы создания отчета
В Microsoft Access можно создавать отчеты различными способами:
· Конструктор
· Мастер отчетов
· Автоотчет: в столбец
· Автоотчет: ленточный
· Мастер диаграмм
· Почтовые наклейки

Мастер позволяет создавать отчеты с группировкой записей и представляет собой простейший способ создания отчетов. Он помещает выбранные поля в отчет и предлагает шесть стилей его оформления. После завершения работы Мастера полученный отчет можно доработать в режиме Конструктора. Воспользовавшись функцией Автоотчет, можно быстро создавать отчеты, а затем вносить в них некоторые изменения.
Для создания Автоотчета необходимо выполнить следующие действия:
· В окне базы данных щелкнуть на вкладке Отчеты и затем щелкнуть на кнопке Создать. Появится диалоговое окно Новый отчет.
· Выделить в списке пункт Автоотчет: в столбец или Автоотчет: ленточный.
· В поле источника данных щелкнуть на стрелке и выбрать в качестве источника данных таблицу или запрос.
· Щелкнуть на кнопке ОК.
· Мастер автоотчета создает автоотчет в столбец или ленточный (по выбору пользователя), и открывает его в режиме Предварительного просмотра, который позволяет увидеть, как будет выглядеть отчет в распечатанном виде.
· В меню Файл щелкнуть на команде Сохранить. В окне Сохранение в поле Имя отчета указать название отчета и щелкнуть на кнопке ОК.
Создание отчета
1. Запустите программу Microsoft Access. Откройте БД (например, учебную базу данных «Деканат»).
2. Создайте Автоотчет: ленточный, используя в качестве источника данных таблицу (например, Студенты). Отчет открывается в режиме Предварительного просмотра, который позволяет увидеть, как будет выглядеть отчет в распечатанном виде
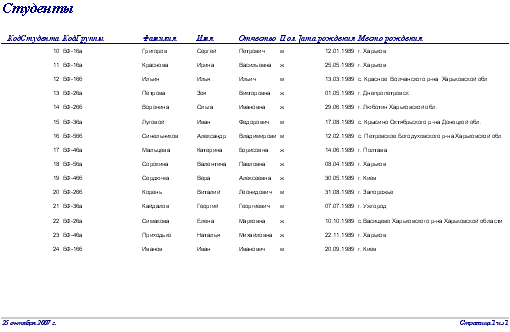
3. Перейдите в режим Конструктора и выполните редактирование и форматирование отчета. Для перехода из режима предварительного просмотра в режим конструктора необходимо щелкнуть команду Закрыть на панели инструментов окна приложения Access. На экране появится отчет в режиме Конструктора.
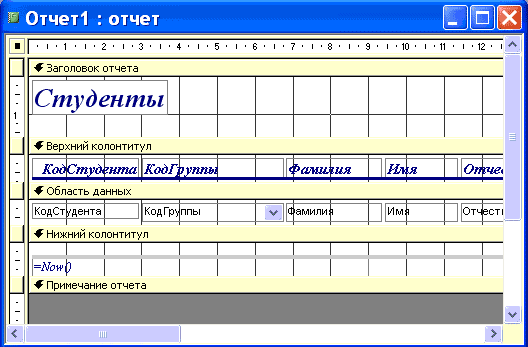
Редактирование:
1) удалите поля код студента в верхнем колонтитуле и области данных;
2) переместите влево все поля в верхнем колонтитуле и области данных.
3) Измените надпись в заголовке страницы
· В разделе Заголовок отчета выделить надпись Студенты.
· Поместите указатель мыши справа от слова Студенты, так чтобы указатель принял форму вертикальной черты (курсора ввода), и щелкните в этой позиции.
· Введите и нажмите Enter.
4) Переместите Надпись. В Нижнем колонтитуле выделить поле =Now() и перетащить его в Заголовок отчета под название Студенты. Дата будет отображаться под заголовком.
5) На панели инструментов Конструктор отчетов щелкнуть на кнопке Предварительный просмотр, чтобы просмотреть отчет
Форматирование:
1) Выделите заголовок Студенты
2) Измените гарнитуру, начертание и цвет шрифта, а также цвет заливки фона.
3) На панели инструментов Конструктор отчетов щелкнуть на кнопке Предварительный просмотр, чтобы просмотреть отчет.
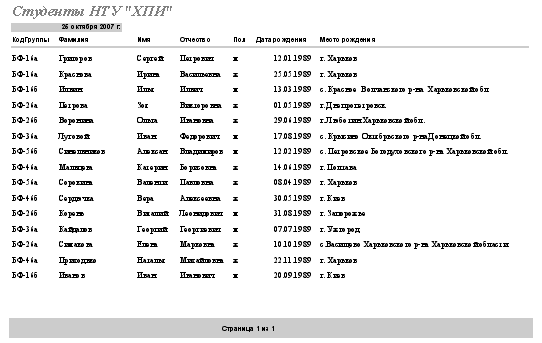
Изменение стиля:
Для изменения стиля выполните следующее:
· На панели инструментов Конструктора отчетов щелкнуть на кнопке Автоформат, откроется диалоговое окно Автоформат.
· В списке Стили объекта "отчет - автоформат" щелкнуть на пункте Строгий и затем щелкнуть на кнопке ОК. Отчет будет отформатирован в стиле Строгий.
· Переключится в режим Предварительный просмотр. Отчет отобразится в выбранном вами стиле. Впредь все отчеты созданные с помощью функции Автоотчет будут иметь стиль Строгий, пока вы не зададите другой стиль в окне Автоформат.
· Сохранить и закрыть отчет.
Практическая работа №23
Ход работы
1. Входной контроль:
§ Что такое учетная запись? Что такое брандмауэр? Как изменить права доступа?
2. Выполнение работы:
· В панели управдения выбрать подменю «учетные записи пользователя»
· Создать гостевого пользователя, дате ему пароль и затребовать подтверждение на вход
· Создать еще одного пользователя, при этом закрыв ему доступ к установке программ
· Выйти из текущей учетной записи и последовательно проверить правильность первых двух шагов
Вывод по работе
4. Дополнительные вопросы
§ Где в панели управления еще можно найти учетные записи пользователя?
§ Как настроить права доступа пользователя к группе данных?
Виды учетных записей
Механизм учетных записей пользователей предназначен для решения следующих задач:
• Разграничение прав пользователей на доступ к информации;
• Индивидуальная настройка пользовательского интерфейса и элементов рабочего стола для каждого пользователя данного компьютера;
• Защита параметров настройки компьютера и конфиденциальной информации;
• Быстрое переключение между разными пользователями без закрытия работающих программ и приложений.
Все учетные записи в зависимости от своих функциональных возможностей разделяются на три типа: администратор компьютера, ограниченная учетная запись и гостевая учетная запись. Пользователь с ограниченной учетной записью может выполнять операции со своим паролем (создание, изменение, удаление), изменять рисунок своей учетной записи, параметры настройки рабочего стола, а также просматривать файлы. Учетная запись администратора позволяет выполнять следующие операции:
• Создание, удаление и редактирование учетных записей пользователей (в том числе и собственной учетной записи);
• Операции со своим паролем (создание, редактирование, удаление);
• Установка и удаление программ и оборудования, редактирование их параметров и свойств;
• Чтение всех общих файлов;
• Внесение изменений в конфигурацию на уровне системы.
Что касается гостевой записи, то она формируется автоматически в процессе установки системы, и предназначена для сторонних пользователей, не имеющих на данном компьютере собственных учетных записей. Под учетной записью гостя нет доступа к файлам, папкам, параметрам и приложениям, которые защищены паролем. С помощью соответствующих ссылок можно включать и отключать учетную запись гостя (в первом случае сторонние пользователи смогут войти в систему, во втором – нет).
Для перехода в режим настройки и редактирования учетных записей необходимо в панели управления выбрать категорию Учетные записи пользователей, и в этой категории щелкнуть на ссылке Добавление и изменение учетных записей пользователей. В результате на экране откроется окно, изображенное на рис. 5.1.
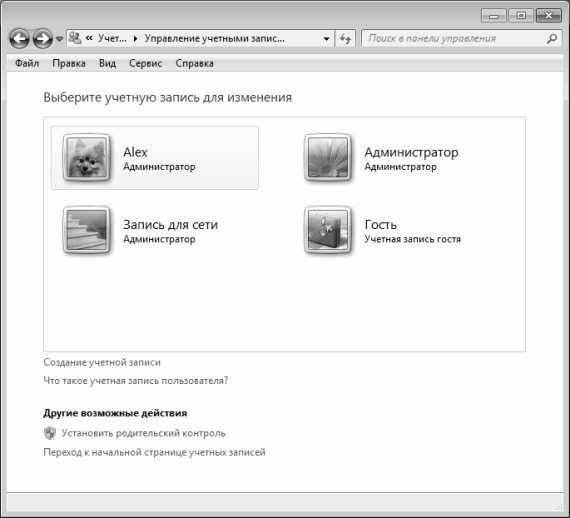
Рис. 5.1. Учетные записи в системе Windows 7
В данном окне содержится перечень созданных ранее учетных записей, а также меню Выберите задание. Вы можете самостоятельно создавать новые и редактировать имеющиеся записи, а также удалять их. Далее мы рассмотрим каждый из этих режимов.
Ввод новой учетной записи
Чтобы создать новую учетную запись, щелкните мышью на ссылке Создание учетной записи – при этом на экране отобразится окно, показанное на рис. 5.2.
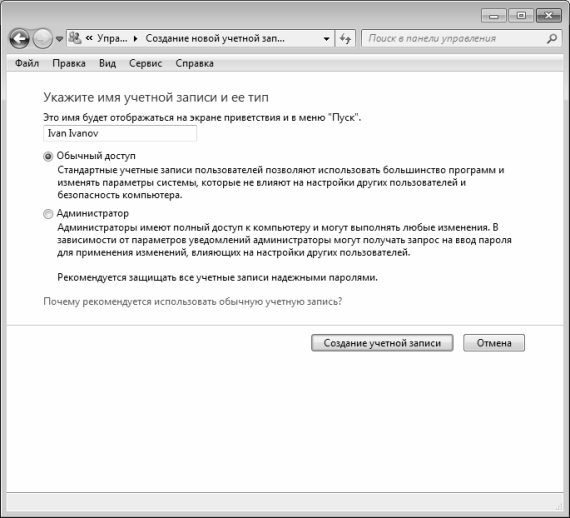
Рис. 5.2. Создание учетной записи
В данном окне необходимо с клавиатуры ввести имя создаваемой учетной записи. В качестве имени можно использовать любое слово, произвольный набор символов и т. д. Например, на рис. 5.83 созданным учетным записям присвоены имена Alex, Запись для сети, Администратор и Гость.
После этого с помощью соответствующего переключателя необходимо выбрать тип создаваемой учетной записи; возможные значения – Обычный доступ и Администратор (функциональные различия между типами учетных записей пользователей приведены выше).
Завершается процесс создания учетной записи пользователя нажатием кнопки Создание учетной записи – после этого новая учетная запись отобразится в списке учетных записей (рис. 5.3). Кнопка Отмена предназначена для выхода из данного режима без сохранения изменений.
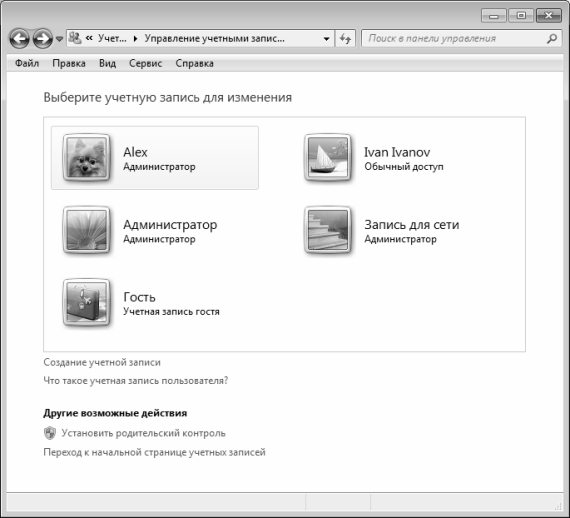
Рис. 5.3. Новая учетная запись в списке
Имеющиеся учетные записи можно редактировать и удалять. О том, как это делается, рассказывается в следующем разделе.
ВНИМАНИЕ
Не стоит забывать, что при вводе пароля учитывается регистр символов (состояние клавиши Caps Lock).
Процесс создания пароля завершается нажатием кнопки Создать пароль. С помощью кнопки Отмена осуществляется выход из данного режима без сохранения изменений.
Если в дальнейшем потребуется изменить пароль, то необходимо воспользоваться ссылкой Изменение пароля. Порядок действий при смене пароля такой же, как и при его создании.
Чтобы удалить пароль, следует воспользоваться ссылкой Удаление пароля. При этом на экране откроется окно, которое будет содержать предупреждение о возможных последствиях этого шага и кнопка Удалить пароль, при нажатии на которую пароль данной учетной записи будет удален.
С помощью ссылки Изменение рисунка можно заменить рисунок учетной записи (каждая учетная запись оформляется изображением, см. рис. 5.3). Это изображение показывается в окне приветствия при входе в систему. При щелчке мышью на этой ссылке отображается окно, которое показано на рис. 5.5.
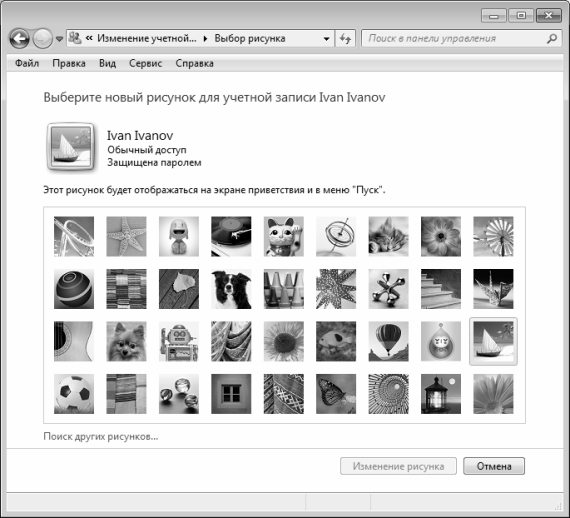
Рис. 5.5. Изменение рисунка, используемого для оформления учетной записи
Слева вверху окна показан текущий рисунок учетной записи. Чтобы его заменить, необходимо установить курсор на требуемое изображение (перечень изображений содержится в центральной части окна) и нажать кнопку Изменение рисунка. Если в списке нет нужного рисунка, то следует воспользоваться ссылкой Поиск других рисунков – при щелчке на ней мышью на экране откроется окно, в котором по обычным правилам Windows указывается путь к файлу требуемого изображения.
Чтобы изменить тип учетной записи пользователя, следует воспользоваться ссылкой Изменение типа учетной записи. При щелчке мышью на этой ссылке на экране откроется окно, в котором нужно с помощью переключателя указать тип учетной записи и нажать кнопку Изменение типа учетной записи.
Чтобы удалить учетную запись, следует воспользоваться ссылкой Удаление учетной записи. При этом необходимо учитывать, что невозможно удаление той учетной записи, под которой в данный момент работает система (в этом случае ссылка Удаление учетной записи отсутствует). При щелчке мышью на этой ссылке на экране откроется окно, в котором система предложит сохранить содержимое рабочего стола и некоторых системных папок (Документы, Избранное, Видео и др.) в новой папке, которая будет называться по имени удаляемой учетной записи и располагаться на рабочем столе. При нажатии в данном окне кнопки Сохранение файлов учетная запись будет удалена, а эти данные – сохранены. Если же в данном окне нажать кнопку Удалить файлы, то одновременно с удалением учетной записи будут удалены и эти данные. С помощью кнопки Отмена осуществляется выход из данного режима без удаления учетной записи.
Что касается ссылки Родительский контроль, то она предназначена для перехода в режим настройки и включения функции родительского контроля для данной записи. О том, как работать в данном режиме, будет рассказано далее.
Родительский контроль
В любой семье, где есть несовершеннолетние дети, рано или поздно возникает проблема ограничения доступа ребенка к компьютеру. Не секрет, что в последние годы серьезно обострилась проблема компьютерной зависимости детей и подростков. Над этой проблемой работают психологи, педагоги и другие специалисты, и все они отмечают: компьютерная зависимость – это болезнь. Причем она влечет за собой возникновение еще целого ряда расстройств, которые в общем случае можно разделить на две категории: психические и физические.
Но любое заболевание, как известно, легче предупредить, чем излечить. В данном разделе мы расскажем о том, как с помощью реализованной в Windows 7 функции родительского контроля ограничить использование ребенком компьютера (это касается как времени работы за компьютером, так и доступа к тем или иным приложениям и материалам).
Родительский контроль позволяет регулировать использование компьютера детьми. В частности, можно определить промежутки времени, на протяжении которых дети могут работать за компьютером, а также установить, какими играми и приложениями они могут пользоваться.
Если ребенок попытается запустить запрещенную игру или открыть запрещенную программу, то на экране отобразится информационное сообщение о том, что данное приложение заблокировано. В данном случае ребенок с помощью соответствующей ссылки может запросить разрешение на доступ к приложению, и вы можете предоставить этот доступ, указав свои учетные данные.
ВНИМАНИЕ
Чтобы включить родительский контроль, следует войти в систему с правами администратора. Учетные записи, к которым будет применен родительский контроль, должны иметь тип Обычный доступ (см. рис. 5.2), поскольку механизм родительского контроля распространяется только на такие учетные записи.
Чтобы перейти в режим настройки и включения родительского контроля, нужно в окне списка учетных записей (см. рис. 5.3) щелкнуть мышью на ссылке Родительский контроль. В результате окно примет вид, как показано на рис. 5.6.
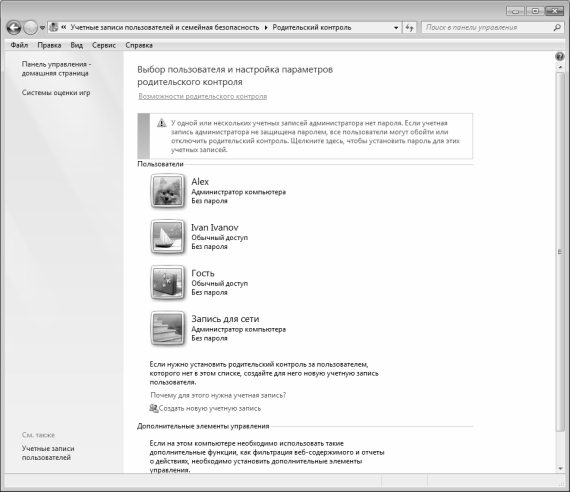
Рис. 5.6. Выбор учетной записи для включения родительского контроля
В данном окне нужно щелчком мыши выбрать учетную запись, для которой будет включен родительский контроль. В результате будет выполнен переход в режим включения родительского контроля (рис. 5.7).
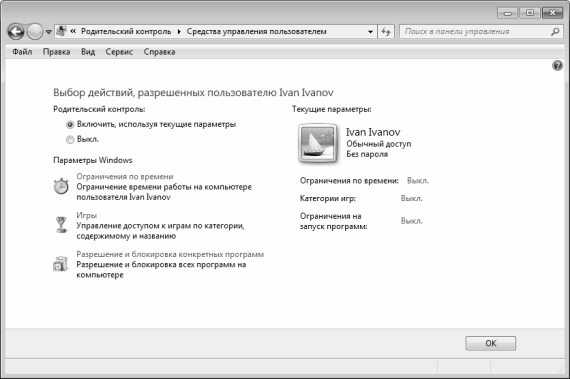
Рис. 5.7. Режим включения родительского контроля
По умолчанию для всех учетных записей родительский контроль выключен, что неудивительно – все же система рассчитана в первую очередь на взрослых пользователей. Чтобы включить функцию родительского контроля, установите переключатель Родительский контроль в положение Включить, используя текущие параметры.
В принципе, после этого можно нажать кнопку ОК – и функция родительского контроля заработает. Но при этом будут использованы ее параметры, которые предлагаются в системе по умолчанию. Отметим, что эти параметры не всегда являются оптимальными: например, одни родители хотят ограничить только время нахождения ребенка за компьютером, другие – запретить ему пользоваться играми, третьи – и то, и другое, и т. д. Кроме этого, вы можете самостоятельно определить конкретный перечень приложений или категорий игр, доступ к которому вы хотите запретить своему ребенку.
Настройка каждого режима родительского контроля (ограничения по времени, ограничения игр и ограничение приложений) выполняется отдельно.
Ход работы
1. Входной контроль:
§ Что такое код цвета? Как понять RGB кодировку?
2. Выполнение работы:
· Получить индивидуальную схему для дальнейшей тонкой настройки
· С помощью любого графического редактора подобрать группу цветов для:
1 Текста
2 Фона
3 Выделенных объектов
4 Использованных переходов
· Для проверки использовать текстовый редактор или HTML заготовку
Вывод по работе
4. Дополнительные вопросы
§ Как еще можно задавать цвет в HTML?
§ Можно ли с помощью HTML команды построить простой градиент?
Значения Цветов
HTML цвета определяются с помощью шестнадцатеричной нотации (HEX) для сочетания Красного, Зеленого, и Синего компонетов (RGB - Red Green Blue - Красный Зеленый Синий).
Наименьшее значение, которое можно указать для каждой составляющей - это 0 (в HEX-нотации 00). Наибольшее значение - это 255 (в HEX-нотации: FF).
Шестнадцатеричные значения указываются как 3 пары из двух цифр, начиная со знака #.
Значения цветов
|
Пример
|
Безопасные Веб Цвета
Несколько лет назад, когда компьютеры поддерживали максимум 256 различных цветов, список 216 "Безопасных Веб Цветов (Web Safe Colors)" был предложен как Веб стандарт, резервируя 40 фиксированных системных цветов .
Кросс-браузерная 216-ти цветовая палитра была создана, чтобы гарантировать что все компьютеры будут отображать цвета правильно при использовании 256-цветовой схемы.
Это потеряло актуальность на сегодняшний день, т.к. большинство компьютеров может отображать миллионы различных цветов. В любом случае здесь приведен список 216 "Безопасных Веб Цветов":
| 000000 | 000033 | 000066 | 000099 | 0000CC | 0000FF |
| 003300 | 003333 | 003366 | 003399 | 0033CC | 0033FF |
| 006600 | 006633 | 006666 | 006699 | 0066CC | 0066FF |
| 009900 | 009933 | 009966 | 009999 | 0099CC | 0099FF |
| 00CC00 | 00CC33 | 00CC66 | 00CC99 | 00CCCC | 00CCFF |
| 00FF00 | 00FF33 | 00FF66 | 00FF99 | 00FFCC | 00FFFF |
| 330000 | 330033 | 330066 | 330099 | 3300CC | 3300FF |
| 333300 | 333333 | 333366 | 333399 | 3333CC | 3333FF |
| 336600 | 336633 | 336666 | 336699 | 3366CC | 3366FF |
| 339900 | 339933 | 339966 | 339999 | 3399CC | 3399FF |
| 33CC00 | 33CC33 | 33CC66 | 33CC99 | 33CCCC | 33CCFF |
| 33FF00 | 33FF33 | 33FF66 | 33FF99 | 33FFCC | 33FFFF |
| 660000 | 660033 | 660066 | 660099 | 6600CC | 6600FF |
| 663300 | 663333 | 663366 | 663399 | 6633CC | 6633FF |
| 666600 | 666633 | 666666 | 666699 | 6666CC | 6666FF |
| 669900 | 669933 | 669966 | 669999 | 6699CC | 6699FF |
| 66CC00 | 66CC33 | 66CC66 | 66CC99 | 66CCCC | 66CCFF |
| 66FF00 | 66FF33 | 66FF66 | 66FF99 | 66FFCC | 66FFFF |
| 990000 | 990033 | 990066 | 990099 | 9900CC | 9900FF |
| 993300 | 993333 | 993366 | 993399 | 9933CC | 9933FF |
| 996600 | 996633 | 996666 | 996699 | 9966CC | 9966FF |
| 999900 | 999933 | 999966 | 999999 | 9999CC | 9999FF |
| 99CC00 | 99CC33 | 99CC66 | 99CC99 | 99CCCC | 99CCFF |
| 99FF00 | 99FF33 | 99FF66 | 99FF99 | 99FFCC | 99FFFF |
| CC0000 | CC0033 | CC0066 | CC0099 | CC00CC | CC00FF |
| CC3300 | CC3333 | CC3366 | CC3399 | CC33CC | CC33FF |
| CC6600 | CC6633 | CC6666 | CC6699 | CC66CC | CC66FF |
| CC9900 | CC9933 | CC9966 | CC9999 | CC99CC | CC99FF |
| CCCC00 | CCCC33 | CCCC66 | CCCC99 | CCCCCC | CCCCFF |
| CCFF00 | CCFF33 | CCFF66 | CCFF99 | CCFFCC | CCFFFF |
| FF0000 | FF0033 | FF0066 | FF0099 | FF00CC | FF00FF |
| FF3300 | FF3333 | FF3366 | FF3399 | FF33CC | FF33FF |
| FF6600 | FF6633 | FF6666 | FF6699 | FF66CC | FF66FF |
| FF9900 | FF9933 | FF9966 | FF9999 | FF99CC | FF99FF |
| FFCC00 | FFCC33 | FFCC66 | FFCC99 | FFCCCC | FFCCFF |
| FFFF00 | FFFF33 | FFFF66 | FFFF99 | FFFFCC | FFFFFF |
Ход работы
1. Входной контроль:
§ Что такое Теги? Как правильно скомпоновать основные теги?
2. Выполнение работы:
· Получить индивидуальное задание для исполнения
· С помощью любого текстового редактора создать:
1 Пару страниц с различным контентом (списками, картинками, текстом)
2 Перелинковать эти страницы в подобие сайта
3 Используя выверенную палитру из ПР№24 раскрасить заготовку сайта
· Для проверки изменений использовать текстовый редактор или HTML заготовку
Вывод по работе
4. Дополнительные вопросы
§ Как задать нумерованный список? А многоуровневый?
§ Как добавить таблицу на форму?
Что такое HTML?
HTML это язык для описания веб страниц
- HTML - это аббревиатура от Hyper Text Markup Language (Язык гипертекстовой разметки)
- HTML это не язык программирования, это язык разметки
- Язык разметки - это набор тегов разметки
- HTML использует теги разметки для описания веб страниц
HTML Тэги
HTML-тэги разметки обычно называют HTML тэгами
- HTML тэги - это ключевые слова, окруженные угловыми скобками, например <html>
- HTML тэги обычно идут парами, например <b> и </b>
- Первый тэг в паре называется стартовым тэгом, второй тэг - конечным
- Стартовый и конечный тэги также называют открывающим и закрывающим тэгами
HTML Документы = Веб Страницы
- HTML документы описывают веб страницы
- HTML документы содержат HTML тэги и обычный текс
- HTML документы также называются веб страницами
Цель веб браузера (наподобие Internet Explorer или Firefox) - читать HTML документы и отображать их как веб страницы. Браузер не отображает HTML тэги, но использует тэги для интерпретации содержимого страницы:
| <html> <body> <h1>Мой первый заголовок</h1> <p>Мой первый параграф.</p> </body> </html> |
Разбор Примера
- Текст между <html> и </html> описывает веб страницу
- Текст между <body> и </body> это видимое содержание таблицы
- Текст между <h1> и </h1> отображается как заголовок
- Текст между <p> и </p> отображается как параграф
Создаем Первую Веб Страницу
На уроках HTML Вам не нужны какие-либо инструменты для изучения.
- Вам не потребуется HTML редактор
- Вам не нужен Веб сервер
- Нет необходимости в уже работающем Веб сайте
Редактирование HTML
HTML можно вводить и редактировать в различных редакторах типа Dreamweaver и Visual Studio.
Однако, в этом курсе мы используем обычный текстовый редактор (наподобие Блокнота) для редактирования HTML. Мы уверены, что использование обычного текстового редактора - лучший способ изучить HTML.
Создайте 3 файла:mainpage.htm<html><body> <h1>Это моя Главная Страница</h1><p>Это некоторый текст.</p><p><a href="page1.htm">Это ссылка на Страницу 1</a></p><p><a href="page2.htm">Это ссылка на Страницу 2</a></p> </body></html>
page1.htm
<html>
<body>
<h1>Это страница 1</h1>
<p>Это некоторый текст.</p>
</body>
</html>
page2.htm
<html>
<body>
<h1>Это страница2</h1>
<p>Это некоторый текст.</p>
</body>
</html>
HTML Заголовки
HTML заголовки определяются с помощью тэгов <h1> - <h6>.
Пример
|
HTML Параграфы
HTML параграфы определяются с помощью тэга <p>.
Пример
|
HTML Ссылки
HTML ссылки определяются с помощью тэга <a>.
Пример
|
Примечание: Адрес ссылки указывается в атрибуте href.
HTML Изображения
HTML изображения определяются с помощью тэга <img>.
Пример
|
Примечание: Название и размер изображения указываются в атрибутах.
HTML Элементы
HTML элемент - это все, что находится между открывающим и закрывающим тегами:
| Начальный тег * | Содержимое элемента | Конечный тег * |
| <p> | Это параграф | </p> |
| <a href="default.php" > | Это ссылка | </a> |
| <br /> |
* Начальный тег часто называют открывающим тегом. Конечный тег часто называют закрывающим тегом.
HTML Синтаксис Элемента
- HTML элемент начинается с начального / открывающего тега
- HTML элемент заканчивается конечным / закрывающим тегом
- Содержимое элемента всегда находится между начальным и конечным тегами
- Некоторые HTML элементы имеют пустое содержимое
- Пустые элементы закрываются в начальном теге
- Большинство HTML элементов могут иметь аттрибуты
Подсказка: Вы узнаете об аттрибутах в следующем Уроке HTML данного учебного курса.
Вложенные HTML Элементы
Большинство HTML элементов могут быть вложенными (могут содержать другие HTML элементы).
HTML документы состоят из вложенных HTML элементов.
HTML Документ Пример
| <html> <body> <p>Это мой первый параграф.</p> </body> </html> |
Этот пример выше содержит 3 HTML элемента.
HTML Разбор Примера
<p> элемент:
| <p>Это мой первый параграф.</p> |
<p> элемент определяет параграф в HTML документе.
Этот элемент имеет гачальный тег <p> и конечный тег </p>.
Содержимое элемента : Это мой первый параграф.
<body> элемент:
| <body> <p>Это мой первый параграф.</p> </body> |
<body> элемент определяет тело HTML.
Элемент имеет начальный тег <body> и конечный тег </body>.
Содержимое элемента - другой HTML элемент (p).
<html> элемент:
| <html> <body> <p>Это мой первый параграф.</p> </body> </html> |
<html> элемент определяет целый HTML документ.
Элемент имеет начальный тег <html> и конечный тег </html>.
Содержимое элемента - другой HTML элемент (body).
Пустые HTML Элементы
HTML элементы без содержимогоназываются пустыми элементами.
<br> - это пустой элемент без закрывающего тега (<br> тег определяет переход на новую строку).
Подсказка: В XHTML, все элементы должны быть закрыты. Добавление слэша внутри стартового тега, например <br />, - это корректный способ закрытия пустых элементов в XHTML (и XML).
Атрибуты обеспечивают дополнительную информацию о HTML элементах.
HTML Атрибуты
- HTML элементы могут иметь атрибуты
- Атрибуты обеспечивают дополнительную информацию об элементе
- Атрибуты всегда указываются в начальном теге
- Атрибуты идут в парах имя/значение, например: имя="значение"
Пример Атрибута
HTML ссылки определяются в <a> теге. Адрес ссылки указывается в href атрибуте:
Пример
|
HTML Заголовки
Заголовки определяются тегами <h1> ... <h6>.
<h1> определяет наиболее важный заголовок. <h6> определяет наименее важный заголовок.
Пример
|
Замечание: Браузеры автоматически добавляют некоторое пустое пространство (поле) до и после каждого заголовка.
Заголовки Важны
Используйте HTML заголовки ТОЛЬКО для заголовков. Не используйте заголовки чтобы сделать текст БОЛЬШИМ или жирным.
Поисковые системы используют ваши заголовки для индексации структуры и содержания ваших веб страниц.
Поскольку пользователи могут быстро поверхностно ознакомиться с вашими страницами по их заголовкам, важно использовать заголовки, чтобы показать структуру документа.
H1 заголоки должны использоваться как главные заголовки, за ними должны следовать H2 заголовки, затем менее важные H3 заголовки, и так далее.
HTML Разделители
<hr /> тег создает горизонтальную линию в HTML странице.
hr элемент может использоваться для разделения содержания:
Пример
|
HTML Комментарии
Комментарии могут быть вставлены в HTML код чтобы сделать его более читаемым и понятным. Комментарии игнорируются браузером и не отображаются.
Комментарии пишутся например так:
Пример
|
Примечание: После открывающей угловой скобки идет знак восклицания, но его нет перед закрывающей скобкой.
HTML Параграфы
Параграфы определяются тегом <p>.
Пример
|
Замечание: Браузеры автоматически добавляют пустую строку перед и после параграфа.
HTML Теги Форматирования
HTML использует теги <b> и <i> для форматирования вывода жирного или курсивного текста.
Эти HTML теги называются тегами форматирования (смотрите внизу страницы полный справочник таких тегов).

| Часто <strong> отображается браузером как <b>, и <em> отображается как <i>. Однако , существует разница в значении этих тегов: <b> или <i> определяет только жирный или курсивный текст. <strong> или <em> используются для придания "важности" тексту. Сегодня все основные браузеры отрисовывают strong-текст как жирный и em-текст как курсив. Однако, в будущем это может измениться и strong-текст станет отображаться не как жирный, а другим способом, например как курсив, а не как жирный текст! |
Шрифты
HTML Тег <font> Не Следует Использовать
Тег <font> является устаревшим в HTML 4, и удален из HTML5.
Всемирный Интернет Консорциум (W3C) удалил тег <font> из их рекомендаций.
В HTML 4 каскадные таблицы стилей (cascade style sheets или, сокращенно, CSS) должны использоваться для определения вывода и отображения свойств для большинства HTML элементов.
Пример ниже показывает как в HTML можно использовать тег <font>:
<html>
<body>
<p>
<font size="5" face="arial" color="red">
Этот параграф имеет шрифт Arial, размер 5, цвет текста - красный.
</font>
</p>
<p>
<font size="3" face="verdana" color="blue">
Этот параграф имеет шрифт Verdana, размер 3, цвет текста -голубой.
</font>
</p>
<p>Элемент font является устаревшим в HTML 4. Используйте вместо него CSS!</p>
</body>
</html>
Устаревшие Теги и Атрибуты
В HTML 4, несколько тегов и атрибутов стали вышедшими из употребления и не рекомендуются для использования, т.к. они не будут поддерживаться в будущих версиях HTML.
 Посылка ясная: Избегайте использование вышедших из употребления тегов и атрибутов!
Посылка ясная: Избегайте использование вышедших из употребления тегов и атрибутов!
Эти теги и атрибуты следует избегать:
| Тег | Описание |
| <center> | Устаревший. Определяет центрированное содержимое |
| <font> | Устаревший. Определяет HTML шрифты |
| <s> и <strike> | Устаревший. Определяет зачеркнутый текст |
| <u> | Устаревший. Определяет подчеркнутый текст |
| Атрибуты | Описание |
| align | Устаревший. Определяет выравнивание текста |
| bgcolor | Устаревший. Определяет цвет фона |
| color | Устаревший. Определяет цвет текста |
Вместо этих тегов и атрибутов: Используйте CSS стили!
Гиперссылки
HTML Гиперссылки (Ссылки)
Гиперссылка (или ссылка) это слово, группа слов, или изображение, которые вы можете кликнуть , чтобы перепрыгнуть на новый документ или раздел текущего документа.
Когда вы перемещаете курсор над ссылкой в Веб странице, стрелка превразается в маленькую руку.
Ссылки определяются в HTML используя тег <a>.
Тег <a> может быть использован двумя способами:
- Чтобы создать ссылку на другой документ - используя атрибут href
- Чтобы сделать закладку внутри документа - используя атрибут name
HTML Синтаксис Ссылки
HTML код для ссылки прост. Он выглядит так:
| <a href="Адрес">Текст ссылки</a> |
Атрибут href указывает адрес ссылки (куда она указывает).
Пример
| <a href="http://Uroki-HTML.ru/index.php">Посетите Uroki-HTML.ru </a> |
это отобразится браузером так: Посетите Uroki-HTML.ru
Клик на гиперссылке пошлет пользователя на главную страницу Uroki-HTML.ru.
Совет: "Текст ссылки" не обязательно должен быть собственно текстом. Вы можете использовать изображение или любой другой HTML элемент.
HTML Ссылки - Атрибут Name
Атрибут name указывает имя ссылки.
Атрибут name используется для создания закладки ("якоря" / "анкера") внутри HTML документа.
Замечание:
Грядущий в обозримом будущем стандарт HTML5 предлагает использовать атрибут id вместо атрибута name для указания имени ссылки.
Использование атрибута id фактически работает и в HTML4 во всех современных браузерах.
Закладки не отображаются каким-либо специальным образом. Они не видимы для читателя.
Пример
Именованная ссылка (якорь, анкер) внутри HTML документа:
| <a name="tips">Раздел Полезных Советов</a> |
Создайте ссылку на "Раздел Полезных Советов" внутри того же документа:
| <a href="#tips"> Посетите Раздел Полезных Советов</a> |
Или создайте ссылку на "Раздел Полезных Советов" с другой страницы:
| <a href="http://Uroki-HTML.ru/html/html_links.php#tips"> Посетите Раздел Полезных Советов</a> |
HTML Теги Изображений
| Тег | Описание |
| <img /> | Определяет изображение |
| <map> | Определяет карту изображения |
| <area /> | Определяет регион для клика внутри карты изображения |
HTML Таблицы
Таблицы определяются с помощью тега <table>.
Таблица состоит из строк (тег <tr>), и каждая строка состоит из ячеек с данными (тег <td>). td означает "table data" или данные таблицы, и содержит содержимое ячейки. Тег <td> может содержать текст, ссылки, изображения, списки, формы, другие таблицы и т.д.
Пример Таблицы
| <table border="1"> <tr> <td>строка 1, ячейка 1</td> <td>строка 1, ячейка 2</td> </tr> <tr> <td>строка 2, ячейка 1</td> <td>строка 2, ячейка 2</td> </tr> </table> |
Как HTML код выше выглядит в браузере:
| строка 1, ячейка 1 | строка 1, ячейка 2 |
| строка 2, ячейка 1 | строка 2, ячейка 2 |
HTML Теги Таблиц
| Тег | Описание |
| <table> | Определяет таблицу |
| <th> | Определяет заголовок колонки |
| <tr> | Определяет строку таблицы |
| <td> | Определяет ячейку таблицы |
| <caption> | Определяет заголовок таблицы |
| <colgroup> | Определяет группу колонок в таблице для форматирования |
| <col> | Определяет значения атрибутов для одной или более колонок в таблице |
| <thead> | Группирует содержимое заголовка в таблице |
| <tbody> | Группирует содержимое тела таблицы |
| <tfoot> | Группирует содержимое "подвала" таблицы |
HTML Списки
HTML Неупорядоченные Списки
Неупорядоченный список начинается тегом <ul>. Каждый пункт списка начинается тегом <li>.
Эти пункты списка отмечаются маркерами bullit (как правило небольшие черные круги).
| <ul> <li>Кофе</li> <li>Молоко</li> </ul> |
Как HTML код выше выглядит в браузере:
- Кофе
- Молоко
HTML Упорядоченные Списки
Упорядоченный список начинается с тега <ol>. Каждый пункт списка начинается тегом<li>.
Пункты списка маркеруются числами.
| <ol> <li>Кофе</li> <li>Молоко</li> </ol> |
Как HTML код выше выглядит в браузере:
- Кофе
- Молоко
HTML Списки Определений
Список определений - это список пунктов с описанием каждого пункта.
Тег <dl> определяет список определений.
Тег <dl> используется в связке с тегом <dt> (определяет пункт списка) и <dd> (описывает пункт списка):
| <dl> <dt>Кофе</dt> <dd>- черный горячий напиток</dd> <dt>Молоко</dt> <dd>- белый холодный напиток</dd> </dl> |
Как HTML код выше выглядит в браузере:
Кофе
- черный горячий напиток
Молоко
- белый холодный напиток
HTML Формы
HTML формы используются для передачи данных на сервер.
Форма может содержать элементы ввода: текстовые поля, флажки, переключатели, кнопки подтверждения и другие. Форма также может содержать следующие элементы: списки выбора, текстовую область, группу полей, легенду, и метки.
Тег <form> используется для создания HTML формы:
| <form> . элементы ввода . </form> |
HTML Формы - Элемент Ввода
Наиболее важный элемент формы - элемент ввода.
Элемент ввода используется для ввода пользовательской информации.
Элемент ввода может меняться различными способами, в зависимости от атрибута type. Элемент ввода может иметь тип: текстовое поле, флажок, пароль, переключатель, кнопка подтверждения, и др.
Наиболее используемые типы ввода описаны ниже.
Текстовые Поля
<input type="text" /> определяет однострочное текстовое поле ввода, в которое пользователь может вводить текстовую информацию:
| <form> Имя: <input type="text" name="firstname" /><br /> Фамилия: <input type="text" name="lastname" /> </form> |
Как HTML код выше выглядит в браузере:
Имя:
Фамилия:
Замечание: Форма сама по себе не видима. Также отметьте что ширина текстового поля по умолчанию равна 20 символов.
Поле Ввода Пароля
<input type="password" /> определяет поле ввода пароля:
| <form> Пароль: <input type="password" name="pwd" /> </form> |
Как HTML код выше выглядит в браузере:
Пароль:
Замечание: Символы в поле ввода пароля маскируются (отображаются как звездочки или кружочки).
Переключатели
<input type="radio" /> определяет радио кнопку. Радио кнопки позволяют пользователю выбирать ТОЛЬКО ОДИН из ограниченного числа вариантов:
| <form> <input type="radio" name="sex" value="male" /> Мужской<br /> <input type="radio" name="sex" value="female" /> Женский </form> |
Как HTML код выше будет выглядеть в браузере:
Мужской
Женский
Флажки
<input type="checkbox" /> определяет флажок. Флажки позволяют пользователю выбрать ОДНУ или БОЛЕЕ опций из ограниченного числа вариантов.
| <form> <input type="checkbox" name="vehicle" value="bike" /> У меня есть мотоцикл <br /> <input type="checkbox" name="vehicle" value="car" /> У меня есть автомобиль </form> |
Как HTML код выше будет выглядеть в браузере:
У меня есть мотоцикл
У меня есть автомобиль
HTML Фреймы
С помощью фреймов вы можете показать более одного HTML документа в том же окне браузера . Каждый HTML документ называется фреймом, и каждый фрейм является независимым от остальных .
Недостатки в использовании фреймов:
- Фреймы могут перестать поддерживаться в будущих версиях HTML
- Фреймы сложно использовать. (Печать старницы целиком затруднительна).
- Веб разработчик должен следить за большим количеством HTML документов.
HTML Элемент frameset
Элемент frameset содержит один или более элементов frame. Каждый элемент frame может содержать отдельный документ.
Элемент frameset указывает СКОЛЬКО столбцов или строк будет в наборе фреймов , и СКОЛЬКО процентов/пикселей пространства будет занимать каждый фрейм.
HTML Элемент frame
Тег <frame> определяет одно отдельное окно (фрейм) внутри набора фреймов (frameset).
В пример ниже мы имеем набор фреймов с двумя столбцами.
Первый столбец занимает 25% ширины окна браузера. Второй столбец занимает 75% ширины окна браузера. Документ "frame_a.htm" помещен в первый столбце, и документ "frame_b.htm" помещен во второй столбец:
| <frameset cols="25%,75%"> <frame src="frame_a.htm" /> <frame src="frame_b.htm" /> </frameset> |
Замечание: Размер столбца в наборе фреймов может также быть указан в пикселях (cols="200,500"), и один из столбцов может использовать оставшееся пространство, для чего надо указать вместо ширины звездочку (cols="25%,*").
Компоновки веб сайтов
Большинство веб сайтов помещают содержимое в несколько столбцов (отформатированных подобно журналу или газете).
Эти столбцы создаются с помощью тегов <table> или <div>. Как правило CSS используются для позиционирования элементов или для создания фоновых изображений или художественного вида страниц.
Главный Заголовок Страницы
© 2011 Uroki-HTML.ru
 Замечание: Даже если с помощью HTML таблиц можно делать приличные компоновки, таблицы были созданы для представления табличных данных - НЕ как инструмент для компоновки!
Замечание: Даже если с помощью HTML таблиц можно делать приличные компоновки, таблицы были созданы для представления табличных данных - НЕ как инструмент для компоновки!
Главный Заголовок Страницы
Меню
HTML
CSS
JavaScript
Здесь идет содержание
© Uroki-HTML.ru
Ход работы
1. Входной контроль:
§ Что такое хостинг? Что нужно для создания сайта по шаблону?
2. Выполнение работы:
· Получить индивидуальное задание для исполнения
· С помощью любого браузера войти на сайт http:// ucoz.com.ua либо
http://narod.ru и используя мастер создать:
1 Дизайн (используя имеющиеся шаблоны как отправную точку)
2 Страницы сайта (галерею, форум, новостную ленту, статьи, чат…)
3 Добавить возможность регистрации новых пользователей
· Для проверки изменений использовать режим отображения, а не админку
Вывод по работе
4. Дополнительные вопросы
§ Как вставить на сайт видео с YouTube?
§ Как составлять каталоги в галерее? Какие типы форумов возможно создать?
Ход работы
1. Входной контроль:
§ Что такое Google docs? Как создать новый документ?
2. Выполнение работы:
· Используя любой браузер, войти в Google Docs
· Создать новый документ
· Выдать ему права редактирования всем, кто имеет ссылку, а ссылку отдать каждому, кто выполняет работу.
· Находясь в режиме редактирования, модифицировать текст, добавлять комментарии, а также таблицы, рисунки, ссылки.
· Итоговый вариант пометить как «только для чтения» и предоставить преподавателю на оценку.
Вывод по работе
4. Дополнительные вопросы
§ Как вставить на сайт видео с YouTube?
§ Как составлять каталоги в галерее? Какие типы форумов возможно создать?
Что такое совместная работа
Под совместной работой будем понимать возможность нескольких человек работать с одним текстовым документом. При этом должна быть возможность отслеживать все сделанные в документе изменения и (опционально) возврат к одной из предыдущих версий.
Совместная работа может быть организована по разному, но чаще всего это происходит так. Кто-то пишет какой-то документ, потом распечатывает его и отдает другому человеку. Второй маркером помечает текст красным, желтым или зеленым цветом, дописывает свои комментарии и возвращает черновики на доработку. С приходом сети интернет документы меньше стали печатать, но в целом процесс остался тем же. Современные средства работы с текстовой информацией представляют существенно больше возможностей, которые и будут рассмотрены далее.
Форматы текстовых документов позволяют организовать совместную работу с текстовыми документами следующим образом:
1. Сделать документ составным. Создать, так называемый, мастер документ, который будет объединять несколько других документов. Составные части документа могут редактироваться независимо друг от друга и в этом плане получается полноценная совместная работа. Например при написании научно-технического отчета кто-то пишет введение и заключение, кто-то аналитический обзор в отчете, кто-то еще какие-то главы. Имея все части и мастер-документ можно всегда посмотреть текущую версию документа.
2. Каждый их документов составного документа так же может редактироваться несколькими людьми. Для этого во многих форматах текстовых документах предусмотрена возможность отслеживать и протоколировать сделанные изменения, делать пометки на полях.
3. Третий вариант систем позволяет редактировать документ прямо в сети так же отслеживая все изменения, сделанные пользователями.
4. Существуют и промежуточные варианты, когда документ редактируется локально на компьютере, а храниться в сети и там же отслеживаются все изменения.
Самые популярные сервисы, предоставляющие эти возможности, и доступные нашим пользователям: MS SharePoint, Google Docs.
Рассмотрим работу с Google Docs:
Совместная работа над документом в Google Docs в чем-то проще, чем в редакторах, описанных выше. Собственно это является и преимуществом, и в тоже время не позволяет сделать некоторые из описанных выше действий (например, делать составные документы). Но обо всем по порядку.
Google Docs — это приложение в сети, доступное через веб-браузер. Поскольку редактируемый документ сохраняется на сервере, то он доступен всем пользователям, между которыми он разделяется. На рисунке табличный файл «Conferences» открыт для совместной работы с еще одним человеком. Для совместной работы файл можно отдавать только на чтение или для редактирования.
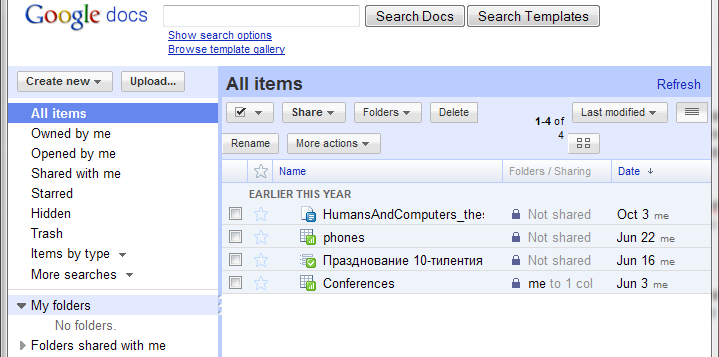
Из левой панели видно, что файлы можно отбирать по владельцу (принадлежат мне или только открыты для совместной работы), по типу файла или по какому-то другому критерию.
Над выбранным файлом можно сделать несколько действий (аналогичное контекстное меню появиться если по файлу щелкнуть правой кнопкой мыши): сменить владельца, экспортировать для сохранения локально (PDF, Open Document Format и пр.), просмотреть версии (Revisions), посмотреть информацию о файле (Show details).
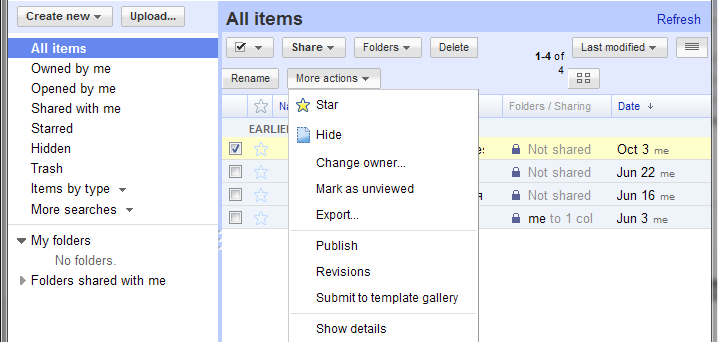
Каждый раз при сохранении документа сохраняется его новая версия и информация о том, кто этот документ редактировал. Редактировать документ может только пользователь, который имеет учетную запись в почте Google. Впрочем, документ можно отдать в публичное пользование всем пользователям сети интернет, но зачем вам это надо? При выборе действия «просмотреть изменения» открывается список сделанных изменений: кто внес изменения и когда. Различные версии документов можно сравнить между собой.
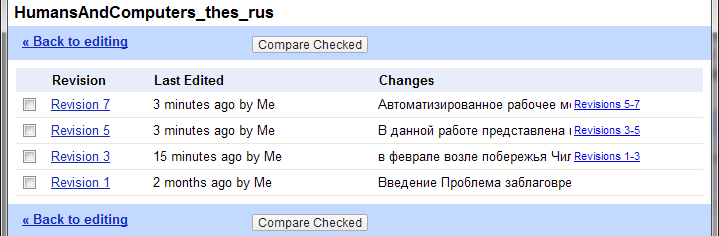
При редактировании документа в него можно вставить комментарий.
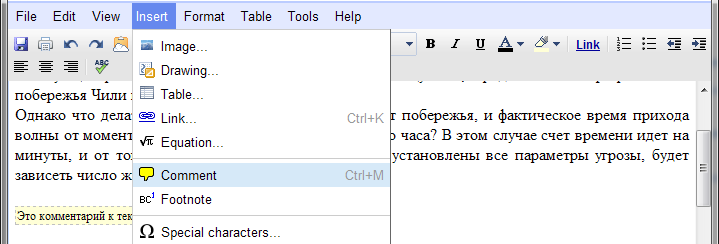
Использованная литература:
Базовая (Б)
1. 1 Глинський, Я.М. Інформатика. Алгоритмізація і програмування 2008 (Текст)/ Глинський Я.М.- Львів: СПД 2008.- 256 с.
2. 2 Шаховська, Н.Б. Інформатика, Алгоритми і структури даних 2011 (Текст)/ Шаховська Н.Б., Голощук Р.О. – : Посібник 2011.-214 с.
3. 3 Новичков, В.С. Алгоритмические языки в техникуме. Паскаль 2006 (Текст)/ Новичков В.С., Парфилова Н.И. – Москва 2006.- 223 с.
4. 4 Бобало С.І. та ін. Лабораторний практикум з основ програмування. Ч.1:Навч.посібник – Львів: Видавництво Національного університету «Львівська політехніка», 2009.-144 с.
Дополнительная (Д)
5. 1 Руденко, В.Д. Курс інформатики 2008 (Текст)/ Руденко В.Д., Макарчук О.М.- Київ: 2008.-370 с.
6. 2 Ковалюк, Т.В. Основи програмування 2005 (Текст)/ Ковалюк Т.В.- Київ: Виробнича група,2005.- 384 с.
Интернет ресурсы:
7. http://access.my-study.info/
8. http://ladlav.narod.ru/i_p_r.htm
9. http://www.uroki.net/docinf.htm
10. http://www.informatik.kz/index.htm
11. http://informatics.mccme.ru/moodle/
12. http://iguania.ru/
13. http://www.klyaksa.net/htm/kopilka/uroki1/index.htm
14. http://www.uchites.ru/informatika/teoriya/lektsii
15. http://office.microsoft.com/ru-ru/powerpoint-help/HA010206711.aspx
16. http://www.lessons-tva.info/edu/e-inf2/m2t3_1.html
17. http://mlme.ucoz.ru/publ/mlm_i_internet/ehlektronnaja_pochta_osnovnye_principy_napisanija_pisem/5-1-0-12
18. http://www.nbuv.gov.ua/books/19/word97/19.html
19. http://uroki-html.ru/index.php
Ход работы
1 входной контроль:
§ что такое файл? Папка? Что такое Файловая система? Зачем она нужна?
2 Выполнение работы:
· Откройте Проводник (откройте папку Мои документы)
· Выделите папку Мои рисунки, находящуюся в папке Мои документы
· Выделите любые пять файлов в папке Мои документы, идущих подряд
· Выделите любые 4 файла, находящиеся в разных местах.
· Выделите все объекты в выбранной папке
· Создайте папку Времена года, вложенную в папку Мои документы
· Создайте файл Листья.doc, вложенный в папку Времена года
· Скопируйте любые 7-8 файлов из папки Мои документы в свою созданную папку всеми способами
· Переименуйте скопированные файлы на: Дуб, береза, калина, груша, капуста, лук.
· Удалите любые три переименованных файла из своей папки всеми способами. (СТРОГО запрещено удалять файлы из других папок!)
· Переместите оставшиеся файлы в папку Мои документы
· Определение свойств объектов с помощью контекстного меню:
1 Узнайте объем файла Листья.doc.
2 Узнайте дату создания (изменения) файла.
· Измените форму представления объектов окна
Вывод по работе
4 Дополнительные вопросы
§ Для чего нужна программа Проводник?
§ Чем отличается левая и правая панель Проводника
§ Назовите основные операции с файлами и каталогам
Методические указания и пояснения практической работы 1
В этой практической у нас стоит задача разобраться с базовыми принципами строения структуры информации, а именно операции над файлами и структурами хранения файлов – папками (категориями). Также нам стоит обратить внимание на форматы файлов и их влияние на опознание типа файла в системе.
1. Формат файла:
name.txt name.jpeg name.doc name.avi name.mp3
Все дело в том что тип информации записанной в файл неопределим для операционной системы. И лишь пользователь может интерпретировать закодированный набор информационных кодов. Для этого придуманы и используются специальные коды – расширения файлов. В данном конкретном случае это - *.txt, *.jpeg, *.doc, *.avi, *.mp3 (текст, картинка, документ Word, видео, и музыка соответственно). Каждый из этих типов файлов уникален своим шифрованием информацией внутри файла. Следует понимать, что мы можем свободно изменить формат файла вручную, что приведет к смене интерпретации. Опасность такого шага очевидна – не угадав с форматом мы не получим верной расшифровки данных и скорей всего получим отказ системы читать «сломанный» файл.
Изменение формата файла доступно из опции «Переименовать» контекстного меню файла. (Если файл все еще не поменял тип, а только добавил расширение в свое название вам надо изменить представление файлов – Сервис/Параметры папок/вкладка Вид/«Скрывать расширения для зарегистрированных типов файлов»)
2. Работа с папками и файлами:
Работа с папками заключается в отображении разных параметров содержащихся в них файлов, или изменение вида отображения для удобства пользователя. Общий вид меняется в меню «Вид» где есть возможность отобразить файлы списком, таблицей и т.д. (Выбрав таблицу можно также указать те столбцы, которые мы хотим видеть – добавить или убрать колонку можно в контекстном меню заголовка таблицы).
Отображение скрытых и системных файлов можно включить в Сервис/параметры папок/Вид с помощью опции «не показывать скрытые файлы, папки и диски». Отображение зарегистрированных типов расширений включается там же, но с помощью опции «скрывать расширения для зарегистрированных типов файлов».
Работа с файлами кроется в умении копировать, перемещать и удалять файлы, их последовательности, ярлыки и папки. Рассмотрим простейшие виды выделения файлов:
1. Посредством левой клавиши мыши (множественное выделение можно организовать с помощью зажатой клавиши Shift / Ctrl)
2. C помощью клавиатуры: зажав shift выделяете файлы стрелками (подряд), зажав Ctrl – стрелками переходите от файла к файлу а для того чтобы добавить/удалить файл из выделения необходимо нажать пробел.
Рассмотрим простейшие виды копирования и переноски файлов:
1. Посредством клавиатурной комбинации (ctrl+с) – (ctrl+v) или (ctrl+х) – (ctrl+v)
2. Посредством двух команд контекстного меню файла – «копировать»/«вырезать» и «вставить»
3. Drag-and-drop технология (левой клавишей мыши перетащить из одной папки в другую) есть возможность зажать:
1) Shift – тогда будет произведена операция перемещения файлов
2) Ctrl - тогда будет произведена операция копирования файлов
3) Alt - тогда будет произведена операция создания ярлыков для файлов
Практическая работа №2
Дата: 2019-03-05, просмотров: 324.