После добавления шаблона в документ в окне текстового процессора появится контекстный инструмент Работа с рисунками SmartArt , содержащий две ленты: Конструктор и Формат.

При этом:
1. кнопка для обеспечения ввода текста в элементы объекта
2. кнопка для вывода списка доступных категорий объектов. Для их замены
3. кнопка изменения цветового решения установленного объекта
4. список доступных стилей оформления установленного в документ объекта
Объекты WordArt
Объекты представляют собой декоративно оформленный текст.
Для вставки объекта:
ü установить курсов на предполагаемое место размещения будущего объекта
ü на вкладке Вставка выбрать кнопку WordArt
ü в открывшемся списке вариантов объекта выбрать нужный стиль
ü В окне Изменение текста WordArt ввести ваш текст
ü Нажать кнопку Ок
После вставки объекта становится доступной лента Формат вкладки Работа с объектами WordArt, с помощью которой можно редактировать установленный в тексте объект
Контрольные вопросы
1. Понятие графического рисунка. Как его можно установить?
2. Вставка рисунков.
3. Что такое коллекция Clip Art и как сней работать?
4. Форматирование графического объекта.
5. Работа с примитивными графическими объектами.
6. Группировка фигур.
7. Понятие надписи в документе.
8. Объект SmartArt.
9. Объект WordArt.
10. Различия объектов WordArt и SmartArt.
Лекция № 7
Тема: «Основные операции работы с таблицами и данными в них »
План:
1. Основные понятия в MS Excel
2. Ввод данных в таблицу.
3. Редактирование данных.
4. Формат данных.
5. Математические возможности. Формулы.
6. Функции в Excel.
Основные понятия в MS Excel
Microsoft Excel – программа, предназначенная для работы с электронными таблицами, которая позволяет хранить, организовывать и анализировать информацию.
В таблицах могут быть записаны данные различных типов: тексты, даты, формулы, числа и прочее.
Программа применяется при решении планово-экономических, финансовых, технико-экономических и инженерных задач, для статистической обработке информации, анализа данных и представления их в виде графиков и диаграмм.
Файлы Excel 2007 имеют расширение *.xlsx.
При запуске Excel на экране отображается окно приложения, в котором
открывается новая чистая рабочая Книга.
Рабочая книга состоит из рабочих листов, каждый из которых является электронной таблицей.
Электронная таблица (ЭТ) – это рабочие листы, состоящие из строк и столбцов (имеет вид матрицы).
На пересечении строк и столбцов образуются ячейки с уникальными именами.
Именно ячейки являются основным элементом электронной таблицы.
В ячейки могут вводиться данные, на которые можно ссылаться по именам ячеек. К данным относятся: числа, даты, время суток, текст или символьные данные и формулы.
Активная ячейка – ячейка, в которой на данный момент находится курсор.
По умолчанию открывается три рабочих листа, переход к которым можно осуществить, щелкая на ярлычках, расположенных внизу книги.
При необходимости в книгу можно добавить рабочие листы или удалить их из книги. Книга с входящими в нее рабочими листами сохраняется на диске в виде
отдельного файла с уникальным именем.
Одно из главных достоинств электронных таблиц автоматический пересчет данных по ранее заданным формулам и обновление диаграмм при изменении значения, хранящегося в ячейке.
Окно приложения Microsoft Excel 2007 состоит из следующих основных областей (Рисунок 7.1)
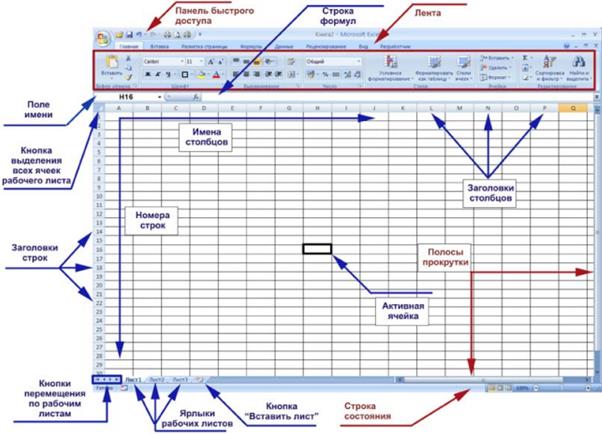
Рисунок 7.1 – Окно программы

Ввод данных в таблицу
Для ввода данных в ячейку необходимо:
ü Указать ячейку, в которую необходимо ввести данные (подвести курсор к ячейке и дважды нажать кнопку мыши).
ü Набрать число или текст и нажать клавишу ENTER.
Ввод символьных данных или текста
Текст в ячейке по умолчанию выравнивается по левому краю. Если текст не помещается в ячейку, то он перемещается в следующую ячейку при условии, что она свободна. Чтобы поместить текст только в одной ячейки, необходимо увеличить ширину столбца или разрешить перенос по словам.
Ввод чисел
Числа в ячейке выравниваются по правому краю. Как правило, числа в ячейку вводятся в одном из встроенных форматов.
Ввод длинной последовательности значений или
последовательных рядов данных
К операциям ввода длинной последовательности относятся: Автозаполнение и Заполнение ряда.
Для применения автозаполнения надо ввести в ячейку первое значение из распознаваемой последовательности и выделить эту ячейку. Затем подвести указатель мыши к маркеру заполнения (черный квадратик внизу слева выделенной ячейки), нажать левую кнопку мыши и удерживая ее протянуть вдоль строки или столбца, а затем отпустить кнопку мыши. В результате выделенная область заполнится данными.
Для заполнения ряда надо заполнить два значения ряда, затем выделить их и воспользуясь маркером заполнения расширить ряд. После заполнения ряда, справа от ряда будет отображаться кнопка Параметры автозаполнения. При щелчке на кнопке открывается список команд, которые можно выполнить над ячейками ряда: копирование ячейки; заполнить; заполнить только форматы и заполнить только значения.
Редактирование данных
К операциям редактирования относятся:
ü Редактирование данных в ячейках;
ü Перемещение и копирование ячеек и блоков ячеек;
ü Вставка и удаление ячеек, строк, столбцов и листов;
ü Поиск и замена данных.
Для редактирования данных в ячейках необходимо дважды щелкнуть на
редактируемой ячейки или нажать кнопку F2, и когда в ней будет отображаться курсор, выполнить требуемые операции.
При перемещении ячейки или блока ячеек надо выделить эту ячейку (блок ячеек) вокруг ее будет отображаться полужирная рамка. Затем подвести указатель мыши к маркеру ячейки и когда изображение указателя изменится с белого крестика на четырех направленную стрелку черного цвета, нажать левую кнопку мыши и, удерживая ее, переместить указатель мыши к требуемой ячейке. Для завершения операции надо отпустить кнопку мыши.
При копировании выполняются аналогичные действия, только необходимо удерживать кнопку Ctrl.
Дата: 2019-03-05, просмотров: 327.