Для этого необходимо выделить нужный блок текста и на вкладке Макет выбрать опцию Преобразовать в таблицу кнопки Таблица.
Преобразование таблицы в текст
При возникшей необходимости получить из имеющейся таблицы структурированный текст на вкладке Макет используют команду Данные - Преобразовать в текст .
2. Использование формул в таблицах
Для проведения элементарных вычислений в таблице реализован механизм применения формул.
При этом вся таблица рассматривается как матрица, строки которой нумеруются, начиная с единицы, а столбцы обозначаются латинскими буквами, начиная с А. Адрес ячейки определяется данными на пересечении буквы и цифры.
Таблица 3.1 – Пример адресации ячеек таблицы
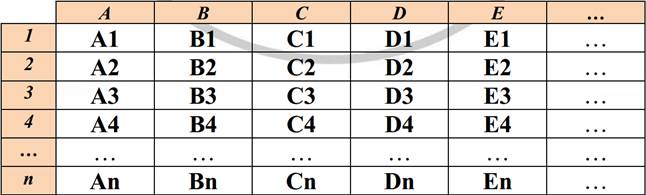
Чтобы задать в ячейке формулу, нужно выполнить следующие действия:
ü Поместить курсор в ячейку таблицы, где должен выводиться результат;
ü На вкладке Макет выбрать команду Данные – Формула;
ü В появившемся окне Формула в строке формулы записать формулу или вставить её воспользовавшись списком сервиса Вставить функцию;
ü Нажать [Ок].
При необходимости указать формат вывода результата в строке Формат числа.
В формулах можно использовать такие функции:
| Категория | Функция | Назначение |
| Статистические | AVERAGE() | Вычисление сред. знач.: =AVERAGE(А1:С20) |
| COUNT() | Подсчёт кол-ва значений: =COUNT(А1:С20;В25;А30) | |
| MAX() | Нахождение макс-ого знач.: =MAX(А1:С20;В25;А30) | |
| MIN() | Нахождение мин-ого знач.: =MIN (А1:С20; В25; А30) | |
| SUM() | Нахождение суммы чисел: =SUM (А1:С20; В25; А30) | |
| Математические | ABS(x) | Модуль выражения: = ABS(А1*В12-С25+100) |
| MOD(x, y) | Остаток от деления: = MOD(А1,С12) | |
| INT(x) | Целая часть числа: = INT(234.45) | |
| PRODUCT() | Произведение чисел: = PRODUCT(А1:С20; В25; А30) | |
| ROUND(x, y) | Округление значения до указанного числа знаков, например, округлить до сотен: = ROUND(2345.45.-2) | |
| SIGN(x) | Определение знака числа: (-1 для отрицательных и 1 для положительных): = SIGN(-2345.45) | |
| Логические | IF(x,y,z) | Проверка заданного условия и присвоения значения ячейке: если условие истинно - значение 1, иначе значение 2:= IF (Е12>G12; значение 1;значение 2) |
| AND(x,y) | Вычисляет значение 1, если заданы истинные значения логических аргументов, иначе – 0, например: = AND(А4>3; В3<3) | |
| OR(x,y) | Вычисляет значение 0, если заданы истинные значения любого логического аргумента, иначе – 1, например: = OR (А2>3; D3<=4) | |
| NOT(x) | Вычисляет значение 0, если заданы истинное значение логического аргумента, иначе – 1, например: = NOT( D4>2) | |
| FALSE | Логическая константа ложь, которой соответствует число 0. | |
| TRUE | Логическая константа истина, которой соответствует число 1. | |
| DEFINED(x) | Определяет значение в ячейке. |
Важно:
ü Формула задается выражением, которое начинается со знака [=];
ü При выполнении операций с диапазоном ячеек, он указывается через двоеточие от верхней левой ячейки до нижней правой (например, А1:В4);
ü При выполнении операций с несколькими ячейками, они указывается через точку с запятой (например, А1;В4;Е5).
Чтобы изменить записанную формулу, нужно:
ü Выделить ячейку с формулой;
ü На вкладке Макет выбрать команду Данные – Формула;
ü Внести изменения в появившемся окне формул.
Чтобы пересчитать результат формулы при изменении числовых данных в других ячейках таблицы, участвующих в формуле, нужно выделить ячейку с формулой, правой кнопке мыши вывести контекстное меню и выбрать Обновить поле (или нажать F 9). Чтобы удалить формулу, нужно дважды применить команду Delete к выделенному результату формулы.
Построение диаграмм
Для построения диаграммы на основе, размещенной в таблице, числовой информации необходимо:
ü Выбрать вкладку Вставка – группа Иллюстрации – кнопка Диаграмма;
ü В окне Вставка диаграммы выбрать Шаблон и Стиль будущей диаграммы;
ü Нажать кнопку [Ок];
ü В открывшемся окне программы Excel 2007, изменить данные в предлагаемом шаблоне таблицы на таблицу со своими числовыми данными;
ü Закрыть окно программы Excel 2007.
После вставки объекта и его выделения становится доступной лента Конструктор вкладки Работа с диаграммами, с помощью которой можно редактировать диаграмму.
Контрольные вопросы
1. Назначение таблиц в MS Word.
2. Опишите способы создания таблиц в MS Word.
3. Опишите способы выделения в таблице.
4. Добавление, удаление строк и столбцов в таблице.
5. Объединение, разбиение строк и столбцов в таблице.
6. Каким образом можно преобразовать текст в таблицу и наоборот?
7. Изменение границы и заливки в таблице.
8. Использование формул в таблицах.
9. Какие функции можно использовать в формулах?
10. Построение диаграмм.
Лекция № 4
Тема: «Создание списков. Редактор формул »
План:
1. Создание списков.
2. Вставка символов.
3. Редактор формул.
Создание списков
Список – структура данных, которая представляет собой перечень строк, пронумерованных или промаркированных некоторыми символами.
Очень часто бывает необходимо выделить какие-нибудь части текста визуально (например, при перечислении). Простое выделение абзаца не дает должного
эффекта.
В этом случае есть смысл воспользоваться маркерами или нумерацией.
Маркеры объединяют пункты, связанные одной темой; а нумерованные списки содержат пункты, следующие друг за другом.
Кроме того, бывают многоуровневые списки, содержащие в себе вложенные списки. Они используются в документах со сложной структурой.
Для создания нумерованных, маркированных и многоуровневых списков можно использовать кнопки на вкладке Главная:
ü маркеры;
ü нумерация;
ü многоуровневый список.

Список можно создать несколькими способами.
1 способ – автоматически:
ü после слова, за которым должен идти список, поставьте двоеточие и нажмите Enter;
ü введите единицу, точку (или круглую скобку). Пробел и текст строки списка. Нажмите Enter;
ü программа автоматически предложит для ввода вторую строку, пронумерованной двойкой;
ü после ввода очередной строки нажимайте Enter и программа будет автоматически нумеровать строки.
Список может быть автоматически промаркирован, если вместо цифры в первой строке списка ввести любой символ и пробел.
2 способ – преобразование текста в список:
ü выделить требуемый фрагмент текста;
ü нажать на кнопку требуемого вида списка Маркеры, Нумерация, Многоуровневый список в группе Абзац на ленте Главная или нажать ПКМ и в появившемся списке выбрать пункт Маркеры или Нумерация.
3 способ – создание списка перед началом набора текста:
ü установить курсор в то место, откуда начинается список;
ü нажать на кнопку требуемого вида списка Маркеры, Нумерация, Многоуровневый список в группе Абзац на ленте Главная;
ü ввести первый тестовый элемент списка и нажать клавишу Enter, чтобы
начать новый абзац и новый раздел списка.
Дата: 2019-03-05, просмотров: 298.