Цель работы: разработка информационной модели базы данных. Создание объектов базы данных.
Задание № 1
Создание объектов базы данных
Создать базу данных, содержащую сведения о студентах. Из общего списка студентов выбрать студентов, обучающихся в определенной группе. Разработать специальную форму для ввода данных в таблицу. Организовать соответствующий отчет для вывода на печать списка студентов.
Методика выполнения работы
Порядок выполнения работы следующий.
Определим логическую структуру создаваемой базы данных. Поскольку почти все поля базы данных являются уникальными, создаем одну сводную таблицу, состоящую из записей, в которые входят поля: Фамилия, Имя, Группа, Дата рождения и Домашний адрес.
1. Загрузите Microsoft Access.
2. В появившемся окне Microsoft Access выберите: Новая база данных → <ОК>.
3. В ниспадающем списке Папка окна Файл новой базы данных установите свой сетевой диск и свой каталог. В поле Имя файла введите имя создаваемой базы данных Student. Нажмите кнопку Создать.
4. Откроется окно базы данных (оно является основным окном базы и позволяет открывать, добавлять и удалять любые объекты базы данных).
Создание структуры новой таблицы
1. В появившемся окне Student: База данных выберите объект Таблицы. Нажмите кнопку Создать.
2. В появившемся окне Новая таблица выберите режим работы Конструктор. Нажмите кнопку <ОК>.
3. В первой строке в столбце Имя поля введите: «Фамилия». Нажмите клавишу вправо ®.
4. Щелкните на кнопке Тип данных → Текстовый.
5. В нижней части экрана в Свойствах поля → Общие → Размер поля укажите «20».
6. Укажите в строке Обязательное поле → Да.
7. Установите курсор в первой строке графы «Описание». Введите: «Фамилия студента».
8. Во второй строке столбца «Имя поля» введите: «Имя». Тип данных – текстовый.
9. В поле Описание введите: «Имя студента». Установите размер поля – 10».
10. В третьей строке столбца «Имя поля» введите: «Группа». Установите тип данных – числовой.
11. В раскрывающемся списке Размер поля выберите Целое.
12. В поле Описание введите: «Номер группы».
13. В четвертой строке столбца «Имя поля» введите: «Дата рождения».
14. Установите тип данных Дата/время. Установите курсор в наборном поле Формат поля → Краткий формат даты.
15. Установите курсор в поле Маска ввода, находящееся в нижней части экрана, и щелкните мышью на кнопке с тремя точками. Сохраните таблицу с именем «Таблица 1» и подтвердите создание ключевого поля.
16. В появившемся диалоговом окне выберите Создание масок ввода → Краткий формат даты → Далее.
17. В следующем окне можно выбрать знак заполнителя для отображения в поле. Нажмите кнопку Готово.
18. Обратите внимание, что в первой строке Microsoft Access автоматически добавил дополнительное ключевое поле Код, которое играет роль уникального идентификатора записей, и установил для него тип данных Счетчик (рис. 1).
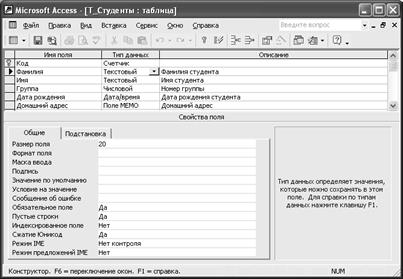
Рис. 1. Создание таблицы при помощи конструктора
19. В шестой строке графы «Имя поля» введите: «Домашний адрес».
20. Установите тип данных Поле МЕМО. В поле Описание введите: «Домашний адрес».
21. Закройте текущее окно Таблица 1: «Таблица с сохранением изменений».
Заполнение таблицы
1. В окне Student укажите База данных → Таблицы → Таблица 1 → Открыть.
2. В поле Фамилия введите свою фамилию, в поле Имя введите имя и в поле Группа введите номер своей группы.
3. В поле Дата рождения введите дату своего рождения в формате ДД.ММ.ГГ (например, 12.05.79).
Примечание. Вводить следует только числа, а остальные параметры Microsoft Access подставит автоматически по заданной маске.
4. В поле Домашний адрес введите свой домашний адрес.
5. Подобным образом введите еще 7 записей. В поле Группа в любых двух строках введите номер группы – 271, в остальных строках – 272. Изменение ширины столбца можно сделать при помощи мыши так же, как при работе в Ехсеl.
Внимание! В поле Код цифры изменяются автоматически по мере ввода новых строк.
6. Нажмите на значок закрытия текущего окна Таблица 1: «таблица».
7. В окне Student выберите База данных → Таблица 1 правой кнопкой мыши вызовите контекстное меню.
8. Выберите команду Предварительный просмотр. Если потребуется, измените масштаб с помощью пиктограммы с лупой или с помощью ниспадающего списка масштабов. Закройте окно просмотра.
9. В окне Student → База данных установите курсор на слове Таблица 1 и вызовите Контекстное меню
10. Выберите команду Переименовать. Введите новое имя таблицы Т_Студенты.
Создание запросов
1. В окне Student укажите База данных → Запросы → Создать.
2. В появившемся окне Новый запрос выберите режим работы Конструктор и нажмите кнопку <ОК>.
3. В окне Добавление таблицы выберите объект Таблицы Т_Студенты. Нажмите кнопки Добавить и Закрыть.
4. Появится окно Конструктор запросов с заголовком «Запрос 1: запрос на выборку». В его верхней части отображаются списки полей таблицы, к которым обращается запрос. Нижняя область содержит бланк выбора полей таблиц, условий отбора и режимов сортировки, указывается также название таблицы, которой принадлежит выбранное поле.
5. Щелкните два раза подряд левой кнопкой мыши на следующих полях: Код, Фамилия, Имя, Группа, Дата рождения, Домашний адрес.
6. Установите курсор в нижней части окна в столбце Фамилия в поле Сортировка. В раскрывающемся списке этого поля установите По возрастанию.
7. Нажмите на значок закрытия текущего окна Запрос 1: запрос на выборку. Подтвердите сохранение структуры запроса.
8. В наборном поле Имя запроса в окне Сохранение введите имя запроса: «Список всех студентов». Нажмите кнопку <ОК>.
9. Откройте и просмотрите запрос «Список всех студентов». Обратите внимание, что в записях фамилии расположены в алфавитном порядке. Закройте запрос.
10. Установите курсор на запросе «Список всех студентов».
11. Нажмите клавишу <Сtrl> и, захватив значок запроса, переместите курсор мыши в сторону. Отпустите кнопку. Появится новый ярлык Копия Список всех студентов.
12. Установите курсор на новый ярлык и дайте ему новое имя «Список студентов 271 группы».
13. Откройте запрос «Список студентов 271 группы».
14. В меню Вид выберите режим работы Конструктор.
15. В столбце Группа в строке Условие отбора введите число 271.
16. Нажмите на значок закрытия текущего окна, подтвердите сохранение макета Список студентов 271 группы: запрос на выборку. Откройте запрос «Список студентов 271 группы». Просмотрите содержимое запроса. Закройте текущее окно. В исходной таблице в одной из записей измените номер группы на номер 271. Закройте таблицу.
17. Вновь откройте запрос «Список студентов 271 группы». Убедитесь, что содержание запроса изменилось.
Дата: 2019-02-19, просмотров: 322.