Цель работы: использование логических функций при проведении расчетов.
Задача 1. 1. Подсчитайте количество оценок (отлично, хорошо и т.д.) на основании зачетной ведомости (см. табл. 8).
2. Выполните расчет, используя операцию «Присвоение имени блоку ячеек».
Методика выполнения работы
1. На новом листе рабочей книги создайте таблицу по образцу (см. табл. 8).
2. Заполните данными первую, вторую, третью и четвертую графы.
Таблица 8
| № | Фамилия, | № зач. | Оцен- | Кол-во | Кол-во | Кол-во | Кол-во | Неяв- |
| 1 | Демидов М.И. | 119 | 5 |
|
|
|
|
|
| 2 | Иванов И.П. | 120 | 4 |
|
|
|
|
|
| 3 | Кукушкин В.Л. | 121 | 3 |
|
|
|
|
|
| 4 | Орлов А. П. | 131 | 4 |
|
|
|
|
|
| 5 | Петров К. Н. | 145 | 5 |
|
|
|
|
|
| 6 | Сидоров В.О. | 149 | 2 |
|
|
|
|
|
| 7 | Фролов В. А. | 156 | н/я |
|
|
|
|
|
3. В шестую, седьмую, восьмую, девятую и десятую графы введите формулы. Для этого воспользуйтесь Мастером функций панели инструментов Стандартная:
– установите курсор в первую ячейку графы «Кол-во 5» (D2) и активизируйте Мастера функций;
– в первом диалоговом окне выберите категорию функции и название функции:
Категория: Логические функции
Имя функции: ЕСЛИ
– щелкните на кнопке <Готово>;
– во втором диалоговом окне установите курсор в поле Логическое выражение и щелкните мышью в рабочей области Ехсеl на ячейке D2 (оценка «5»);
– введите с клавиатуры «= 5»;
– в поле Значение_если_истина введите «1»;
– в поле Значение_если_ложь введите «0»;
– нажмите кнопку <Готово>;
– методом протягивания скопируйте формулу в графе «Кол-во 5».
4. Аналогичным способом с помощью Мастера функций введите формулы в графы «Кол-во 4», «Кол-во 3» и т. д., изменяя значение поля Логическое_выражение соответственно на «D2 = = 4», «D2 = 3», «D2 = 2» и «D2 = “н/я”».
5. Чтобы подсчитать сумму всех оценок (пять, четыре и т. д.) и представить результаты в виде отдельной таблицы, нужно по каждой графе «Кол-во оценок» задать имена блокам соответствующих ячеек. Для этого выполните следующие действия:
– выделите блок ячеек Е2 : Е8 графы «Кол-во 5»;
– выполните команду меню Вставка -> Имя —> Присвоить;
– в диалоговом окне Присвоение имени в строке Имя введите слово «Отлично» и щелкните на кнопке Добавить;
– далее выделите ячейки F2 : F8 графы «Кол-во 4» и выполните команду Вставка –> Имя –> Присвоить;
– в диалоговом окне Присвоение имени в строке Имя введите слово «Хорошо»;
– аналогичные действия выполните с остальными графами табл. 8, создав имена блоков ячеек: «Удовлетворительно», «Неудовлетворительно», «Неявка».
6. Создайте таблицу «Итоги сессии» (см. табл. 9).
Таблица 9
Итоги сессии
7. Используя имена блоков ячеек, с помощью Мастера функций введите формулу подсчета количества полученных оценок определенного вида:
– установите курсор в ячейку подсчета количества отличных оценок;
– щелкните по кнопке Мастер функций на панели инструментов Стандартная;
– в первом диалоговом окне выберите категорию функции Математические, имя функции Сумм и щелкните на кнопке <ОК>;
– во втором диалоговом окне установите курсор в строку Число и введите команду Вставка —> Имя -> Вставить;
– в диалоговом окне Вставка имени выберите имя блока ячеек Отлично и щелкните на кнопке <ОК>;
– повторите аналогичные действия для подсчета количества других оценок.
8. Определите количество всех полученных оценок, используя кнопку Автосумма на стандартной панели инструментов.
Задача 2. Определите, в какой из заданных интервалов попадает зарплата каждого сотрудника НИИ, представленная в табл. 10
Методика выполнения работы
1. Создайте новую рабочую книгу.
2. Создайте таблицу из восьми граф, в которой содержатся сведения о семи сотрудниках НИИ: № п/п, Ф.И.О., ежемесячная зарплата (табл. 10).
3. Создайте таблицу, содержащую четыре интервала числовых значений зарплат: 1000–2000, 2000–3000, 3000–4000, 4000–6000 (табл. 11).
4. Чтобы определить, попадает ли значение зарплаты из столбца С в заданный интервал, нужно использовать логическую функцию ЕСЛИ с заданием сложного условия И (табл. 10). Для этого необходимо выполнить следующее:
– установить курсор в ячейку D2;
– щелкнуть на значке Вставка функции стандартной панели инструментов;
Таблица 10
| № строки, столбца | A | B | C | D | E | F | G | H |
| 1 | № п/п | Ф.И.О. | Зарплата | 1ин | 2ин | 3ин | 4ин | Проверка |
| 2 | 1 | Кузнецов | 4896 | 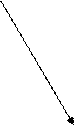 0 0
| 0 | 0 | 1 | 1 |
| 3 | 2 | Свиридов | 3990 | 0 | 0 | 1 | 0 | 1 |
| 4 | 3 | Молотов | 2098 | 0 | 1 | 0 | 0 | 1 |
| 5 | 4 | Иванов | 1980 | 1 | 0 | 0 | 0 | 1 |
| 6 | 5 | Петров | 2346 | 0 | 1 | 0 | 0 | 1 |
| 7 | ИТОГО | 1 | 2 | 1 | 1 | 5 | ||
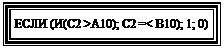
– в окне Мастера функций выбрать Категорию функции – Логические, в окне Вид функции — выбрать функцию ЕСЛИ, нажать кнопку <ОК>;
– в адресной строке рабочего окна в раскрывающемся списке выбрать функцию И;
– установить курсор в поле Логическое 1;
– в рабочем поле Ехсеl щелкнуть на ячейке С2;
– с клавиатуры ввести символ «>»;
– в рабочем поле Ехсеl щелкнуть на ячейке А10;
– установить курсор в поле Логическое 2;
– в рабочем поле Ехсеl щелкнуть на ячейке С2;
– с клавиатуры ввести символ « < »;
– в рабочем поле Ехсеl щелкнуть на ячейке В10;
– не закрывая окно функции И, щелкнуть на слове «Если» в адресной строке рабочего окна – откроется окно функции ЕСЛИ;
– в поле Значение_если_истина с клавиатуры ввести «1»;
– в поле Значение_если_ложъ с клавиатуры ввести «0»; нажать на кнопку <ОК>.
Пример выполнения работы
Таблица 11
| Номер строки, столбца | А | В |
| 9 | Интервалы | |
| 10 | 1000 | 2000 |
| 11 | 2000 | 3000 |
| 12 | 3000 | 4000 |
| 13 | 4000 | 5000 |
5. Используя операцию автозаполнения, скопируйте в столбец D формулу из ячейки D2, сделайте абсолютными ссылки на ячейки А10 и В10.
6. Аналогичным образом введите формулы в столбцы E, F, G.
7. Для подсчета числа попаданий в каждый интервал выполните следующие действия:
– выделите блок D2 : D6;
– нажмите кнопку Автосумма на стандартной панели инструментов;
– повторите это действие для каждого столбца.
8. Используя операцию Автосумма для значений блоков строк D2 : G2, D3 : G3 и т.д., получите значения столбца Проверка.
9. Значение ячейки Итого столбца Проверка должно совпадать с количеством сотрудников.
Контрольные вопросы
1. Каково назначение электронной таблицы?
2. Как называется документ, созданный в программе Ехсеl? Из чего он состоит?
3. Каковы особенности типового интерфейса табличных процессоров?
4. Какие типы данных могут содержать электронные таблицы?
5. Какие данные называют зависимыми, а какие независимыми?
6. По какому признаку программа определяет, что введенные данные являются не значением, а формулой?
7. Что используется в качестве операндов в формулах в программе Ехсеl?
8. Что такое формула в электронной таблице? Перечислите ее типы. Приведите примеры.
9. Что такое функция в электронной таблице? Перечислите ее типы. Приведите примеры.
10. Поясните, для чего используются абсолютные и относительные адреса ячеек.
11. Что такое автозаполнение?
12. В чем заключается приоритет выполнения операций в арифметических формулах Ехсеl?
13. Как можно «размножить» содержимое ячейки?
14. Как посмотреть и отредактировать формулу, содержащуюся в ячейке?
15. Какой тип адресации используется в Ехсеl по умолчанию?
16. В чем состоит удобство применения относительной и абсолютной адресации при заполнении формул?
17. Что такое диапазон, как его выделить?
18. Как защитить содержимое ячеек электронной таблицы от несанкционированного доступа? Как внести в них изменения?
19. Какие типы диаграмм, используемых для интерпретации данных электронной таблицы, вы знаете? Когда следует или не следует использовать каждый из них?
20. Какие способы объединения нескольких исходных электронных таблиц в одну вам известны?
21. Каковы особенности печати документов в Ехсеl?
22. Как использовать электронную таблицу для моделирования по типу решения задачи «Что будет, если...»?
23. Как выделить смежные и несмежные блоки ячеек?
24. Какие команды для работы с базами данных вы знаете?
25. Что такое консолидация таблиц?
26. Что такое макросы и для чего они используются?
27. Какие форматы данных вы знаете?
28. Какие типы аргументов функции вы знаете?
29. Что такое «Мастер функции»?
30. Что такое «Мастер диаграмм»?
31. Какие методы обработки и анализа данных в Excel вы знаете?
32. Как осуществляется сортировка списков?
33. Как осуществляется фильтрация списков?
34. В каких случаях используют структурирование и группировку данных?
35. Как формируются итоги списков по заданным критериям?
Лабораторная работа 3
Дата: 2019-02-19, просмотров: 345.