Используя возможности редактора формул, введите следующее выражение:

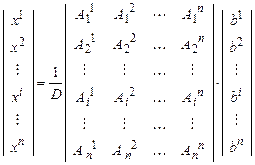 .
.
Методика выполнения работы
1. Создайте новый документ и сохраните его в своей рабочей папке.
2. Откройте Редактор формул, выберите команду Вставка -> Объект, а затем вкладку Создание. Для этого в списке Тип объекта выберите Microsoft Equation 3.0. Затем: 
– в появившемся окне редактирования формул выберите Шаблон 1 из нижнего ряда панели инструментов (рис. 3, а) и установите на нем курсор;
– в появившемся окне введите требуемые размеры матрицы, т.е. число строк – 6, число столбцов – 1;
– установите курсор на первом поле и введите символ «х»;
– выберите Шаблон 3 (рис. 3, б), переместите на него курсор и введите символ «1»;
– заполните таким же образом второе, четвертое и шестое поля;
– в третьем и пятом полях выберите символ из верхнего ряда панели инструментов.
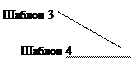
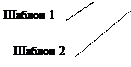

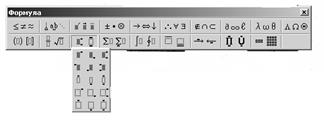

а) б)
Рис. 3. Панели инструментов редактора формул Microsoft Equation 3.0
4. Переместите курсор за закрывающуюся скобку и с клавиатуры введите знак «=», укажите шаблон дробь, с клавиатуры введите «1» и «D».
5. Чтобы создать матрицу, используйте следующий алгоритм:
– в списке Тип объекта выберите Microsoft Equation 3.0;
– в появившемся окне редактирования формул выберите шаблон 2 (см. рис. 3, а) и в следующем окне введите требуемые размеры матрицы, т.е. число строк – 6, число столбцов – 4;
– установите курсор на первое поле и наберите символ «А»;
– для набора верхних и нижних индексов используйте шаблон, указанный на рис. 3, б.
6. Таким же образом заполните остальные поля матрицы, но чтобы облегчить себе работу, воспользуйтесь возможностью копирования. Для этого выделите нужную область и скопируйте ее в буфер обмена с помощью клавишам <Ctrl + Insert>. Используя клавиши <Shift + Insert>, установите курсор на второе поле и вставьте в него содержимое буфера. Далее измените значения параметров.
Оставшуюся часть формулы заполните сами.
Создайте рисунок с надписями и заголовком (рис. 4). Все элементы рисунка сгруппируйте в единое целое.
Методика выполнения работы
1. На свободном месте документа вначале нарисуйте оси. Для этого на панели инструментов Рисование нажмите кнопку Линии, перенесите курсор мыши в область документа и проведите линию.
2. Щелкните на ней правой кнопкой мыши и в контекстном меню выберите пункт Формат автофигуры.
3. В появившемся диалоговом окне выберите закладку Цвета и линии и установите следующее: в поле Толщина — 0,75 пт; в полях Конец стрелки и Размер стрелки — указанные элементы (рис. 5).
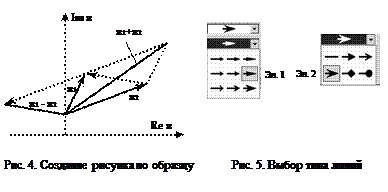 |
4. Нарисуйте линию на месте вектора z 1 (угол наклона укажите приблизительно) и установите ее параметры: толщину — 2 пт, стрелку – вогнутую, элемент – 2.
5. Нарисуйте линию на месте вектора z 2 и преобразуйте ее так же, как в пункте 4.
6. Выделите этот вектор, скопируйте его в буфер обмена и вставьте в указанном месте. Появившуюся копию переместите, соединив ее конец с началом вектора z 1. Измените шаблон этой линии на квадратные точки, убрав стрелку.
7. Постройте результирующую линию сложения комплексных чисел (z 1 + z 2) , затем установите ее параметры: толщину – 2,5 мм, цвет – сизый.
8. Соедините концы векторов z 1 и z 2 линией, как показано на рис. 4, задайте шаблон этой линии в виде квадратных точек. Скопируйте и переместите ее копию на место результирующей линии вычитания комплексных чисел (z 1 – z 2), затем установите ее параметры: толщину – 2,5 мм, цвет – сизый.
9. Нарисуйте линию, соединяющую оба конца результирующих линий (см. рис. 4), измените ее шаблон, установите толщину линии 2 мм и укажите вид стрелки.
10. Проверьте получившийся рисунок и сгруппируйте его.
11. Создайте надписи, снимите с них обрамление, установите фон прозрачным. При вводе текста используйте команду Нижний индекс (выведите соответствующую кнопку на панель инструментов).
12. Сгруппируйте все элементы вашего рисунка вместе с надписями и названием. Для этого, удерживая нажатой клавишу <Shift>, выделите все элементы рисунка и выберите команду Действие -> Группировать.
Задание № 5
Создание таблиц и списков
1. В новом документе создайте таблицу, установите ее параметры строго в соответствии с образцом (рис. 6): размеры, фоновые узоры, цвета, обрамление снаружи и внутри таблицы, направление текста.
2. Заполните таблицу, оптимально подобрав размер и тип шрифта, чтобы не нарушить установленные размеры таблицы.
3. Укажите выравнивание текста внутри ячеек таблицы: центрирование по горизонтали и центрирование по вертикали.
4. Создайте копию таблицы ниже на данной странице.
5. Преобразуйте скопированную таблицу в текст.
| Сведения об успеваемости студентов | |||||||||
| № п/п | Учебная дисциплина | Группа | Средн. балл | Всего сдавало | Отлично | Хорошо | Удовл. | Неуд. | Неявки |
| 1 | Информатика | АТ-11 | 3,88 | 32 | 12 | 10 | 6 | 3 | 1 |
| 2 | АТ-12 | 3,52 | 27 | 7 | 9 | 6 | 3 | 2 | |
| 3 | АП-11 | 3,43 | 28 | 9 | 8 | 3 | 5 | 3 | |
| 4 | АП-12 | 3,52 | 29 | 8 | 8 | 8 | 3 | 2 | |
| Итого | 3,59 | 116 | 36 | 35 | 23 | 14 | 8 | ||
Рис. 6. Образец таблицы
|
 Создайте многоуровневые списки в соответствии с образцом, представленным на рис. 7.
Создайте многоуровневые списки в соответствии с образцом, представленным на рис. 7.
Рис. 7. Образец многоуровневых списков
Методика выполнения работы
Откройте новый документ и установите следующие параметры страницы: отступ слева – 1,2 см; отступ справа – 0,05 см.
1. Создайте таблицу, вид которой должен соответствовать образцу, состоящую из 7 строк и 10 столбцов (см. рис. 6). Для этого выберите команду Таблица —> Вставить таблицу.
2. Объедините ячейки первой строки и внесите в нее информацию согласно рис. 6. Для этого выделите нужные ячейки и выполните команду Таблица –> Объединить ячейки.
3. Введите следующие параметры таблицы: высота первой строки – 1,19 см, высота остальных – минимум; ширина первого столбца – 0,94 см, второго – 3,25 см, остальных столбцов – 1,75 см.
4. Введите соответствующий текст в ячейки таблицы, следуя образцу. Установите шрифт Times New Roman, укажите размер шрифта для первой строки – 12 пт, для второй – 11 пт, для других строк – 10 пт.
5. Затените ячейки таблицы, выбрав соответствующий узор и цвет, как указано на рис. 6. Для этого выделите нужные ячейки и выполните команду Формат -> Границы и заливка ->Заливка.
6. Оформите линии сетки с помощью команды Формат -> Границы и заливка -> Границы.
7. Укажите выравнивание внутри ячеек таблицы: центрирование по горизонтали и центрирование по вертикали.
8. Создайте копию данной таблицы ниже на этой странице, для этого выделите таблицу и скопируйте ее в буфер обмена, затем установите курсор в нужное место и вставьте таблицу.
9. Преобразуйте скопированную таблицу в текст с помощью команды Таблица –> Преобразовать –> Преобразовать в текст. И наоборот, преобразуйте текст в таблицу с помощью команды Таблица –> Преобразовать –> Преобразовать в таблицу.
10. Добавьте в документ многоуровневые списки. Вид списков должен быть в соответствии с рис. 6. Для этого выберите команду Формат —> Список -> Многоуровневый. После выбора нужного варианта списка нажмите на кнопку Изменить. Далее настройте нужные уровни списка.
11. Напечатайте первый элемент списка (рис. 7) и нажмите на клавишу <Enter>.
12. Перейдите на второй уровень списка, нажав на клавишу <Таb>. После появления цифры формата второго уровня введите следующий элемент. Третий и четвертый уровни заполните самостоятельно.
13. Чтобы перейти с четвертого уровня на третий и на второй, нажмите на клавиши <Shift + Tab>.
14. Заполните список до конца и по аналогии предыдущего примера создайте второй список. Для этого создайте копию первого списка и на его основе измените форматирование на многоуровневое маркированное.
Задание №6
Дата: 2019-02-19, просмотров: 352.