Программное обеспечение (ПО) WinLab32 предназначено для:
· управления спектрометрами с индуктивно-связанной плазмой Optima различных модификаций;
· задания, поддержания и контроля операционных условий при выполнении конкретной аналитической задачи;
· сбора, обработки и отображения спектральной информации;
· формирования данных по градуировке прибора;
· обработки и вычисления результатов анализа;
· проведения контроля качества анализа;
· сохранения результатов и создания аналитических отчетов – протоколов;
· повторной обработки сохраненных данных,
а также выполнения некоторых других задач.
Работа ПО основана на применении серии специализированных программ - окон, каждая из которых обеспечивает выполнение определенную часть общей аналитической задачи. Такими окнами являются, например, Редактор метода, окна Спектров, Просмотра спектров/MSF, Информации о пробах, Результатов, Диагностики и другие, описание которых будет дано в этом разделе. Управление программами WinLab32 и их применение полностью соответствует идеологии Microsoft Windows, что также облегчает экспорт данных в другие приложения этого популярного ПО.
Запуск WinLab32 осуществляют через цепочку Start (Пуск) → Programs (Программы)→PerkinElmer WinLab 32→ WinLab 32. При этом возникает установленная по усмотрению пользователя структура экрана, например, в виде, изображенном на рис. 6.
Основными элементами управления ПО являются меню, строка которого расположена в верхней части экрана, и панель инструментов. Состояние элементов прибора отражается на мониторах плазмы, спектрометра и системы автозапуска с помощью пиктограмм и надписей. В рабочей области оператор размещает окна, позволяющие ему контролировать режим работы прибора и ход выполнения анализа. Имена активных Метода и файла описания проб приводятся на соответствующих мониторах.
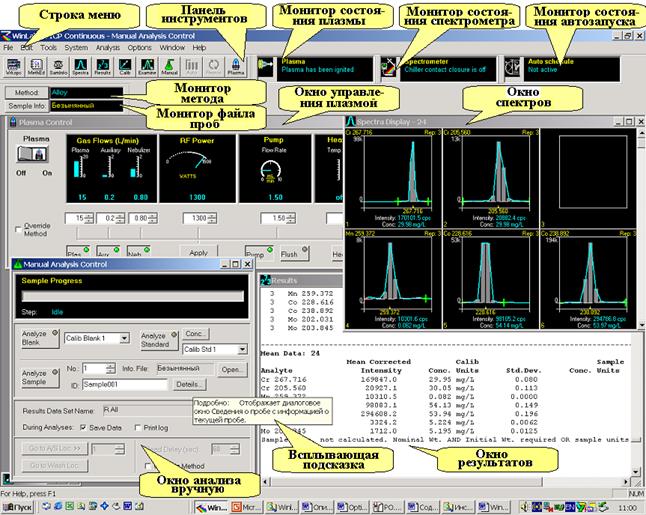
Рис.6. Вид экрана монитора при выполнении анализа вручную
Общая структура меню приведена на рис. 7. Ниже приведены описание содержания меню ПО WinLab32 и общая информация о его основных окнах.
3.1. Раздел меню File
В разделе меню File выполняют работу с Файлами, содержащими Метод (Method); информацию о пробах (Sample Info File); модель многокомпонентной аппроксимации спектров (MSF Model); модель межэлементной коррекции (IEC Model); состав рабочей области (Workspace). При этом возможно создание новых файлов (New ►); открытие с целью редактирования или использования при анализе ранее созданных файлов (Open ►); сохранение изменений в активных файлах под старым именем (Save ►) или в файлах с новыми именами (Save As ►). Создание новых файлов происходит с помощью раскрывающихся диалоговых окон. При необходимости часть файлов (например, содержание редактора Метода, файл информации о пробах или факторы IEC) можно сохранить в текстовом формате (Save As Text) для редактирования, просмотра, модификации и распечатки информации.
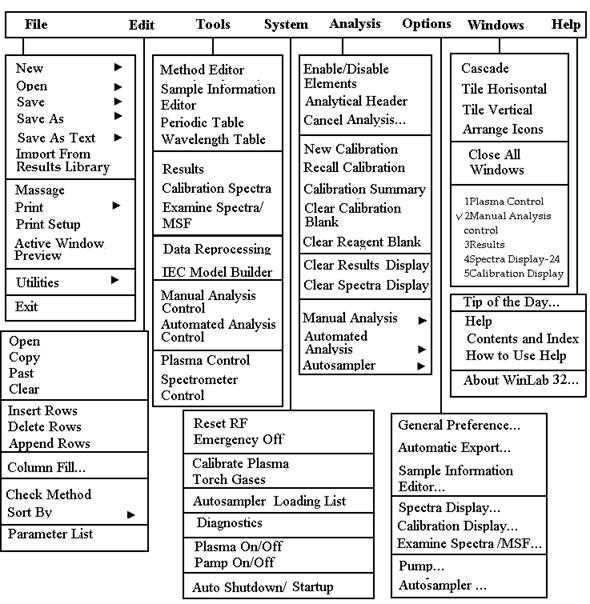
Рис.7. Структура меню ПО WinLab 32
Команду Import From Results Library (достать из библиотеки результатов) применяют, чтобы открыть Метод, модель MSF или модель IEC, которые были использованы при создании набора сохраненных в библиотеке данных.
Команду Message (сообщение) используют для того, чтобы распечатать или сохранить сообщение с полученными результатами анализа в специальном диалоге Message.
В этом разделе меню с помощью раскрывающегося диалога выполняют печать Print содержимого любого активного окна, выделенного щелчком мыши (►Active Window), и окна результатов анализа ►New Page (распечатать новую страницу), если страница заполнена не полностью или ► Reset Page Numbers (распечатать с восстановленными номерами страниц).
Команду Print Setup… (настройка параметров печати ) используют для того, чтобы задать опции для печати, такие, как имя принтера, размер и ориентация бумаги. Для просмотра содержания активного окна перед распечатыванием служит команда Active Window Preview (предварительный просмотр активного окна).
Команда Utilities (Утилиты) позволяет выйти в субменю, из которого можно начать работу с сопутствующими программе WinLab32 приложениями. Приложение Data Manager служит для архивирования и сохранения файлов Метода и результатов анализа, создания печатных отчетов, а также преобразования данных для использования с программами электронных таблиц Excel и управления базой данных Access. Приложение WinLab32 Offline является аналогом основного ПО, но не содержит системы управления прибором. Вызвав его в то время, когда прибор измеряет пробы, можно с его помощью вводить информацию к новому сеансу работы WinLab32 или же производить повторную обработку данных.
Команду Exit применяют для выхода из ПО WinLab32. Данная команда подсказывает, что нужно сохранить данные и подтвердить окончание работы, затем она отключает плазму и программное обеспечение WinLab32.
3.2. Раздел меню Edit
Раздел меню Edit (редактирование) служит для редактирования текстов и таблиц Winlab32. Удаление выделенного текста или значений в таблице происходит по команде Cut (вырезать), копирование выделения - по команде Copy (копировать). В обоих случаях выделенный текст или значения помещаются в буфер обмена Windows. Команду Paste (вставить) применяют для ввода текста или значений из буфера обмена Windows в таблицу. По команде Clear (удалить) осуществляют удаление выделенного текста или значений в таблице.
Для введения пустой строки в таблицу параметров на указанную курсором позицию, например, в Редакторе Метода или Редакторе информации о пробах используют команду Insert Rows (добавить строки). Команда Delete Rows (удалить строки) служит для удаления выделенных строк из таблицы. Команду Append Rows (добавить строки в конец) применяют для добавления строк в конец таблицы Информации о пробах с помощью появляющегося диалога.
Для заполнения выделенной колонки в Редакторе Метода или Редакторе информации о пробах используют команду Column Fill… (заполнить колонку), по этой команде появляется диалог, в котором можно ввести значения для заполнения выделенной колонки.
Очень полезной является команда Check Method (проверить метод), позволяющая выявить наличие в активном Методе каких-либо проблем или несоответствий.
Команда Sort by… (сортировать) позволяет упорядочить аналиты на странице Spectrometer в Редакторе Метода в алфавитном порядке по символу элемента (►Element Symbol); по возрастанию длины волны аналитической линии (► Wavelength); в алфавитном порядке в соответствии с названиями элемента (► Analyte Name); в алфавитном порядке в соответствии с их функцией (обозначаемой как «А - аналит» или «IS - внутренний стандарт») (► Function).
Команда Parameter List (страница параметров) открывает диалог Параметров информации о пробах, в котором можно ввести дополнительные параметры в файл. Эти параметры могут быть общими для всех образцов или варьировать в зависимости от пробы.
3.3. Раздел меню Tools и панель Toolbar
Раздел меню Tools (инструменты) открывает доступ и обеспечивает вывод на дисплей основных окон программного обеспечения WinLab 32. Большинство окон могут быть открыты и с помощью клавиш панели Toolbar, расположенных под строкой меню (рис.6). Размер любого из окон на экране можно изменить, поместив курсор на какую-либо сторону или угол окна и дождавшись, когда курсор превратится в двустороннюю стрелку, и, удерживая левую кнопку мыши, добиться желаемого результата. Окна активируют левой кнопкой мыши, активное окно имеет сине-голубую полосу сверху. Активные окна после предварительного просмотра по цепочке File → Print → Active Window Preview можно распечатать через пункт меню File→ Print →Active Window.
3.3.1. Редактор Метода
 Для создания новых или редактирования ранее созданных Методов применяют Редактор Метода ( Method Editor) . В разделах Редактора Метода на отдельных его страницах, которые раскрывают с помощью боковых закладок, вводят всю информацию, необходимую для проведения конкретного анализа: инструментальные параметры, аналитические линии, способы преобразования спектральных данных в интенсивности, информацию о градуировке и параметрах автодозатора. Здесь же приводят, информацию о растворах для проверки степени матричных влияний и контроля качества анализа, инструкции для выполнения операций по контролю качества анализа, а также некоторые опции для распечатывания и хранения данных.
Для создания новых или редактирования ранее созданных Методов применяют Редактор Метода ( Method Editor) . В разделах Редактора Метода на отдельных его страницах, которые раскрывают с помощью боковых закладок, вводят всю информацию, необходимую для проведения конкретного анализа: инструментальные параметры, аналитические линии, способы преобразования спектральных данных в интенсивности, информацию о градуировке и параметрах автодозатора. Здесь же приводят, информацию о растворах для проверки степени матричных влияний и контроля качества анализа, инструкции для выполнения операций по контролю качества анализа, а также некоторые опции для распечатывания и хранения данных.
Окна Periodic table (Периодическая таблица) и Wavelength table (Таблица длин волн), ярлыки которых расположенные ниже в разделе меню Tools (рис.7), предназначены для выбора и ввода в структуру Метода аналитических линий элементов.
Более подробная информация о процедуре создания Метода в Редакторе приведена в главе 3 Инструкции по применению программного обеспечения WinLab32.
3.3.2. Редактор информации о пробах
 Окно Sample information editor – Редактор информации о пробах (рис.8.) предназначено для введения информации о приготовлении анализируемых проб, которая после измерений используется ПО для расчета концентрации элементов в объектах анализа. Здесь определяют общие для группы проб параметры, такие как имя серии (Batch ID), единицы измерения объема (Volume Units) и массы (Weight Units). В строки таблицы вводят данные о навеске пробы (Initial Sample Wt .), объеме приготовленного раствора (Sample Prep . Vol .), объеме отобранной аликвоты (Aliquot Volume), объеме готовой аналитической пробы (Diluted To Vol.), ее имя (Sample ID) и положение в автосэмплере (A / S Location).
Окно Sample information editor – Редактор информации о пробах (рис.8.) предназначено для введения информации о приготовлении анализируемых проб, которая после измерений используется ПО для расчета концентрации элементов в объектах анализа. Здесь определяют общие для группы проб параметры, такие как имя серии (Batch ID), единицы измерения объема (Volume Units) и массы (Weight Units). В строки таблицы вводят данные о навеске пробы (Initial Sample Wt .), объеме приготовленного раствора (Sample Prep . Vol .), объеме отобранной аликвоты (Aliquot Volume), объеме готовой аналитической пробы (Diluted To Vol.), ее имя (Sample ID) и положение в автосэмплере (A / S Location).
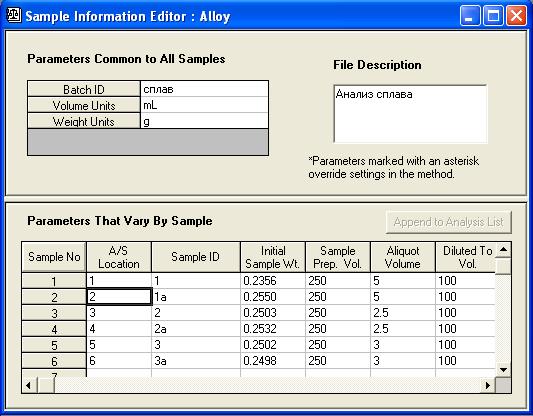
Рис.8. Вид окна Редактора информации о пробах
3.3.3 Окно Результатов анализа
 Окно Results (Результаты) позволяет контролировать получаемые в процессе измерений проб результаты. Окно представляет собой таблицу (рис.9), форма которой определена в Редакторе Метода (раздел Option). Выводимая на дисплей информация может быть распечатана по цепочке File → Print → Active Window. Информация, сохраненная в файле данных, может быть использована в приложении Data Manager для создания документов, экспортируемых в другие форматы.
Окно Results (Результаты) позволяет контролировать получаемые в процессе измерений проб результаты. Окно представляет собой таблицу (рис.9), форма которой определена в Редакторе Метода (раздел Option). Выводимая на дисплей информация может быть распечатана по цепочке File → Print → Active Window. Информация, сохраненная в файле данных, может быть использована в приложении Data Manager для создания документов, экспортируемых в другие форматы.
3.3.4. Окно градуировки
 Окно С alibration – Градуировка (рис.10) отображает градуировочные зависимости для элементов, определяемых в активном методе, по мере их формирования и применения. В этом окне предоставлена информация о концентрации элементов в образцах сравнения, используемом уравнении градуировочной зависимости (Calib . Eq ´ n) и коэффициенте корреляции (Corr . Coeff .). Число одновременно отражаемых градуировочных графиков и цвета на экране и при печати устанавливают через раздел меню Options→ Calibration Display….
Окно С alibration – Градуировка (рис.10) отображает градуировочные зависимости для элементов, определяемых в активном методе, по мере их формирования и применения. В этом окне предоставлена информация о концентрации элементов в образцах сравнения, используемом уравнении градуировочной зависимости (Calib . Eq ´ n) и коэффициенте корреляции (Corr . Coeff .). Число одновременно отражаемых градуировочных графиков и цвета на экране и при печати устанавливают через раздел меню Options→ Calibration Display….
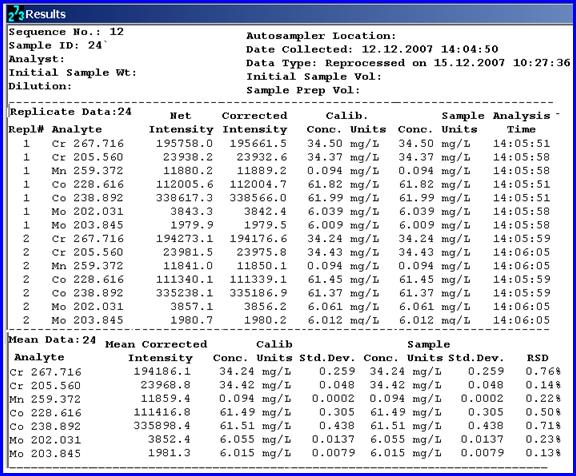
Рис.9. Пример окна Результатов анализа
Данное окно позволяет:
● убедиться, что для описания градуировочной зависимости правильно выбран тип уравнения;
● оценить влияние на ход градуировочного графика некоторых параметров Метода (например, эффективность учета сигнала фонового раствора).
● скорректировать положение градуировочного графика по контрольным образцам. Для этого после регистрации спектров контрольных образцов применяют функцию Reslope (Изменение наклона) для вычисления нового углового коэффициента так, чтобы провести график через контрольные точки. Новые градуировочные зависимости появляются в окне в виде пунктирной линии. ПО использует новый (уточненный) график для определения концентраций аналитов в пробах.
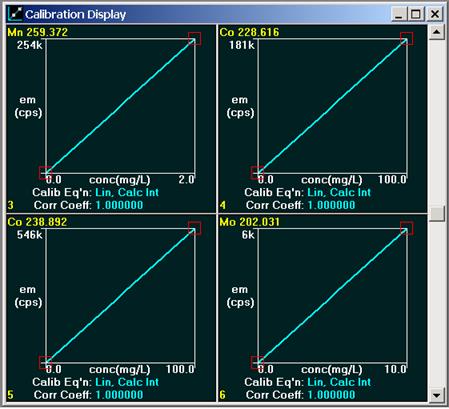
Рис.10. Окно Градуировочных зависимостей
3.3.5. Окно спектров
 Окно Спектров (Spectra) выводит на дисплей участки спектра вблизи аналитических линий элементов, как наблюдаемые в процессе текущего анализа, так ранее сохраненные и повторно обрабатываемые в окне Data Reprocessing (рис.11). Число одновременно отражаемых участков спектра (секций окна), цвета на экране и при печати устанавливают через раздел меню Options→ Spectra Display… . Цифра в левом нижнем углу секции соответствует номеру строки линии элемента в Редакторе Метода. Число в правом верхнем углу секции указывает номер параллельного наблюдения ( Replicate), спектры которого отражены на графиках. При выводе каждой секции окна ПО осуществляет автоматическое масштабирование спектра по оси "интенсивность сигнала" так, чтобы полностью использовать пространство для отображения графика.
Окно Спектров (Spectra) выводит на дисплей участки спектра вблизи аналитических линий элементов, как наблюдаемые в процессе текущего анализа, так ранее сохраненные и повторно обрабатываемые в окне Data Reprocessing (рис.11). Число одновременно отражаемых участков спектра (секций окна), цвета на экране и при печати устанавливают через раздел меню Options→ Spectra Display… . Цифра в левом нижнем углу секции соответствует номеру строки линии элемента в Редакторе Метода. Число в правом верхнем углу секции указывает номер параллельного наблюдения ( Replicate), спектры которого отражены на графиках. При выводе каждой секции окна ПО осуществляет автоматическое масштабирование спектра по оси "интенсивность сигнала" так, чтобы полностью использовать пространство для отображения графика.
 3.3.6. Окно Просмотра спектров / Многокомпонентной аппроксимации спектров
3.3.6. Окно Просмотра спектров / Многокомпонентной аппроксимации спектров
Окно Examine spectra / MSF (Просмотр спектров / Многокомпонентная аппроксимация спектров) существует в двух вариантах. Режим Просмотра Спектров ( Examine ) позволяет подробно рассмотреть структуру спектра вблизи аналитической линии для любого наблюдения или их группы, сохраненных в файлах Данных (рис.12.)
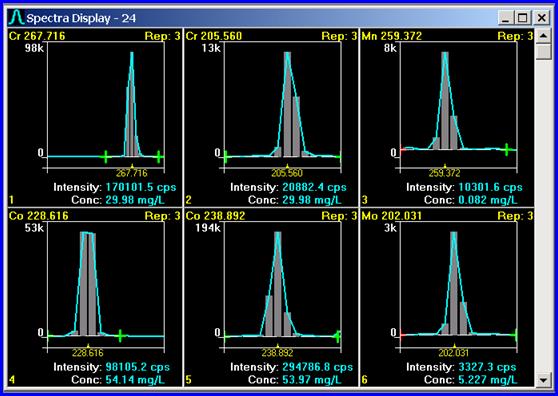
Рис.11. Окно спектров
Этот вариант применяют для уточнения позиций длины волны пика или изменения точек коррекции фона, указанных в Методе. Более подробное применение этого окна для корректировки точек измерения и модификации Метода описано в разделе 4.4.1.
Кроме того, в данном окне можно накладывать друг на друга спектры различных проб, а также через раздел меню окна Line проводить их масштабирование ( Scale ), смещение ( Offset ), вычитание ( Subtract ) и сложение ( Add ).
Режим окна в виде Многокомпонентной аппроксимации спектров ( MSF ) применяют для создания математических моделей, описывающих в выбранной области спектры аналитов и влияющих компонентов (интерферентов), что необходимо выявления сигнала аналита на фоне сложного спектра матрицы. Работа с этим окном описана в главе 9 Инструкции по применению программного обеспечения WinLab32.
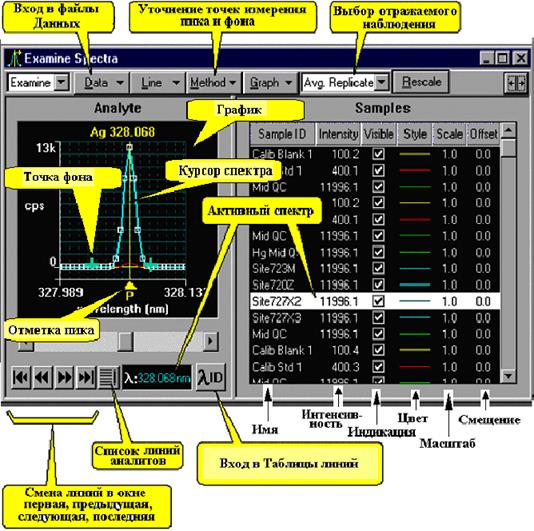
Рис.12. Вид окна Просмотр спектров
 3.3.7. Повторная обработка данных
3.3.7. Повторная обработка данных
Окно Data reprocessing (Повторная обработка данных) служит для повторной обработки существующих данных о результатах анализа проб и сохранения их в том же или новом наборе (файле) данных (рис.13).
Повторная обработка данных может быть необходима в следующих случаях:
● После коррекции длины волны пика аналитической линии в окне Examine.
● При изменении способа расчета интенсивности линии (площадь или пик) или числа точек на пик после модификации Метода.
● После создания новой МSF-модель для коррекции спектральных наложений для расчета концентраций с ее применением.
● Для исправления ошибок во введенных в Метод значениях концентрации элементов в образцах сравнения или контрольных образцах.
● При изменении единиц измерения концентрации аналитов в пробах.
● При изменении вида уравнения градуировочной зависимости.
Для работы в этом окне необходимо в поле Data Set To Reprocess задать имя файла исходных данных, в поле Reprocessed Data Set определить имя файла, где будут размещены результаты обработки, и сделать отметку об их сохранении в ячейке Save Reprocessed Data. После этого нужно внести необходимые изменения в активный метод, выделить в списке проб позиции, подлежащие пересмотру, и затем запустить процесс повторной обработки. Результаты выполненной процедуры можно просмотреть через окна Results, Calibration, Examine / MSF и другие.
Операция повторной обработки недоступна, если открыты Окна Управления Анализом ( Manual или Auto ).
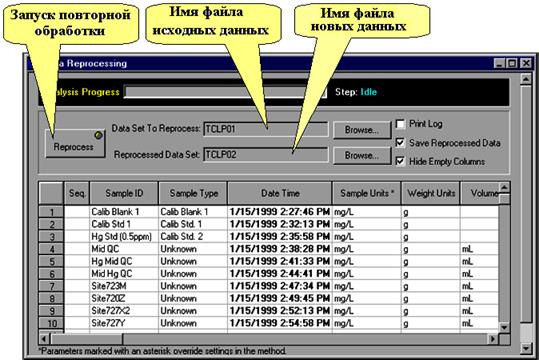
Рис. 13. Окно Повторной обработки данных
3.3.8. Создание модели межэлементной коррекции
Окно IEC Model builder – разработчик модели межэлементной коррекции (рис.14) применяют для расчета интенсивности линии аналита в случае, если на нее налагаются спектральные линии других элементов. Окно на отдельных страницах позволяет выбрать для проведения расчетов специально сформированные исходные данные, установить граничную влияющую концентрацию интерферента, рассчитать факторы влияния отдельных интерферентов и сформировать общее уравнение для расчета скорректированного значения интенсивности аналита. После сохранения разработанной модели по команде File → Save As → IEC Model данное уравнение может быть использовано при создании Метода (страница Spectral Correction в Редакторе Метода). Подробно работа в этом окне описана в главе 8 Инструкции по применению программного обеспечения WinLab32.
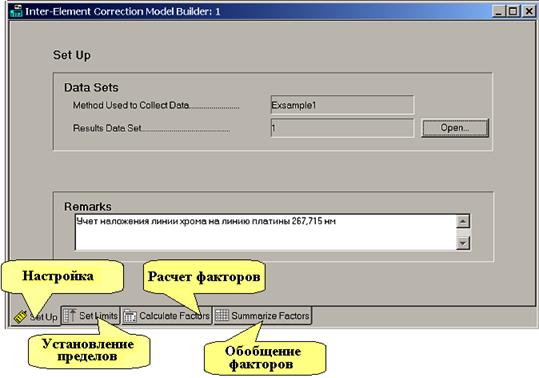
Рис.14. Страница Настройка Разработчика модели межэлементной коррекции
3.3.9. Управление анализом вручную
 Окно Управления анализом вручную Manual Analysis Control используют при выполнении анализа без применения автосэмплера (в ручном режиме).
Окно Управления анализом вручную Manual Analysis Control используют при выполнении анализа без применения автосэмплера (в ручном режиме).
Основными органами управления данной программы являются:
· Analyze Blank – кнопка, запускающая измерение фонового раствора, имя которого выбрано из выпадающего списка в соседней ячейке.
· Analyze Standard - кнопка, запускающая измерение образца сравнения, имя которого выбрано из выпадающего списка в соседней ячейке. Для проверки значений концентрации аналитов в ОС служит кнопка Conc … .
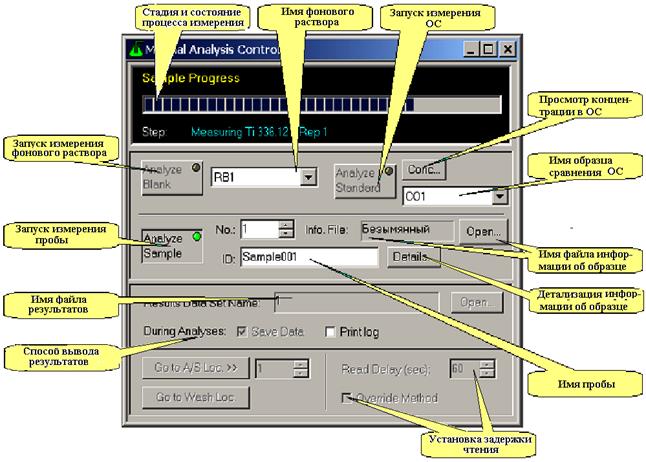
Рис.15. Вид окна Управления анализом вручную
В появляющемся диалоге View Standard Concentrations приведены концентрации и единицы их измерения для каждого аналита в ОС.
· Analyze Sample - кнопка, запускающая измерение пробы, имя (ID) которой либо выбрано по номеру (No .:) в активном файле информации о пробах (Info File ), либо введено оператором с клавиатуры. Для первого варианта Info File открывают с помощью кнопки Open …, при этом можно уточнить или изменить информацию, введенную для данной пробы в Info File (фактор разбавления, навеску и др.) с помощью кнопки Details …, вызывающей диалог Sample Details.
· Ячейка Results Data Set Name отражает имя набора (файла) данных, в котором сохраняются результаты анализа. Имя файла данных устанавливают с помощью кнопки Open . В появляющемся диалоге Select Results Data Set или выбирают уже существующий файл, или вводят с клавиатуры имя нового файла, при этом в ячейке Save Data за During Analyses (Во время анализа) появляется метка – галочка.
· Для того чтобы формируемый файл данных вывести на печать в виде протокола в ячейке Print Log, следующей за During Analyses, необходимо установить метки.
· Позиции Go to A / S Loc и Go to Wash Location управляют работой автосэмплера (в нашем варианте не активны).
· Для того, чтобы применить задержку считывания (время, которое система выжидает после получения команды на измерение до его начала), отличную от указанной в активном Методе, в ячейке Override Method необходимо установить метку, а новое значение задержки считывания ввести в ячейке Read Delay .
· Экран Sample Progress (стадия анализа пробы) показывает долю (в процентах) выполнения той операции измерения, которая указана разделе Step .
Управление плазмой
 Окно Управления плазмой (рис.16) Plasma Control используют для поджига плазмы и ее отключения, отслеживания состояния основных компонентов, влияющих на плазму и систему ввода образцов, а также изменения параметров, определенных в активном Методе.
Окно Управления плазмой (рис.16) Plasma Control используют для поджига плазмы и ее отключения, отслеживания состояния основных компонентов, влияющих на плазму и систему ввода образцов, а также изменения параметров, определенных в активном Методе.
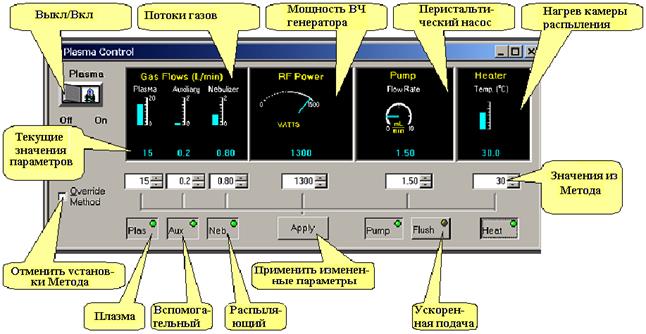
Рис.16. Вид окна Управления плазмой
Включение или выключение плазмы в ручном режиме производят переключателем Plasma О ff / On . На мониторе Состояния плазмы (Plasma Status), расположенном в области меню (рис.6), в виде пиктограмм и надписей отражается информация о прохождении отдельных этапов подготовки и осуществления поджига, а также возникающих проблемах. О включенном состоянии элементов системы сигнализируют индикаторы зеленого цвета на управляющих кнопках. Этими кнопками можно отключить соответствующие элементы системы.
Четыре сектора - Gas Flows (газовые потоки - Plas , Aux и Neb соответствуют плазмообразующему, вспомогательному и транспортирующему потокам газа), RF Power (мощность ВЧ генератора), Pump (перистальтический насос), Heat er (нагреватель) содержат индикаторные приборы, отражающие рабочие параметры плазмы и системы ввода пробы. Числовые значения этих параметров приведены в окнах голубыми цифрами. При необходимости изменения операционных условий, приведенных в активном Методе, следует поставить метку в ячейке Override Method (Отменить установки Метода), а желательные значения параметров установить в соответствующих окошках, после чего активировать их кнопкой Apply .
3.3.11. Управление спектрометром
Окно Управления спектрометром Spectrometer Control раскрывают только через меню (рис.17) и применяют для выбора, контроля и регулировки зоны наблюдения излучения плазмы, управления различными параметрами ручной настройки оптики, измерения темнового тока детектора, а также для выполнения градуировки спектрометра в шкале длины волны.
Вид экрана положения зоны наблюдения зависит от заданного в активном Методе способа отбора излучения из плазмы (рис.17, 18). Перекрестие на экране показывает, излучение какой части плазмы попадает в данный момент в спектрометр. Первоначально это положение задано в установках активного Метода индивидуально для каждой аналитической линии, а синие цифры на дисплее показывают текущие значения координат. При желании можно изменить одну или обе координаты, определяющие зону наблюдения, для всего измерения в целом. Для этого необходимо поставить метку в ячейку Override Method (Отменить установки Метода), установить желаемые значения в координатных ячейках, после чего активировать их кнопкой Apply.
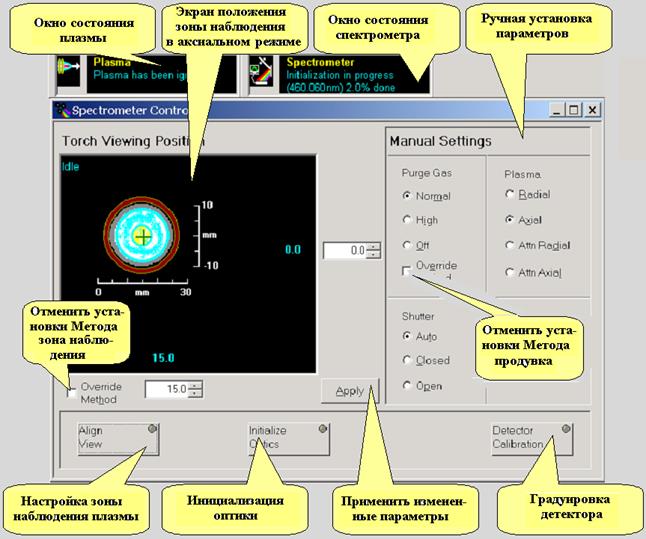
Рис.17. Окно Управления спектрометром, настроенное на аксиальное
наблюдение 

Кнопка Align View (Установка зоны наблюдения) открывает диалог, позволяющий автоматически настроить положение зоны наблюдения для получения максимальной интенсивности сигнала конкретного аналита.
В поле Manual Settings (Ручные установки) возможно изменить заданный действующим Методом способ отбора излучения из плазмы, активируя позиции Radial (Радиальное наблюдение), Axial (Аксиальное наблюдение), Attn Radial или Attn Axial (Ослабленный вариант радиального или аксиального наблюдения). Последние способы необходимы для снижения регистрируемых сигналов от линий высокой интенсивности, иногда вызывающих насыщение детектора.
|
|
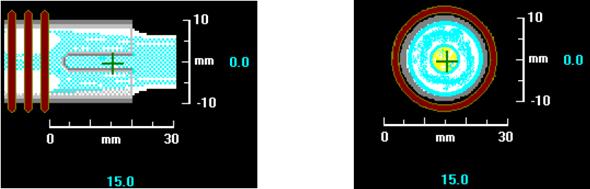
Рис.18. Вид экрана положения зоны отбора излучения при радиальном (а) и
аксиальном (б) способах наблюдения
При активности ячейки Override Method Purge Gas (Отменить установки Метода по продувке) можно изменить заданный в активном методе режим продувки спектрометра инертным газом (азотом), что особенно важно при работе спектрометра в области длин волн короче 190 нм.
Поле Shutter (Auto/Closed/Open) - Шторка в положении Авто/Закрыто/Открыто управляет состоянием шторки, перекрывающей доступ излучения в прибор. Лучшей опцией является Auto, когда положением шторки управляет компьютер в зависимости выполняемой прибором операции. При наличии большого числа анализируемых проб в целях увеличения производительности возможно вручную установить шторку в положение Ор en, однако следует помнить, что длительное воздействие излучения может привести к повреждению оптики и ухудшению качества работы в УФ-области. Поэтому, когда анализ не проводится, шторку необходимо закрыть ( Closed ).
Режим Initialize Optics (Инициализация оптики) в спектрометре Оptima 2100 DV предусматривает оптимизацию работы первой (призменной ступени) монохроматора. Обычно инициализация оптики выполняется автоматически в процессе анализа, однако при сильных колебаниях температуры в лаборатории настройку оптики необходимо выполнить в ручном режиме с помощью кнопки Initialize Optics.
Режим Detector Calibration (Градуировка детектора) также выполняется автоматически при запуске программного обеспечения. В это время Система накапливает и обрабатывает данные об ошибках и темновом токе детектора излучения, чтобы далее корректно рассчитывать полезный сигнал. В ручном режиме градуировка детектора необходима в редких случаях, например, после повторной установки программного обеспечения или перед проверкой пределов обнаружения элементов.
3.4. Раздел меню System
Раздел меню System содержит опции, необходимые для управления прибором.
Команда Reset RF Emergency Off запускает вновь систему аварийного отключения ВЧ генератора после того, как она была использована для гашения плазмы красной кнопкой Emergency Plasma Off (аварийное отключение плазмы), расположенной над отделением для образцов спектрометра (рис.2, поз.5).
Команду Calibrate Plasma Torch Gases (отюстировать потоки газов горелки) применяют только после смены горелки или когда на экране Состояния плазмы появляется соответствующее сообщение. В других случаях в данной юстировке нет необходимости.
По команде Diagnostics (диагностика) появляется окно Диагностики элементов прибора, на отдельных страницах несущее информацию о текущем состоянии параметров спектрометра, плазмы, а также сведения о взаимодействии между данным компонентом и программным обеспечением.
Дата: 2019-02-25, просмотров: 923.