В списке свойств отображаются свойства текущего выбранного узла класса. Для всех узлов свойства делятся на две категории: унаследованные от родительского узла (серого цвета) и принадлежащие текущему выбранному узлу (белого цвета).
Унаследованные свойства всегда перечисляются вначале и могут быть изменены, только если выбрать узел, расположенный выше в структуре классов. Например, если нет необходимости добавлять свойство "Вес", отображенное на рисунке выше, необходимо выбрать в структуре узел "Оборудование".
Список свойств также содержит следующие две кнопки:
- Выделить все. Включение всех свойств, принадлежащих текущему выбранному узлу.
- Очистить все. Очистка всех свойств, принадлежащих текущему выбранному узлу.
Отображать только классы с элементами
Управление отображением элементов в структуре классов. При включении данной функции в структуре отображаются узлы элементов, которые присутствуют в проекте. В противном случае в структуре отображается полный список узлов, как и в диалоговом окне "Настройка проекта".
Восстановить настройки по умолчанию
Восстановление настроек вывода DWF по умолчанию, если были внесены изменения и необходимо вернуть исходные настройки.
Прим.:
Настройки вывода DWF в P&ID можно задать только при открытом проекте.
По умолчанию добавляются все свойства в структурах "Инженерные элементы" и "Разное".
Вкладка "Свойства листа" (диалоговое окно "Параметры вывода DWF в P&ID")
Отображение информации, которую можно вложить в листы в опубликованном файле DWF.
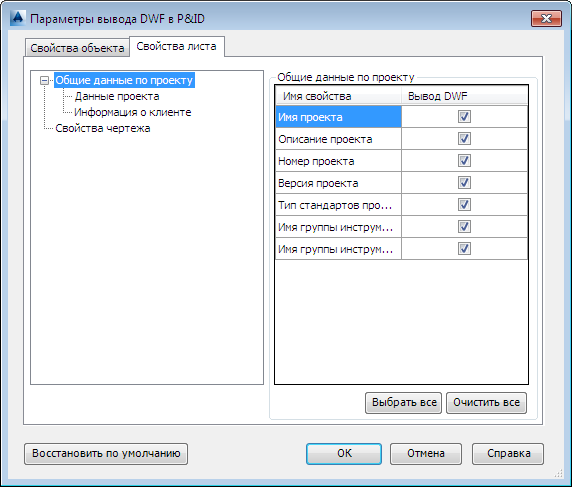
Вкладка "Свойства листа" также состоит из двух панелей: слева отображается структура проекта, а справа – список свойств.
Структура проекта
В структуре проекта на вкладке "Свойства листа" отображаются данные только для двух узлов.
- Сведения о проекте. Содержит список категорий, заданных в диалоговом окне "Настройка проекта" на панели "Сведения о проекте".
- Свойства чертежа. Содержит список категорий, заданных в диалоговом окне "Настройка проекта" на панели "Свойства чертежа".
Сведения о проекте
В списке проекта отображаются свойства для текущей выбранной категории в дереве проекта.
Список проекта также содержит следующие две кнопки:
- Выделить все. Включение всех свойств, принадлежащих текущей выбранной категории.
- Очистить все. Очистка всех свойств, принадлежащих текущей выбранной категории.
По умолчанию включаются все свойства категорий "Сведения о проекте" и "Свойства чертежа".
Все настройки, заданные в диалоговом окне "Параметры вывода DWF", применяются только к текущему сеансу работы над проектом. При открытии сеанса работы над проектом применяются настройки по умолчанию.
DWFOUTPUTSETTINGS3D
Задает тип данных Plant 3D, которые можно добавить в файлы вывода DWF.
Способы доступа
 Ввод команды: dwfoutputsettings3d
Ввод команды: dwfoutputsettings3d
Сводная информация
Открывается диалоговое окно Параметры вывода Plant 3D DWF.
Можно просмотреть и выбрать свойства объекта и свойства листа для добавления в опубликованный файл DWF.
Команды Е
EXPORTTOAUTOCAD
Используется для экспорта текущего чертежа в файлы форматов AutoCAD с сохранением визуальной точности.
Способы доступа
 Ввод команды: exporttoautocad
Ввод команды: exporttoautocad
Сводная информация
Отображается диалоговое окно Экспорт в AutoCAD.
Диалоговое окно "Экспорт в AutoCAD"
Используется для экспорта чертежа P&ID в файл чертежа формата AutoCAD.
Контекстное меню: Диспетчер проектов  щелчок правой кнопкой мыши чертеж
щелчок правой кнопкой мыши чертеж  команда "Экспорт в AutoCAD"
команда "Экспорт в AutoCAD"
 Ввод команды: exporttoautocad
Ввод команды: exporttoautocad
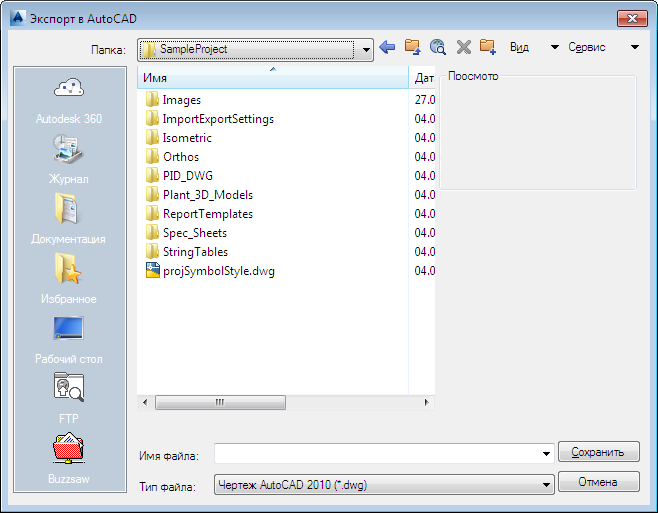
Папка
Указывает, должен ли сохраняться экспортированный чертеж.
Имя файла
Указывается имя нового файла чертежа.
Тип файла
Задает формат файла, в который экспортируется чертеж. Возможные варианты:
Чертеж AutoCAD 2007/LT 2007 (*.dwg)
Для просмотра и редактирования экспортированного чертежа используется программа AutoCAD 2007 или AutoCAD LT 2007 или более поздняя версия этой программы.
Чертеж AutoCAD 2010 (*.dwg)
Для просмотра и редактирования экспортированного чертежа используется программа AutoCAD 2010.
Сохранить
Применяется для сохранения имени файла, папки и параметров выходного формата, которые используются в процессе экспорта.
Команды N
NEWPROJECT
Используется для создания нового проекта.
Способы доступа
 найти
найти
 Лента: вкладка "Главная"
Лента: вкладка "Главная"  панель "Проект"
панель "Проект"  команда "Диспетчер проектов"
команда "Диспетчер проектов"  команда "Создать проект"
команда "Создать проект"
 Ввод команды: newproject
Ввод команды: newproject
Сводная информация
Основные настройки можно задать при создании нового проекта с помощью мастера настройки проекта.
Список параметров
Отобразится Мастер настройки проекта. Следуйте указаниям на экране для создания нового проекта.
NWNAVIGATOR
Используется для открытия программы Navisworks в новом окне.
Способы доступа
 Лента: вкладка "Главная"
Лента: вкладка "Главная"  панель "Надстройка"
панель "Надстройка"  команда "Navisworks Navigator"
команда "Navisworks Navigator"
 Ввод команды: nwnavigator
Ввод команды: nwnavigator
Сводная информация
В процессе ее построения в окне Navisworks Navigator будет отображаться 3D модель. В окне Navisworks можно проверить возможные пространственные взаимодействия.
Команды O
OFFPAGECONNECT
Подключение межстраничного соединения в одном чертеже к межстраничному соединению в другом чертеже.
Способы доступа
 Ввод команды: offpageconnect
Ввод команды: offpageconnect
Сводная информация
Соединения сохраняют непрерывность линий, простирающихся на несколько чертежей. Межстраничные соединения используются попарно: в исходном чертеже и в присоединяемом. Для линии, выходящей за пределы чертежа, нужно соединение "К". Для этой же линии на втором чертеже нужно соединение "ОТ". Одно и то же обозначение соединения используется как для соединения "К", так и для соединения "ОТ".
Список запросов
Отображаются следующие запросы.
Выберите межстраничное соединение для соединения с ним:
- Если в межстраничном соединении нет подключенной линии схемы, соединение не будет установлено. Сперва необходимо присоединить линию схемы к выбранному межстраничному соединению.
- Если в межстраничном соединении есть подключенная линия схемы, откроется диалоговое окно "Создание соединения", в котором можно выбрать соединения для подключения межстраничного соединения.
Диалоговое окно "Создание соединения"
Подключение межстраничного соединения (МС) на одном чертеже к межстраничному соединению во втором чертеже.
Способы доступа
 Ввод команды: offpageconnect
Ввод команды: offpageconnect
Контекстное меню: "Межстраничное соединение"  "Соединить".
"Соединить".
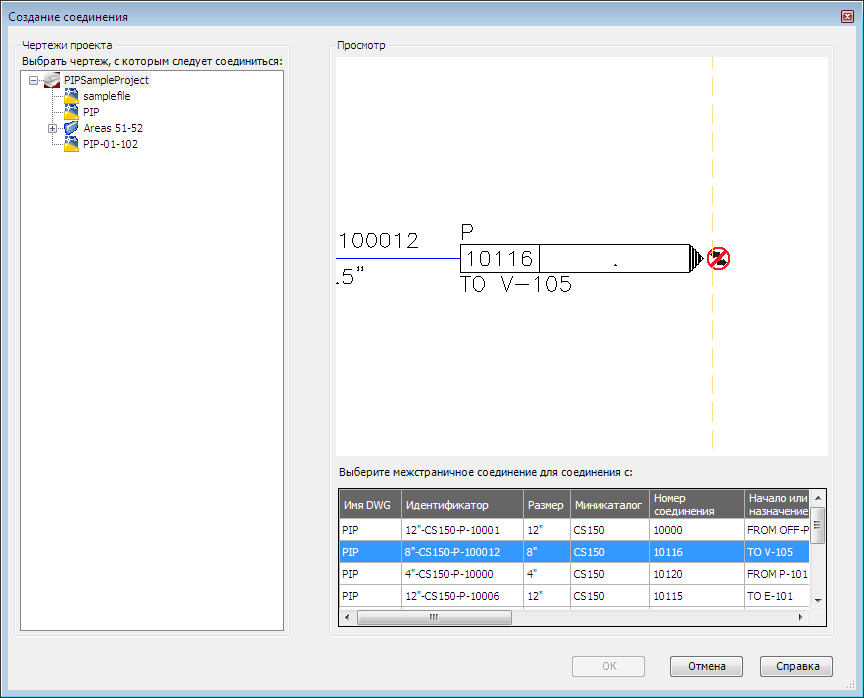
Чертежи проекта
Дата: 2019-02-19, просмотров: 347.