Отображение пути и имени файла, который используется при экспорте. Предоставляет стандартный путь и имя файла, которые можно принять или изменить.
Нажмите кнопку "Обзор", чтобы открыть диалоговое окно "Экспорт в", затем в этом окне перейдите к новой папке, укажите новое имя файла и выберите формат файла вывода для экспортированных файлов.
Диалоговое окно "Экспорт данных отчета"
Экспорт текущего отчета в электронную таблицу Microsoft® Excel или файлы значений, разделяемых запятыми (CSV).
 Панель: узел "Отчеты о проекте"
Панель: узел "Отчеты о проекте"  "Диспетчер данных"
"Диспетчер данных" 
Контекстное меню: в структуре Диспетчера данных в режиме отображения отчетов о проекте  щелкните правой кнопкой мыши узел "Отчеты о проекте"
щелкните правой кнопкой мыши узел "Отчеты о проекте"  "Экспорт"
"Экспорт"

Отчеты
Отображение списка отчетов, в том числе пользовательских отчетов, экспортируемых из проекта. Стандартные типы отчетов:
- Перечень регулирующей арматуры
- Реестр документов
- Перечень оборудования
- Перечень КИП
- Перечень линий
- Сводный перечень линий
- Перечень штуцеров
- Список специальных элементов
- Перечень арматуры
Файл экспорта
Отображение стандартного имени и пути к файлу для экспорта выбранных отчетов. Примите значение по умолчанию или введите имя и путь к файлу электронной таблицы Microsoft Excel или файлу значений, разделяемых запятыми (CSV), который необходимо создать. Нажмите кнопку "Обзор", чтобы выбрать папку в диалоговом окне "Экспорт в".
Прим.:
Имя файла не может содержать больше 31 символа.
Экспорт
Экспорт выбранных отчетов в указанный файл и папку. Каждый из выбранных типов отчетов отображается в отдельном листе электронной таблицы Excel или в отдельном файле CSV.
Диалоговое окно "Экспорт в"
Задает имя, путь и формат файла для экспортируемых данных или отчета.
 Панель: Диспетчер данных
Панель: Диспетчер данных 
Контекстное меню: в структуре Диспетчера данных в режиме отображения данных проекта или данных чертежа  щелкните правой кнопкой мыши узел данных
щелкните правой кнопкой мыши узел данных  "Экспорт"
"Экспорт"  "Обзор". в структуре Диспетчера данных в режиме отображения отчетов о проекте
"Обзор". в структуре Диспетчера данных в режиме отображения отчетов о проекте  щелкните правой кнопкой мыши тип отчета
щелкните правой кнопкой мыши тип отчета  "Экспорт".
"Экспорт".
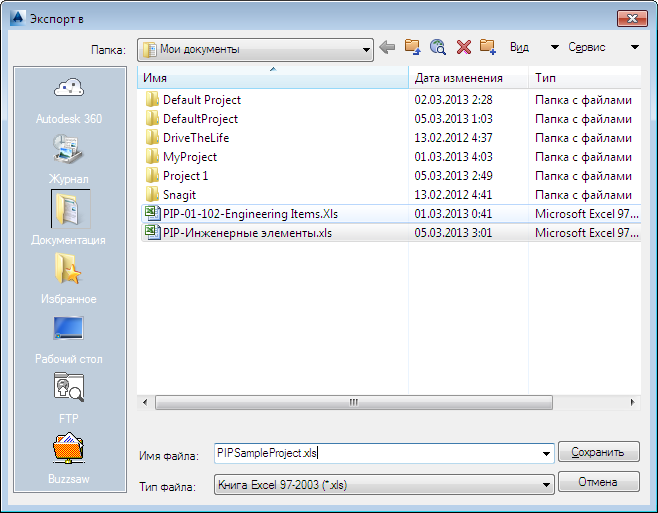
Сохранить в
Задает папку для сохранения экспортированных данных или отчета.
Имя файла
Задает имя файла для экспорта. Имя не может содержать больше 31 символа.
Тип файла
Задает формат файла для экспорта. Возможные варианты:
книга Microsoft® Excel 2003 (*.xls).
Для просмотра или редактирования экспортированной электронной таблицы используйте приложение Microsoft Excel 2003 или более позднюю версию.
книга Microsoft Excel (*.xlsx).
Для просмотра или редактирования экспортированной электронной таблицы используйте приложение Microsoft Excel 2007.
CSV (*.csv).
Для просмотра и редактирования файлов значений, разделенных запятыми, используйте текстовый редактор, например, Блокнот.
Сохранить
Сохранение настроек имени, пути и формата файла для экспорта.
Диалоговое окно "Импорт из"
Импорт электронной таблицы Microsoft® Excel или файлов значений, разделенных запятыми (CSV) в Диспетчер данных
 Панель: Диспетчер данных
Панель: Диспетчер данных 
Контекстное меню: в структуре Диспетчера данных  щелкните правой кнопкой мыши узел данных
щелкните правой кнопкой мыши узел данных  "Импорт"
"Импорт"
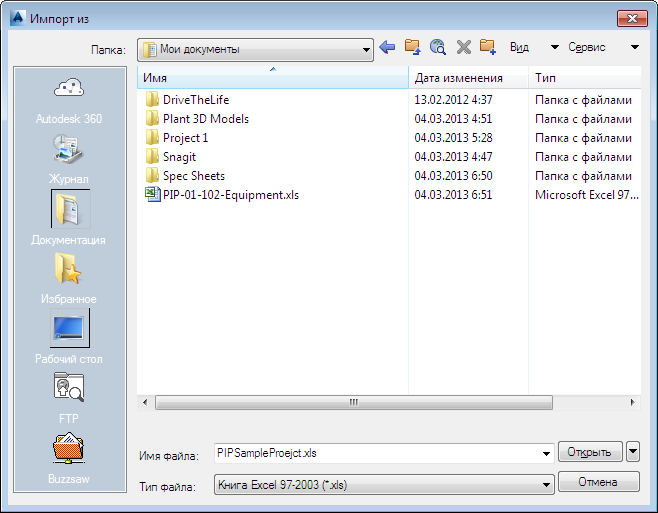
Папка
Задает папку с файлом для импорта.
Имя файла
Задает имя файла электронной таблицы Microsoft Excel и файла CSV.
Тип файла
Задает формат файла для импорта данных или отчета.
Разомкнуть
Открытие диалогового окна "Импорт данных" или "Выбор листа", в зависимости от того, что импортируется: данные проекта, данные чертежа или отчет о проекте.
Диалоговое окно "Импорт данных"
Импорт файла электронной таблицы Microsoft® Excel или файлов значений, разделенных запятыми (CSV), которые содержат данные проекта или чертежа.
 Панель: Диспетчер данных
Панель: Диспетчер данных 
Контекстное меню: в структуре Диспетчера данных в режиме отображения данных проекта или данных чертежа  щелкните правой кнопкой мыши узел данных
щелкните правой кнопкой мыши узел данных  "Импорт"
"Импорт"

Выбрать файл для импорта
Отображение пути и имени файла для импорта. Можно принять или изменить текущий путь и имя файла.
Нажмите кнопку "Обзор", чтобы открыть диалоговое окно "Импорт из", в котором можно выбрать другой путь и имя файла для импорта.
Выбрать настройки импорта
Вывод списка доступных настроек импорта для чертежа или проекта.
Стандартным значением являются текущие отображаемые данные в окне просмотра данных Диспетчера данных. Администраторы проекта могут настроить пользовательские настройки в диалоговом окне "Настройка проекта"  "Экспорт и импорт параметров".
"Экспорт и импорт параметров".
Прим.: Настройки экспорта отображаемых данных изменить нельзя.
Диалоговое окно "Выбор отчета о проекте"
Задает тип отчета при импорте файла значений, разделенных запятыми (CSV).
 Панель: Диспетчер данных
Панель: Диспетчер данных 
Контекстное меню: в структуре Диспетчера данных в режиме отображения отчетов о проекте  щелкните правой кнопкой мыши узел "Отчеты о проекте"
щелкните правой кнопкой мыши узел "Отчеты о проекте"  "Импорт"
"Импорт"

Дата: 2019-02-19, просмотров: 318.