Используется для отображения списка чертежей проекта, в котором можно выбрать чертеж, содержащий дополнительное межстраничное соединение. При выборе чертежа список доступных МС отображается в таблице с выбранной верхней строкой и сегментом линии МС в области предварительного просмотра.
Предварительный просмотр
Отображает выбранное межстраничное соединение. Указатель мыши можно использовать для панорамирования и зумирования, как в чертеже.
Выберите межстраничное соединение для соединения:
Список возможных соединений с наиболее вероятными вариантами (по наилучшему соответствию идентификатора, номеру линии, службе, размеру и т. д.) в верхней части окна. Серые строки содержат МС, которые уже соединены. Если выбран уже соединенный МС, кнопка "ОК" недоступна.
Диалоговое окно "Просмотреть соединенное межстраничное соединение" (межстраничное соединение)
Если в чертеже выбрано межстраничное соединение, отображается межстраничное соединение в соединенном чертеже и выделяются расхождения свойств, которые можно исправить.
Способы доступа
Контекстное меню: "Межстраничное соединение"  "Просмотреть соединения"
"Просмотреть соединения"
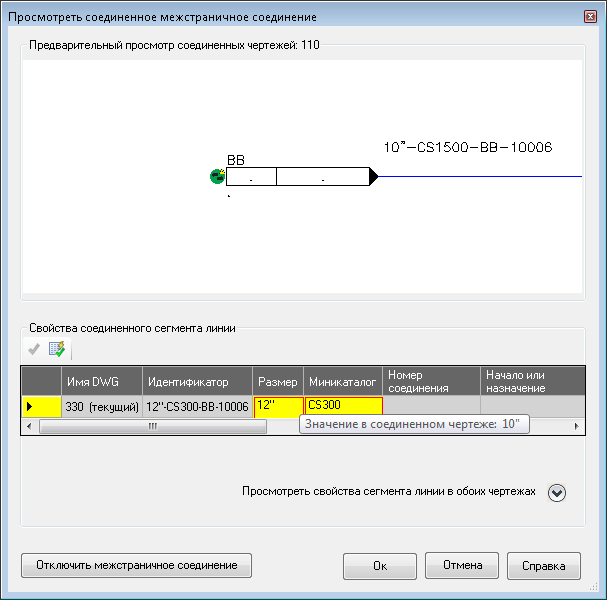
Предварительный просмотр соединенных чертежей
Отображение соединения, с которым соединено выбранное межстраничное соединение.
Свойства соединенного сегмента линии
 Замена выбранного значения текущего чертежа значением соединенного чертежа.
Замена выбранного значения текущего чертежа значением соединенного чертежа.
 Замена всех расхождения значениями соединенного чертежа.
Замена всех расхождения значениями соединенного чертежа.
Отображение свойств линии сегмента в открытом текущем чертеже. Свойства, не совпадающие со свойствами соединенного чертежа (не открытого), выделяются. Наведите курсор на выделенное свойство, чтобы просмотреть расхождение в значениях.
Просмотреть свойства сегмента линии в обоих чертежах
Добавление второй строки в таблицу, где отображаются свойства сегмента линии в соединенном (не открытом) чертеже. Расхождения в значениях выделяются, но редактировать их в этой строке нельзя.
Отключить межстраничное соединение
Разрыв соединения между соединениями "ОТ" и "ДО". Значки статуса меняются с соединенных  на отключенные
на отключенные  .
.
Прим.: Также межстраничное соединение можно отключить, щелкнув его правой кнопкой мыши в чертеже и выбрав "Межстраничное соединение"  "Отключить".
"Отключить".
OPENPROJECT
Используется для открытия файла проекта в менеджере проекта.
Способы доступа
 найти
найти
 Лента: Вкладка «Главная»
Лента: Вкладка «Главная»  панель «Проект»
панель «Проект»  «Диспетчер проектов»
«Диспетчер проектов»  «Открыть проект»
«Открыть проект»
 Ввод команды: openproject
Ввод команды: openproject
Сводная информация
Откроется диалоговое окно "Открытие файла", в котором можно найти и выбрать файл project.xml, который необходимо использовать.
Команды P
PIDANNOTATE
Добавление аннотации в чертеж.
Способы доступа
 Лента: вкладка "Главная"
Лента: вкладка "Главная"  панель "P&ID"
панель "P&ID"  команда "Аннотация P&ID"
команда "Аннотация P&ID"
 Ввод команды: pidannotate
Ввод команды: pidannotate
Сводная информация
К компоненту или линии схемы можно добавлять аннотации. Для этого нужно выбрать элемент, а затем указать стиль и положение аннотации.
Список запросов
Отображаются следующие запросы.
Выберите линию схемы или компонент для добавления аннотации:
Щелкните линию схемы или компонент для добавления аннотации.
Укажите стиль аннотации или [?]<Идентификатор оборудования>:
Нажмите клавишу ВВОД, чтобы принять стиль аннотации по умолчанию или введите знак "?", чтобы просмотреть список стилей аннотации.
Укажите расположение аннотации:
Щелкните область на чертеже рядом с объектом, к которому необходимо добавить аннотацию, чтобы добавить аннотацию.
PIDCONVERT
Используется для добавления данных в объект AutoCAD для добавления их в отчеты.
Способы доступа
 Ввод команды: pidconvert
Ввод команды: pidconvert
Сводная информация
Команда PIDCONVERT используется для преобразования объекта AutoCAD в компонент или линию P&ID.
Список запросов
Далее появляется подсказка:
Выберите объекты AutoCAD для преобразования:
Выберите один или несколько объектов для преобразования и нажмите клавишу ВВОД для отображения диалогового окна "Преобразовать в объект P&ID". Выберите компонент или линию AutoCAD Plant 3D и нажмите кнопку "ОК".
Диалоговое окно "Преобразовать в объект P&ID"
Используется для преобразования объекта AutoCAD в объект P&ID.
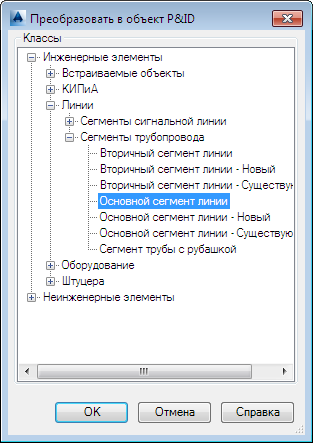
Классы
Используется для отображения списка классов. Щелкните определение класса, который необходимо преобразовать в объект AutoCAD.
PIDEDITBLOCK
Используется для редактирования компонента P&ID с целью создания нового экземпляра этого объекта.
Способы доступа
 Лента: вкладка "Главная"
Лента: вкладка "Главная"  панель "P&ID"
панель "P&ID"  команда "Редактировать блок"
команда "Редактировать блок"
 Ввод команды: pideditblock
Ввод команды: pideditblock
Сводная информация
Выбранный компонент отображается в редакторе блоков. Геометрию этого экземпляра компонента можно изменить.
Список запросов
Далее появляется подсказка:
Выберите объект P&ID для редактирования этого блока.
Выберите компонент P&ID для редактирования этого блока.
Диалоговое окно "Редактирование блока объекта P&ID"
Используется для редактирования компонента или линии P&ID с целью создания экземпляра этого объекта.
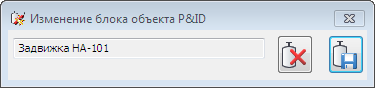
 Кнопка "Восстановить объект P&ID"
Кнопка "Восстановить объект P&ID"
Используется для восстановления исходного состояния объекта P&ID, в котором он находился до редактирования.
 Кнопка "Сохранить новую геометрию"
Кнопка "Сохранить новую геометрию"
Используется для сохранения новых элементов геометрии, выбранных для объекта.
PIDTAG
Используется для определения данных идентификатора компонента или линии P&ID.
Способы доступа
 Лента: вкладка "Главная"
Лента: вкладка "Главная"  панель "P&ID"
панель "P&ID"  команда "Присвоить идентификатор"
команда "Присвоить идентификатор"
 Ввод команды: pidtag
Ввод команды: pidtag
Сводная информация
Чтобы компоненты и линии можно было идентифицировать как уникальные элементы проекта, им можно присвоить идентификатор.
В зависимости от настроек проекта, заданных администратором, запрос на настройку данных идентификатора может отображаться при добавлении компонентов или линий. Однако если данные об идентификаторе отсутствуют, запрос можно отклонить. Компонент или линию можно будет обозначить позже, когда для них станут известны необходимые данные.
Список запросов
Далее появляется подсказка:
Выберите линию схемы или компонент для присвоения идентификатора: Выберите объект:
Щелкните линию схемы или компонент для добавления идентификатора. Откроется диалоговое окно "Присвоить идентификатор".
Диалоговые окна "Назначение идентификатора" и "Назначение идентификатора номера линии"
Используется для добавления сведений о свойствах данных для объектов схемы P&ID и объектов Plant 3D.
Способы доступа
 Лента: вкладка "Главная"
Лента: вкладка "Главная"  панель "P&ID"
панель "P&ID"  команда "Присвоить идентификатор"
команда "Присвоить идентификатор"
 Лента: вкладка "Главная"
Лента: вкладка "Главная"  панель "Вставка элементов"
панель "Вставка элементов"  команда "Присвоить идентификатор"
команда "Присвоить идентификатор"
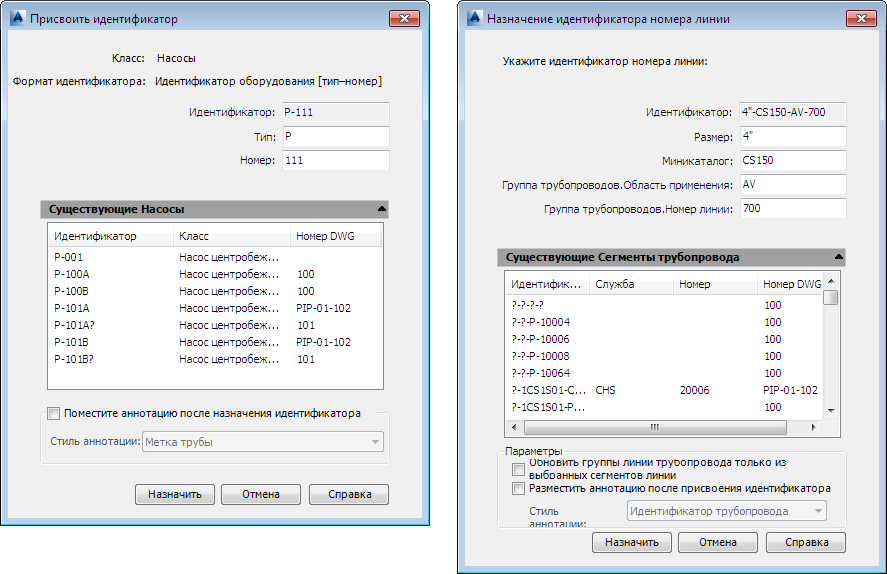
Класс
Используется для отображения класса объекта Plant.
Формат идентификатора
Используется для определения формата идентификатора.
Идентификатор
Используется для отображения совокупных данных идентификаторов, полученных на основе указанных данных или данных, которые отображаются в расположенных ниже полях.
Каждый класс содержит свои типы полей идентификатора. Например, диалоговое окно для класса "Сегменты трубопровода" содержит поля "Идентификатор", "Размер", "Миникаталог" PipeLineGroup.Service и PipeLineGroup.LineNumber.
Прим.:
При назначении номера линии в 3D модели (класс "Группа линий P3d") значения "Размер" и "Миникаталог" позволяют задать размер трубы и свойства его миникаталога. Значения "Размер" и "Миникаталог" не назначаются номеру линии.
Существующий [имя класса]
Используется для отображения списка элементов в том же классе, к которому принадлежит элемент, для которого присваивается идентификатор. В перечисленных элементах отображаются данные идентификатора. Это позволяет определить, какие идентификаторы уже используются, и создать уникальный.
Идентификатор
Используется для отображения идентификационного номера идентификатора для элементов в пределах одного класса.
Класс
Используется для отображения элементов на чертеже, принадлежащих к тому же классу, к которому принадлежит элемент, для которого присваивается идентификатор.
Номер DWG
Используется для отображения идентификационного номера DWG.
Дата: 2019-02-19, просмотров: 359.