- На ленте выберите вкладку "Главная"
 панель "Проект"
панель "Проект"  "Диспетчер проектов"
"Диспетчер проектов"  "Настройка проекта".
"Настройка проекта". - В дереве "Настройка проекта" разверните узел "Определения классов P&ID" или "Определения классов Plant 3D".
- Продолжайте разворачивать список для того, чтобы найти и щелкнуть определение класса, свойство которого необходимо добавить.
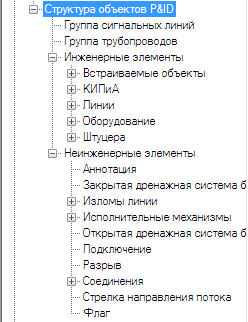
- В области "Параметры класса" в разделе "Свойства" щелкните "Добавить".
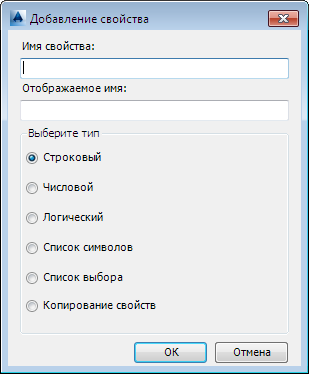
- В диалоговом окне "Добавление свойства" сделайте следующее.
- В поле "Имя свойства" введите имя для нового свойства. Имя не может содержать пробелов.
- В поле "Отображаемое имя" введите имя, которое должно отображаться для нового свойства при использовании Диспетчера данных или палитры "Свойства".
- В поле "Выберите тип" укажите один из доступных типов данных.
- На ленте выберите вкладку "Главная"
 панель "Проект"
панель "Проект"  "Диспетчер проектов"
"Диспетчер проектов"  "Настройка проекта".
"Настройка проекта". - В дереве "Настройка проекта" разверните узел "Определения классов P&ID" или "Определения классов Plant 3D".
- Продолжайте разворачивать список для того, чтобы найти и щелкнуть определение класса, свойство которого необходимо изменить.
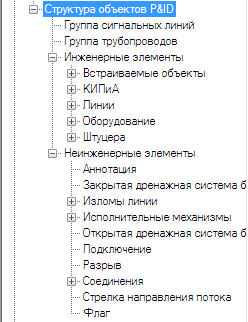
- На панели "Параметры класса" в разделе "Свойства" выполните следующие действия.
- Измените значение свойства "Отображаемое имя". (Эта информация отображается в Диспетчере данных.)
- Измените значение свойства "Значение по умолчанию".
- При необходимости добавьте или удалите пользовательскую информацию для определения класса или линии.
- Измените значения других свойств по необходимости (например, формата идентификатора, стиля аннотации и т. д.).
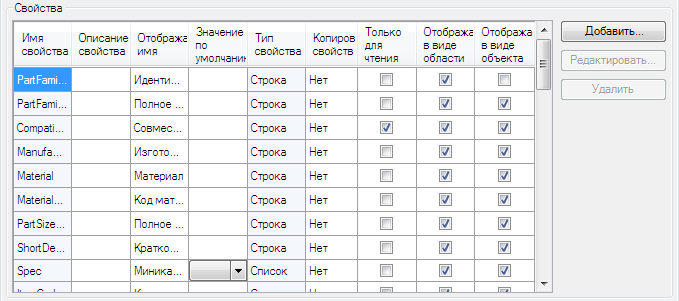
Прим.: Чтобы изменить имя свойства или его тип, удалите свойство, а затем добавьте его заново.
- Нажмите "ОК".
Настройка списка выбора
Списки выбора используются для принудительного применения стандартных размеров к таким элементам, как миникаталоги труб, размеры труб и типы КИП, а также для предоставления предварительно заданного набора параметров на выбор.
- В структуре "Настройка проекта" разверните узел "Настройки DWG Plant 3D".
- Продолжайте разворачивать список для того, чтобы найти и щелкнуть определение класса объекта Plant 3D (например, "Трубопровод и оборудование").
- В области "Параметры класса" в разделе "Свойства" щелкните "Добавить".
- В диалоговом окне "Добавление свойства" сделайте следующее.
- В разделе "Тип" щелкните "Список выбора".
- В поле "Имя свойства" введите имя для нового свойства (например, Pump_Manufacturers). Имя не может содержать пробелов.
- В поле "Отображаемое имя" введите имя, которое должно отображаться для нового свойства (например, Производители насосов) в Диспетчере данных или палитре "Свойства".
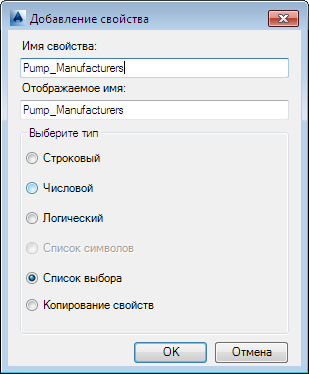
- Нажмите "ОК".
- В диалоговом окне "Свойство списка выбора" щелкните "Создать список выбора".
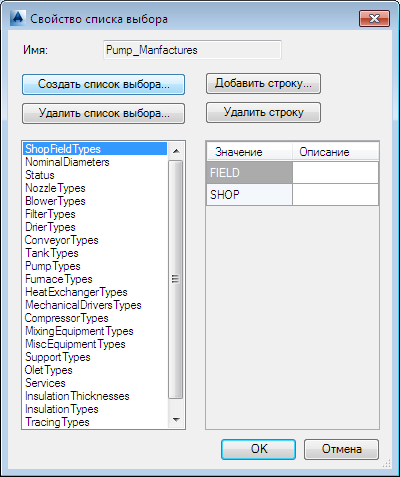
- В диалоговом окне "Добавление списка выбора" введите имя для нового списка выбора (например, Производители). Нажмите "ОК".
- В диалоговом окне "Свойство списка выбора" щелкните "Добавить строку".
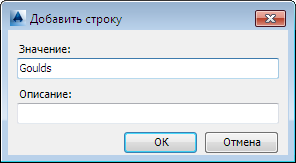
- В диалоговом окне "Добавление строки" введите новое значение (например, Goulds) и при необходимости описание этого значения.
- Продолжайте добавлять строки, пока список выбора не будет завершен.
- Нажмите "ОК".
В области "Параметры класса" в разделе "Свойства" будет отображен список выбора для выбранного определения класса. Отображаемое в списке значение является значением по умолчанию для данного объекта Plant 3D.
Настройка списка обозначений (только для P&ID)
Списки обозначений используются для принудительного применения стандартных размеров к таким элементам, как миникаталоги труб, размеры труб и типы КИП, а также для предоставления проектировщикам стандартного набора параметров на выбор.
- В структуре "Настройка проекта" разверните узел "Определения классов P&ID".
- Продолжайте разворачивать список для того, чтобы найти и щелкнуть компонент (например, Вентилятор центробежный).
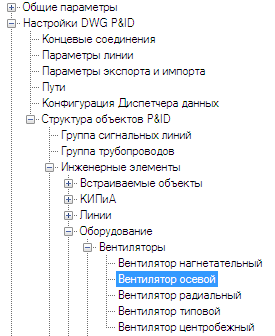
- В области "Параметры класса" в разделе "Свойства" щелкните "Добавить".
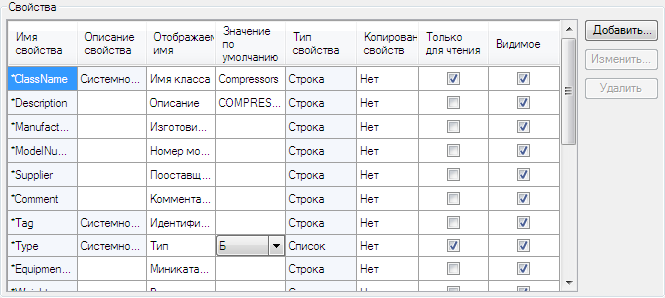
- В диалоговом окне "Добавление свойства" сделайте следующее.
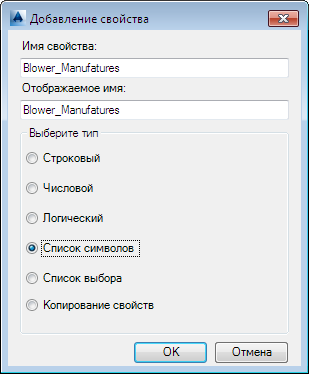
- Щелкните "Список обозначений".
- Укажите имя свойства для компонента или линии (например, Blower_Manufacturers).
- Укажите отображаемое имя для компонента или линии (например, Производители вентиляторов).
- Нажмите "ОК".
Прим.:
Чтобы создать свойство, использующее список обозначений, следует назначить определению класса компонентов более одного обозначения.
- В диалоговом окне "Свойство списка обозначений" щелкните "Добавить строку".
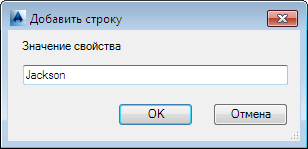
- В диалоговом окне "Добавление строки" в поле "Значение свойства" введите имя нового элемента списка обозначений (например, Jackson). Нажмите "ОК".

- В диалоговом окне "Свойство списка обозначений" в поле "Значение свойства" щелкните новый элемент. В поле "Значение блока" в раскрывающемся списке щелкните обозначение, которое следует назначить значению свойства.
- Продолжайте добавлять строки, пока список обозначений не будет завершен.
- Нажмите "ОК".
Дата: 2019-02-19, просмотров: 335.