Можно настроить формат для обеспечения единого именования файлов в пределах проекта.
После настройки формата имен файлов все создаваемые в проекте файлы будут следовать заданному образцу. Однако формат именования файлов не устанавливается принудительно, и проектировщики, создавая новые чертежи, могут при желании переопределить этот формат.
Ниже приведен пример формата имен файлов в том виде, как он отображается в окне "Настройка проекта".
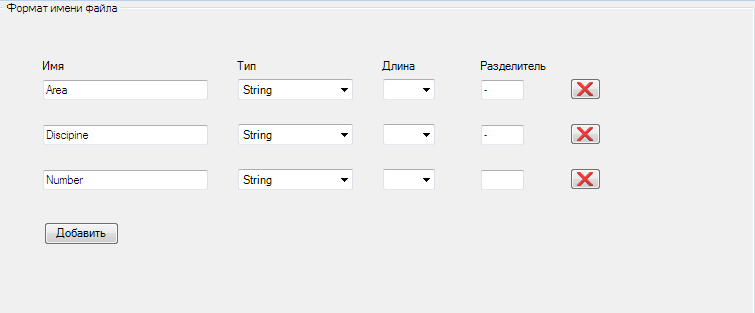
Этому формату соответствует следующее диалоговое окно. Если установлен флажок "Переопределить", проектировщик может пересмотреть имя файла.
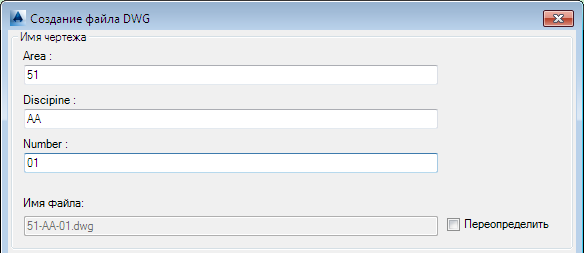
Пути к файлам
Можно изменить папки по умолчанию для доступа к данным проекта (таким как чертежи и шаблоны).
На панели "Пути" Plant 3D находятся следующие элементы.
- Каталог файлов DWG модели Plant 3D. Задает расположение каталога файлов DWG модели проекта.
- Папка миникаталогов. Задает расположение папки миникаталогов.
- Каталог шаблонов оборудования. Задает расположение каталога снимков оборудования.
- Файл шаблона чертежа (DWT). Определяет файл шаблона, который используется при создании новых чертежей в проекте.
На панели "Пути" P&ID находятся следующие элементы.
- Каталог P&ID DWG. Задает расположение каталога чертежей проекта.
- Пакет проекта. Определяет классы и свойства P&ID, используемые в проекте.
Опасно: Настоятельно рекомендуется не изменять вручную файл пакета проекта (ProcessPower.dcfx) и не перезагружать измененный файл. Файл можно редактировать и перезагружать, но это чревато риском повреждения проекта.
- Обозначения и стили. Отображает (только для чтения) место, где хранятся обозначения.
- Файл шаблона чертежа (DWT). Определяет файл шаблона, который используется при создании новых чертежей в проекте.
Прим.:
Настоятельно рекомендуется задать расположения библиотек проекта и пути к общему сетевому ресурсу, а также установить меры безопасности для предотвращения доступа пользователей к определенным папкам и файлам проекта и их изменения. С помощью настроек безопасности Microsoft можно заблокировать файлы проекта, которые не следует изменять пользователям. Дополнительные сведения о настройках безопасности Windows см. в справке Windows.
Задачи
Настройка общих путей и расположений файлов (для P&ID и Plant 3D)
- На ленте выберите вкладку "Главная"
 панель "Проект"
панель "Проект"  "Диспетчер проектов"
"Диспетчер проектов"  "Настройка проекта".
"Настройка проекта". - В структуре "Настройка проекта" разверните узел "Общие параметры". Щелкните "Сведения о проекте".
- В разделе "Общие пути и расположения файлов" сделайте следующее.
- В поле "Каталог пользовательских отчетов" введите путь к каталогу отчетов. Или нажмите кнопку [...] и в диалоговом окне "Выбор каталога отчетов" перейдите в папку, которую требуется сделать каталогом отчетов.
- В диалоговом окне "Каталог связанных файлов" введите путь к каталогу связанных файлов. Или нажмите кнопку [...] и в диалоговом окне "Выбор каталога связанных файлов" перейдите в папку, которую требуется сделать каталогом связанных файлов.
Задание новых путей проекта (Plant 3D)
- На ленте выберите вкладку "Главная"
 панель "Проект"
панель "Проект"  "Диспетчер проектов"
"Диспетчер проектов"  "Настройка проекта".
"Настройка проекта". - В структуре "Настройка" разверните узел "Настройки DWG Plant 3D". Щелкните "Пути".
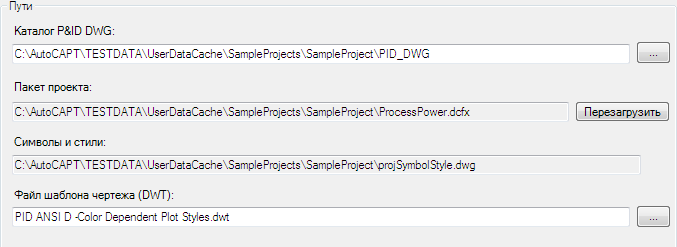
- В области "Пути" выполните одно из следующих действий.
- Введите пути к каталогам, которые следует изменить.
- Нажмите кнопку [...] справа от каждого поля, чтобы перейти к месту, в котором должны храниться каталог и файл.
Настройка файлов миникаталогов труб (Plant 3D)
- На ленте выберите вкладку "Главная"
 панель "Проект"
панель "Проект"  "Диспетчер проектов"
"Диспетчер проектов"  "Настройка проекта".
"Настройка проекта". - В структуре диалогового окна "Настройка проекта" разверните узел "Настройки DWG 3D трубопровода". Щелкните "Пути".

- В области "Пути" в поле "Папка миникаталогов" введите путь к папке с файлами миникаталогов или нажмите кнопку [...], чтобы перейти в эту папку.
Команды для свойств проекта
Команды
- PROJECTSETUP
Перенос проекта и чертежа
Перенос проектов и чертежей
Во время переноса программа обновляет данные на уровне проекта или чертежа. Например, она изменяет имена точечных параметров для обеспечения поддержки клапанов с кодами концов или добавляет свойства назначения и источника для сегментов трубопроводов.
Перенос может потребовать длительного времени в зависимости от размера проекта или количества связанных с ним чертежей. После завершения переноса можно продолжить работу над проектом и чертежами.
При открытии проекта, созданного в предыдущей версии, запускается Мастер переноса проекта. В нем отображается диалоговое окно "Запуск переноса проекта". Во время переноса можно создать резервные копии проекта и связанных с ним чертежей. Создание резервной копии позволит в дальнейшем открывать проект в предыдущей версии. Если отменить процесс переноса, проект и связанные с ним файлы вернутся в исходное состояние.
Прим.: Профили пользователей, в том числе пользовательские параметры инструментальных палитр, не переносятся. Однако можно сохранить профиль пользователя из предыдущей версии программы и импортировать его в новую версию. Дополнительные сведения см. в разделе Сохранение и восстановление параметров интерфейса (профилей) справочной системы AutoCAD.
Прим.: Изометрические стили не переносятся. Можно создать резервную копию общих файлов стиля ISO (IsoSkeyAcadBlockMap.xml, IsoSymbolStyles.dwg и Plant3dIsoSymbols.dwg) в перенесенном проекте и скопировать обновленные файлы стиля ISO из проекта AutoCAD Plant 3D по умолчанию.
Вопросы и ответы: как устранить ошибку переноса?
| Сценарий возникновения ошибки | Способ устранения |
| Файлы используются | Если проектировщик редактирует чертеж, входящий в состав проекта, который требуется перенести, этот файл нельзя заблокировать. В диалоговом окне "Файл недоступен" файлы, которые используются, помечаются следующим значком состояния:  Чтобы устранить ошибку, необходимо убедиться, что данный чертеж никто не редактирует. Перезапустите процесс переноса, чтобы заблокировать проблемный файл и выполнить перенос.
Чтобы устранить ошибку, необходимо убедиться, что данный чертеж никто не редактирует. Перезапустите процесс переноса, чтобы заблокировать проблемный файл и выполнить перенос.
|
| Файлы отсутствуют | Если файл, расположенный в папке проекта, был переименован или перемещен в другую папку, Мастеру переноса не удастся его заблокировать. Такой файл уже не связан с проектом, что приведет ошибке переноса.
Отсутствующие файлы отображены в диалоговом окне "Файл недоступен".
В диалоговом окне "Файл недоступен" отсутствующие файлы помечаются следующим значком состояния:  Чтобы устранить данную проблему, восстановите исходное имя переименованного файла или добавьте в проект чертеж под новым именем в более ранней версии. Если в диалоговом окне "Файл недоступен" перечислены отсутствующие файлы, найдите и переместите их обратно в папку проекта.
Чтобы устранить данную проблему, восстановите исходное имя переименованного файла или добавьте в проект чертеж под новым именем в более ранней версии. Если в диалоговом окне "Файл недоступен" перечислены отсутствующие файлы, найдите и переместите их обратно в папку проекта.
|
| Перенос проекта или чертежа AutoCAD P&ID 2008 | Проекты и чертежи, созданные в AutoCAD P&ID 2008, нельзя перенести напрямую. Чтобы устранить данную проблему, необходимо предварительно перенести проект или чертеж в AutoCAD P&ID 2009. После завершения переноса сохраните проект или чертеж, а затем перенесите его в текущую версию. |
Дата: 2019-02-19, просмотров: 339.