Команды
- AUDITPROJECT
- COMPRESSPROJECT
- PLANTAUDIT
- SYNCHSTYLES
Системные переменные
- PLANTDWGCHECKERAUTOCHECK
- SYNCSTYLESMODE
Задачи
Перенос проекта
Прим.: Сперва нужно убедиться, что проект и все чертежи закрыты.
При открытии проекта, созданного в предыдущей версии, запускается Мастер переноса проекта. В нем отображается диалоговое окно "Запуск переноса проекта". Во время переноса можно создать резервные копии проекта и связанных с ним чертежей. Создание резервной копии позволит в дальнейшем открывать проект в предыдущей версии. Если отменить процесс переноса, проект и связанные с ним файлы вернутся в исходное состояние.
- В раскрывающемся списке Диспетчера проектов щелкните "Открыть".
- В диалоговом окне "Открыть" перейдите к папке, содержащей проект, который требуется перенести.
- Щелкните файл project.xml. Нажмите кнопку "Открыть".
Откроется Мастер переноса проекта.
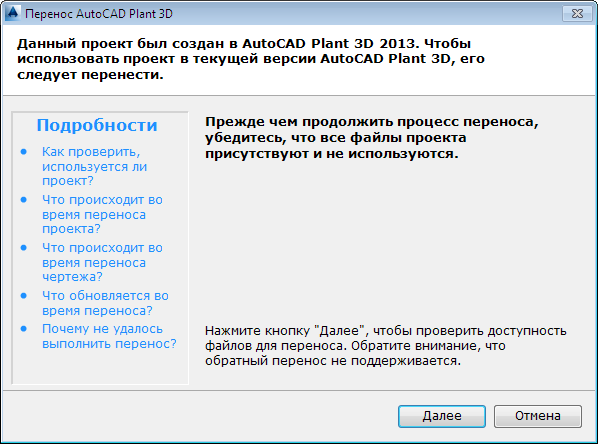
- Убедитесь, что проект и связанные с ним файлы чертежей закрыты. На странице "Запуск переноса проекта" нажмите кнопку "Далее".
- Если отобразится страница "Файл недоступен", значит, в проекте имеются отсутствующие
 или используемые в данный момент файлы
или используемые в данный момент файлы  . Найдите и закройте все файлы проекта. На странице "Файл недоступен" нажмите кнопку "Выход", после чего повторите шаги 1–5.
. Найдите и закройте все файлы проекта. На странице "Файл недоступен" нажмите кнопку "Выход", после чего повторите шаги 1–5.
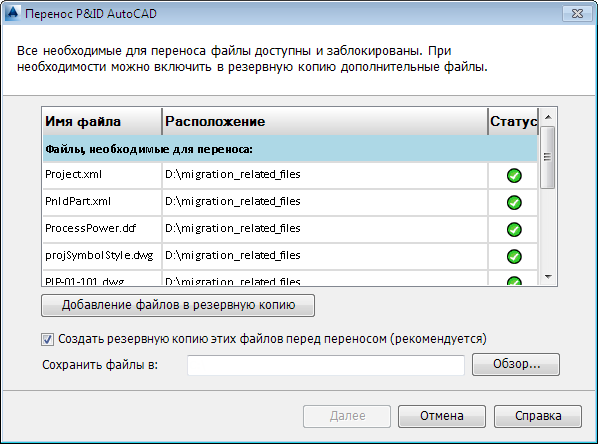
- Чтобы создать резервные копии файлов, на странице "Файл доступен" установите флажок "Создать резервную копию этих файлов перед переносом (рекомендуется)", если он не установлен. Чтобы добавить в резервную копию дополнительные файлы, нажмите кнопку "Добавление файлов в резервную копию", найдите и выберите необходимые файлы, после чего нажмите кнопку "Открыть". (Чтобы удалить добавленный файл, нажмите кнопку "Удалить").
Прим.:
Рекомендуется создать резервные копии файлов на случай, если в дальнейшем с ними потребуется работать в предыдущей версии.
- Нажмите кнопку "Обзор" и укажите папку для хранения файлов резервных копий.
- Нажмите кнопку "Далее". На странице "Резервное копирование при переносе проекта" отображается ход выполнения резервного копирования, а также сообщается об успешном создании резервной копии каждого из файлов.
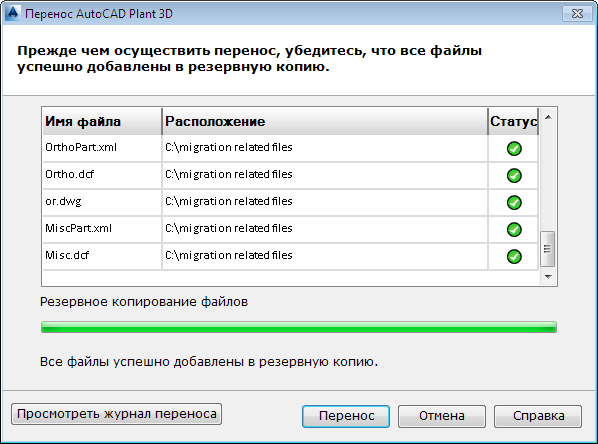
- Нажмите кнопку "Перенос". На странице "Ход выполнения переноса проекта" отображается ход переноса проекта.
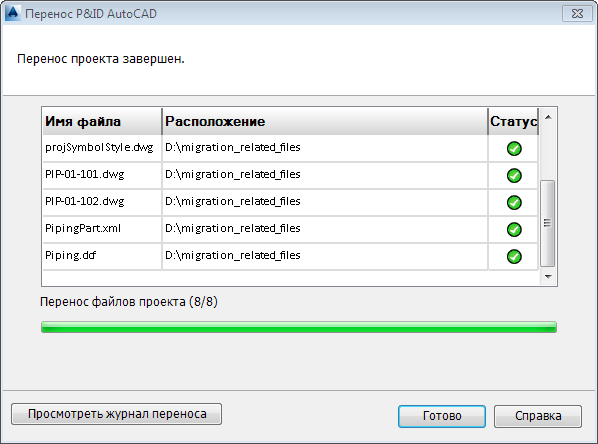
- Нажмите кнопку "Готово". Проект открывается.
Перенос чертежа
При попытке добавления чертежа, созданного в более ранней версии, в проект, созданный с помощью текущей версии, открывается Мастер переноса чертежа. Будет перенесен только чертеж, который добавляется в проект. При переносе можно создать резервную копию на случай, если в дальнейшем потребуется отредактировать чертеж в более ранней версии. Если отменить перенос чертежа, он вернется в исходное состояние.
Процесс переноса может привести к изменению внешнего вида чертежей. Чертеж может выглядеть по-другому из-за изменений в обозначения и параметрах в текущей версии.
Прим.:
При попытке перенести чертеж, имя файла которого совпадает с именем существующего в проекте файла, отобразится сообщение о конфликте имен. В таком случае можно перенести чертеж, назначив ему новое имя, или же остановить перенос.
- На панели Диспетчера проектов щелкните "Копировать чертеж в проект".
- В диалоговом окне "Выбор чертежей для копирования в проект" перейдите к папке, содержащей чертеж, который необходимо перенести.
- Щелкните файл чертежа. Нажмите кнопку "Открыть".
Откроется Мастер переноса чертежа.
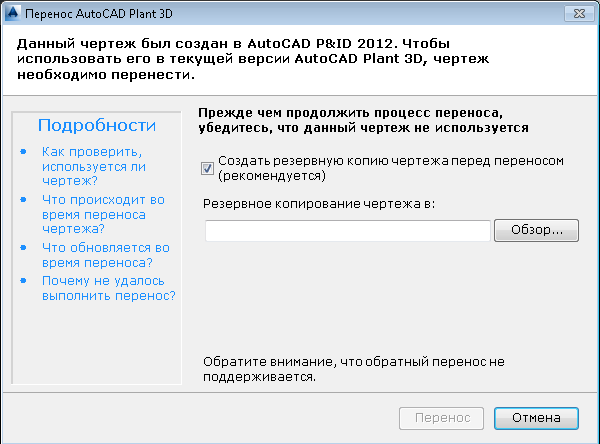
- Убедитесь, что файл чертежа закрыт.
- На странице "Запуск переноса чертежа" установите флажок "Создать резервную копию чертежа перед переносом (рекомендуется)", если он не установлен.
Прим.:
Рекомендуется создать резервную копию чертежа на тот случай, если его потребуется дорабатывать в AutoCAD P&ID 2011.
- Нажмите кнопку "Обзор" и укажите папку для хранения файла резервной копии.
- Нажмите кнопку "Перенос". На странице "Ход выполнения переноса чертежа" отображается ход переноса чертежа.

- Нажмите кнопку "Готово". Чертеж открывается в проекте AutoCAD Plant 3D.
Обслуживание проектов
Дата: 2019-02-19, просмотров: 341.