Удалить чертеж можно только в том случае, если он изначально был выдан пользователю.
- В структуре диспетчера проектов выберите чертеж, который необходимо удалить. Щелкните "Удалить чертеж".
- Чтобы подтвердить удаление, в окне сообщения "Удаление чертежей из проекта" нажмите кнопку "ОК".
Чертеж будет удален из структуры проекта и из хранилища, но он не будет удален из локального рабочего пространства.
Работа с внешними ссылками проекта Vault
Существует два метода вставки внешних ссылок из хранилища. Метод выбирается в зависимости от того, указывает ли внешняя ссылка на чертеж проекта.
Файл чертежа, который содержит объекты Plant (P&ID или 3D-модель), должен принадлежать только одному проекту. Кроме того, все внешние ссылки, содержащие объекты Plant, должны относиться к текущему проекту. Это требуется для поддержки базы данных проекта Plant и Диспетчера данных.
Создание ссылки на файл чертежа проекта из Vault
Необходимо использовать этот метод, если файл чертежа содержит объекты Plant.
- Выберите на ленте вкладку Vault
 «Присоединить». Отобразится диалоговое окно вставки внешней ссылки.
«Присоединить». Отобразится диалоговое окно вставки внешней ссылки.
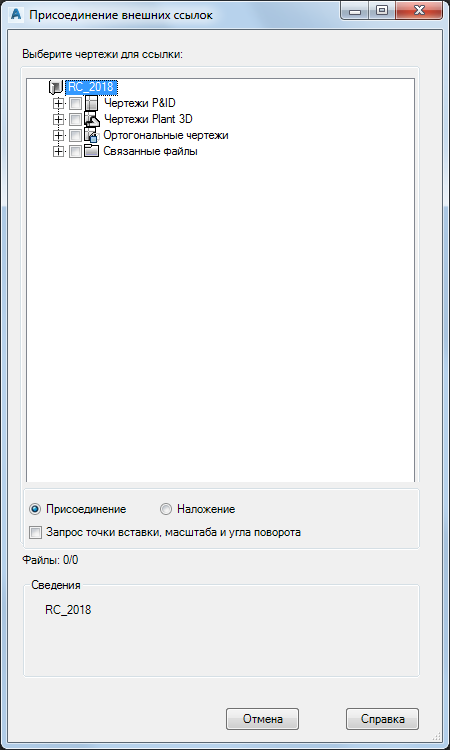
- Выберите чертеж в структуре.
- Нажмите "Присоединить".
Создание ссылки на файл, не относящийся к чертежу, из Vault
Можно прикрепить файлы следующих форматов: Navisworks NWD и PDF, файлы изображений (BMP, JPG, PNG).
- Выберите на ленте вкладку Vault
 «Присоединить связанные». Отобразится диалоговое окно «Присоединить связанную внешнюю ссылку».
«Присоединить связанные». Отобразится диалоговое окно «Присоединить связанную внешнюю ссылку». - Выберите файл в списке файлов хранилища.
- Нажмите кнопку «Открыть».
- Задайте для файла параметры вставки AutoCAD.
Создание ссылки на файл чертежа AutoCAD (не связанного с Plant) в хранилище
Этот метод можно использовать, чтобы прикрепить файлы AutoCAD DWG, которые не содержат объектов Plant, из любого места в хранилище.
- Выберите на ленте вкладку Vault
 «Присоединить связанные». Отобразится диалоговое окно «Присоединить связанную внешнюю ссылку».
«Присоединить связанные». Отобразится диалоговое окно «Присоединить связанную внешнюю ссылку». - В списке файлов хранилища выберите файл чертежа, который не включен в текущий проект и не содержит объекты Plant.
- Нажмите кнопку «Открыть».
- Задайте для файла параметры вставки AutoCAD.
Рабочие процессы P&ID
Рабочий процесс: изменение компонентов P&ID
Здесь описывается процесс изменения существующих компонентов и создания новых.
Обратите внимание, что это административная функция, и изменять свойства компонентов проектировщикам не рекомендуется.
Дата: 2019-02-19, просмотров: 345.