Прим.: Для создания проекта в хранилище имя пользователя хранилища должно иметь права администратора.
- На ленте выберите вкладку "Главная"
 панель "Проект"
панель "Проект"  "Диспетчер проектов"
"Диспетчер проектов"  "Создать проект"
"Создать проект"  "Новый проект".
"Новый проект". - Выберите "Создать проект в хранилище".
- Если вход не выполнен, введите свои учетные данные для входа в хранилище.
Если пользователь не имеет прав администратора, создать проект в хранилище невозможно. Права в хранилище настраиваются с помощью консоли Autodesk Data Management Server.
Прим.: Начиная с AutoCAD Plant 3D 2016, роль администратора хранилища требуется только при создании первого проекта. Для создания дополнительных проектов права администратора не требуются.
- На странице "Настройки базы данных" задайте сервер и префикс базы данных проекта.
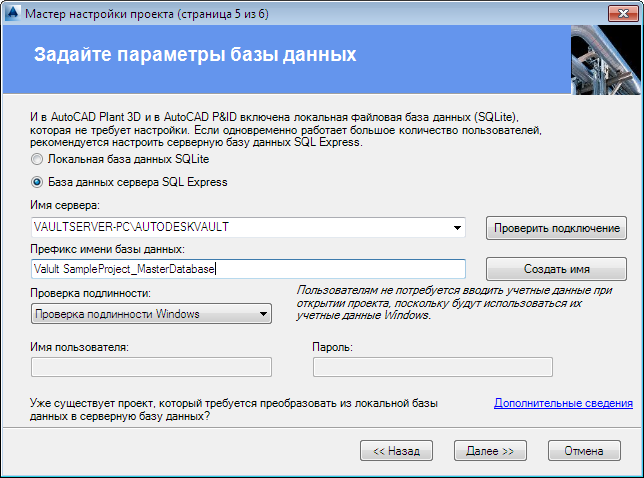
Необходимо использовать SQL Server для проектов в хранилище. Можно использовать тот же SQL Server, что и для Autodesk Vault, но база данных должна быть своя для каждого проекта.
- Нажмите "Далее" и "Завершить", чтобы закрыть мастер настройки проекта.
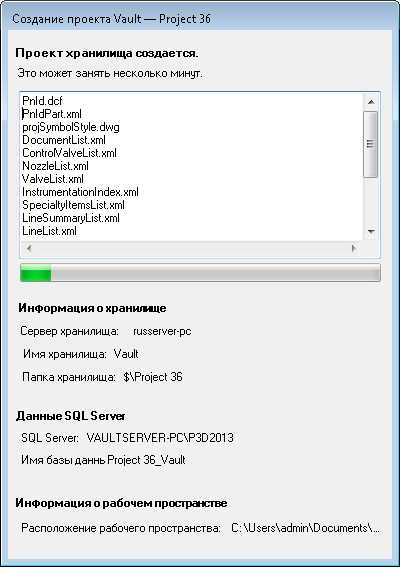
Проект загружен на сервер хранилища.
Открытие проекта в хранилище
- Если какой-либо проект открыт, то щелкните его имя правой кнопкой мыши в дереве Диспетчера проектов. Щелкните "Закрыть проект".
- В списке "Текущий проект" щелкните "Открыть из хранилища".
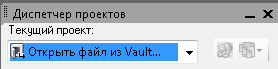
- Если вход в хранилище не выполнен, отобразится диалоговое окно "Вход". Введите учетные данные и щелкните "ОК".
- Если проект открывается впервые, задайте рабочую папку. Рабочая папка указывается только при первом открытии проекта.
Прим.: Для поддержки нескольких учетных записей для входа в хранилище на одном компьютере нажмите кнопку «Изменить», чтобы задать локальную папку рабочего пространства. Например, можно задать .\Documents\Plant Vault Projects_Admin\ProjectName для входа администратора и использовать папку по умолчанию для другого варианта входа в хранилище. Настройка изменений доступна при первом открытии проекта (для каждого варианта входа в хранилища).
- Щелкните "Открыть".
Работа с файлами проектов Vault
Для выдачи и возврата файлов в этих процедурах используются контекстные меню Диспетчера проектов.
 Для выдачи чертежа, доступного только для чтения, или для возврата текущего чертежа можно воспользоваться лентой Vault.
Для выдачи чертежа, доступного только для чтения, или для возврата текущего чертежа можно воспользоваться лентой Vault.
Диспетчер проектов позволяет выполнять возврат и выдачу файлов, папок или целых проектов.
Дата: 2019-02-19, просмотров: 366.