Управление статусом истории работы
Поможем в ✍️ написании учебной работы
- В структуре Диспетчера проектов щелкните правой кнопкой мыши чертеж. Щелкните "Открыть".
Прим.:
Если диалоговое окно "История работы" не появляется во время открытия или закрытия чертежа, настройки проекта запрещают показ уведомления о ведении истории работы.
- В диалоговом окне "История работы" в списке "Статус" выберите "Управление".
- В диалоговом окне "Диспетчер статуса проектов" выполните одно из следующих действий.
- Нажмите "Создать", чтобы добавить новый статус проекта. В диалоговом окне "Новое состояние" укажите имя нового состояния. Нажмите кнопку "ОК".
- Чтобы переименовать текущий статус, в области "Проверенные статусы" щелкните имя статуса. Выберите "Переименовать".
- Чтобы удалить текущий статус, в области "Проверенные статусы" щелкните имя статуса и выберите "Удалить". Нажмите кнопку "Закрыть".
- Нажмите кнопку "ОК".
Просмотр и сортировка истории работы для чертежа
- В структуре Диспетчера проектов выберите чертеж, статус истории работы которого нужно просмотреть.
- На нижней панели инструментов Диспетчера проектов щелкните "История работы".

- Чтобы отсортировать список в алфавитном порядке по пользователям или по дате, щелкните соответствующий заголовок столбца. (Списки статусов сортировать нельзя).
Настройка комплекта
- В структуре Диспетчера проектов щелкните правой кнопкой мыши чертеж.
- Выберите меню приложения
 "Отправить"
"Отправить"  "Сформировать комплект".
"Сформировать комплект". - В диалоговом окне "Создание комплекта для передачи" щелкните "Настройки комплектов".
- В диалоговом окне "Настройки комплектов" выполните одно из следующих действий.
- Щелкните "Создать", чтобы добавить новую настройку.
- Щелкните "Переименовать", чтобы переименовать настройку. Введите новое имя. Нажмите кнопку "Закрыть".
- Чтобы обновить настройку, выберите ее и нажмите кнопку "Изменить".
- Чтобы удалить настройку, выберите ее и нажмите кнопку "Удалить". В окне AutoCAD с подтверждением удаления настройки нажмите кнопку "ОК".
- Нажмите кнопку "Закрыть".
Рабочий процесс: проект Vault
Вход в хранилище
- Выберите на ленте вкладку "Vault"
 панель "Доступ"
панель "Доступ"  "Вход в систему".
"Вход в систему". - Выполните одно из следующих действий.
- При использовании проверки подлинности Windows выберите в списке проверки подлинности "Учетная запись Windows".
- При использовании учетной записи хранилища введите имя пользователя и пароль.
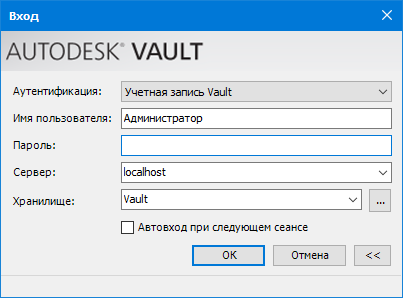
- В списке "Сервер" введите имя сервера хранилища.
- Нажмите кнопку "Обзор" (...) хранилища. Если сервер хранилища распознает проверку подлинности, щелкните имя хранилища, которое требуется использовать.
- Нажмите "ОК". Выполнен вход в хранилище в текущем сеансе.
Прим.: Если потребуется войти в систему в качестве другого пользователя или в другое хранилище, нажмите кнопку "Выход" на ленте.
Дата: 2019-02-19, просмотров: 327.