Обозначения показывают как компоненты отображаются графически на чертеже P&ID. Например, при наличии пользовательских клапанов или насосов можно создать отдельные графические представления и добавлять их в инструментальную палитру.
- В структуре "Настройка проекта" разверните узел "Структура объектов P&ID".
- Продолжайте разворачивать список для того, чтобы найти и щелкнуть компонент или линию, обозначение которых необходимо добавить. Или, если требуется добавить несколько обозначений, можно щелкнуть любой элемент в дереве, для которого отображается активная кнопка "Добавить обозначения" на правой панели (например кнопка "Добавить обозначения" активируется при щелчке по элементу "Встраиваемые объекты").
- На панели "Параметры класса" в разделе "Обозначение" нажмите кнопку "Добавить обозначения"
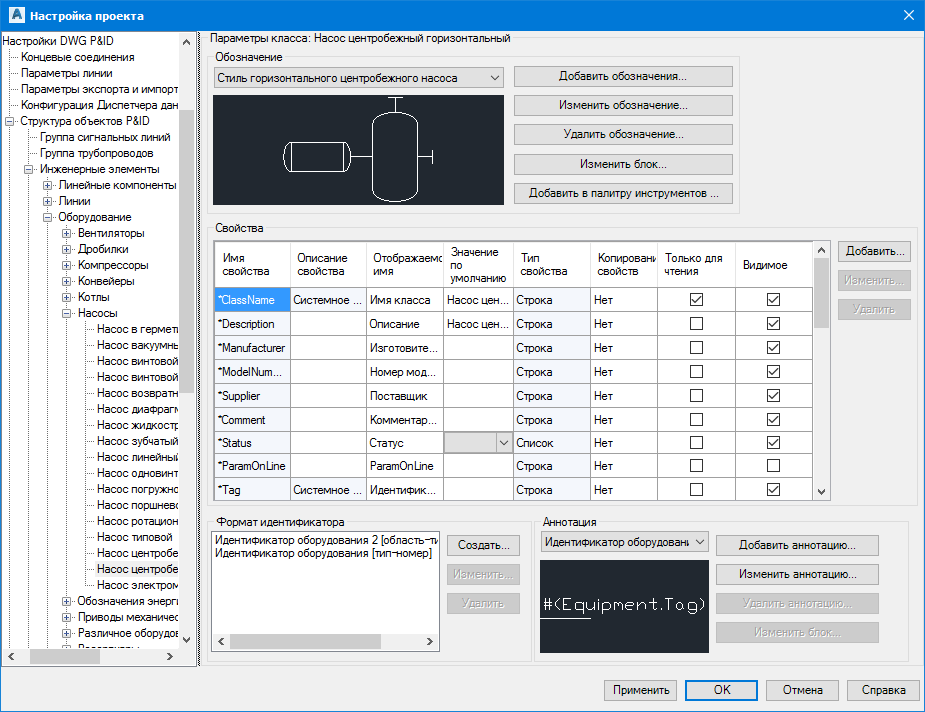
- В диалоговом окне "Добавление обозначений — выбор обозначений" нажмите кнопку [...].
- Найдите и выберите один или несколько файлов, содержащих необходимые блоки. Нажмите "Открыть".
- В диалоговом окне "Добавление обозначений — выбор обозначений" выполните следующие действия.
- В раскрывающемся списке "Выбранные чертежи" по очереди выберите каждый файл. Список блоков в каждом файле отображается в области "Доступные блоки".
- Выберите необходимый блок или блоки. Нажмите кнопку "Добавить", чтобы переместить каждый блок из списка доступных в список выбранных.
- Выбрав все необходимые элементы, нажмите кнопку "Далее".
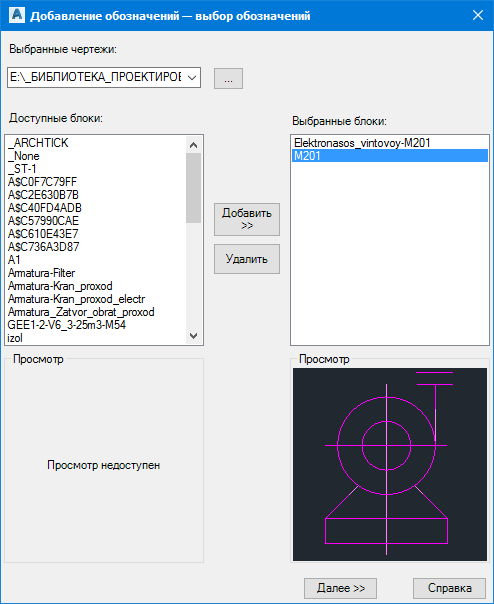
- В диалоговом окне "Добавление обозначений — редактирование параметров обозначений" назначьте каждый блок компоненту и присвойте ему имя. При работе со списком назначенные блоки становятся серыми. Выполните следующие действия:
- Выберите блок, который требуется назначить определению класса.
- Нажмите кнопку [...]. В диалоговом окне "Выбор класса P&ID" найдите и выберите определение класса. Нажмите "ОК".
- В области "Структура объектов P&ID" в поле "Имя обозначения" введите имя.
- Внесите необходимые изменения в другие свойства.
- Повторяйте эти шаги до тех пор, пока не будут назначены все блоки и не будут отредактированы необходимые настройки. Нажмите "Готово".
Прим.: Если не указать определении класса или имя для одного или нескольких новых обозначений, появляется запрос на ввод недостающей информации или продолжение без добавления этих обозначений.
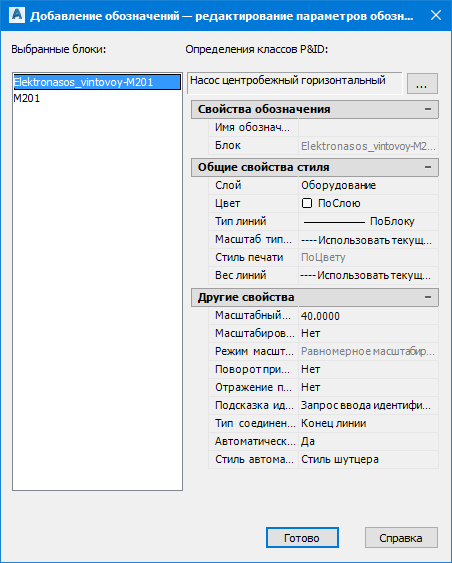
- В диалоговом окне "Настройка проекта" нажмите кнопку "ОК".
Изменение способа отображения линий и компонентов P&ID
Можно изменить графические свойства, такие как слои, цвета, типы линий и веса линий.
- В структуре "Настройка проекта" разверните узел "Определения классов P&ID".
- Продолжайте разворачивать список для того, чтобы найти и щелкнуть компонент или линию, тип линий которых необходимо изменить.
- В области "Параметры класса" выполните одно из следующих действий.
- В случае изменения компонента в разделе "Обозначение" щелкните в раскрывающемся списке обозначение, которое необходимо изменить. Щелкните "Изменить обозначение".
- В случае изменения линии в разделе "Линия" щелкните "Изменить линию".
- В диалоговом окне "Параметры линии" (или «Параметры обозначения» для других элементов) в разделе "Общие свойства стиля" найдите и щелкните нужное свойство (например, тип линий, вес линий, слои и цвета). В соответствующем раскрывающемся списке выберите нужное свойство.
Прим.: Если проект основан на стандарте DIN 2481, а изменяемая линия трубопровода содержит мультилинии, измените "Тип линии схемы" на "МЛиния". Затем щелкните "Стиль мультилинии". В раскрывающемся списке выберите новый стиль мультилинии. В стандарте DIN мультилинии представляют масло, воздух, твердое топливо и т. п.
- Нажмите "ОК".
Компонент, размещаемый в чертеже, или создаваемая линия схемы отображаются в соответствии с заданными здесь свойствами.
Дата: 2019-02-19, просмотров: 327.