Построим блок-схему алгоритма нахождения коэффициентов производительности.
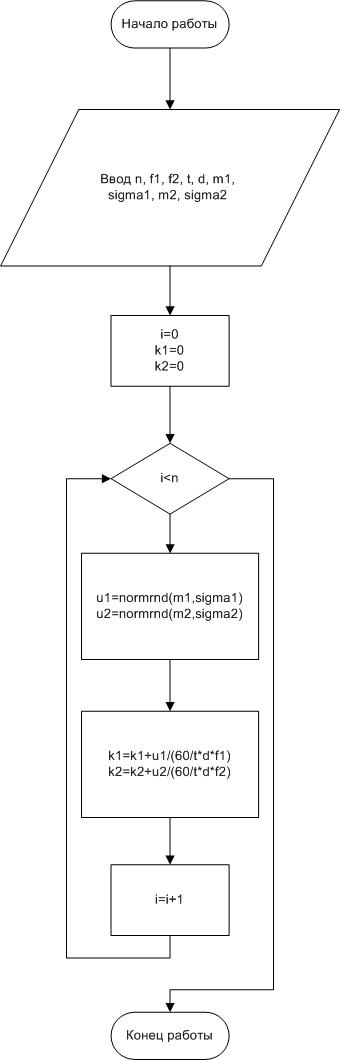
Рис. 1.7.1 Алгоритм нахождения коэффициентов производительности ТЗС A и B
Реализация модели
Решая данную задачу, используя стандартные методы и языки программирования, мы получим довольно простую программу с ограниченным функционалом.
Поэтому для решения данной задачи было решено создать модель в Simulink. Нам не потребуются специфические знания программирования. С помощью блоков Simulink, стандартных функций MatLab и теоретических знаний мы создадим наглядное, удобочитаемое представление данной задачи в виде модели. Еще одним плюсом создания данной модели будет являться возможность ее дальнейшей модификации и добавления функционала в случае необходимости.
Перейдем к созданию нашей модели.
Шаг 1. Для создания новой модели в окне Matlab нажмем выпадающее меню New и выберем Simulink Model.
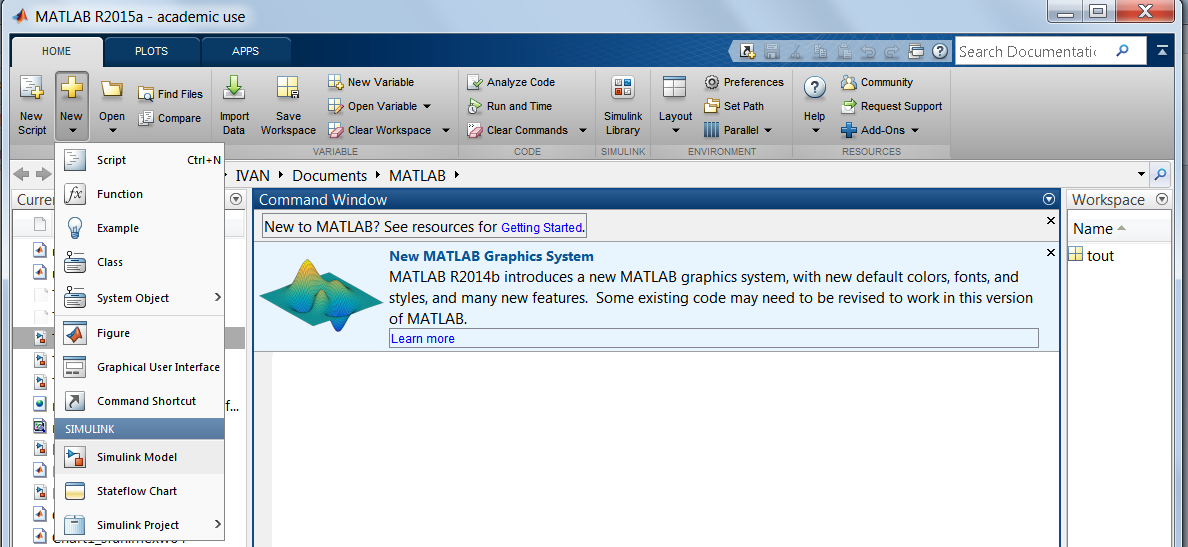
рис.1.7.2 Создание новой модели Simulink
Выполнив это действие мы увидим окно нашей новой модели.
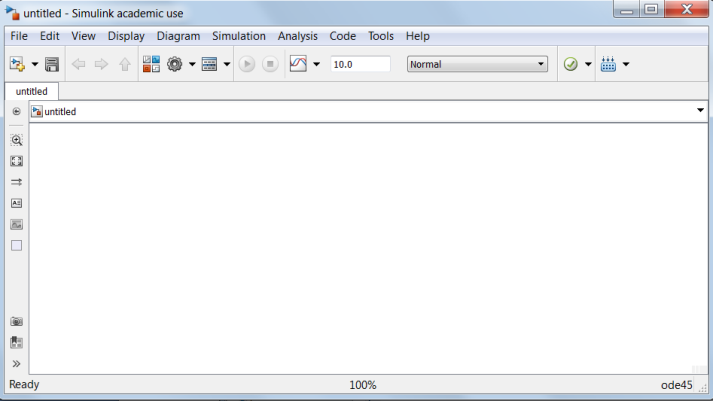
рис. 1.7.3 Окно новой модели Simulink
Шаг 2. Далее нужно вызвать браузер библиотеки компонент, используя меню или кнопку в панели инструментов Library Brouser.

рис. 1.7.4 Кнопка вызова браузера библиотеки компонент Simulink
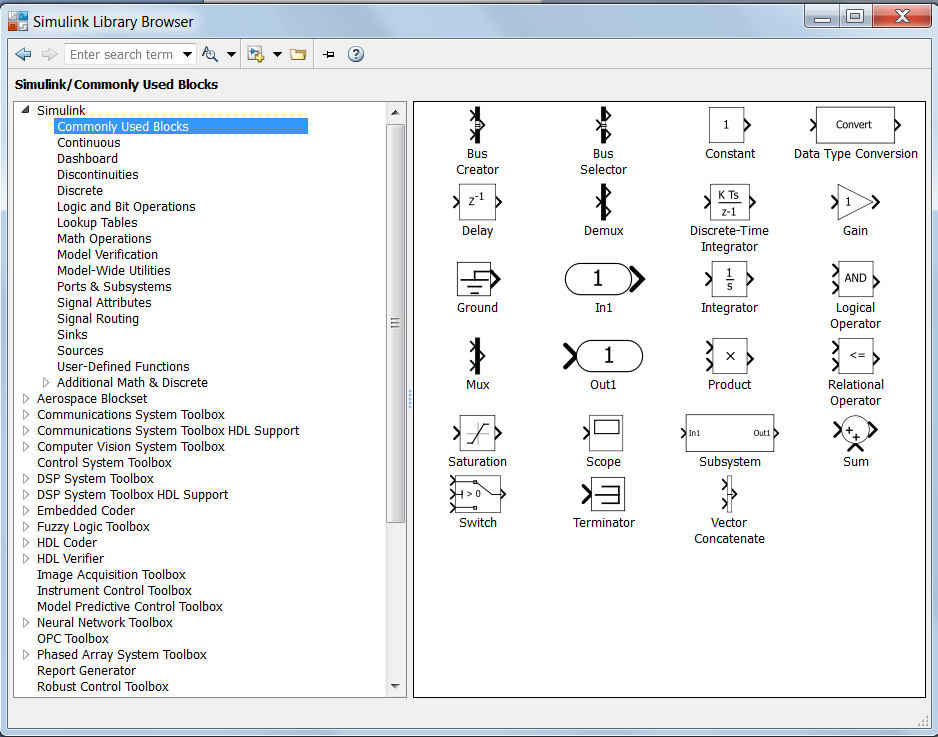
рис. 1.7.5 Обозреватель библиотеки блоков Simulink
Шаг 3. Прежде всего для нашей модели изменим некоторые параметры Simulation/Configuration Parameters. Это окно имеет ряд вкладок с довольно большим числом параметров. Нас интересует вкладка по умолчанию Solver, где можно установить параметры решающего устройства системы моделирования Simulink. В области Simulation time задаётся время моделирования начальным временем Start time (обычно 0) и конечным временем Stop time.
Для нашей задачи установим для Start time значение 0, для Stop time значение 11.Меняя значения Stop time в дальнейшем можно будет считать коэффициенты производительности за большие сроки. В Solver options также изменим Type на Fixed-step.
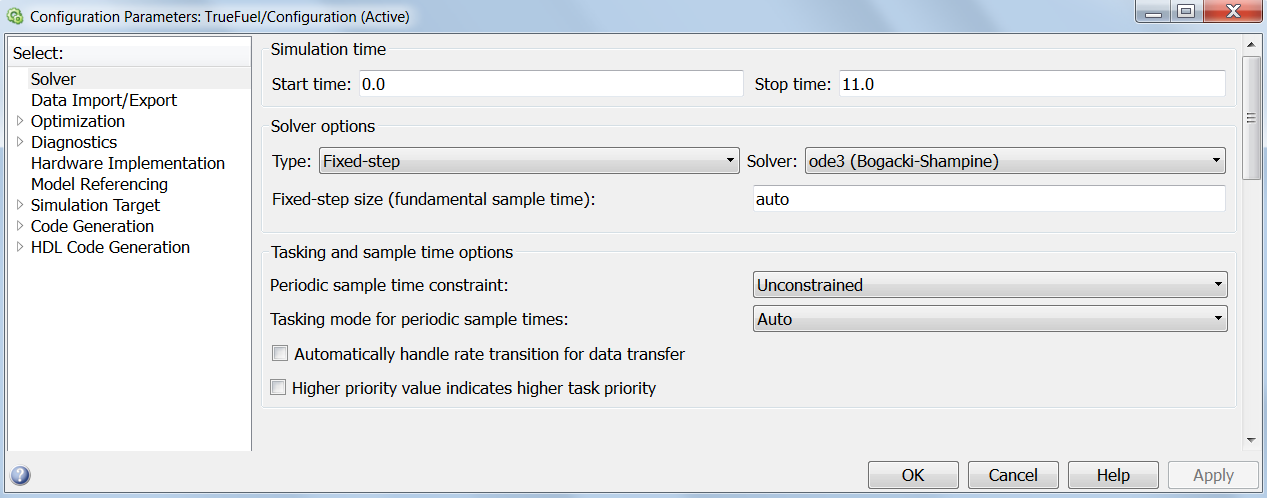
рис. 1.7.6 Окно Configuration Parameters.
Для создания модели нам понадобятся следующие блоки:
1. Блок задания функции Interpreted MATLAB Function
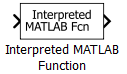
рис. 1.7.7 Блок Interpreted MATLAB Function
Назначение: Задает выражение в стиле языка программирования MATLAB.
Шаг 4. Этот блок мы используем для генерации числа автомобилей, приехавших на каждую из ТЗС в сутки. Для этого перетащим в рабочую область модели 2 экземпляра данного блока.
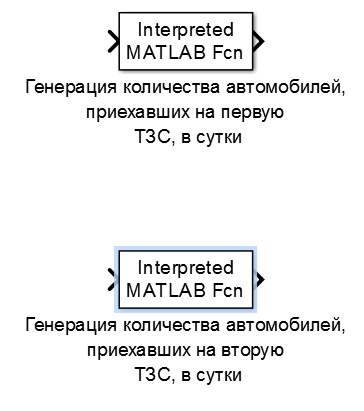
рис. 1.7.8 Блоки Interpreted MATLAB Function
Шаг 5. Зададим в каждом блоке функцию генерации количества автомобилей в день по нормальному закону распределения. Для этого 2 раза кликнем на данный блок и в поле MATLAB function введем normrnd(1000,250) для первого блока и normrnd(850,70) для второго.
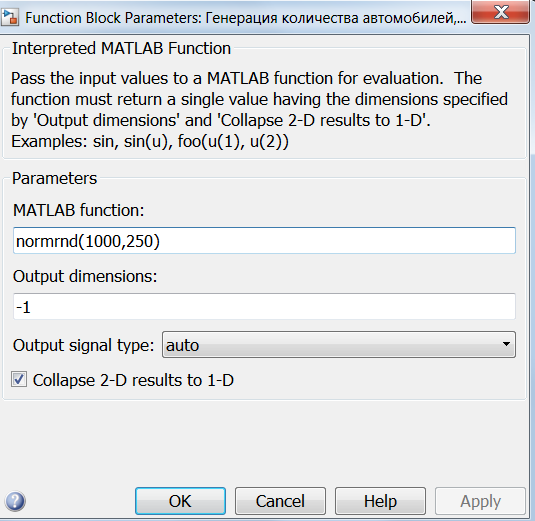
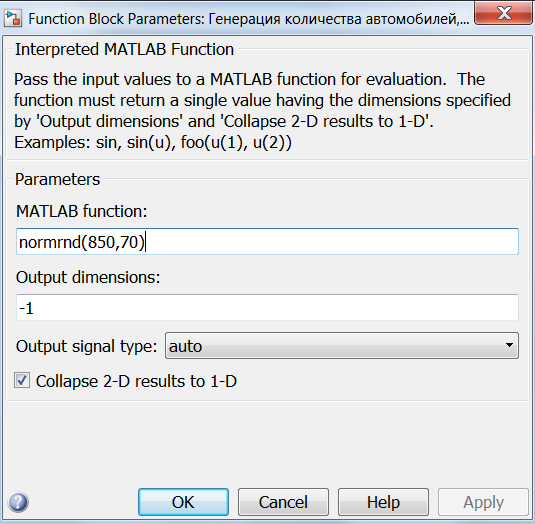
рис. 1.7.9 Значения блоков Interpreted MATLAB Function
Блок осциллограф Scope
Назначение: Строит графики исследуемых сигналов в функции времени. Позволяет наблюдать за изменениями сигналов в процессе моделирования.
Изображение блока и окно для просмотра графиков показаны на рис. 1.7.12.
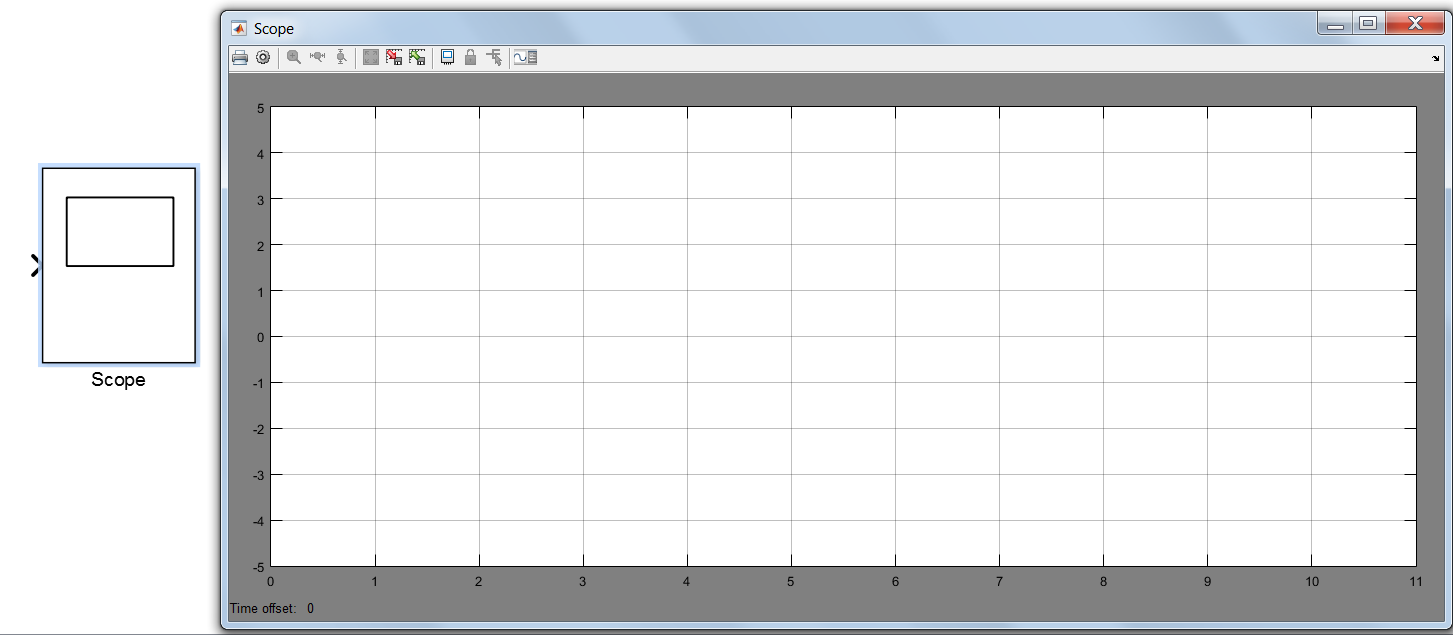
рис. 1.7.12 Осциллограф Scope
Для того, чтобы открыть окно просмотра сигналов необходимо выполнить двойной щелчок левой клавишей “мыши” на изображении блока. Это можно сделать на любом этапе расчета (как до начала расчета, так и после него, а также во время расчета). В том случае, если на вход блока поступает векторный сигнал, то кривая для каждого элемента вектора строится отдельным цветом.
Настройка окна осциллографа выполняется с помощью панелей инструментов (рис. 1.7.13).

рис. 1.7.13 Панель инструментов блока Scope
Панель инструментов содержит 11 кнопок:
1. Print – печать содержимого окна осциллографа.
2. Parameters – доступ к окну настройки параметров.
3. Zoom – увеличение масштаба по обеим осям.
4. Zoom X-axis – увеличение масштаба по горизонтальной оси.
5. Zoom Y-axis – увеличение масштаба по вертикальной оси.
6. Autoscale – автоматическая установка масштабов по обеим осям.
7. Save current axes settings – сохранение текущих настроек окна.
8. Restore saved axes settings – установка ранее сохраненных настроек окна.
9. Floating scope – перевод осциллографа в “свободный” режим.
10. Lock/Unlock axes selection – закрепить/разорвать связь между текущей координатной системой окна и отображаемым сигналом. Инструмент доступен, если включен режим Floating scope.
11. Signal selection – выбор сигналов для отображения. Инструмент доступен, если включен режим Floating scope.
Шаг 6. Для вывода на экран двух графиков в панели инструментов Scope нажмем кнопку Parameters и во вкладке General в строке Number of Axes поставим 2. После этого на блоке появится два входа. Соединим выходы блоков Discrete-Time Integrator со входами Scope
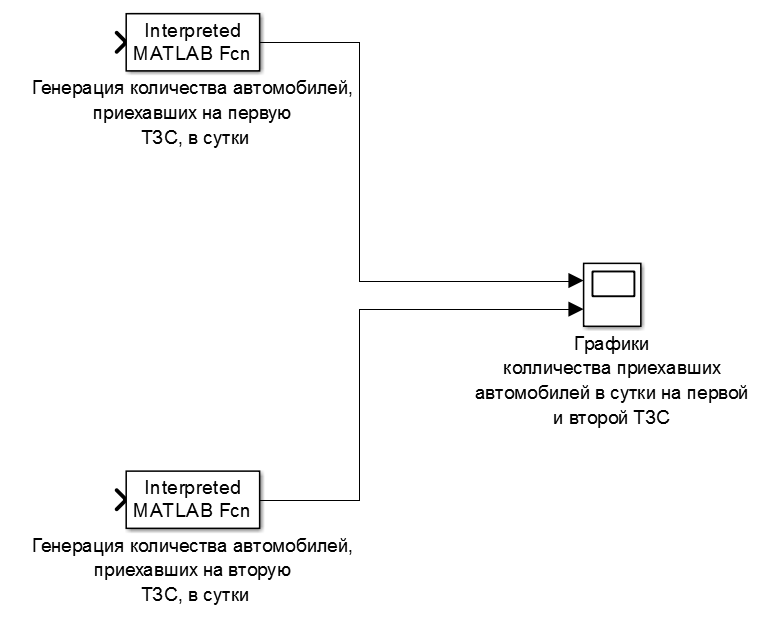
рис. 1.7.14 Генерация количества обслуженных автомобилей с выводом на графики.
Шаг 7. Теперь можно запустить симуляцию, для того, чтобы посмотреть графики количества автомобилей, приехавших на ТЗС А и ТЗС В. Для этого два раза кликнем на блок Scope для открытия графиков, а затем нажмем кнопку Run.
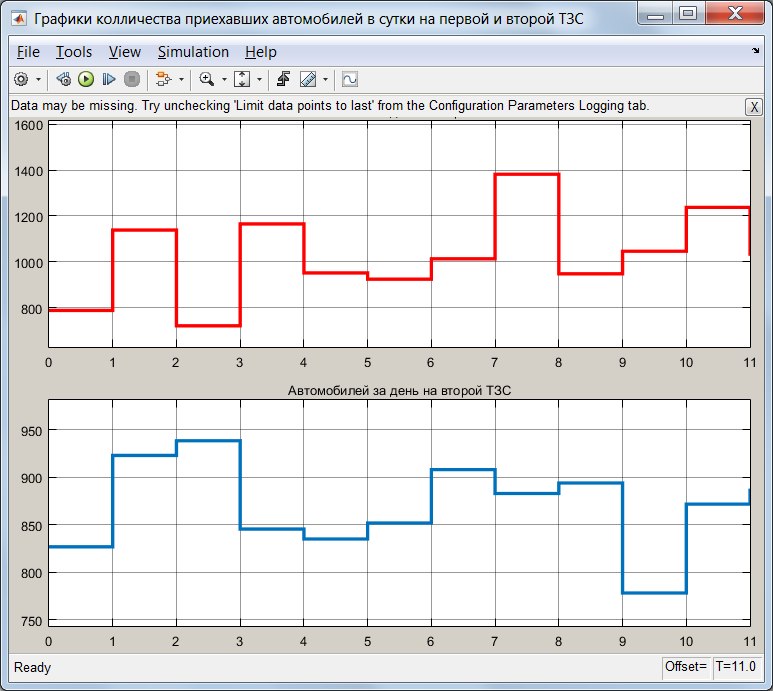
рис. 1.7.15 Графики количества приезжающих автомобилей в сутки на ТЗС А и ТЗС В.
3. Блок задания функции Fcn
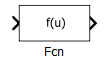
1.7.16 Блок Fcn
Назначение: Задает выражение в стиле языка программирования C .
Шаг 8. Создадим два экземпляра блока Fcn и соединим их с выходами блоков Discrete-Time Integrator.
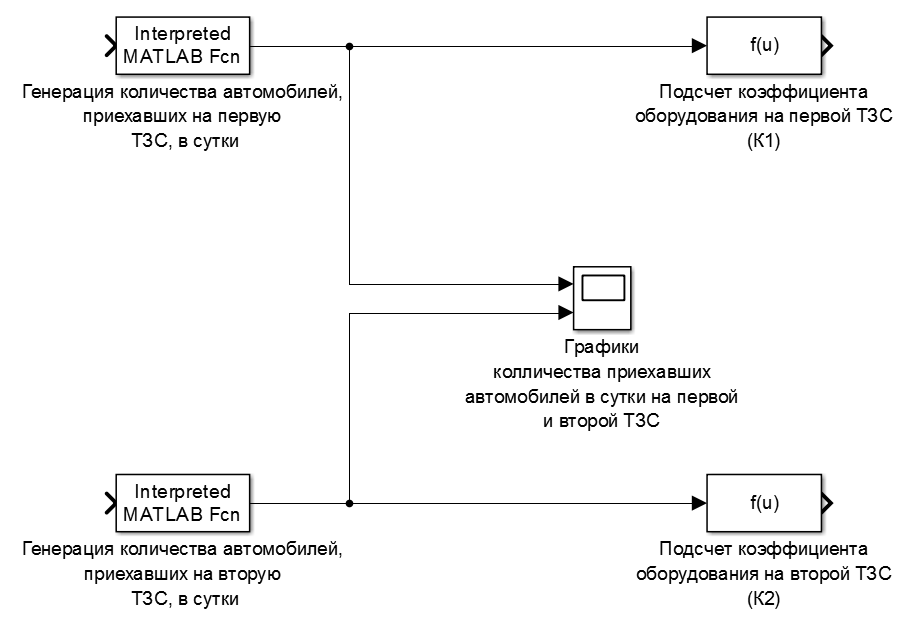
рис. 1.7.17 Генерация автомобилей с подсчетом коэффициента оборудования.
Шаг 9. Для подсчета коэффициента оборудования два раза кликнем на блоке Fcn и в строке Expression введем формулу для ТЗС А u/(60/5*24*8) и для ТЗС В u/(60/5*24*4) (количество автомобилей за день/максимально возможное количество автомобилей, которое можно обслужить за день).
Дата: 2018-12-28, просмотров: 411.