1.5.7.1 Блок вычисления модуля Abs (рис. 1.5.56).

рис. 1.5.56 Блок Abs
Назначение: Выполняет вычисление абсолютного значения величины сигнала.
1.5.7.2 Блок вычисления суммы Sum (рис. 1.5.57).

рис. 1.5.57 Блок Sum
Назначение: Выполняет вычисление суммы текущих значений сигналов.
1.5.7.3 Блок умножения Product (рис. 1.5.58).

рис. 1.5.58 Блок Product
Назначение: Выполняет вычисление произведения текущих значений сигналов.
1.5.7.4 Блок определения минимального или максимального значения MinMax (рис. 1.5.59).

рис. 1.5.59 Блок MinMax
Назначение: Определяет максимальное или минимальное значение из всех сигналов, поступающих на его входы.
1.5.7.5 Блок округления числового значения Rounding Function (рис. 1.5.60).

рис. 1.5.60 Блок Rounding Function
Назначение: Выполняет операцию округления числового значения.
1.5.7.6 Усилитель Gain (рис. 1.5.61).

рис. 1.5.60 Блок Gain
Назначение: Выполняет умножение входного сигнала на постоянный коэффициент.
Раздел Logick and Bit Operations - блоки логических и битовых операций
1.5.8.1 Блок логических операций Logical Operation (рис. 1.5.61).

рис. 1.5.61 Блок Logical Operation
Назначение: Реализует одну из базовых логических операций.
1.5.8.2 Блок комбинаторной логики Сombinatorical Logic (рис. 1.5.62).

рис. 1.5.62 Блок Сombinatorical Logic
Назначение: Преобразует входные сигналы в соответствии с таблицей истинности.
Познакомившись с данными блоками можно приступать к полноценному моделированию.
Создание модели Simulink
Создадим модель Simulink, получающую на вход синусоиду, затем выполним ее дискретизацию по времени, увеличим ее амплитуду и сравним на графике начальный сигнал с конечным. Для этого нам понадобятся блоки Sine Wave, Zero-Order Hold, Gain, Mux и Scope.
Для создания новой Simulink модели необходимо на панели инструментов Matlab нажать на кнопку New и выбрать Simulink Model(рис.1.5.1)
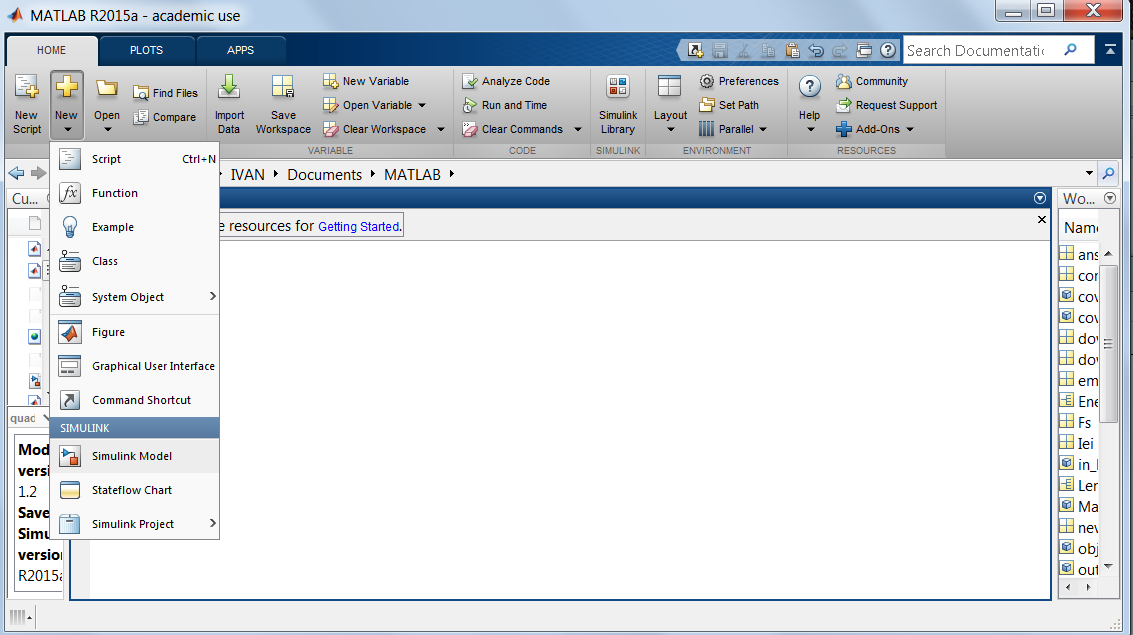
рис 1.6.1 Создание новой Simulink модели
После этого откроется окно новой Simulink модели (рис.1.6.2)
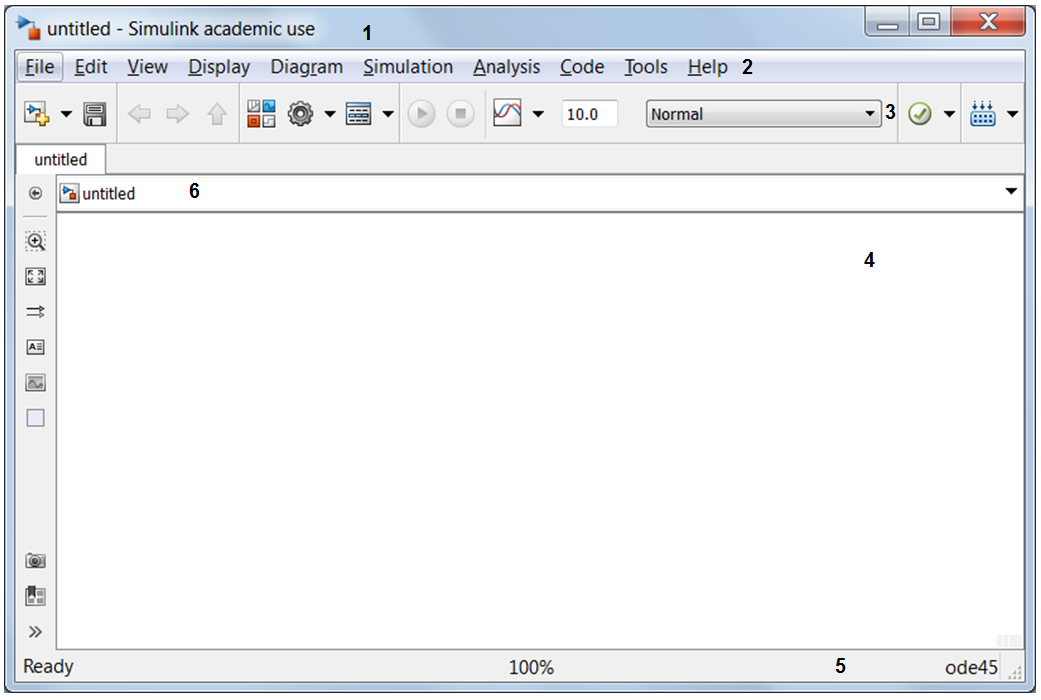
рис. 1.6.2 Окно новой Simulink модели
Окно модели Simulink содержит следующие элементы (рис. 1.6.2):
1. Заголовок окна с названием модели и указанием типа вашей лицензии.
2. Меню с командами.
3. Панель инструментов.
4. Рабочая область для создания схемы модели.
5. Строка состояния с информацией о текущем состоянии модели.
6. Строка с указанием иерархии модели и подмоделей.
Меню окна содержит команды для редактирования модели, ее настройки, управлением процессом расчета и т.д. :
- File (Файл) - работа с файлами моделей.
- Edit (Редактирование) - изменение модели.
- View (Вид) - управление показом элементов интерфейса.
- Display (Отображение) - управление показом блоков и связей между ними.
- Diagram (Диаграмма) - управление параметрами отображения графиков.
- Simulation (Симуляция) - задание настроек для моделирования и управлением процессом расчета.
- Analisys (Анализ) - средства верификации и тестирования модели.
- Code (Код) - средства генерации кода модели на выбранном языке программирования.
- Tools (Инструменты) - поиск блоков.
- Help (Справка) - вывод окон справочной системы.
Для работы с моделью также используются кнопки панели инструментов(рис.1.6.3):

рис 1.6.3 Панель инструментов окна модели Simulink
1. New model (Новая модель) - создание новой модели.
2. Save (Сохранить) - сохранение текущей модели.
3. Back (Назад) - переход из подсистемы в систему высшего уровня иерархии.
4. Forward (Вперед) - переход из системы высшего уровня иерархии в подсистему.
5. Up to Parent (Назад к родителю) - переход из подсистемы в систему самого высшего уровня иерархии.
6. Library browser (Обозреватель библиотеки блоков)
7. Model Configuration Parameters (Параметры конфигурации модели) - задание параметров работы модели.
8. Model Explorer ( Обозреватель модели) - просмотр всех составляющих модели.
9. Enable Fast Restart (Включить быстрый перезапуск модели).
10. Stepping Options (Опции трассировки).
11. Run (Старт)-запуск симуляции модели.
12.Step Forward (Шаг вперед) - переход на следующий шаг итерации.
13. Stop (Стоп) - остановка симуляции.
14. Simulation Data Inspector ( Инспектор моделирования данных) - инструмент для анализа входящих/исходящих данных.
15. Simulation Stop Time( Время остановки симуляции ).
16. Simulation Mode( Режим симуляции ).
17. Model Advisor - проверка модели на заданные требования.
18. Build Model ( Построение модели).
Далее в обозревателе библиотеки блоков Simulink необходимо выбрать необходимый блок, нажать на него левой кнопкой мыши и перетащить его в окно новой модели.
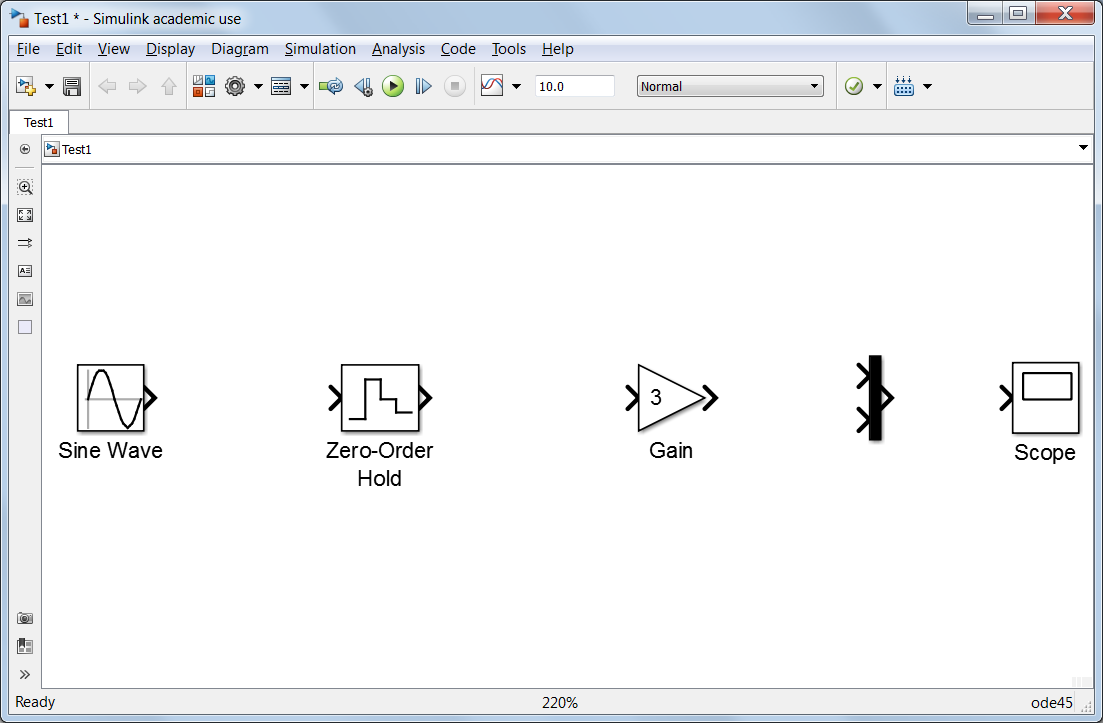
рис. 1.6.4 Окно модели Simulink, содержащее необходимые блоки
Для открытия диалогового окна с параметрами блока необходимо два раза кликнуть на него левой кнопкой мыши. Для блока Sine Wave установим значение параметра Amplitude равным 3, для блока Zero-Order Hold установим значение параметра Sample Time равным 0.2 и для блока Gain установим значение 3.
Для удаления блока необходимо выбрать блок (указать курсором на его изображение и нажать левую кнопку мыши), а затем нажать клавишу Delete на клавиатуре.
Для изменения размеров блока требуется выбрать блок, установить курсор в один из углов блока и, нажав левую кнопку мыши, изменить размер.
Нажав клавишу Пробел мы установим размеры блоков в соответствии с размерами модели.
После установки на схеме всех блоков из требуемых библиотек нужно выполнить соединение элементов схемы.
Для соединения блоков необходимо указать курсором на “выход” блока, а затем, нажать и, не отпуская левую кнопку мыши, провести линию к входу другого блока. Для создания точки разветвления в соединительной линии нужно подвести курсор к предполагаемому узлу и, нажав правую кнопку мыши, протянуть линию.
Для удаления линии нужно выбрать линию (так же, как это выполняется для блока), а затем нажать клавишу Delete на клавиатуре.
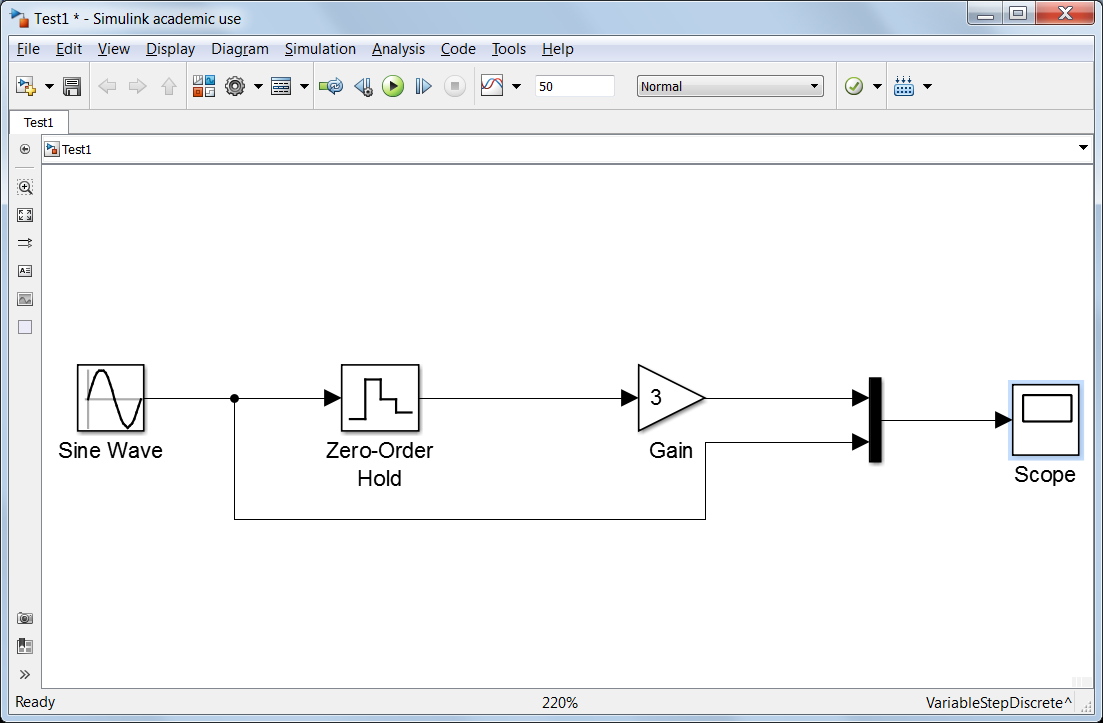
рис. 1.6.5 Схема готовой модели Simulink
Для сохранения модели необходимо в меню выбрать File->Save as... и указать директорию для сохранения.
Перед запуском модели необходимо предварительно задать параметры моделирования. Задание параметров моделирования осуществляется в панели управления Simulation / Model Configuration Parameters или в панели инструментов Model Configuration Parameters (рис. 1.6.6).
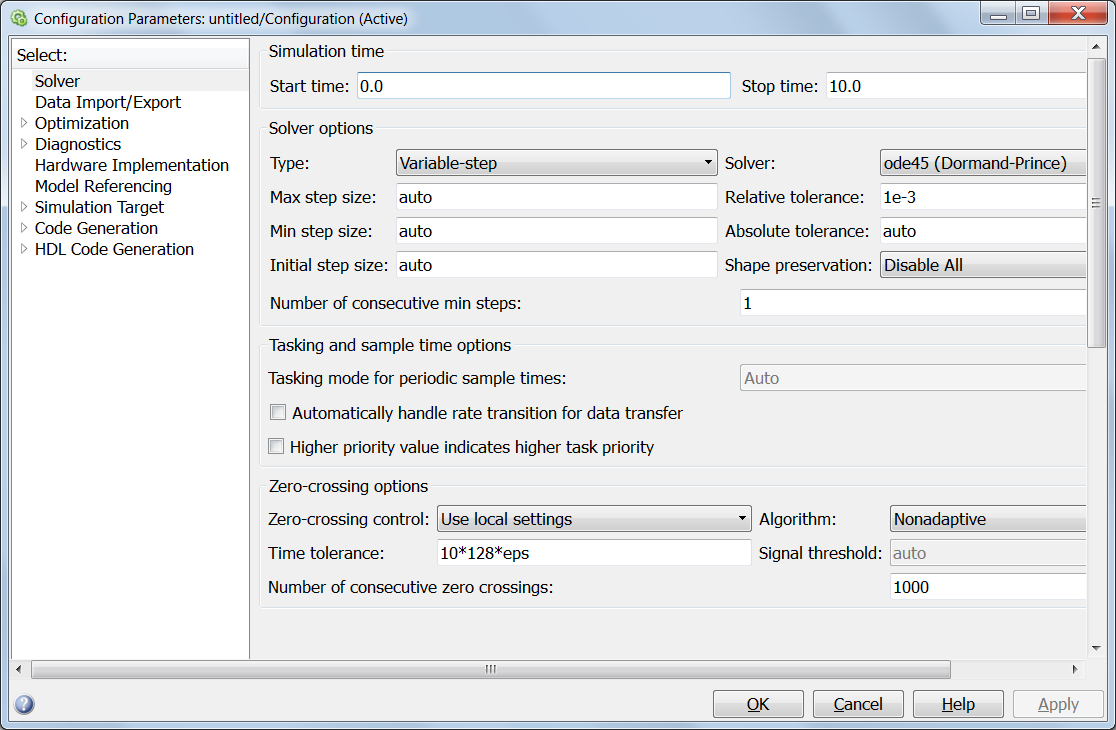
рис. 1.6.6 Параметры конфигурации модели
Параметры моделирования устанавливаются с помощью элементов, расположенных во вкладке Solver:
Simulation time (Время моделирования) – задается временной интервал моделирования в секундах. Левая граница по умолчанию равна нулю, правая может принимать любое значение, в том числе и бесконечность (inf). В случае, если начальное и конечное значения совпадают, будет выполнен только один шаг моделирования. Установим его равным 50.
SolverOptions (Параметры решающего модуля) – параметры модуля, реализующего один из методов численного интегрирования обыкновенных дифференциальных уравнений. Выделяются два типа (Type) решающих модулей: с фиксированным шагом моделирования (Fixed-step)и с переменным шагом моделирования (Variable-step). Выбор второго варианта позволяет системе адаптивно изменять временной шаг моделирования в процессе работы. При этом можно задать величины минимального и максимального шага моделирования, а также начального шага моделирования в секундах (Max step size, Min step sizeи Initial step size). При необходимости можно задать относительную и абсолютную погрешности численного метода решения дифференциальных уравнений (Relative tolerance и Absolute tolerance). В выпадающем списке Solver имеется возможность задать тип решающего модуля для моделирования аналоговых систем или выбрать решающий модуль для моделирования дискретных систем.
На первое время рекомендуется оставить параметры конфигурации по умолчанию, изменяя лишь правую границу времени моделирования. При необходимости можно более подробно ознакомиться с параметрами конфигурации в справочной системе MATLAB Simulink.
Запуск моделирования осуществляется в панели управления Simulation -> Run или в панели инструментов Run . После запуска кликнув два раза на блоке Scope мы увидим результат работы созданной модели (рис.1.6.7). Мы можем наблюдать на одном графике исходную синусоиду и синусоиду после преобразований. Симуляцию можно осуществить досрочно с помощью Simulation / Stop в меню или в панели инструментов Stop , а также поставить на паузу Simulation / Pause или Pause и продолжить ее выполнение позже.
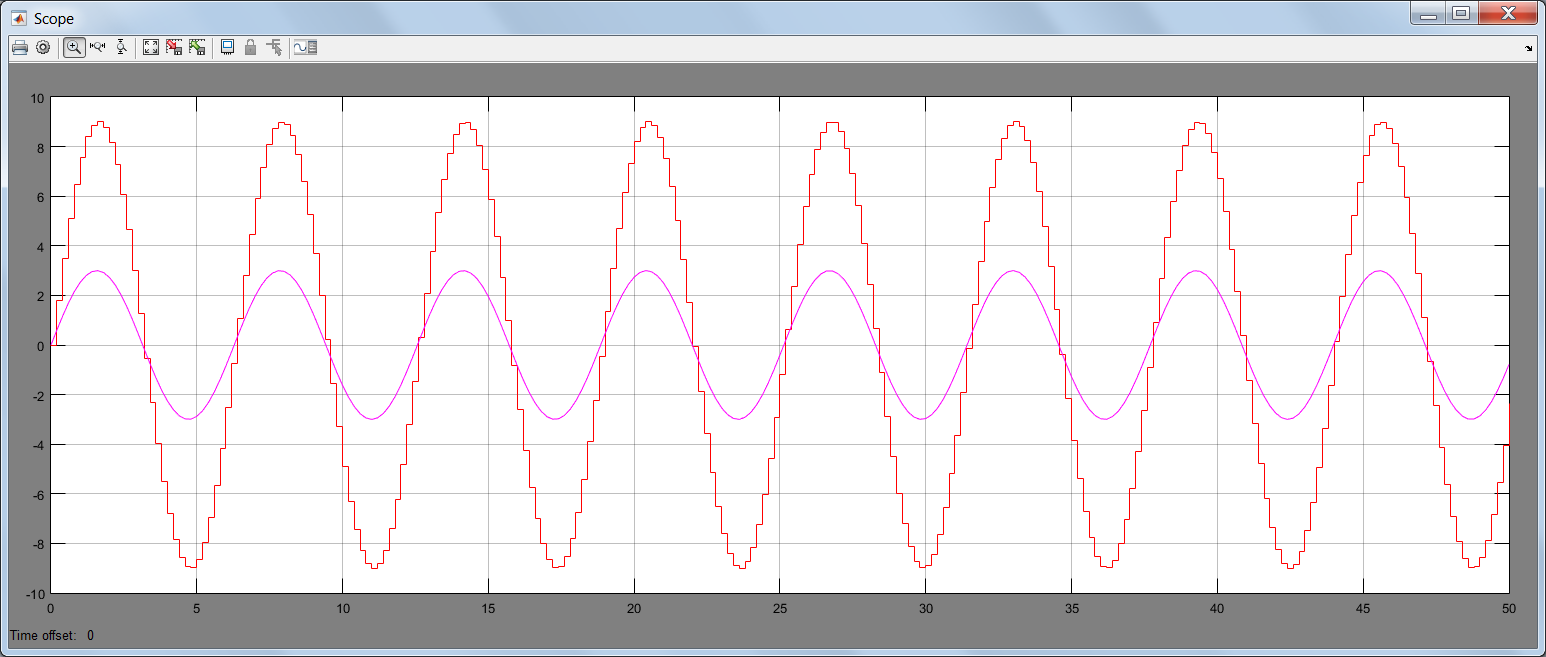
рис.1.6.7 Результат работы модели
Для завершения работы необходимо сохранить модель в файле, закрыть окно модели, окно обозревателя библиотек и окно Matlab.
Пример реализации модели в Simulink
Описание задачи
Требуется сравнить эффективность использования двух топливозаправочных станций (ТЗС) A и B на протяжении n дней. В качестве показателей эффективности используется коэффициент производительности оборудования топливозаправочных станций - k. Эта величина рассчитывается как отношение количества заправленных машин к потенциально возможной пропускной способности станций.
Исходные данные
n=11 - количество дней работы ТЗС.
f1=8 - количество топливозаправочных колонок (ТЗК) на ТЗС A.
f2=4 - количество топливозаправочных колонок (ТЗК) на ТЗС B.
t=5 - среднее время заправки одного автомобиля на любой из заправок в минутах.
d=24 количество часов работы ТЗС в день.
u1 - количество автомобилей заправленных в течении суток на ТЗС A.
u2 - количество автомобилей заправленных в течении суток на ТЗС B.
Количество автомобилей, заправленных в течение суток, - величина случайная и подчиняется нормальному закону распределения.
Закон распределения имеет параметры:
- математическое ожидание m1=1000 авто, среднеквадратическое отклонение sigma1=250 авто для первой ТЗС.
- математическое ожидание m2=850 авто, среднеквадратическое отклонение sigma2=70 авто для второй ТЗС.
Параметры k1- коэффициент производительности оборудования ТЗС А и k2- коэффициент производительности оборудования ТЗС В вычисляются по формулам:
k1=u1/(60/t*d*f1)
k2=u2/(60/t*d*f2)
Дата: 2018-12-28, просмотров: 499.