Обзор компании MathWorks
Компания MathWorks представляет собой ведущего разработчика в области математического программного обеспечения. Инженеры и ученые со всего мира пользуются продуктами MathWorks. Компания была основана в 1984 году Джеком Литтлом (Jack Little), Кливом Моулером (Cleve Moler) и Стивом Бангертом (Steve Bangert). В настоящее время они остаются владельцами компании.
В компании MathWorks работает более 3000 человек, 1,2 тысячи из которых являются непосредственными разработчиками, в более чем 15 странах. Главный офис компании находится в городе Натик (Natick), штат Массачусет, США. В США же и работает около 70% сотрудников компании. Главными целями компании являются:
- технологический прогресс путем развития, изучения и привлечения инноваций в науку и инженерию.
- развитие бизнеса и желание стать самым большим производителем и поставщиком технического программного обеспечения.
С MathWorks сотрудничают такие компании как Toyota, Siemens Automation System, Johnson Controls, Harman Becker и многие другие.
Продукты MathWorks используются для обучения, преподавания и исследований в инженерных дисциплинах более чем в 5000 университетах и колледжах. Продукты MathWorks нашли свое применение в Оксфорде, Кембридже, МТУСИ, МГТУ имени Баумана и многих других престижных университетах.
Основным продуктом компании является пакет прикладных программ для решения задач технических вычислений и одноименный язык программирования Matlab (от анг. Matrix Laboratory). Matlab как языка программирования был разработан еще в конце 1970х годов. В 1984 году он был переписан на С и в тот же год была основана компания MathWorks. MatLab позволяет производить анализ данных, разрабатывать алгоритмы, создавать модели и приложения. В настоящее время в мире насчитывается:
- более 1 миллиона пользователей Matlab
- более 500 сторонних решений, реализованных с помощью Matlab
- более 1500 книг по Matlab на 27 языках
Раздел I . Основы работы с Simulink
Общие сведения
Simulink - это лидирующая среда для моделирования, симуляции, разработки динамических и встраиваемых систем. Simulink позволяет с помощью блок схем моделировать линейные, нелинейные, дискретные, непрерывные, гибридные и многоскоростные системы. Simulink предоставляет решения для систем управления, обработки сигналов, систем связи и других областях с применением системного инжиниринга. Кроме того Simulink является основой для модельно-ориентированного программирования.
При моделировании с использованием Simulink реализуется принцип визуального программирования, в соответствии с которым, пользователь на экране из библиотеки стандартных блоков создает модель устройства и осуществляет расчеты. При этом, в отличие от классических способов моделирования, пользователю не нужно досконально изучать язык программирования и численные методы математики, а достаточно общих знаний требующихся при работе на компьютере и, естественно, знаний той предметной области в которой он работает.
Моделирование с помощью Simulink состоит из следующих шагов:
- Выбор или создание блоков модели
-Организация связей между блоками модели
-Установка параметров отдельных блоков
-Организация вывода результатов моделирования
-Запуск модели и получение результата
Как работает Simulink
Simulink представляет собой программный продукт, который позволяет моделировать, проводить симуляцию и анализировать системы чьи выходные данные меняются с течением времени. Такие системы часто называют динамическими.
Симуляция динамической системы происходит в два этапа. Сначала пользователь создает схему модели, используя блоки Simulink, которые графически отображают зависящие от времени математические отношения между входными и выходными данными системы. Затем пользователь запускает симуляцию системы, созданною в виде модели. Симуляция идет от времени начала до времени остановки, заданных пользователем.
В Simulink входит большая библиотека блоков, позволяющая легко создавать модели. Группируя блоки в подсистемы, можно создавать иерархические модели. Число блоков и связей в модели не ограничено.
Результаты моделирования отображаются в процессе работы. С помощью Simulink можно изменять параметры модели даже в тот момент, когда выполняется моделирование. Simulink обладает открытой архитектурой и позволяет обогащать среду моделирования: создавать собственные блоки и библиотеки; связывать блоки с разработанными ранее программами, содержащими уже проверенные модели.
После того как все блоки модели размещены и установлены связи между ними, модель может быть запущена. При запуске модели средствами MATLAB формируется система уравнений состояния полученной модели. А затем производится решение этой системы уравнений численными методами.
Общие параметры моделирования можно изменить, выбирая пункт Configuration parameters из меню Simulation окна моделей Simulink. При выбора этого пункта меню открывается окно установки параметров моделирования. Это окно имеет ряд вкладок с большим числом параметров. Основные параметры моделирования определяются на вкладке Solver(решатель). Здесь определяются параметры решающего устройства системы моделирования Simulink.
Наиболее важными являются:
Start time–начальное время моделирования (в условных единицах)
Stop time–конечное время.
Type –тип решения, может быть Variable-step –решение с переменным шагом (более предпочтительно) или Fixed-step –решение с фиксированным шагом.
Solver –метод моделирования. Возможные методы зависят от типа решения.
Открытие обозревателя библиотеки блоков Simulink
Для открытия обозревателя библиотеки блоков Simulink сначала необходимо запустить Matlab. Затем необходимо нажать кнопку Simulink Library на панели инструментов Matlab(рис. 1.1) либо в командной строке Matlab ввести команду simulink.

Рис. 1.4.1 Кнопка Simulink Library на панели инструментов Matlab.
После вышеперечисленных действий откроется обозреватель библиотеки блоков Simulink(рис. 1.2).
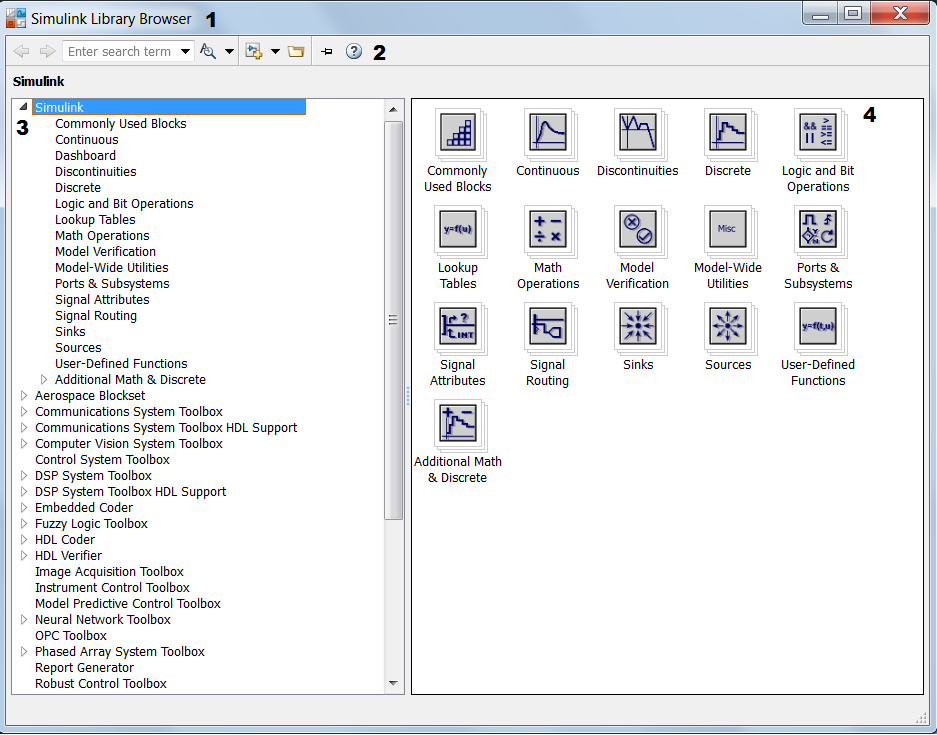
Рис. 1.3.2 Обозреватель библиотеки блоков Simulink.
Данное окно содержит:
1. Заголовок
2. Панель инструментов, куда входят стрелки для навигации вперед/назад по разделам, поле для поиска блоков, кнопка для создания новой модели или библиотеки блоков, кнопка для открытия модели, кнопка для закрепления данного окна поверх других окон, кнопка для справки.
3. Список разделов библиотеки блоков.
4. Содержимое выбранной библиотеки(список блоков).
Библиотека Simulink содержит следующие основные разделы:
1.Commonly Used Blocks–часто используемые блоки;
2.Continuous –компоненты с непрерывными характеристиками;
3.Dashboard–приборная панель;
4.Discontinious–компоненты с разрывными характеристиками;
5.Discrete –дискретные компоненты;
6. Logic and Bit Operation–логические и битовые операции;
7. Lookup Tables–справочные таблицы;
8.Math Operations–математические компонетны;
9.Model Verifications–верификация моделей;
10.Model - Wide Utilites–дополнительные утилиты;
11.Port & Subsystem–порты и подсистемы;
12.Signal Attributes–блоки атрибутов сигналов;
13. Signal Routing–маршрутизация сигналов;
14.Sinks–регистрирующие устройства;
15.Sources–источники сигналов и воздействий;
16.User - Defined Functions–функции, задаваемые пользователем.
Создание модели Simulink
Создадим модель Simulink, получающую на вход синусоиду, затем выполним ее дискретизацию по времени, увеличим ее амплитуду и сравним на графике начальный сигнал с конечным. Для этого нам понадобятся блоки Sine Wave, Zero-Order Hold, Gain, Mux и Scope.
Для создания новой Simulink модели необходимо на панели инструментов Matlab нажать на кнопку New и выбрать Simulink Model(рис.1.5.1)
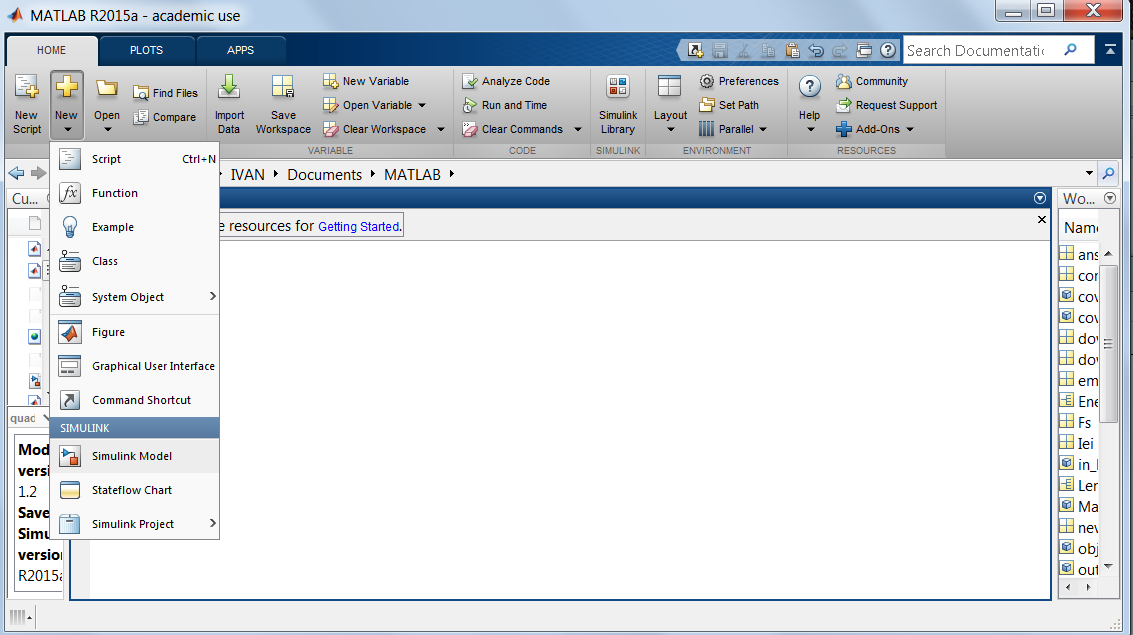
рис 1.6.1 Создание новой Simulink модели
После этого откроется окно новой Simulink модели (рис.1.6.2)
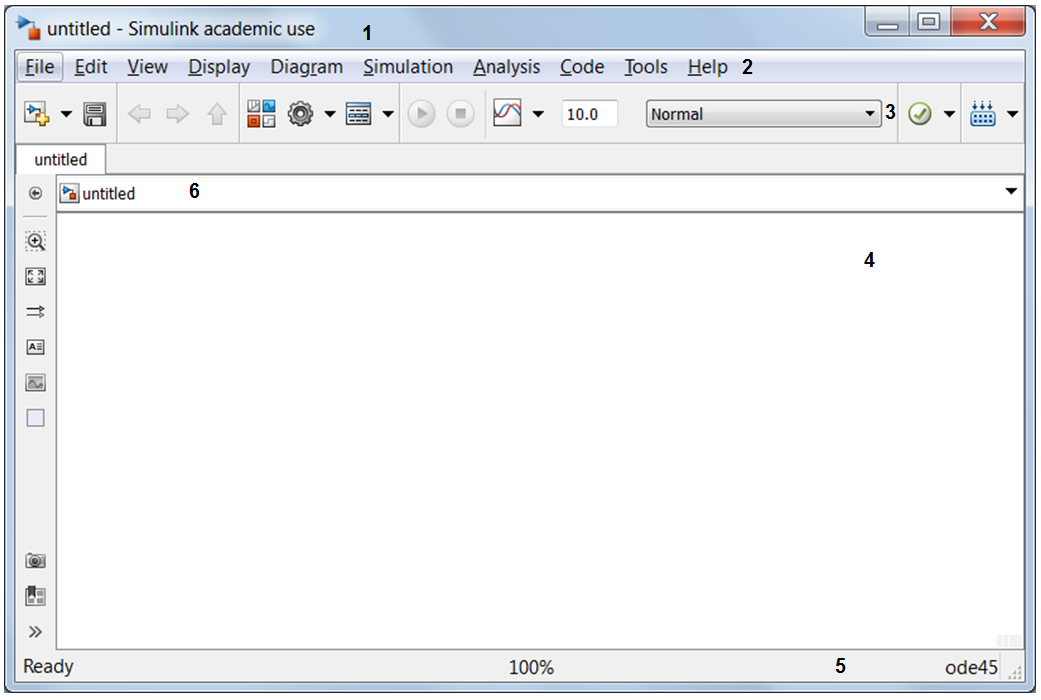
рис. 1.6.2 Окно новой Simulink модели
Окно модели Simulink содержит следующие элементы (рис. 1.6.2):
1. Заголовок окна с названием модели и указанием типа вашей лицензии.
2. Меню с командами.
3. Панель инструментов.
4. Рабочая область для создания схемы модели.
5. Строка состояния с информацией о текущем состоянии модели.
6. Строка с указанием иерархии модели и подмоделей.
Меню окна содержит команды для редактирования модели, ее настройки, управлением процессом расчета и т.д. :
- File (Файл) - работа с файлами моделей.
- Edit (Редактирование) - изменение модели.
- View (Вид) - управление показом элементов интерфейса.
- Display (Отображение) - управление показом блоков и связей между ними.
- Diagram (Диаграмма) - управление параметрами отображения графиков.
- Simulation (Симуляция) - задание настроек для моделирования и управлением процессом расчета.
- Analisys (Анализ) - средства верификации и тестирования модели.
- Code (Код) - средства генерации кода модели на выбранном языке программирования.
- Tools (Инструменты) - поиск блоков.
- Help (Справка) - вывод окон справочной системы.
Для работы с моделью также используются кнопки панели инструментов(рис.1.6.3):

рис 1.6.3 Панель инструментов окна модели Simulink
1. New model (Новая модель) - создание новой модели.
2. Save (Сохранить) - сохранение текущей модели.
3. Back (Назад) - переход из подсистемы в систему высшего уровня иерархии.
4. Forward (Вперед) - переход из системы высшего уровня иерархии в подсистему.
5. Up to Parent (Назад к родителю) - переход из подсистемы в систему самого высшего уровня иерархии.
6. Library browser (Обозреватель библиотеки блоков)
7. Model Configuration Parameters (Параметры конфигурации модели) - задание параметров работы модели.
8. Model Explorer ( Обозреватель модели) - просмотр всех составляющих модели.
9. Enable Fast Restart (Включить быстрый перезапуск модели).
10. Stepping Options (Опции трассировки).
11. Run (Старт)-запуск симуляции модели.
12.Step Forward (Шаг вперед) - переход на следующий шаг итерации.
13. Stop (Стоп) - остановка симуляции.
14. Simulation Data Inspector ( Инспектор моделирования данных) - инструмент для анализа входящих/исходящих данных.
15. Simulation Stop Time( Время остановки симуляции ).
16. Simulation Mode( Режим симуляции ).
17. Model Advisor - проверка модели на заданные требования.
18. Build Model ( Построение модели).
Далее в обозревателе библиотеки блоков Simulink необходимо выбрать необходимый блок, нажать на него левой кнопкой мыши и перетащить его в окно новой модели.
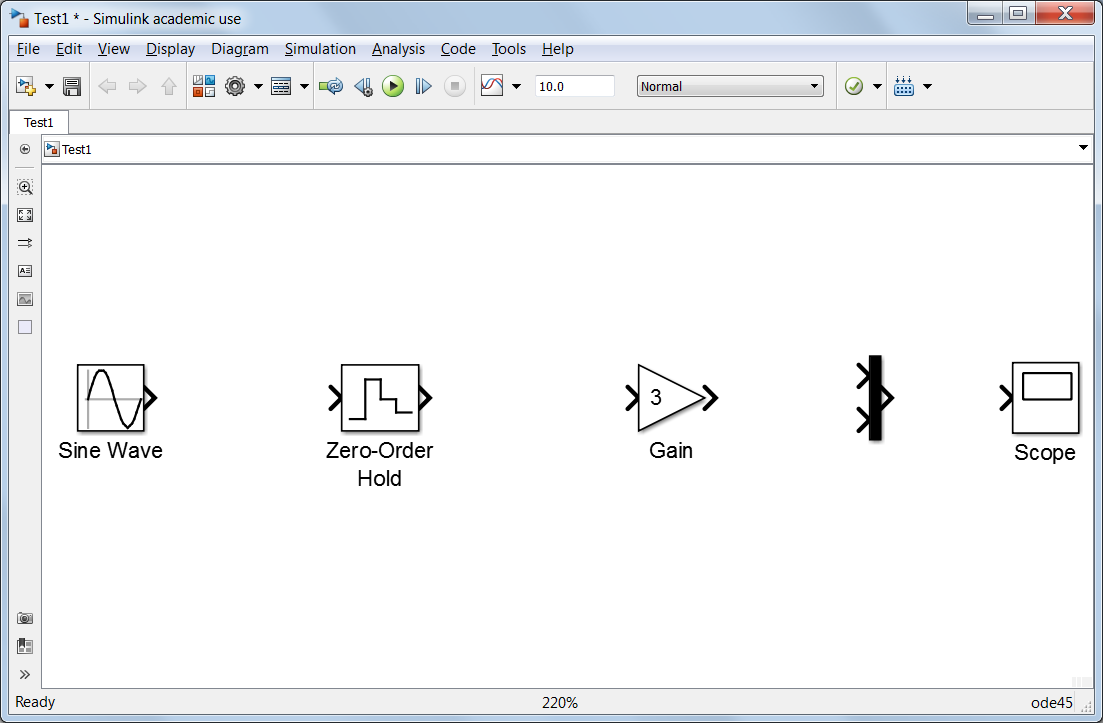
рис. 1.6.4 Окно модели Simulink, содержащее необходимые блоки
Для открытия диалогового окна с параметрами блока необходимо два раза кликнуть на него левой кнопкой мыши. Для блока Sine Wave установим значение параметра Amplitude равным 3, для блока Zero-Order Hold установим значение параметра Sample Time равным 0.2 и для блока Gain установим значение 3.
Для удаления блока необходимо выбрать блок (указать курсором на его изображение и нажать левую кнопку мыши), а затем нажать клавишу Delete на клавиатуре.
Для изменения размеров блока требуется выбрать блок, установить курсор в один из углов блока и, нажав левую кнопку мыши, изменить размер.
Нажав клавишу Пробел мы установим размеры блоков в соответствии с размерами модели.
После установки на схеме всех блоков из требуемых библиотек нужно выполнить соединение элементов схемы.
Для соединения блоков необходимо указать курсором на “выход” блока, а затем, нажать и, не отпуская левую кнопку мыши, провести линию к входу другого блока. Для создания точки разветвления в соединительной линии нужно подвести курсор к предполагаемому узлу и, нажав правую кнопку мыши, протянуть линию.
Для удаления линии нужно выбрать линию (так же, как это выполняется для блока), а затем нажать клавишу Delete на клавиатуре.
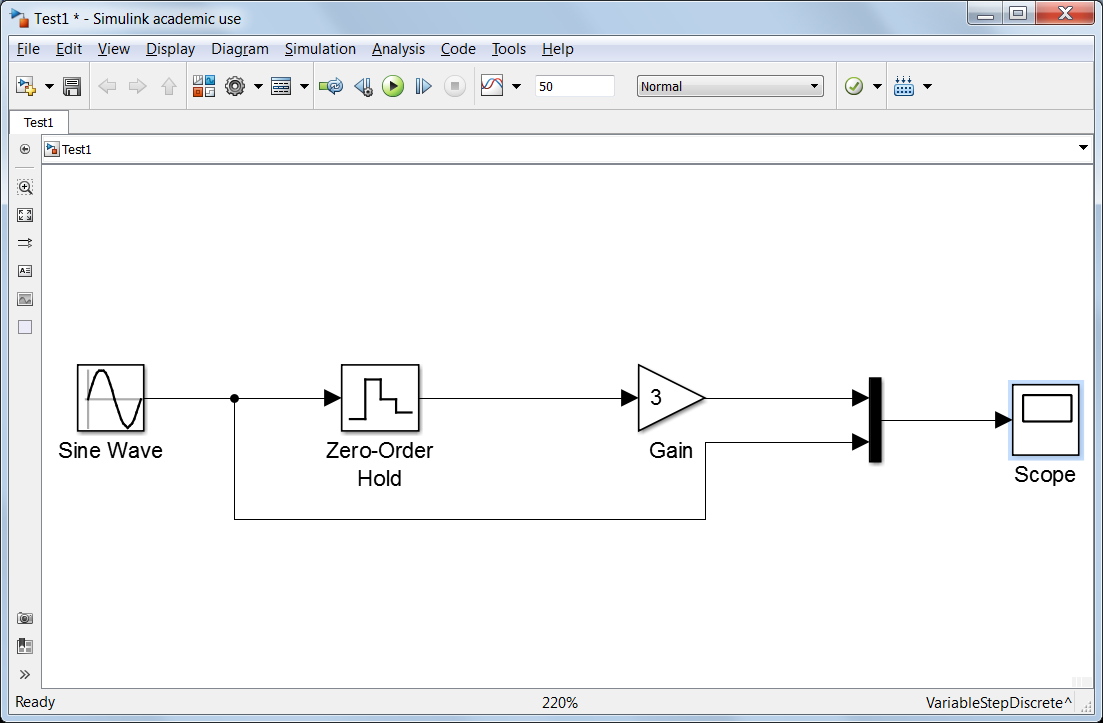
рис. 1.6.5 Схема готовой модели Simulink
Для сохранения модели необходимо в меню выбрать File->Save as... и указать директорию для сохранения.
Перед запуском модели необходимо предварительно задать параметры моделирования. Задание параметров моделирования осуществляется в панели управления Simulation / Model Configuration Parameters или в панели инструментов Model Configuration Parameters (рис. 1.6.6).
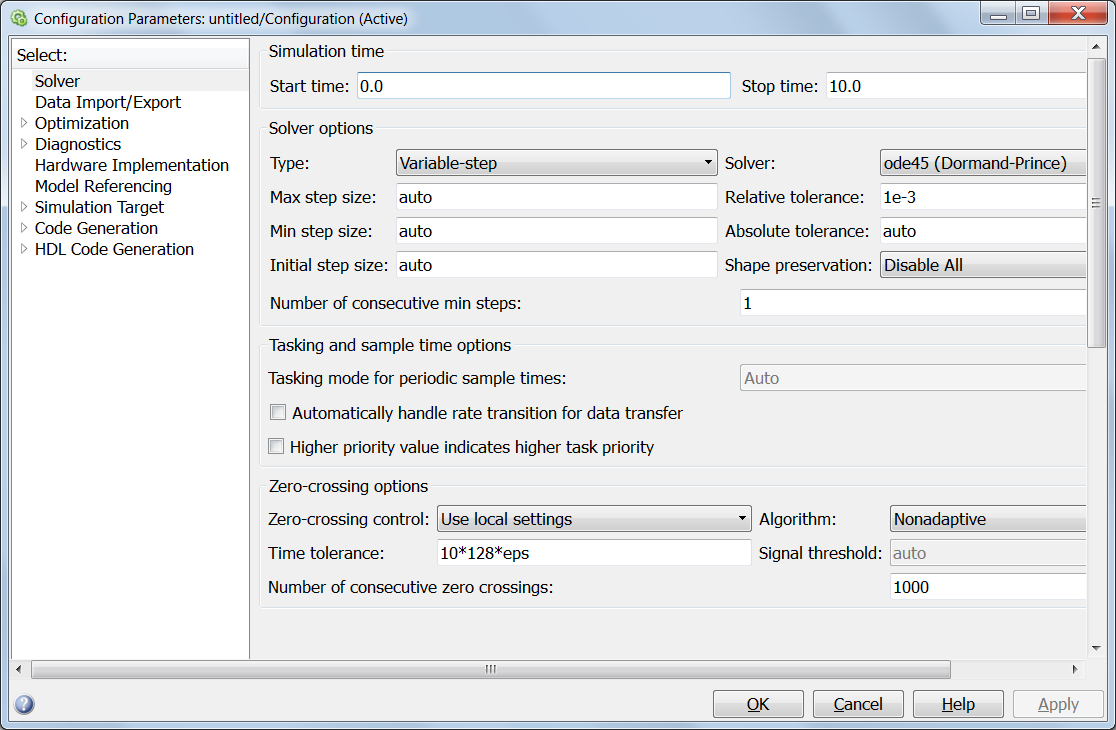
рис. 1.6.6 Параметры конфигурации модели
Параметры моделирования устанавливаются с помощью элементов, расположенных во вкладке Solver:
Simulation time (Время моделирования) – задается временной интервал моделирования в секундах. Левая граница по умолчанию равна нулю, правая может принимать любое значение, в том числе и бесконечность (inf). В случае, если начальное и конечное значения совпадают, будет выполнен только один шаг моделирования. Установим его равным 50.
SolverOptions (Параметры решающего модуля) – параметры модуля, реализующего один из методов численного интегрирования обыкновенных дифференциальных уравнений. Выделяются два типа (Type) решающих модулей: с фиксированным шагом моделирования (Fixed-step)и с переменным шагом моделирования (Variable-step). Выбор второго варианта позволяет системе адаптивно изменять временной шаг моделирования в процессе работы. При этом можно задать величины минимального и максимального шага моделирования, а также начального шага моделирования в секундах (Max step size, Min step sizeи Initial step size). При необходимости можно задать относительную и абсолютную погрешности численного метода решения дифференциальных уравнений (Relative tolerance и Absolute tolerance). В выпадающем списке Solver имеется возможность задать тип решающего модуля для моделирования аналоговых систем или выбрать решающий модуль для моделирования дискретных систем.
На первое время рекомендуется оставить параметры конфигурации по умолчанию, изменяя лишь правую границу времени моделирования. При необходимости можно более подробно ознакомиться с параметрами конфигурации в справочной системе MATLAB Simulink.
Запуск моделирования осуществляется в панели управления Simulation -> Run или в панели инструментов Run . После запуска кликнув два раза на блоке Scope мы увидим результат работы созданной модели (рис.1.6.7). Мы можем наблюдать на одном графике исходную синусоиду и синусоиду после преобразований. Симуляцию можно осуществить досрочно с помощью Simulation / Stop в меню или в панели инструментов Stop , а также поставить на паузу Simulation / Pause или Pause и продолжить ее выполнение позже.
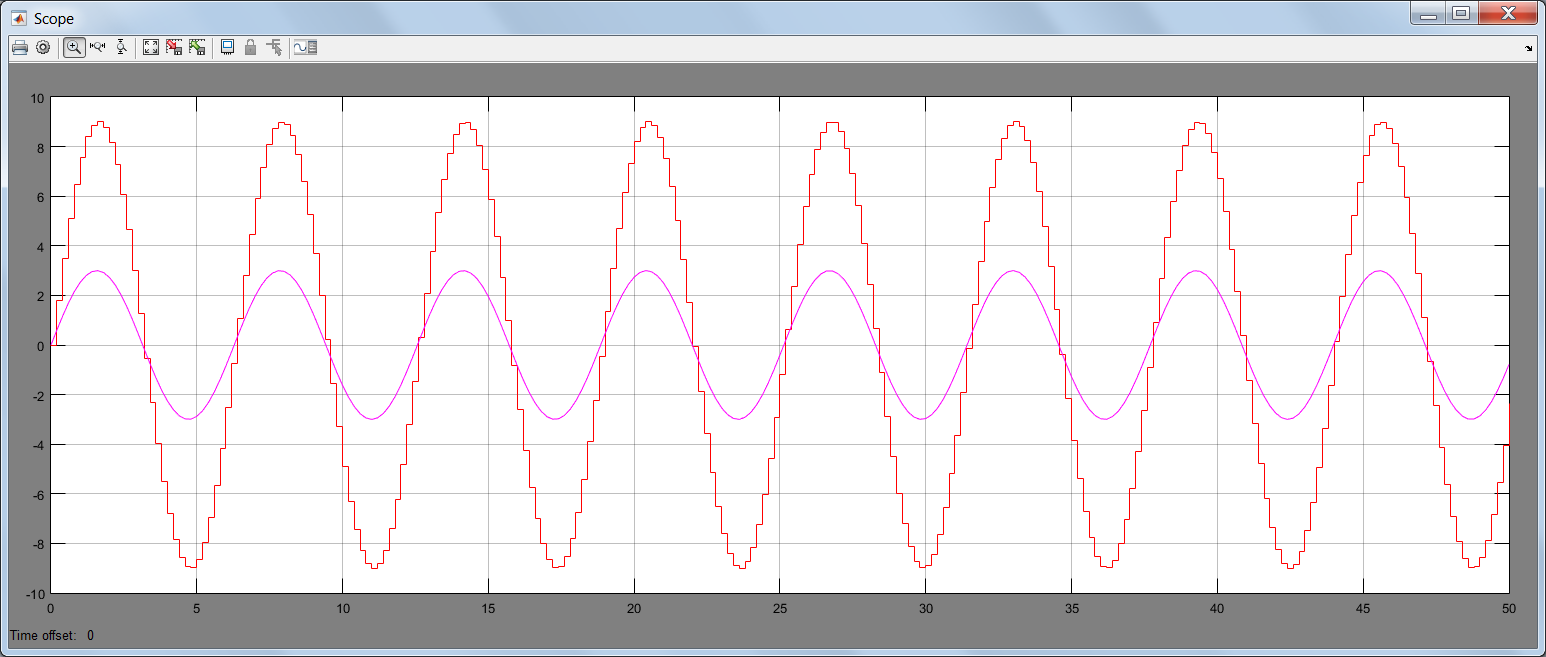
рис.1.6.7 Результат работы модели
Для завершения работы необходимо сохранить модель в файле, закрыть окно модели, окно обозревателя библиотек и окно Matlab.
Пример реализации модели в Simulink
Описание задачи
Требуется сравнить эффективность использования двух топливозаправочных станций (ТЗС) A и B на протяжении n дней. В качестве показателей эффективности используется коэффициент производительности оборудования топливозаправочных станций - k. Эта величина рассчитывается как отношение количества заправленных машин к потенциально возможной пропускной способности станций.
Исходные данные
n=11 - количество дней работы ТЗС.
f1=8 - количество топливозаправочных колонок (ТЗК) на ТЗС A.
f2=4 - количество топливозаправочных колонок (ТЗК) на ТЗС B.
t=5 - среднее время заправки одного автомобиля на любой из заправок в минутах.
d=24 количество часов работы ТЗС в день.
u1 - количество автомобилей заправленных в течении суток на ТЗС A.
u2 - количество автомобилей заправленных в течении суток на ТЗС B.
Количество автомобилей, заправленных в течение суток, - величина случайная и подчиняется нормальному закону распределения.
Закон распределения имеет параметры:
- математическое ожидание m1=1000 авто, среднеквадратическое отклонение sigma1=250 авто для первой ТЗС.
- математическое ожидание m2=850 авто, среднеквадратическое отклонение sigma2=70 авто для второй ТЗС.
Параметры k1- коэффициент производительности оборудования ТЗС А и k2- коэффициент производительности оборудования ТЗС В вычисляются по формулам:
k1=u1/(60/t*d*f1)
k2=u2/(60/t*d*f2)
Реализация модели
Решая данную задачу, используя стандартные методы и языки программирования, мы получим довольно простую программу с ограниченным функционалом.
Поэтому для решения данной задачи было решено создать модель в Simulink. Нам не потребуются специфические знания программирования. С помощью блоков Simulink, стандартных функций MatLab и теоретических знаний мы создадим наглядное, удобочитаемое представление данной задачи в виде модели. Еще одним плюсом создания данной модели будет являться возможность ее дальнейшей модификации и добавления функционала в случае необходимости.
Перейдем к созданию нашей модели.
Шаг 1. Для создания новой модели в окне Matlab нажмем выпадающее меню New и выберем Simulink Model.
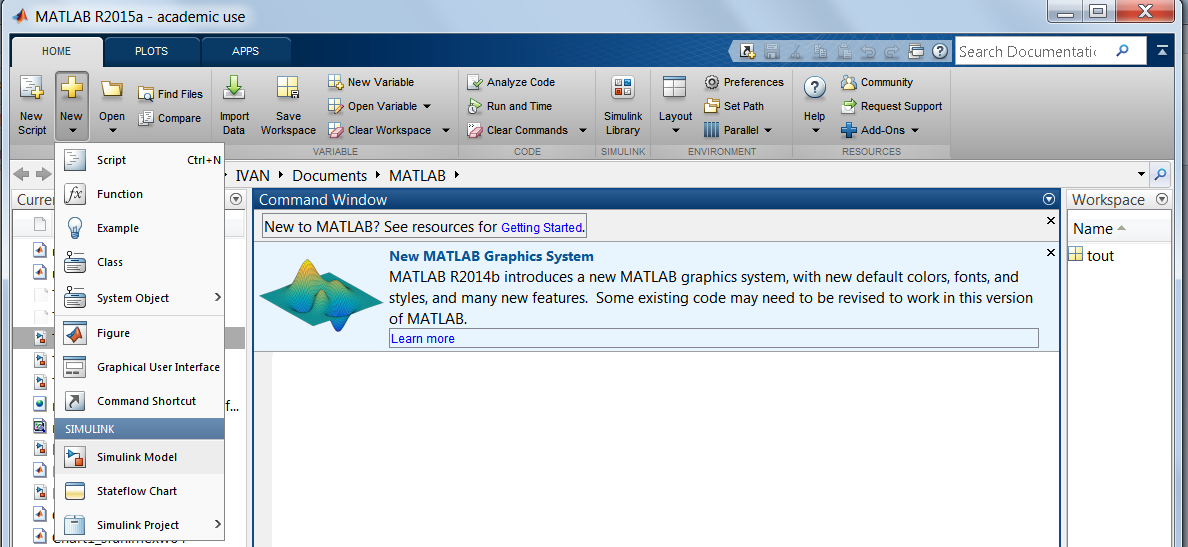
рис.1.7.2 Создание новой модели Simulink
Выполнив это действие мы увидим окно нашей новой модели.
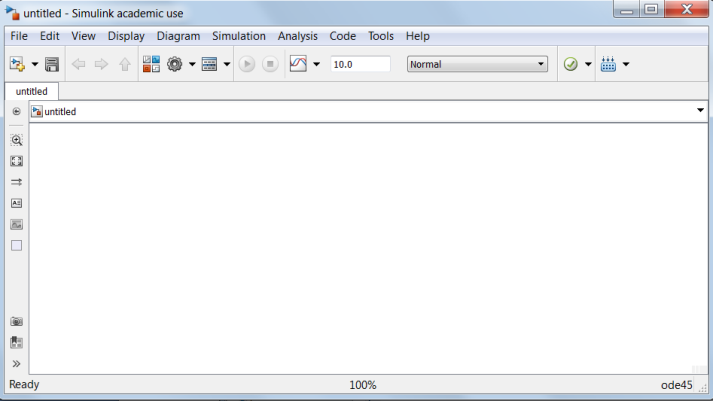
рис. 1.7.3 Окно новой модели Simulink
Шаг 2. Далее нужно вызвать браузер библиотеки компонент, используя меню или кнопку в панели инструментов Library Brouser.

рис. 1.7.4 Кнопка вызова браузера библиотеки компонент Simulink
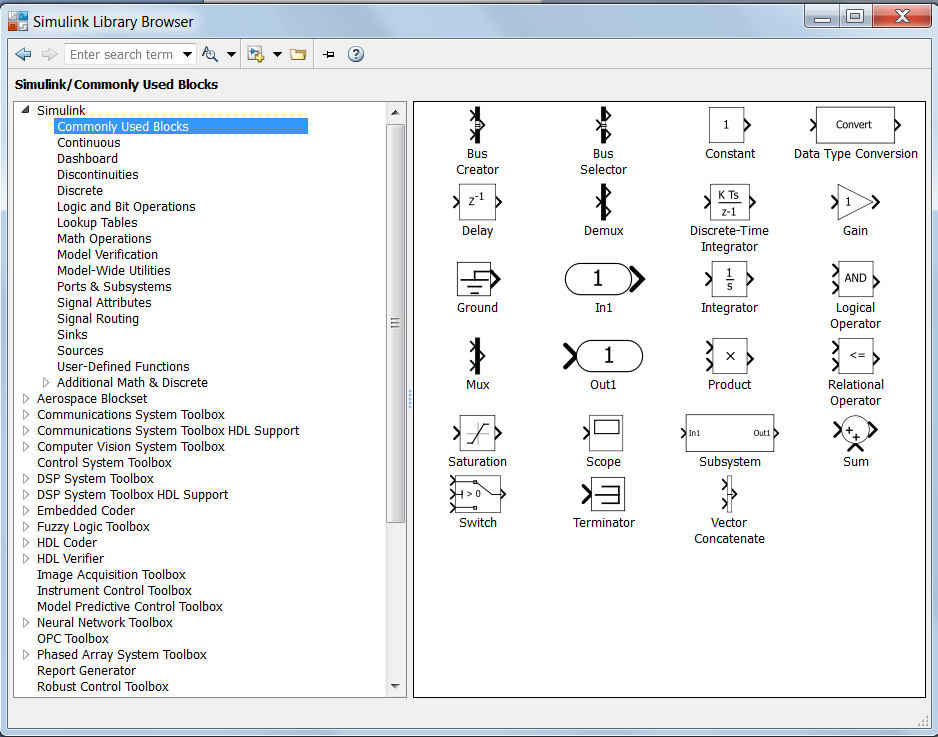
рис. 1.7.5 Обозреватель библиотеки блоков Simulink
Шаг 3. Прежде всего для нашей модели изменим некоторые параметры Simulation/Configuration Parameters. Это окно имеет ряд вкладок с довольно большим числом параметров. Нас интересует вкладка по умолчанию Solver, где можно установить параметры решающего устройства системы моделирования Simulink. В области Simulation time задаётся время моделирования начальным временем Start time (обычно 0) и конечным временем Stop time.
Для нашей задачи установим для Start time значение 0, для Stop time значение 11.Меняя значения Stop time в дальнейшем можно будет считать коэффициенты производительности за большие сроки. В Solver options также изменим Type на Fixed-step.
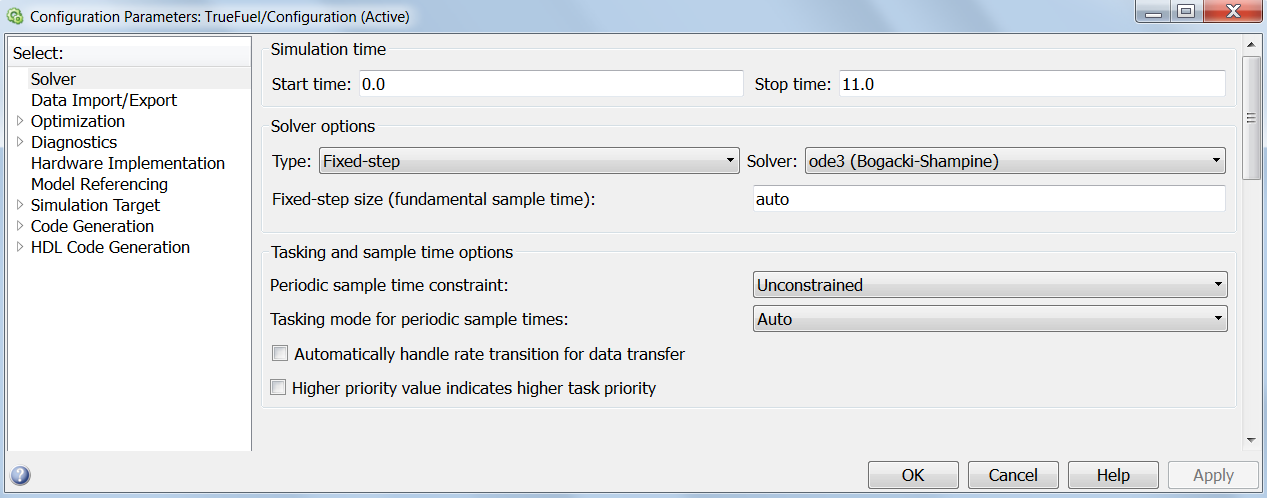
рис. 1.7.6 Окно Configuration Parameters.
Для создания модели нам понадобятся следующие блоки:
1. Блок задания функции Interpreted MATLAB Function
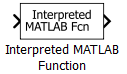
рис. 1.7.7 Блок Interpreted MATLAB Function
Назначение: Задает выражение в стиле языка программирования MATLAB.
Шаг 4. Этот блок мы используем для генерации числа автомобилей, приехавших на каждую из ТЗС в сутки. Для этого перетащим в рабочую область модели 2 экземпляра данного блока.
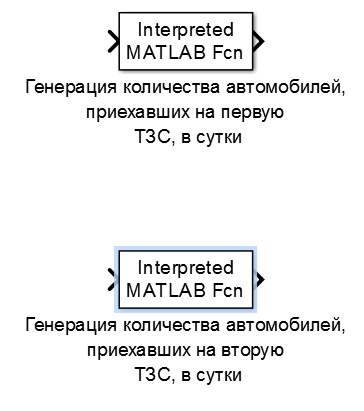
рис. 1.7.8 Блоки Interpreted MATLAB Function
Шаг 5. Зададим в каждом блоке функцию генерации количества автомобилей в день по нормальному закону распределения. Для этого 2 раза кликнем на данный блок и в поле MATLAB function введем normrnd(1000,250) для первого блока и normrnd(850,70) для второго.
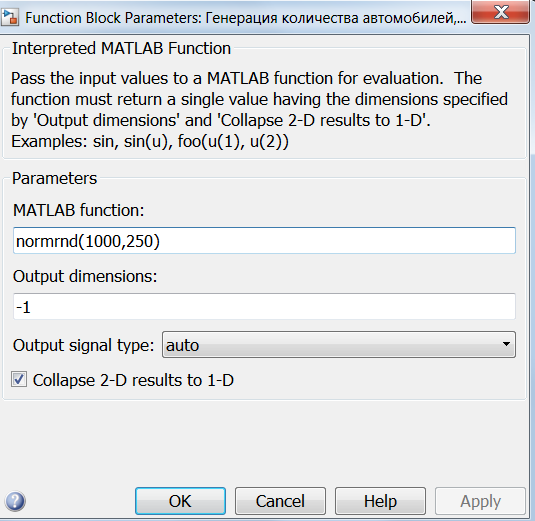
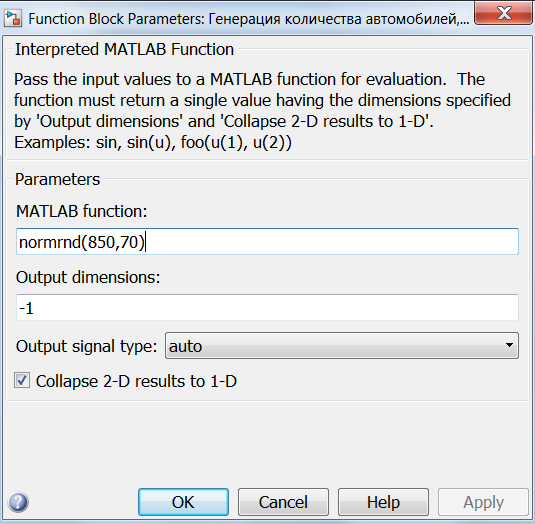
рис. 1.7.9 Значения блоков Interpreted MATLAB Function
Блок осциллограф Scope
Назначение: Строит графики исследуемых сигналов в функции времени. Позволяет наблюдать за изменениями сигналов в процессе моделирования.
Изображение блока и окно для просмотра графиков показаны на рис. 1.7.12.
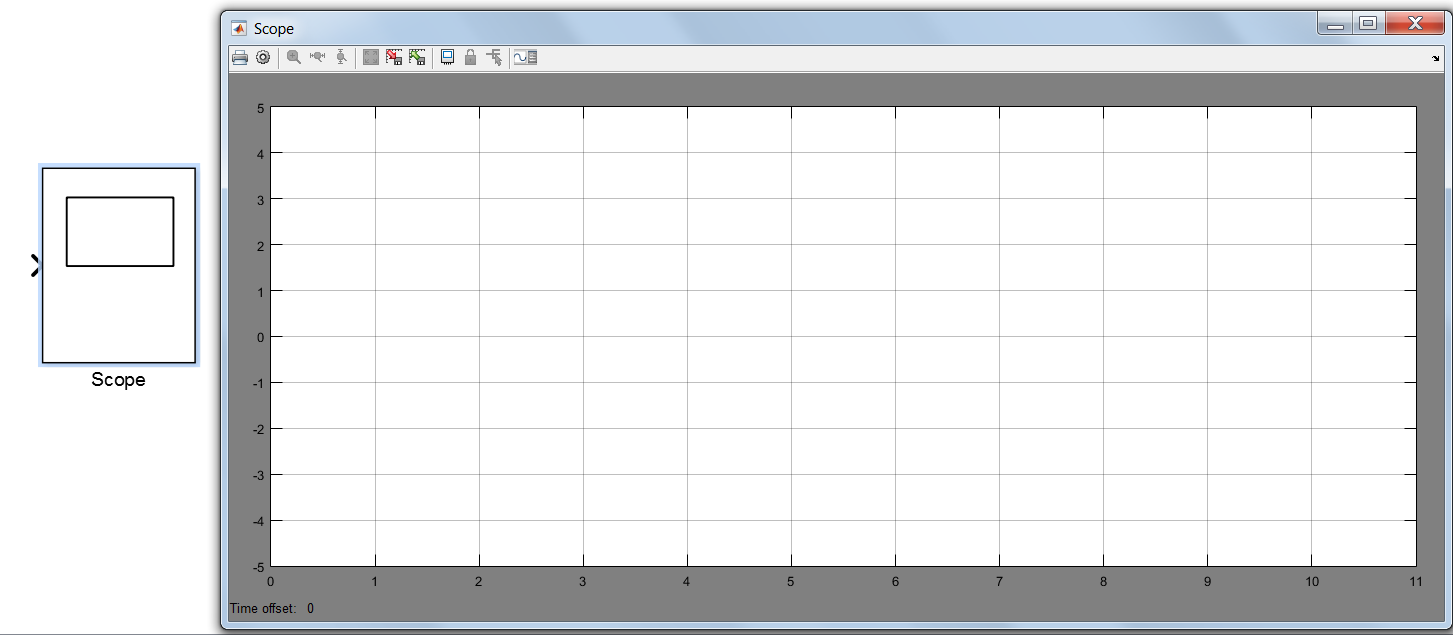
рис. 1.7.12 Осциллограф Scope
Для того, чтобы открыть окно просмотра сигналов необходимо выполнить двойной щелчок левой клавишей “мыши” на изображении блока. Это можно сделать на любом этапе расчета (как до начала расчета, так и после него, а также во время расчета). В том случае, если на вход блока поступает векторный сигнал, то кривая для каждого элемента вектора строится отдельным цветом.
Настройка окна осциллографа выполняется с помощью панелей инструментов (рис. 1.7.13).

рис. 1.7.13 Панель инструментов блока Scope
Панель инструментов содержит 11 кнопок:
1. Print – печать содержимого окна осциллографа.
2. Parameters – доступ к окну настройки параметров.
3. Zoom – увеличение масштаба по обеим осям.
4. Zoom X-axis – увеличение масштаба по горизонтальной оси.
5. Zoom Y-axis – увеличение масштаба по вертикальной оси.
6. Autoscale – автоматическая установка масштабов по обеим осям.
7. Save current axes settings – сохранение текущих настроек окна.
8. Restore saved axes settings – установка ранее сохраненных настроек окна.
9. Floating scope – перевод осциллографа в “свободный” режим.
10. Lock/Unlock axes selection – закрепить/разорвать связь между текущей координатной системой окна и отображаемым сигналом. Инструмент доступен, если включен режим Floating scope.
11. Signal selection – выбор сигналов для отображения. Инструмент доступен, если включен режим Floating scope.
Шаг 6. Для вывода на экран двух графиков в панели инструментов Scope нажмем кнопку Parameters и во вкладке General в строке Number of Axes поставим 2. После этого на блоке появится два входа. Соединим выходы блоков Discrete-Time Integrator со входами Scope
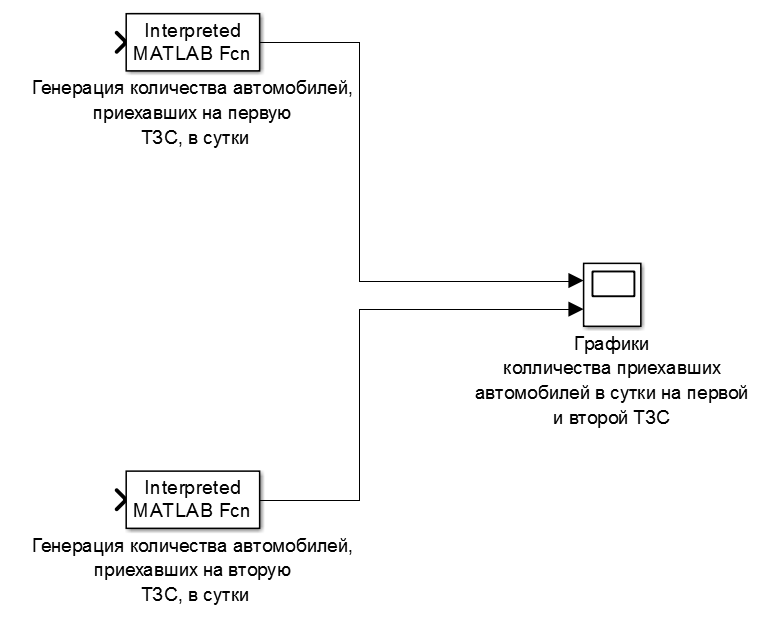
рис. 1.7.14 Генерация количества обслуженных автомобилей с выводом на графики.
Шаг 7. Теперь можно запустить симуляцию, для того, чтобы посмотреть графики количества автомобилей, приехавших на ТЗС А и ТЗС В. Для этого два раза кликнем на блок Scope для открытия графиков, а затем нажмем кнопку Run.
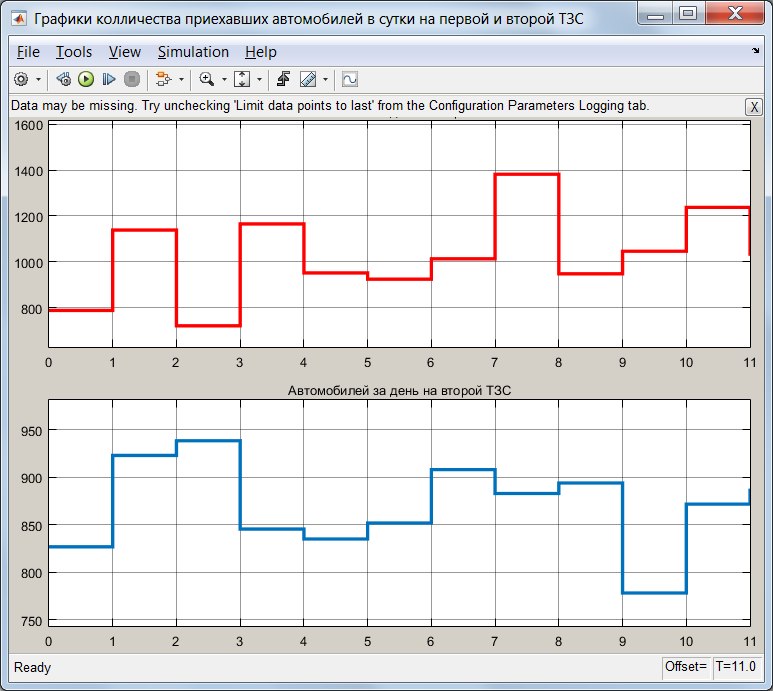
рис. 1.7.15 Графики количества приезжающих автомобилей в сутки на ТЗС А и ТЗС В.
3. Блок задания функции Fcn
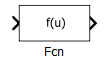
1.7.16 Блок Fcn
Назначение: Задает выражение в стиле языка программирования C .
Шаг 8. Создадим два экземпляра блока Fcn и соединим их с выходами блоков Discrete-Time Integrator.
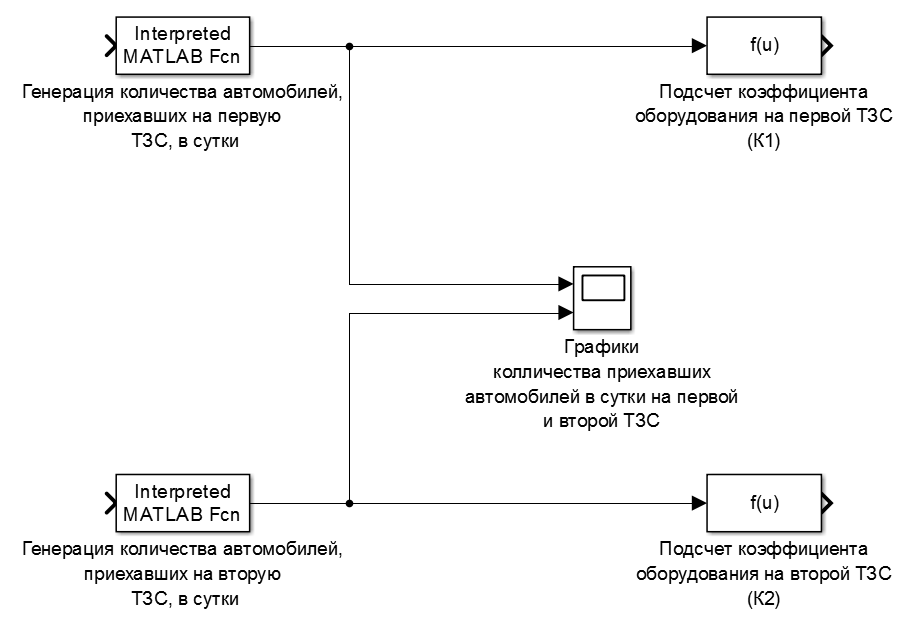
рис. 1.7.17 Генерация автомобилей с подсчетом коэффициента оборудования.
Шаг 9. Для подсчета коэффициента оборудования два раза кликнем на блоке Fcn и в строке Expression введем формулу для ТЗС А u/(60/5*24*8) и для ТЗС В u/(60/5*24*4) (количество автомобилей за день/максимально возможное количество автомобилей, которое можно обслужить за день).
Общие сведения
Программное средство Stateflow является расширением системы Simulink, которое представляет собой среду для построения и моделирования событийно-управляемых систем. Для моделирования конечных автоматов можно использовать стандартные логические блоки системы Simulink, однако программное средство Stateflow обеспечивает возможность формирования конечных автоматов путем построения иерархических моделей в виде подсистем.
Конечные автоматы
Модели системы Simulink могут включать подсистемы, способом представления которых является конечный автомат — система с дискретным временем и определенным в ней множеством состояний (с учетом начального состояния), входным и выходным алфавитом и правилами формирования переходов и выходных сообщений. Состояние может быть представлено как вектор, состоящий из конечного числа элементов, подобно вектору состояния непрерывной и дискретной частей системы. Примером такой подсистемы является коммутируемое логическое устройство, которое управляет шасси в ходе взлета и посадки самолета. Входными переменными логического устройства являются сигналы с рукоятки управления в кабине летчика, а также различных датчиков и переключателей, которые предназначены для предотвращения преждевременного убирания шасси и подтверждения, что шасси выпущены, когда рукоятка управления находится в нижнем положении.
Одним из способов описания логических операций являются таблицы истинности. Модель выключателя света, определённая с использованием таблицы истинности, представлена в таблице 1.
| Состояние переключателя | Состояние лампы |
| Вверх | Включена |
| Вниз | Выключена |
Таблица 1. Таблица истинности для системы, состоящей из одного переключателя лампы
В системе, состоящей из двух переключателей, управляющих одной лампой, каждый переключатель имеет два возможных состояния: Вверх и Вниз, таким образом система описывается одним из четырех возможных состояний (таблица 2).
| Состояние переключателя А | Состояние переключателя В | Состояние лампы |
| Вверх | Вверх | Выключена |
| Вниз | Вверх | Включена |
| Вниз | Вниз | Выключена |
| Вверх | Вниз | Включена |
Таблица 2. Таблица истинности для системы, состоящей из двух переключателей
Таблица истинности определяет возможные состояния системы, но не отображает условия срабатывания переходов. Например, в рассматриваемой системе в данный момент времени только один переключатель может изменять свое состояние. Для представления множества состояний и доступных переходов при наступлении заданных событий можно использовать диаграммы переходов состояний.
Составные переходы
Программное средство Stateflow обеспечивает возможность упрощения диаграмм с помощью механизма составных переходов. Составные переходы включают в себя соединительные переходы, которые позволяют моделировать принятие решения и осуществлять ветвление. Соединительный переход отображается на диаграмме Stateflow маленьким кружком. Два основных типа составных переходов — «ветвление» и «объединение». Ветвление является соединительным переходом, который разделяет переходы на две или большее количество ветвей. Объединение — это соединительный переход, который объединяет две или более ветви перехода.
На рис. 2.2.5 показан соединительный переход типа «ветвление». Если система находится в состоянии State А, и происходит событие Е1, то система перейдет в состояние State В, если переменная А = 1, и в состояние State С, если А = 0. Если никакое из данных условий не выполняется (А не равно ни 1, ни 0), то никакого перехода не произойдет, и состояние State А останется активным. Соединительный переход не является промежуточным состоянием; это эквивалент логической связки, называемой конъюнкцией (И, AND).
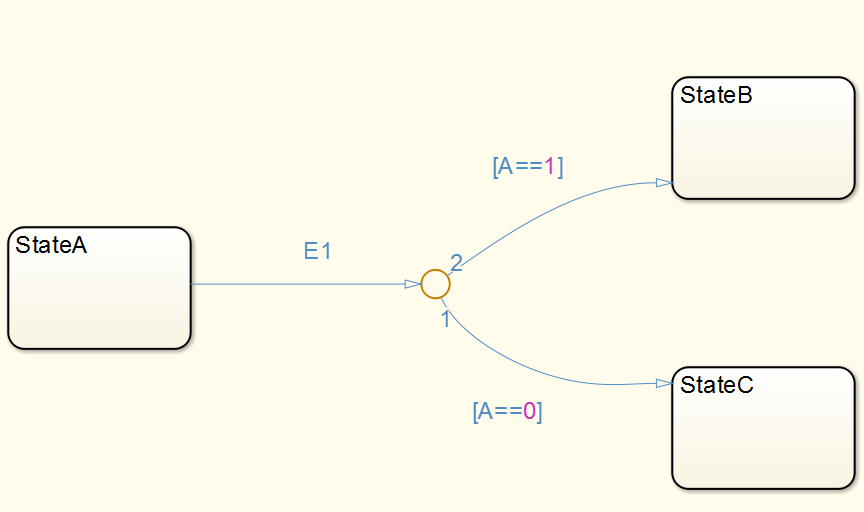
рис. 2.2.5 Составной переход типа «ветвление»
На рис 2.2.6 показан соединительный переход типа «объединение». Если состояние State А или состояние State В является активным в момент, когда происходит событие Е1, система осуществит переход в состояние State С. Так как на сегменте перехода от соединительного перехода к состоянию State С не имеется никакого обозначения, то эта часть составного перехода является безусловной.
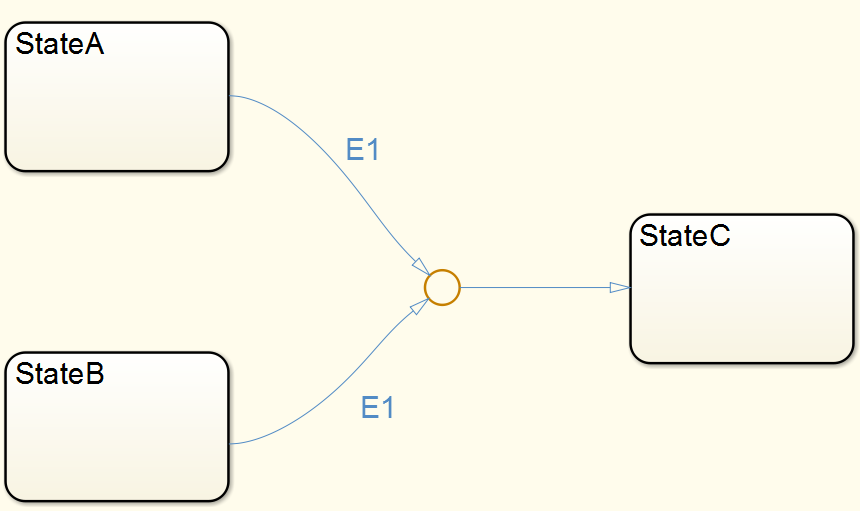
рис. 2.2.6 Составной переход типа «объединение»
Пример реализации модели Simulink с использованием Stateflow
Описание задачи
Создать модель, реализующую алгоритм Евклида по нахождению наибольшего делителя двух натуральных чисел.
Блок-схема алгоритма
Блок-схема алгоритма Евклида по нахождению наибольшего делителя двух натуральных чисел показана на рис. 2.3.1
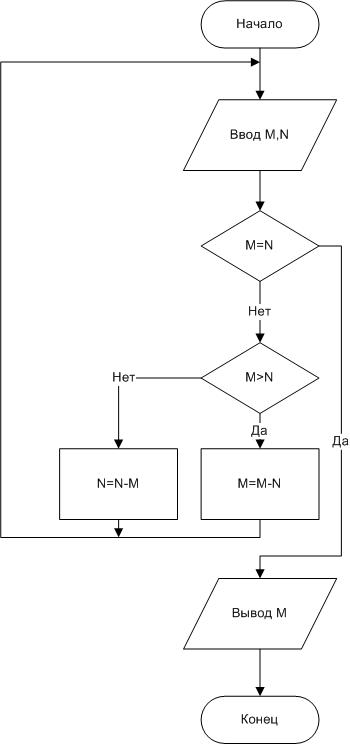
рис. 2.3.1 Блок-схема алгоритма Евклида по нахождению наибольшего делителя двух натуральных чисел
Решение задачи
Шаг 1. Создается новая модель в системе Simulink.
Шаг 2. Блок Chart перемещается из библиотеки блоков Stateflow в окно модели(рис. 2.3.2).
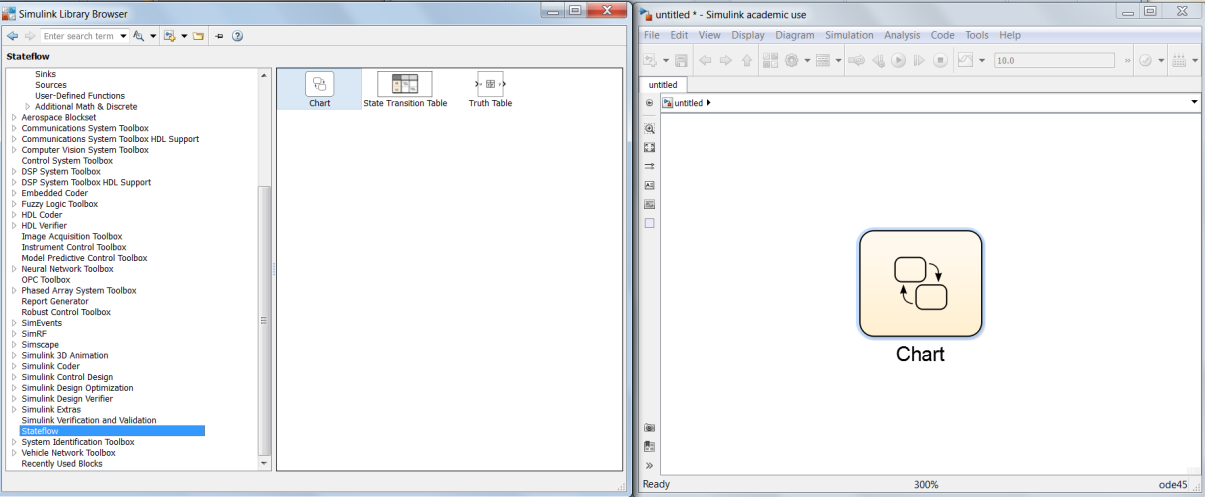
рис. 2.3.2 Перемещение блока Chart в созданную модель Simulink
Шаг 3. Вызывается окно Stateflow с помощью двойного нажатия левой кнопки мыши на изображении блока Chart (рис. 2.3.3). Следует заметить, что у левой границы окна расположена панель из иконок, которые используются для формирования диаграммы Stateflow. Ниже панели иконок расположен элемент управления масштабом отображения диаграммы.
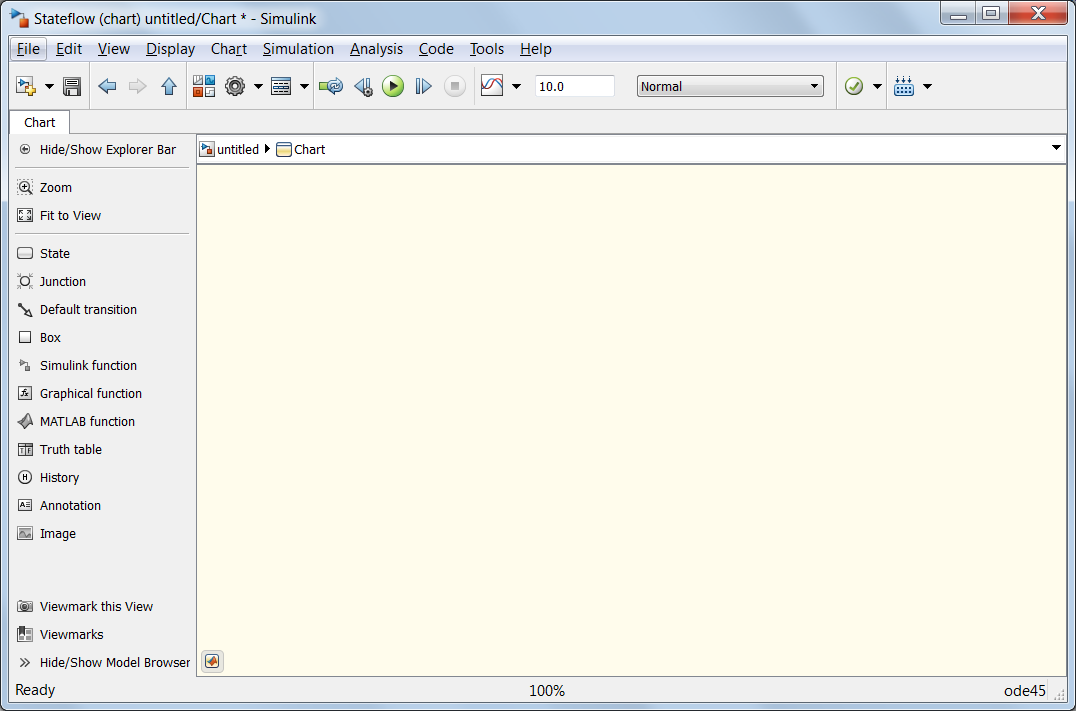
рис. 2.3.3 Окно Stateflow
Шаг 4. В окне модели размещается один блок состояния (State). Для этого необходимо переместить его в рабочую область, нажав иконку State (рис. 2.3.4).
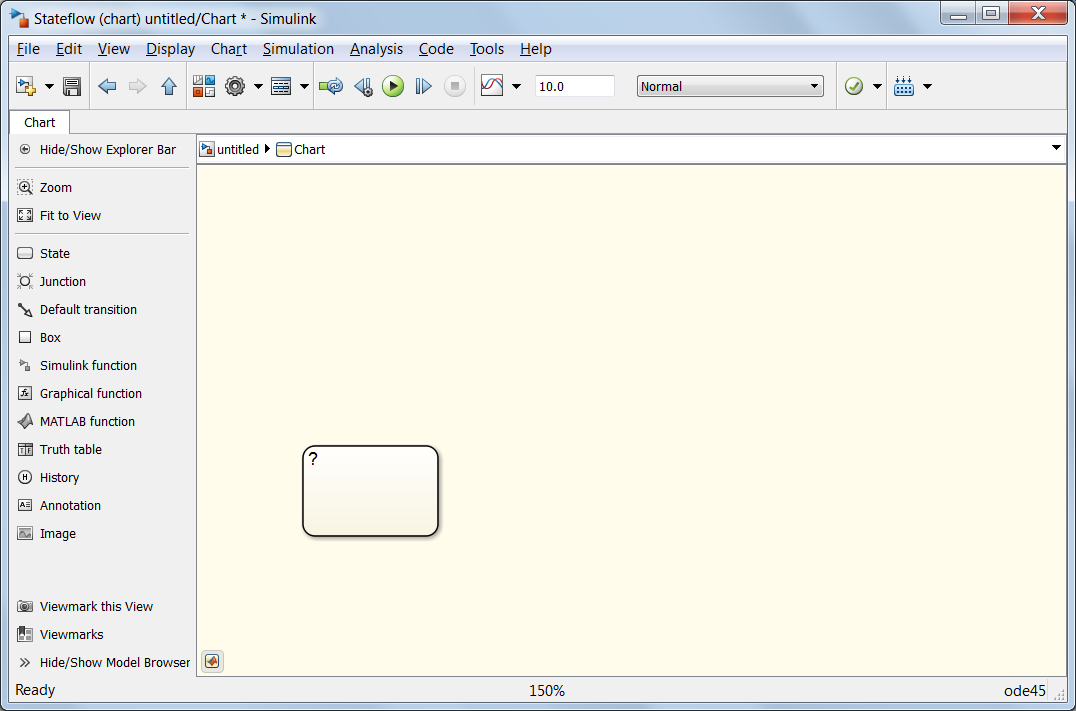
рис. 2.3.4 Добавление блока состояния
Шаг 5. В окне модели размещается три составных перехода (Junction). Для этого необходимо переместить их в рабочую область, нажав иконку Junction (рис. 2.3.5).
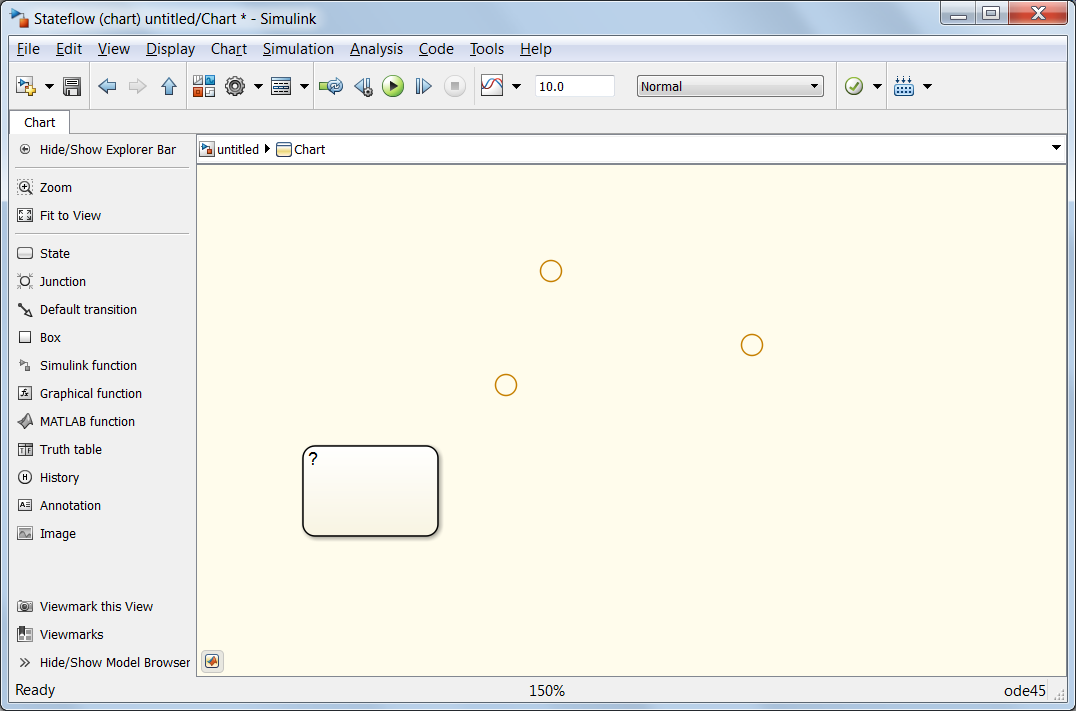
рис. 2.3.5 Добавление составных переходов
Шаг 6. Производится формирование переходов. Для этого необходимо поместить указатель мыши на границу составного перехода, при этом указатель примет форму креста, нажать левую кнопку мыши, затем, удерживая ее нажатой, поместить указатель мыши на границу блока состояния или другого составного перехода и отпустить левую кнопку мыши. Необходимо добавить переходы как на рис. 2.3.6.
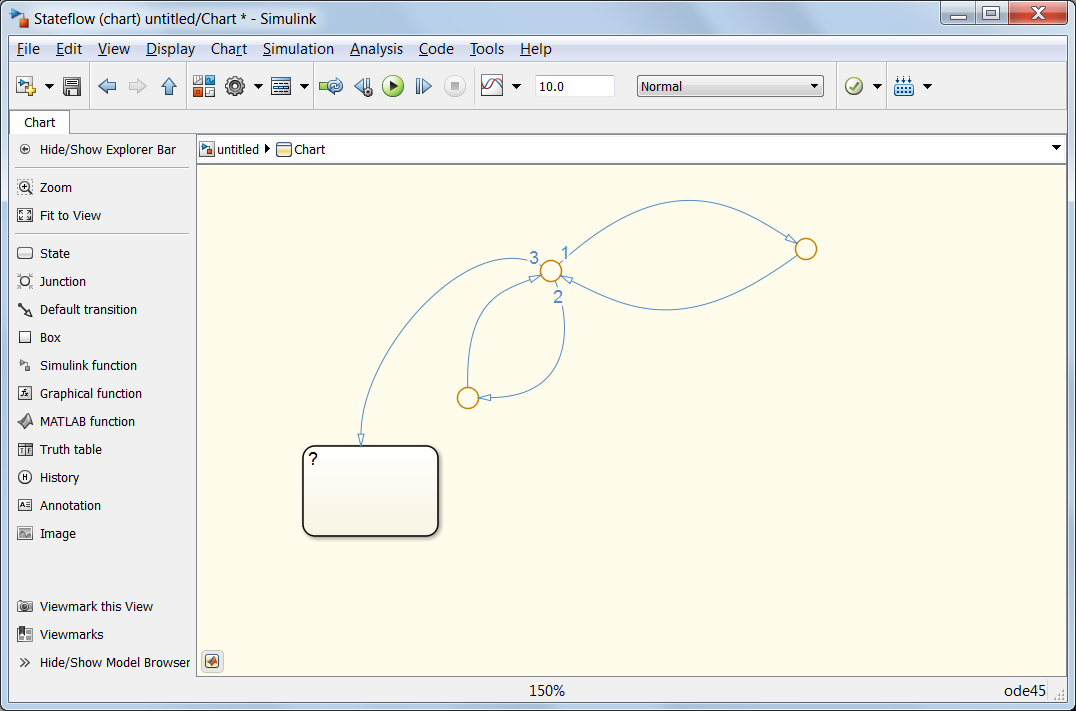
рис. 2.3.6 Создание переходов
Шаг 7. Производится вставка в схему перехода по умолчанию. Для этого необходимо выбрать пиктограмму Default Transition, поместить указатель мыши на границу верхнего составного перехода и нажать левую кнопку мыши (рис. 2.3.7).
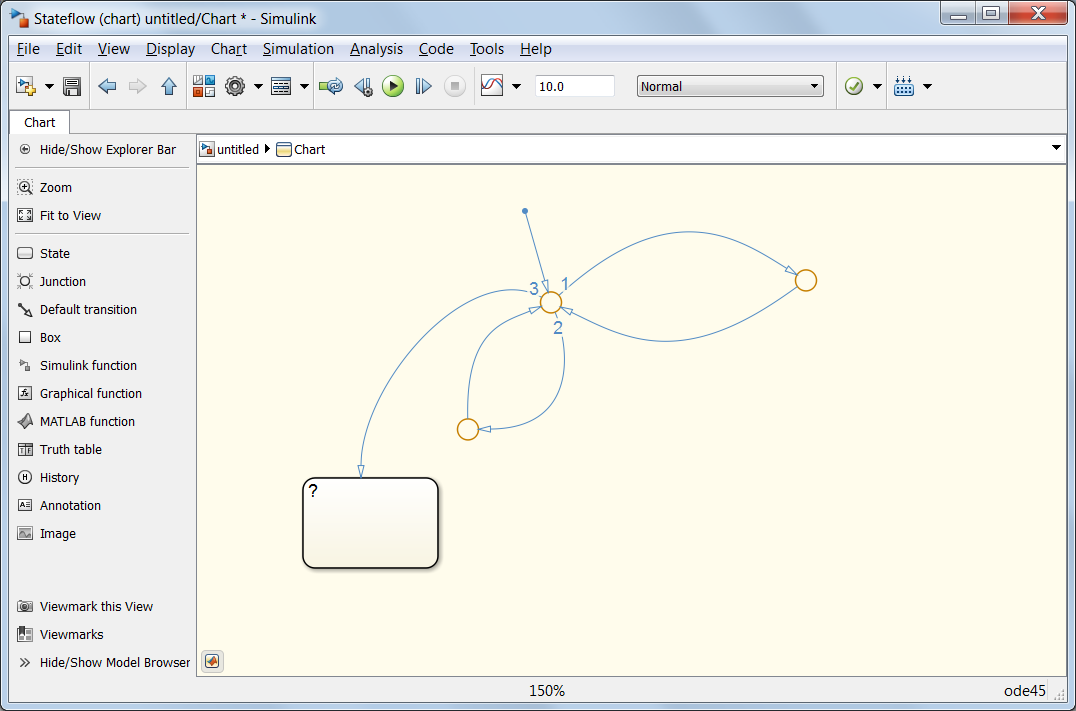
рис. 2.3.7 Вставка в схему перехода по умолчанию.
Шаг 8. Производится добавление меток к переходам и состояниям. Для этого необходимо выбрать мышью переход. При этом переход будет выделен голубым цветом, и около него отобразится знак вопроса (рис. 2.3.8).
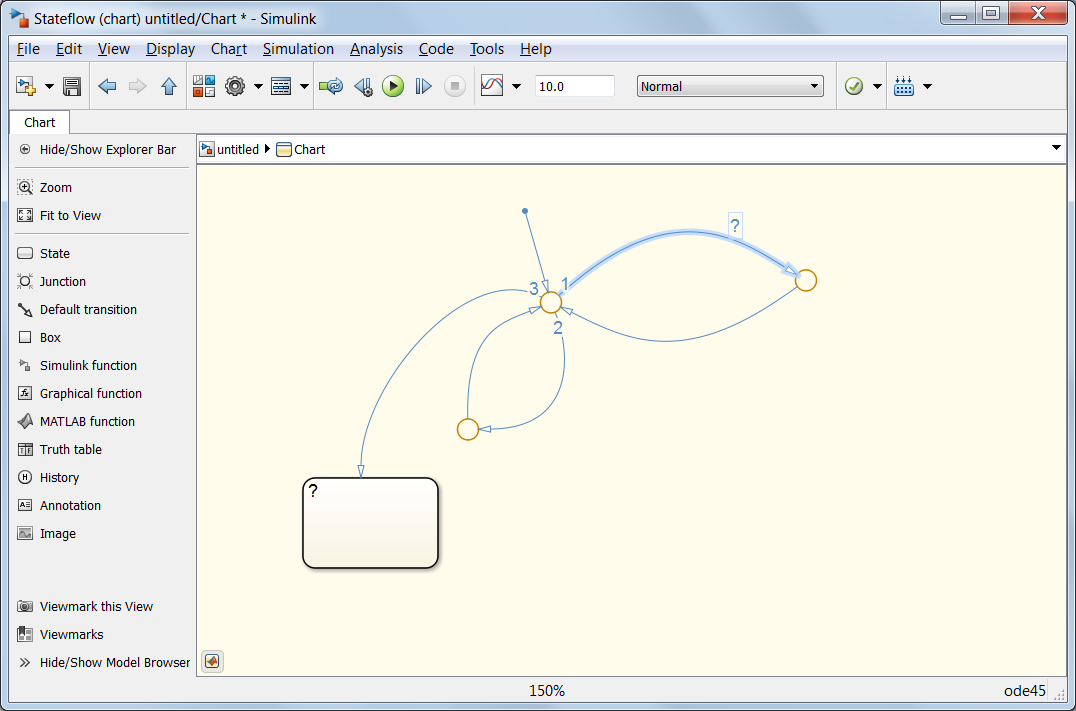
рис. 2.3.8 Выделение перехода.
Шаг 9. Выбирается мышью знак вопроса (при этом появляется курсор ввода текста) и вводится требуемый текст. Ввод текста для всех элементов схемы показан на рис 2.3.9.
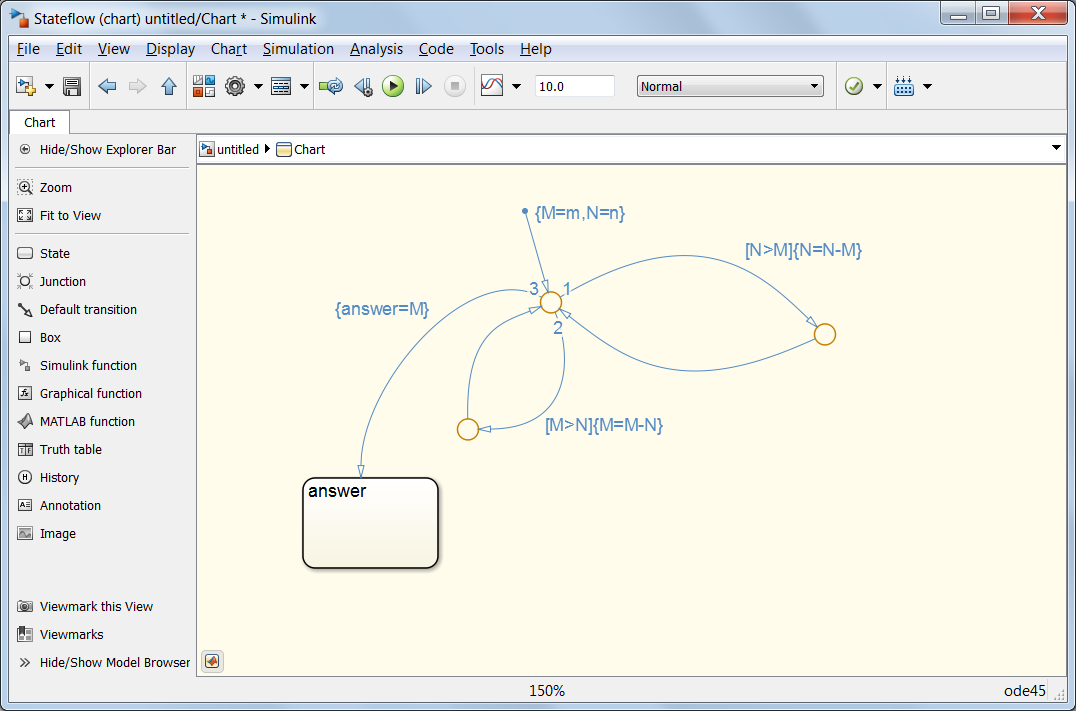
рис 2.3.9 Законченная схема Stateflow.
Шаг 10. Задаются входные порты. Для этого необходимо в свободном месте рабочей области кликнуть правой кнопкой мыши и выбрать Add Inputs & Outputs-> Data Input From Simulink.
В открывшемся окне необходимо ввести имя входа в поле Name и нажать OK. Для второго входа необходимо провести то же самое и выбрать второй порт(см. рис. 2.3.10).
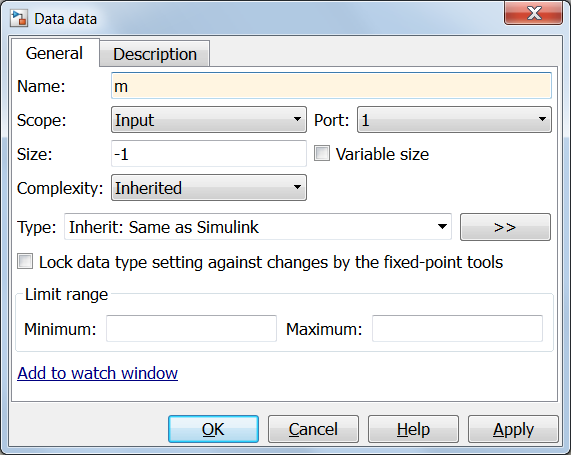
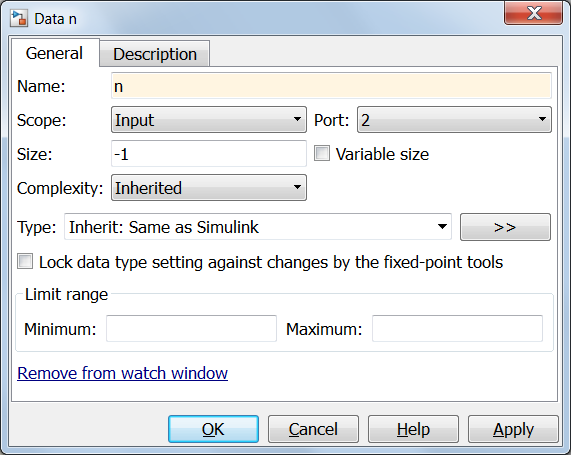
рис. 2.3.10 Задание входных портов.
Шаг 11. Задается выходной порт. Для этого необходимо в свободном месте рабочей области кликнуть правой кнопкой мыши и выбрать Add Inputs & Outputs-> Data Output To Simulink.
В открывшемся окне необходимо ввести имя выхода в поле Name и нажать OK (рис. 2.3.11).
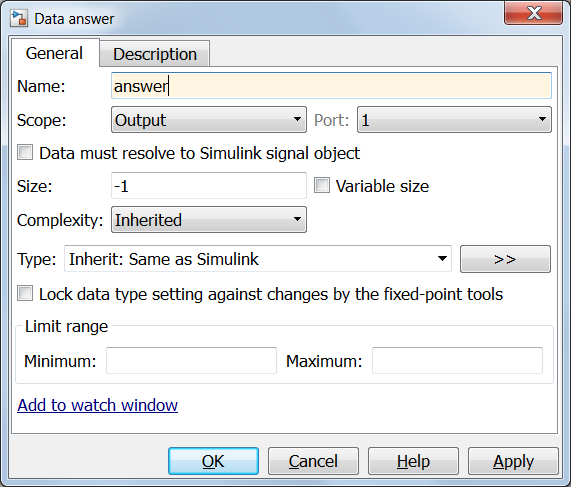
рис. 2.3.11 Задание входного порта.
Шаг 12. Заметим, что у блока Stateflow в модели Simulink появилось два входных и один выходной порт. Добавим в модель Simulink два блока Constant с именами M и N, которые соединим с входными портами блока Stateflow, и блок Display, который соединим с выходным портом блока Stateflow (рис. 2.3.12).
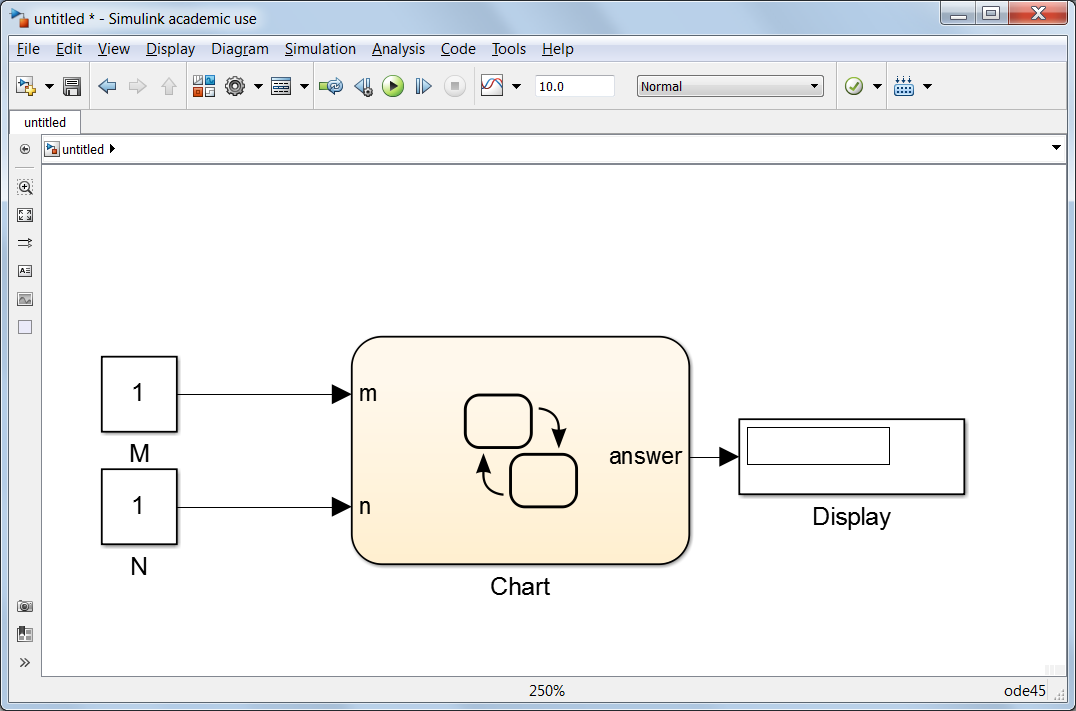
рис. 2.3.12 Законченная модель, реализующая алгоритм Евклида по нахождению наибольшего делителя двух натуральных чисел.
Шаг 13. Проверим работу созданной модели. Для этого в значения блоков констант поставим числа 216 и 42 и запустим симуляцию (рис. 2.3.13).
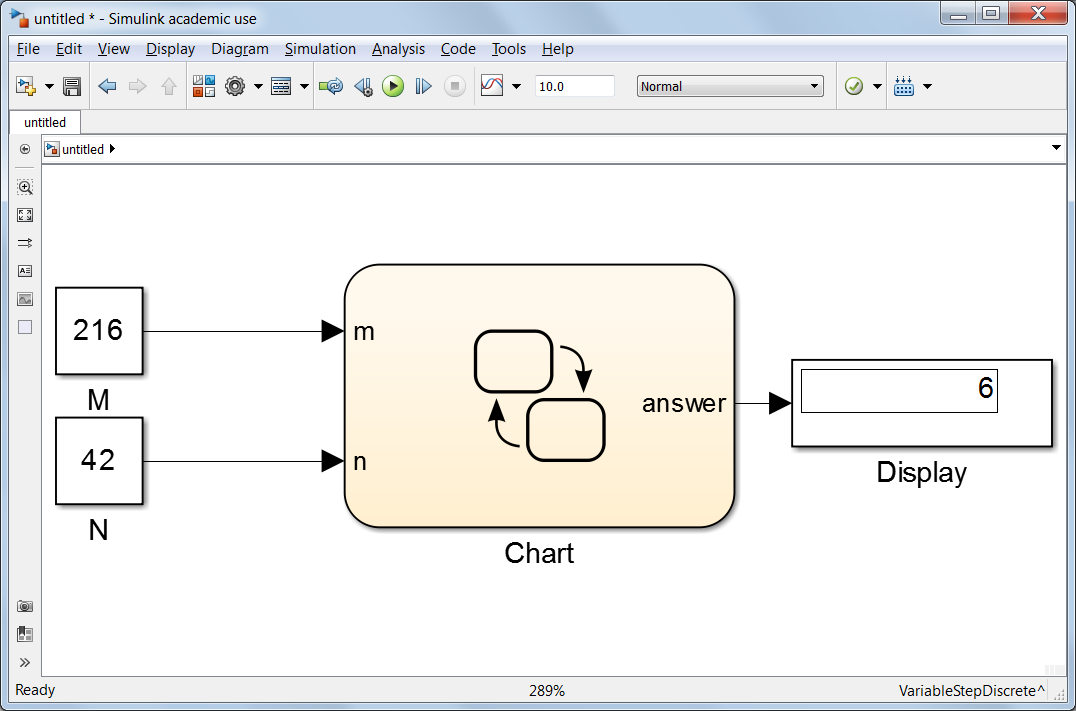
рис. 2.3.13 Результат работы модели, реализующей алгоритм Евклида по нахождению наибольшего делителя двух натуральных чисел.
Вывод: В ходе выполнения данной задачи мы получили навыки работы с Stateflow и смогли создать работающую модель, реализующую алгоритм Евклида по нахождению наибольшего делителя двух натуральных чисел.
Обзор компании MathWorks
Компания MathWorks представляет собой ведущего разработчика в области математического программного обеспечения. Инженеры и ученые со всего мира пользуются продуктами MathWorks. Компания была основана в 1984 году Джеком Литтлом (Jack Little), Кливом Моулером (Cleve Moler) и Стивом Бангертом (Steve Bangert). В настоящее время они остаются владельцами компании.
В компании MathWorks работает более 3000 человек, 1,2 тысячи из которых являются непосредственными разработчиками, в более чем 15 странах. Главный офис компании находится в городе Натик (Natick), штат Массачусет, США. В США же и работает около 70% сотрудников компании. Главными целями компании являются:
- технологический прогресс путем развития, изучения и привлечения инноваций в науку и инженерию.
- развитие бизнеса и желание стать самым большим производителем и поставщиком технического программного обеспечения.
С MathWorks сотрудничают такие компании как Toyota, Siemens Automation System, Johnson Controls, Harman Becker и многие другие.
Продукты MathWorks используются для обучения, преподавания и исследований в инженерных дисциплинах более чем в 5000 университетах и колледжах. Продукты MathWorks нашли свое применение в Оксфорде, Кембридже, МТУСИ, МГТУ имени Баумана и многих других престижных университетах.
Основным продуктом компании является пакет прикладных программ для решения задач технических вычислений и одноименный язык программирования Matlab (от анг. Matrix Laboratory). Matlab как языка программирования был разработан еще в конце 1970х годов. В 1984 году он был переписан на С и в тот же год была основана компания MathWorks. MatLab позволяет производить анализ данных, разрабатывать алгоритмы, создавать модели и приложения. В настоящее время в мире насчитывается:
- более 1 миллиона пользователей Matlab
- более 500 сторонних решений, реализованных с помощью Matlab
- более 1500 книг по Matlab на 27 языках
Инструкция по установке и активации MatLab для МТУСИ.
Для получения академической лицензии MatLab:
1. Пошлите любое сообщение на адрес – mtuci@mathworks.su. Это необходимо сделать с почтового адреса находящегося на одном из поддоменов mtuci.ru (Пример ivanov@mtuci.ru).
2. Если у вас нет почтового ящика в домене mtuci.ru, то необходимо приложить к письму скан действующего студенческого билета или другого документа, подтверждающего ваше отношение к МТУСИ.
3. В ответ на письмо, Вы получите ключ и инструкцию по установке.
В случае, если у Вас возникнут сложности – напишите на mtuci@mathworks.su
Для установки Matlab:
1. Зайдите в вашу учетную запись на сайте https://www.mathworks.com/accesslogin/login.do или создайте аккаунт (учетную запись) указав при регистрации email адрес на который отправлено это письмо https://www.mathworks.com/accesslogin/createProfile.do
Ваша учетная запись уже ассоциирована с лицензией МТУСИ.
2. Нажмите на кнопку Download Products (рис. 1)
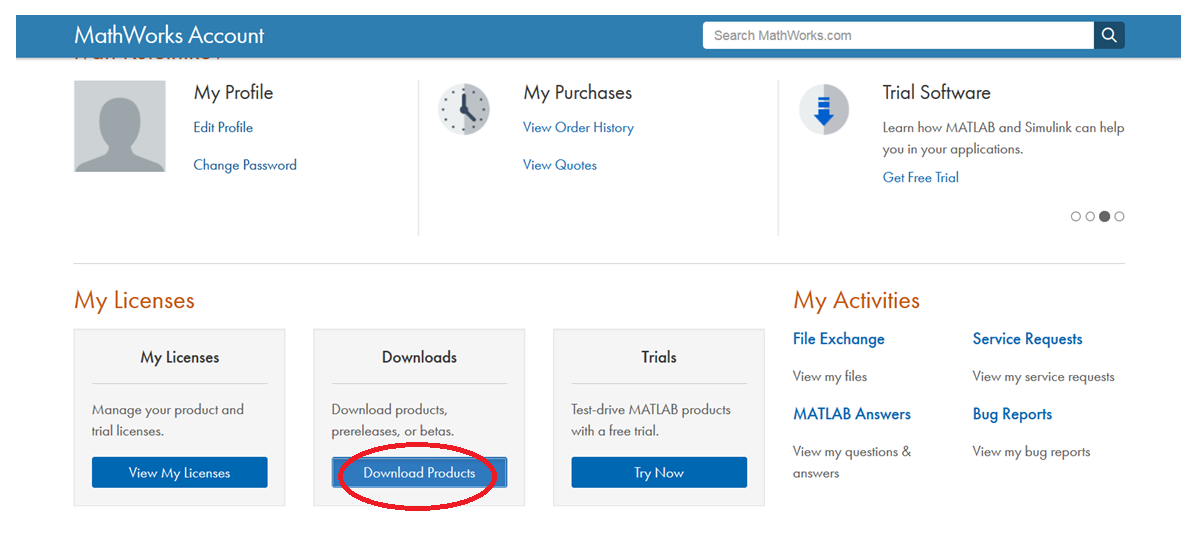
Рис. 1
3. Выберите версию MatLab для установки (рис. 2).
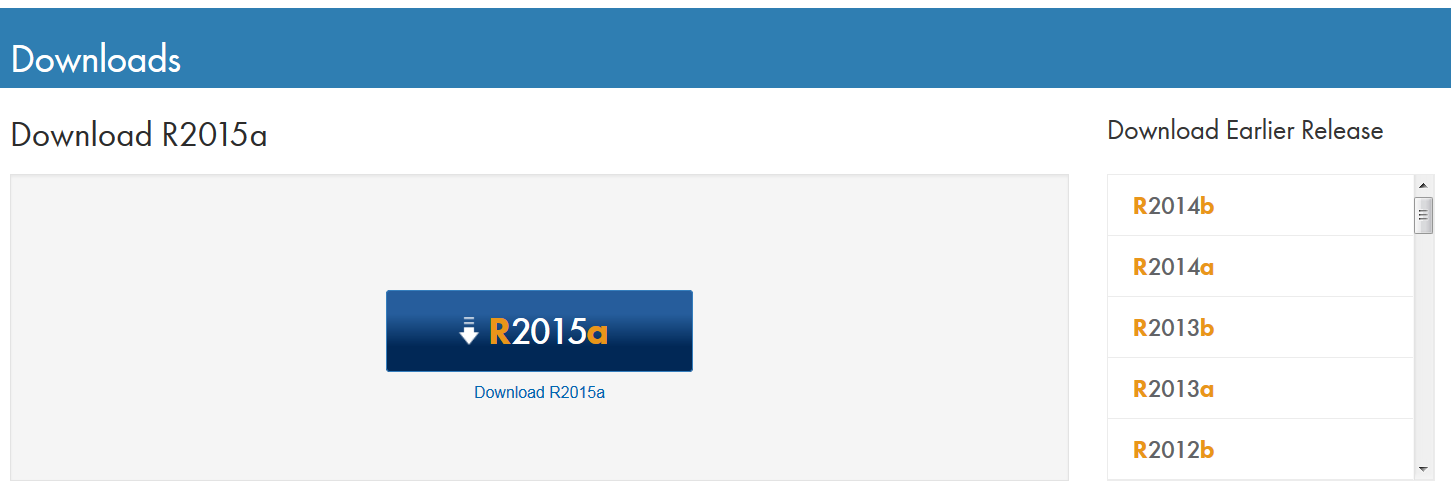
Рис. 2
3. Выберите платформу для установки.
4. Сохраните и запустите исполняемый файл (рис.3).
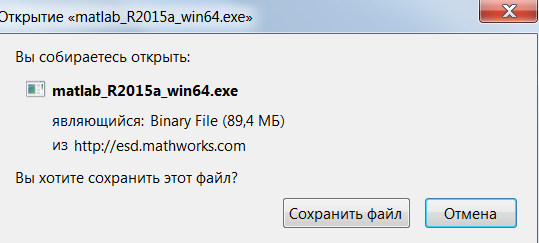
Рис 3.
5. Далее следуйте инструкциям на экране.
6. Во время установки MatLab потребует файл или ключ активации. Для его получения вернитесь в окно вашего аккаунта и нажмите на кнопку View My Licenses (рис. 4).
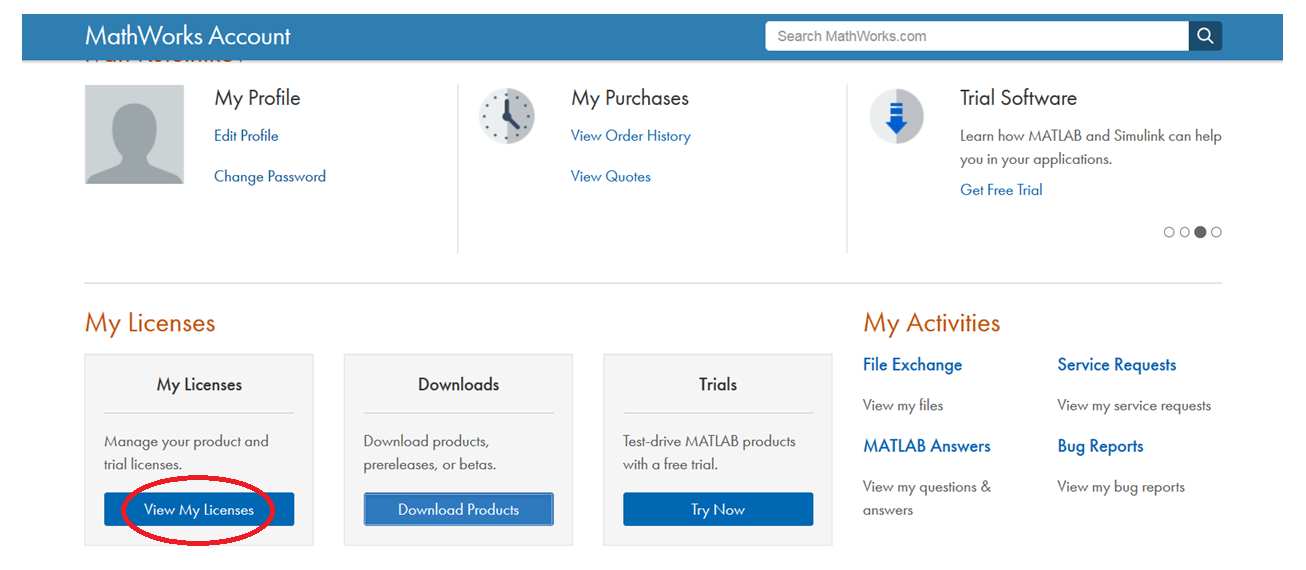
Рис. 4
7. Выберите вашу лицензию Total Academic Headcount Student (рис. 5).
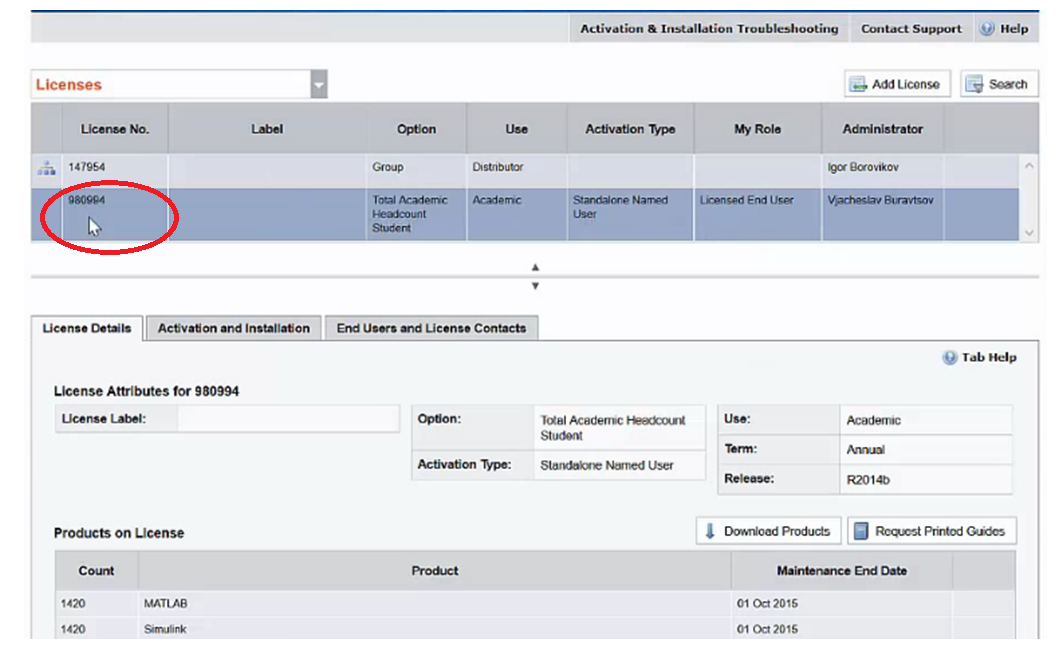
Рис. 5
8. Перейдите на вкладку Activation and Installation и нажмите кнопку Activate (рис. 6).
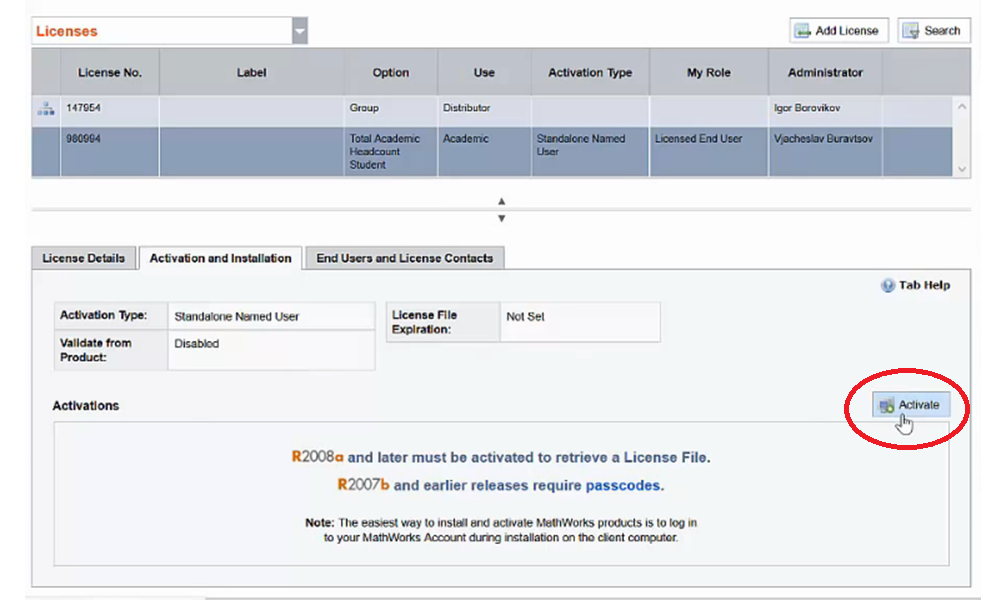
Рис. 6
9. В открывшемся окне необходимо указать версию активируемого MatLab, операционную систему, MAC- адрес или номер жесткого диска, имя пользователя Windows и придумать название для активации (рис. 7).
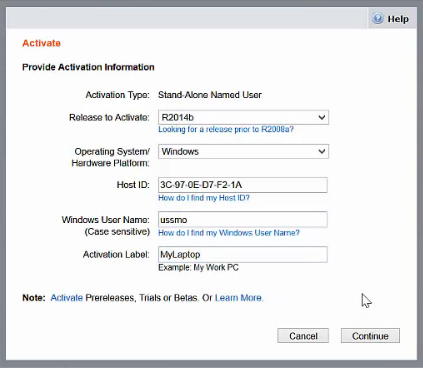
Рис. 7
10. Далее вам будет предложено либо послать файл лицензии по e-mail, либо скачать его самостоятельно (рис. 8).
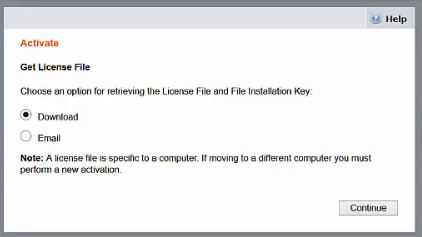
Рис. 8
11. При нажатии кнопки Continue вам будет предложено сохранить файл лицензии на жесткий диск (рис. 9).
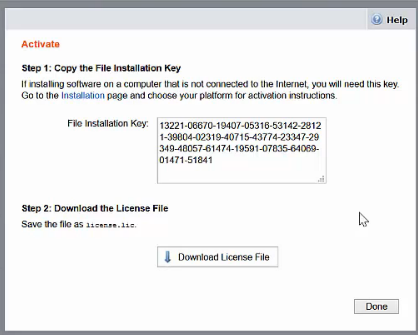
Рис. 9
12. Вам будет необходимо указать путь к этому файлу, во время установки MatLab.
Более подробные инструкции по установке и настройке придут вам по почте.
Дата: 2018-12-28, просмотров: 774.