Если вам обычно приходится работать с одними и теми же приложениями, то можно заставить Windows XP запускать их автоматически всякий раз, когда вы включаете компьютер. При этом можно даже указать, каким именно образом должна быть запущена программа: должна ли она начать работу в стандартном окне, в окне, раскрытом на весь экран, или в свернутом виде – кнопки на панели задач.
Кроме того, можно также указать Windows, какие документы должны быть открыты автоматически при загрузке. В этом случае Windows автоматически запускает приложение, предназначенное для обработки этого типа документов, и открывает в нём нужный документ.
Для того чтобы указать Windows, какие программы должны быть автоматически запущены при загрузке системы, нужно поместить их ярлыки или ярлыки документов в папку Автозагрузка. Чтобы открыть эту папку, щёлкните правой кнопкой мыши на пункте Автозагрузка меню Пуск | Все программы и выберите команду Открыть.
Все программы, которые вы добавите в папку Автозагрузка, будут впоследствии располагаться в подменю Автозагрузка меню Пуск | Все программы.
Размер окон автоматически запускаемых программ и документов производится через настройку свойств созданных ярлыков.
Окна в системе Windows
Различают несколько типов окон, вид которых и появление на экране определяются отображаемой в них информацией. Типовыми окнами, которые будут рассмотрены ниже, являются окно приложения, окно документа, диалоговое окно.
Структура окон максимально унифицирована. Это позволяет стандартизировать все элементы и приёмы работы, чтобы при подключении нового приложения не надо было бы осваивать всё заново.
Окно приложения и окно документа
Перечислим стандартные элементы, которые составляют окно любого приложения (см. рис16):
управляющее (основное, главное) меню, содержащее имена ниспадающих меню;
ниспадающее меню, содержащее группы команд, объединённых по функциональному назначению;
панели инструментов, представляющие собой линейки командных кнопок для быстрого выбора наиболее часто используемых команд;
заголовок окна, в котором отображается название приложения или название документа, совпадающее с именем файла;
кнопка системного меню, с помощью которого вызываются команды изменения размеров окна и его перемещения;
кнопки <Свернуть>, <Развернуть> и <Закрыть>, дублирующие команды системного меню и служащие для ускорения их вызова;
строка состояния, содержащая информацию о режимах работы приложения.
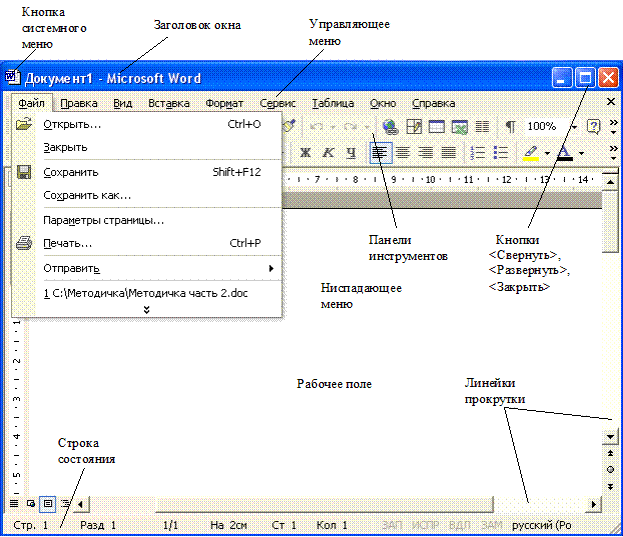
Рис. 16. Окно приложения и его основные элементы
Окно документа всегда встроено в окно приложения. Оно содержит:
рабочее поле, где создаётся документ средствами приложения;
вертикальные и горизонтальные линейки прокрутки появляются в документах, занимающих места больше, чем площадь рабочего поля, и служат для просмотра документа по вертикали и горизонтали.
На экране одновременно может быть расположено множество окон. Только одно из окон активное. Активное окно – это окно, с которым пользователь работает в данный момент. Активное окно располагается на переднем плане поверх остальных окон и выделяется более ярким цветом. Это окно работает в приоритетном режиме, остальные окна – в фоновом режиме. Любой ввод с клавиатуры, любые управляющие действия по изменению размера и местоположения относятся к активному окну. Окно становится активным после щелчка мышью по любому месту в пределах окна.
Диалоговое окно
Диалоговое окно служит для настройки параметров операционной системы или приложения, а также выводит необходимые в процессе работы сообщения (рис. 17). Оно выводится приложением или операционной системой Windows каждый раз, когда пользователь должен уточнить выбранное им действие.
Диалоговое окно содержит набор типовых элементов управления, среди которых наиболее часто встречаются:
вкладки, имеющие вид диалогового окна и расположенные одна под другой так, что видны только их ярлычки. Выбрать вкладку можно щелчком мыши;
командные кнопки служат для выполнения написанных на них команд;
кнопки выбора предназначены для выбора одного из нескольких вариантов;
переключатели (флажки) предназначены для включения и выключения режимов;
поля списка служат для выбора одного из вариантов предлагаемого списка;
текстовые поля, в которые можно вводить текст или числовые данные. Значения для числовых полей можно устанавливать с помощью пары кнопок со стрелками, расположенных рядом;
окно предварительного просмотра, в котором отображается документ.
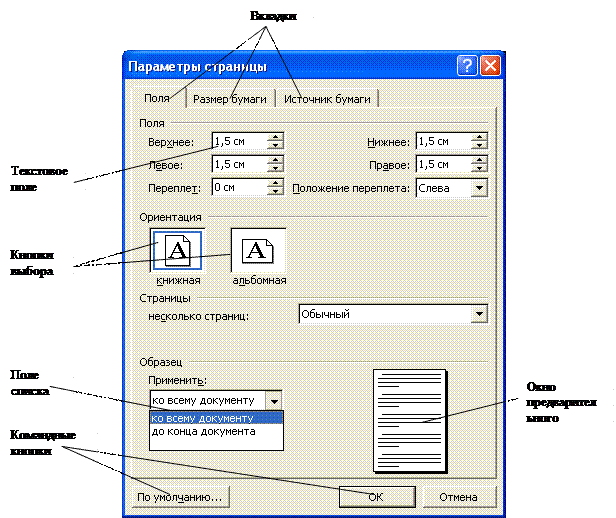
Рис. 17. Диалоговое окно
Управление окнами
При работе с несколькими окнами одновременно возникает необходимость в переходе от одного окна к другому. Наиболее простой способ перейти в другое окно – щелкнуть в любой видимой части окна. Если все окна одновременно не видны на экране, переход к одной из запущенных программ можно выполнить несколькими способами:
· щелкнуть на панели задач по кнопке с названием нужной программы;
· нажать комбинацию <Alt> + <Tab>. В середине экрана высветится окно со значками запущенных программ, открытых папок и документов. Нажимая клавишу <Tab> (не отпуская <Alt>), можно переключаться между запущенными приложениями;
· нажать комбинацию <Alt>+<Esc>. На экране появится следующий открытый документ или папка. При использовании этой комбинации клавиш не меняется форма представления окна, поэтому, если приложение свернуто в кнопку на панели задач, его окно не будет открыто, только высветится эта кнопка на панели.
 Упорядочить расположение окон на экране можно с помощью контекстного меню панели задач. Для получения этого меню щелкните правой кнопкой мыши на свободном месте панели задач.
Упорядочить расположение окон на экране можно с помощью контекстного меню панели задач. Для получения этого меню щелкните правой кнопкой мыши на свободном месте панели задач.
Окна можно расположить следующим образом:
· каскадом - окна располагаются уступом одно над другим с перекрытием (рис.18);
· сверху вниз - открытые окна располагаются подряд без перекрытия в один или несколько рядов;
· слева направо - окна располагаются в один горизонтальный ряд без промежутков или перекрытия.
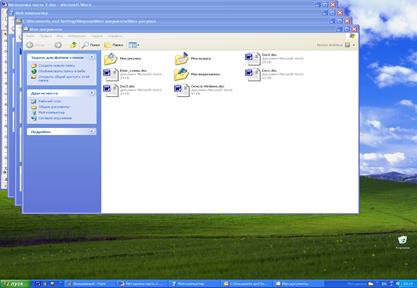
Рис. 18. Расположение окон каскадом
Для восстановления положения и размеров окон можно воспользоваться командой отмены, которая появляется в контекстном меню.
Самый простой способ изменения размеров окна и его положения на рабочем столе – с помощи мыши.
Для изменения размеров окна, необходимо перетащить мышью его границу или угол. Если поместить указатель мыши точно над рамкой окна (или его углом), указатель изменит свою форму на двунаправленную стрелку. При использовании угла окна его размер можно одновременно менять по высоте и ширине. Можно использовать также кнопку Развернуть  | Свернуть в окно
| Свернуть в окно  .
.
Для перемещения окна указатель мыши устанавливается на заголовке и, удерживая левую кнопку мыши, перетаскивается в требуемое положение.
Закрытие окна возможно следующими способами:
Ø выбор в меню Файл команды Выход;
Ø двойной щелчок кнопки системного меню;
Ø нажатие кнопки закрытия окна  в его верхнем правом углу.
в его верхнем правом углу.
Дата: 2018-12-28, просмотров: 456.