Экран Windows XP сконструирован так, чтобы предоставить опытным пользователям и экспертам максимальные возможности его настройки в соответствии с конкретными задачами, но в то же время экран понятен и пользователю-новичку. Окна на экране монитора аналогичны листам бумаги, располагающимся на столе и содержащим какую-либо информацию.
Основными элементами экранного интерфейса пользователя являются: рабочий стол, меню Пуск (главное меню системы), панель задач, а также значки программ и файлов, папки, ярлыки.
При первом запуске вид экрана Windows XP выглядит как на рис. 1.
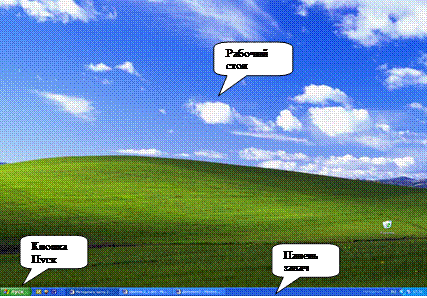
Рис. 1. Рабочий стол Windows XP
Рабочим столом называется фоновая часть экрана. На нем располагаются все остальные элементы интерфейса. Как видим, рабочий стол Windows XP практически пуст – только присутствует значок Корзина. По замыслу разработчиков рабочий стол не несёт в себе серьёзной функциональной нагрузки и предназначен в большей степени для развлечения и повышения настроения пользователя. Теперь все функции управления сосредоточены в меню Пуск – сюда переместились значки Мой компьютер и Мои документы. Как показывает опыт, наличие всех команд по управлению системой в одном меню – это очень удобно и намного ускоряет настройку системы.
Если новый стиль Вас не устраивает, Вы можете установить классический вид меню и традиционный стиль оформления рабочего стола. Для этого щёлкните правой кнопкой мыши в любом месте меню или панели задач, выберите пункт Свойства и установите переключатель Классическое меню Пуск (рис. 2).
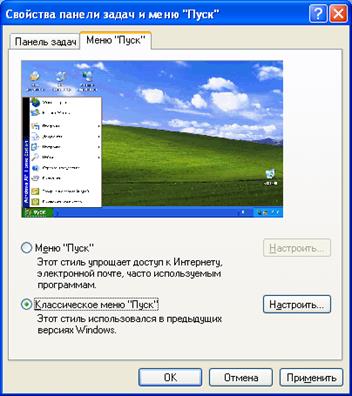
Рис. 2. Окно настройки меню Пуск
Выбор темы рабочего стола
В Windows XP по умолчанию предлагается новая, оригинальная тема рабочего стола - Windows XP, которая отличается более яркими и жизнерадостными красками оформления как окон приложений, так и системных сообщений. Однако если новая тема вам не нравится, вы можете заменить её на классическую или установить собственную тему. Для настройки темы рабочего стола:
1. Щёлкните правой кнопкой мыши в любом свободном месте рабочего стола и выберите пункт Свойства. Окно свойств экрана можно также вызвать с помощью панели управления, используя команду Панель управления | Оформления и темы | Экран.
2. На вкладке Темы в списке Тема выберите ту, которая будет использована при оформлении рабочего стола (рис. 3). Если у вас настроено подключение к Интернет, вы можете скачать новые темы с сайта Microsoft.
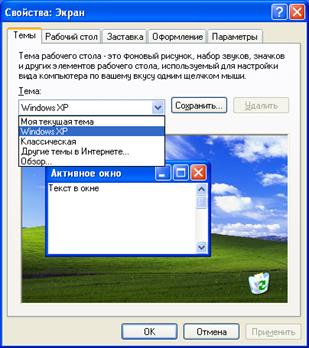
Рис. 3. Настройка темы рабочего стола
3. На вкладках Рабочий стол, Заставка и Оформление Вы можете изменить обои рабочего стола, выбрать заставку экрана, цветовую гамму и размер шрифтов, которые используются для надписей в окнах Windows.
Выбор значков на рабочем столе
Многим пользователям отсутствие значков на рабочем столе может показаться неудобным. Однако в Windows XP можно самому выбрать значки, которые будут отображаться на рабочем столе. Для этого воспользуйтесь окном свойств экрана (см. выше), перейдите на вкладку Рабочий стол, нажмите кнопку Настройка рабочего стола. В открывшемся окне (рис. 4) поставьте флажки рядом с теми значками, которые должны отображаться на рабочем столе.
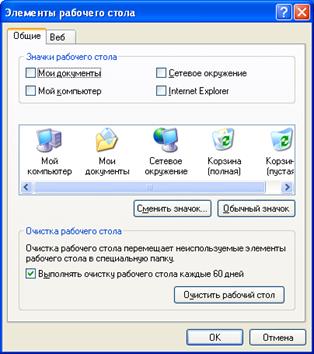
Рис. 4. Окно выбора значков для рабочего стола
Если изображение значков вас не устраивает, выделите значок и нажмите кнопку Сменить значок.
В этом окне также установлен флажок Выполнять очистку рабочего стола каждые 60 дней. Каждые два месяца Мастер очистки рабочего стола будет запускаться и отображать список значков рабочего стола, которые не использовались в течение этого времени. Затем Вы можете перенести эти значки в общую папку на рабочем столе Неиспользуемые ярлыки и извлекать их оттуда по мере необходимости. Если рабочий стол нуждается в немедленной очистке, нажмите кнопку Очистить рабочий стол.
На вкладке Веб вы можете, например, оформить рабочий стол в виде часто обновляемой веб-страницы популярного новостного сайта (это удобно при наличии постоянного подключения к Интернет). Для этого нажмите кнопку Создать и затем следуйте инструкциям программы-мастера.
Отличием Windows XP от предыдущих версий операционных систем является отсутствие связи между стилем оформления рабочего стола и применением одиночных или двойных щелчков мыши. Чтобы установить стиль одиночных щелчков мышью, выполните следующее:
1. Откройте окно Панель управления | Оформления и темы | Свойства папки. Перейдите на вкладку Общие.
2. Установите переключатель Открывать одним щелчком, выделять указателем.
Настройка звукового оформления
В Windows XP можно настраивать не только графическое оформление, но и звуковое. Например, можно озвучить любую операцию при работе с системой - появление диалогового окна, открытие или закрытие папок или очистку корзины. Звуки удачно дополняют пользовательский интерфейс и делают работу с системой более продуктивной и комфортной. Для добавления звуковых эффектов выполните команду Панель управления | Звуки и аудиоустройства. На вкладке Звуки в списке Программные события выберите событие, которое будет сопровождаться звуком, указанным в списке Звуки. Далее нажмите кнопку Сохранить как и введите название для созданной схемы.
Меню Пуск
Дизайн меню Пуск также изменился, и это меню теперь содержит две колонки значков (см. рис. 5). В левой колонке над разделителем находятся «закреплённые» ссылки (по умолчанию Интернет и Электронная почта), под закрепителем – наиболее часто запускаемые программы (их число можно настроить). В правой колонке расположены ссылки на основные системные папки (Мой компьютер, Мои документы, Панель управления, настройки принтеров и факсов, Справка и Поиск).
Пункт меню Все программы содержит список приложений (программ), установленных на компьютере. После установки новой программы на ваш компьютер меню Пуск выделит её ярким цветом. Это особенно полезно, когда список Все программы содержит больше десятка названий.
Список Недавние документы отображает список 15 последних документов, с которыми работал пользователь.
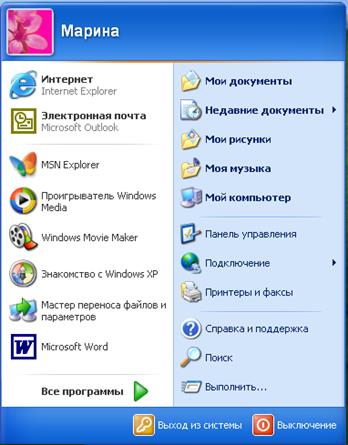
Рис. 5. Новый дизайн меню Пуск
В заголовке меню Пуск теперь указывается имя, под которым пользователь зарегистрировался в системе. Если компьютер работает автономно, в левом углу заголовка меню располагается картинка, щёлкнув по которой Вы окажетесь в окне утилиты Учётные записи пользователей, отображающей информацию об учётной записи зарегистрированного пользователя (получить доступ к утилите можно также через Панель управления).
Дата: 2018-12-28, просмотров: 961.