Операционная система Windows XP предоставляет расширенный набор встроенных программ. Ниже перечислены встроенные приложения Windows XP, большая часть из которых доступна из меню Пуск | Все программы | Стандартные (рис. 24).
ù Игры.
ù Развлечения
Ø Громкость;
Ø Звукозапись;
Ø Проигрыватель Windows Media (Windows Media Player).
ù Paint.
ù Windows Move Maker.
ù WordPad.
ù Блокнот (NotePad).
ù Знакомство с Windows XP.
ù Калькулятор.
ù Командная строка.
ù Мастер совместимости программ.
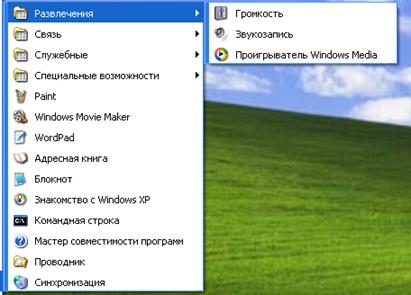
Рис. 24. Меню Пуск | все программы | Стандартные
Windows XP предлагает пользователям традиционный набор игр:
 .
.
После подключения к Интернету вы можете также запустить многопользовательские игры и играть в режиме онлайн с партнёром (или партнёрами) с другого компьютера.
Далее рассмотрим основные возможности встроенных приложений: Калькулятор, графический редактор Paint, текстовые редакторы Блокнот и WordPad, Проигрыватель Windows Media и программу обработки видеоклипов Windows Move Maker.
Также рассмотрим в этой главе программу-архиватор WinRar , которая предназначена для сжатия файлов и папок и работает под управлением Windows XP. Хотя операционная система Windows XP теперь сама поддерживает работу со сжатыми папками (см. гл. 6, п. 6.1), данную программу дополнительно устанавливают на компьютер (программа WinRar в комплект поставки Windows XP не входит).
Программа Калькулятор
Как и простой калькулятор, который, возможно, лежит в ящике вашего письменного стола, Калькулятор для Windows – это маленькое приложение, не требующее большого объема памяти или системных ресурсов, и в то же время способное сберечь время и избавить от досадных ошибок при вычислениях. Перед простым калькулятором приложение Калькулятор имеет некоторые преимущества: всегда под руками и главное – вы можете копировать результаты вычислений непосредственно в те документы, где они необходимы, что избавит вас от необходимости их ввода с клавиатуры (а заодно и от возможных ошибок при вводе).
Калькулятор для Windows XP работает так же, как и простой карманный калькулятор, так что вам не потребуется его долго осваивать:
 .
.
Экранное представление клавиатуры калькулятора содержит знакомые кнопки: для ввода цифр, основных математических операций и операций с ячейкой памяти калькулятора. В верхней части окна находится дисплей калькулятора, на котором вы можете видеть вводимые вами числа и результаты вычислений. Если же вам требуется произвести более сложные вычисления, выходящие за рамки четырех действий арифметики, то вам сможет помочь Инженерный Калькулятор (рис.25). Для этого поставьте соответствующий переключатель в меню Вид.
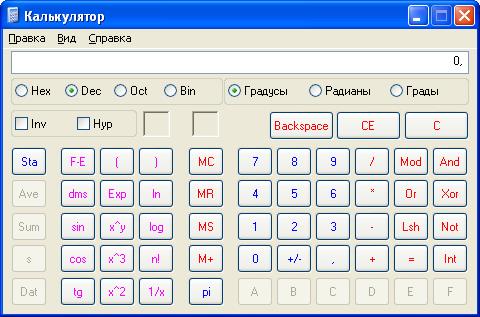
Рис. 25. Инженерный калькулятор
Можно работать с калькулятором с помощью мыши, щелкая по соответствующим кнопкам на его панели, так же, как вы нажимаете кнопки на настольном или карманном калькуляторе. Когда вы нажимаете кнопки цифр, на дисплее калькулятора отображается вводимое вами число. Когда вы нажимаете кнопку математической операции, на дисплее отражается ее результат. Можно вводить данные и с клавиатуры.
Можно использовать память калькулятора, для того чтобы накапливать в ней итоги нескольких вычислений. В памяти калькулятора может храниться только одно число (в момент запуска приложения там хранится 0). Можно добавить к ячейке памяти калькулятора текущий результат вычислений, вывести ее содержимое на дисплей Калькулятора, очистить эту ячейку или записать в нее только что введенное значение.
Список основных кнопок калькулятора и выполняемых ими функций приведен в табл. 2.
Кнопки калькулятора и выполняемые при их нажатии функции Таблица 2
| Кнопка калькулятора | Выполняемая функция |
| MC | Очистить память |
| MR | Вывести содержимое памяти |
| M+ | Добавить в память |
| MS | Записать в память |
| CE | Стереть отображаемое значение |
| Back | Стереть последнюю отображаемую цифру |
| +/- | Сменить знак |
| / | Разделить |
| * | Умножить |
| - | Вычесть |
| + | Сложить |
| Sqrt | Извлечь квадратный корень |
| % | Вычислить процент |
| 1/x | Вычислить обратное значение |
| C | Стереть все |
| = | Результат |
Графический редактор Paint
Хотя Paint является достаточно простым и легким в изучении графическим редактором, весьма возможно, что он сумеет удовлетворить все ваши потребности в создании и редактировании графических объектов (окно программы показано на рис. 26). Работать с Paint легко и приятно, он может использоваться как развлечение для ребенка, и в то же время он является серьезным рабочим инструментом для взрослого. С помощью Paint вы можете создать как простые рисунки, так и точные математические чертежи и диаграммы, при этом можно использовать созданные вами объекты в других приложениях Windows, например, в редакторах WordPad или MS Word. Вот некоторые из возможностей Paint:
· Проведение прямых линий.
· Использование кистей различной формы, ширины и цвета.
· Построение различных фигур – прямоугольников, многоугольников, овалов; закрашенных и незакрашенных.
· Использование преобразований – поворотов, отражений, растяжений, наклона.
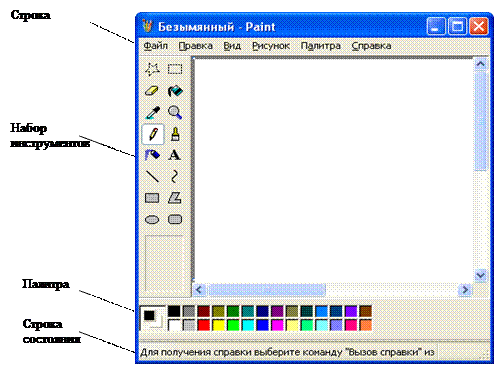
Рис. 26. Окно программы Paint
Поскольку Paint является редактором растровых (точечных) изображений, то создаваемые с его помощью графические объекты располагаются в единственном слое – вы не можете изменить или переместить объект, частично скрытый изображением другого объекта, сохранив его первоначальную форму. Однако вы можете выделить его видимую часть и переместить ее в другое место. Можно также выделить часть рисунка и применить к ней одно из преобразований, например, растянуть или отразить нужный фрагмент, перекрасить его. Наконец, можно стереть рисунок или любую его часть и нарисовать что-нибудь новое.
Выбор инструмента и цвета в Paint
Для того чтобы рисовать, закрашивать, менять цвет, делать надписи, стирать или иным образом менять и редактировать рисунок в Paint, прежде всего нужно выбрать подходящий инструмент и используемый цвет.
На рис. 27 изображен набор инструментов Paint, обычно располагающийся в левой части окна, и приведены названия каждого инструмента.
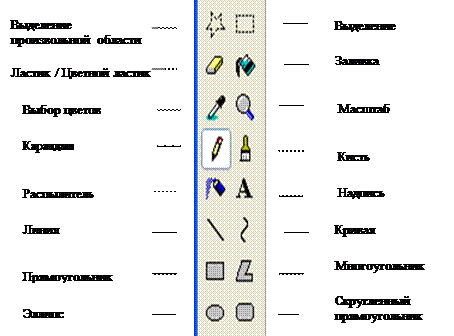
Рис. 27. Набор инструментов Paint
С помощью Палитры можно выбрать два цвета: основной и дополнительный. В левой части палитры расположены два перекрывающихся квадратика (рис.28). В верхнем - отображается выбранный основной цвет, а в нижнем – дополнительный. Цвет для рисования зависит от использования кнопки мыши: левая - для основного цвета, правая – для дополнительного.
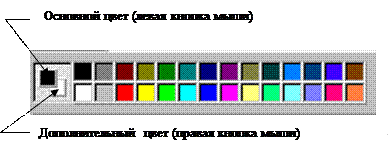
Рис. 28. Палитра для выбора цвета
Если вы рисуете закрашенные объекты – прямоугольники, овалы или другие формы, то при применении левой кнопки основной цвет используется для контура объекта, а дополнительный – для закрашивания внутренней области. Применение правой кнопки меняет местами используемые цвета.
Для того чтобы выбрать инструмент или основной цвет, нужно установить на них указатель мыши и сделать щелчок левой кнопкой мыши. Для выбора дополнительного цвета установите указатель на нужный цвет и щелкните правой кнопкой мыши.
Применение инструментов
Для того чтобы применить для рисования один из инструментов Paint, выполните следующие действия:
1. Сделайте щелчок по инструменту, который хотите использовать.
2. Переместите указатель в то место рисунка, где хотите начать рисование объекта.
3. Нажмите кнопку мыши и, не отпуская ее, "протаскивайте" указатель.
4. Отпустите кнопку мыши для завершения рисования.
Есть и такие инструменты, использование которых не укладывается в приведенную выше схему, например:
· Надпись для ввода текстов – предполагает использование клавиатуры.
· Заливка – для применения используется указание и щелчок.
· Кривая – для применения используется серия протаскиваний и щелчков.
Использование буфера обмена
В программе существует возможность обмена информацией (рисунками или частями рисунка) через область памяти, называемую буфером обмена. Обычно сначала рисунок копируют или вырезают, тем самым помещая в буфер обмена, а затем его содержимое вставляют в нужное место. Через буфер обмена можно обмениваться информацией и с другими приложениями Windows.
Вырезание в Буфер обмена. Сначала с помощью инструмента выделения необходимо выделить тот фрагмент рисунка, который вы хотите вырезать. Затем выполнить команду Правка | Вырезать.
Копирование в Буфер обмена. Необходимо проделать те же действия, что и в случае вырезания, только выполнить команду Правка | Копировать.
Вставка из Буфера обмена. Сначала с помощью полос прокрутки необходимо добиться того, чтобы фрагмент рисунка, в который вы хотите произвести вставку, находился на экране. Затем используется команда Правка | Вставить. При этом вставляемый объект, заключенный в пунктирную рамочку, появится в верхнем левом углу окна. Пунктирная рамочка означает, что редактирование еще не закончено. Установите указатель мыши внутри рамочки и перетащите вставляемое изображение в нужное место на рисунке, а затем сделайте щелчок мышью вне пунктирной рамочки, для того чтобы завершить процесс редактирования.
Примечание. В буфер обмена можно скопировать изображение экрана (клавиша <PrintScrn>) и текущего окна Windows (клавиши <Alt>+<PrintScrn>).
Новинки Paint
Во-первых, теперь с помощью программы Paint можно просматривать и редактировать изображения не только в формате BMP, но и в таких популярных форматах, как JPEG, GIF, TIFF и PNG.
Во-вторых, Paint поддерживает формат передачи изображений Windows (WIA). Эта особенность позволяет получать изображения непосредственно от WIA-совместимых устройств: сканеров, цифровых видео- и фотокамер (см. команду Файл | Со сканера или камеры). После обработки готовые изображения можно отправить по электронной почте прямо из приложения (команда Файл | Отправить).
Дата: 2018-12-28, просмотров: 487.