Сначала эта утилита предложит вам сменить изображение на другую картинку из коллекции Windows. Вместо значка вы можете поместить туда фотографию в цифровом формате или отсканированный рисунок. Если вы откажетесь от смены изображения и нажмёте кнопку Отмена, то попадёте в окно, содержащее команды управления текущей учётной записью (см. рис. 6).
С помощью утилиты Учётные записи пользователей можно, например, создать несколько учётных записей на вашем домашнем компьютере и работать в режиме быстрого переключения пользователей. В этом случае, не перезагружаясь и не закрывая работающие программы, можно переключиться на другую учётную запись и работать в среде другого пользователя. Кроме того, все пользователи, зарегистрированные на вашем компьютере, могут по своему усмотрению настраивать систему (например, оформить рабочий стол, задать свой режим переключения раскладки клавиатуры, настроить подключение к Интернет и т.п.).
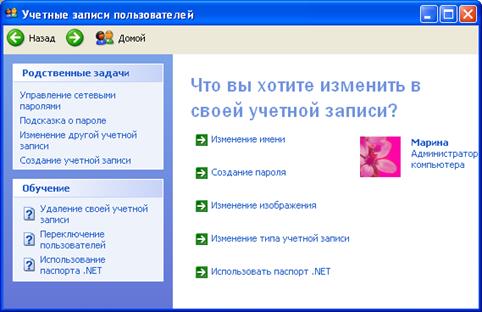
Рис. 6. Окно настройки учётной записи
Утилита Учётные записи пользователей в домашней версии построена как многооконный мастер с веб-интерфейсом и поэтому интуитивно понятна[1]. Как видно на рис. 3.7, утилита предлагает стандартный набор функций по управлению учётными записями: кроме показанных на рисунке операций, ещё можно удалять учётные записи и блокировать запись Гость.
Учётные записи пользователей относятся к одному из двух типов: Администратор компьютера (имеет все полномочия по отношению к системе) и Ограниченная запись (обычный пользователь имеет право изменять свой значок и пароль). Тип пользователя и наличие пароля указываются в главном окне утилиты (см. рис. 7).
Если локальные учётные записи защищены паролем, уменьшается вероятность того, что посторонний пользователь получит доступ к вашим данным. Однако в этом случае и вы рискуете потерять доступ к системе, если забудете свой пароль. Windows XP предоставляет возможность создания так называемой Дискеты сброса пароля, с помощью которой вы можете установить новый пароль в случае утраты старого.
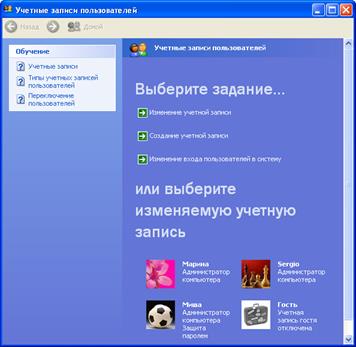
Рис. 7. Главное окно утилиты Учётные записи пользователей
Однажды созданная дискета позволяет войти в систему, даже если после этого Вы неоднократно меняли текущий пароль. Чтобы создать дискету, выделите вашу учётную запись и в списке Родственные выберите задачу Подсказка о пароле. При этом запустится Мастер забытых паролей, который поможет вам выполнить все необходимые действия.
Переключение пользователей проводится за три шага:
нажмите кнопку  ;
;
нажмите кнопку  ;
;
нажмите кнопку  .
.
После чего система предложит вам выбрать пользователя.

Рис. 8. Вид экрана при переключении пользователей
Настройка меню Пуск
Для настройки внешнего вида меню Пуск получите окно свойств панели задач, перейдите на вкладку Меню «Пуск» и нажмите кнопку Настроить.
На вкладке Общие можно выбрать размер значков (крупные или мелкие), указать количество отображаемых в меню значков часто используемых программ, а также выбрать программы, которые будут применяться для работы с Интернетом (рис. 9).

Рис. 9. Настройка меню Пуск, вкладка Общие
На вкладке Дополнительно предлагаются дополнительные опции настройки меню Пуск. Например, новые опции Раскрывать меню при наведении и задержке указателя и Выделять недавно установленные программы. В списке Элементы меню «Пуск» для каждого элемента задаются три опции (рис.10).
Для того чтобы ускорить запуск программ, с которыми часто приходится работать, выполните следующее: щёлкните на файле программы правой кнопкой мыши (это можно сделать, например, из меню Пуск | Все программы) и выберите команду Закрепить в меню «Пуск». Теперь значок программы всегда будет находиться в верхней части левой колонки меню Пуск. Таким образом, часто используемые программы можно будет запускать, щёлкнув мышью по их названиям. Для удаления ссылки щёлкните по значку правой кнопкой мыши и выберите команду Изъять из меню «Пуск».

Рис. 10. Настройка меню Пуск, вкладка Дополнительно
Примечание. Есть очень простой способ добавить команду для вызова нужной программы в меню Пуск. Для этого достаточно найти файл этой программы в окнах Мой компьютер или Проводник, а затем перетащить значок этого файла на кнопку Пуск.
При использовании классического стиля настройка меню Пуск производится с помощью окна Настройка классического меню «Пуск» (рис. 11). Здесь можно добавить наиболее часто используемые вами приложения в список программ этого меню или удалить ненужные.
Примечание. Через вкладку Настройка меню «Пуск» окна свойств панели задач можно очистить список недавно использовавшихся документов в меню Пуск.

Рис. 11. Настройка классического меню Пуск
Панель задач
Когда вы начинаете работать с Windows XP, панель задач выглядит как полоса синего цвета в нижней части экрана, на которой слева отображается кнопка Пуск. Справа на панели задач расположены системные часы и индикатор текущей раскладки клавиатуры и, возможно, значок Звук. Щелчок индикатора клавиатуры вызывает окно  , позволяющее переключаться с одного языка на другой. После установки указателя мыши на системных часах появляется текущая дата. Двойной щелчок системных часов вызывает на рабочий стол большие часы с календарем. В этом режиме возможна коррекция текущего времени.
, позволяющее переключаться с одного языка на другой. После установки указателя мыши на системных часах появляется текущая дата. Двойной щелчок системных часов вызывает на рабочий стол большие часы с календарем. В этом режиме возможна коррекция текущего времени.

Если ваш компьютер не подключён к локальной сети, то на вкладке Время Интернета можно синхронизировать часы через Интернет. Таким образом, системные часы всегда будут показывать верное время.

По мере того как запускаются приложения, на панели задач появляются кнопки - каждому запущенному приложению соответствует своя кнопка. По этим кнопкам сразу можно видеть, какие приложения выполняются в настоящий момент. Щелчок по кнопке позволяет мгновенно переключиться к соответствующему приложению.
Можно изменить размеры панели задач, для того чтобы на нее поместилось больше кнопок, и при этом было бы по-прежнему легко прочесть всю надпись на кнопке. Для этого нужно просто перетащить верхний край панели задач. Указатель мыши при этом принимает вид «двуглавой» стрелки.
Панель задач по умолчанию располагается горизонтально вдоль нижнего края экрана, но может располагаться и вдоль верхнего края, или вертикально - вдоль левого или правого края.
Для изменения расположения панели задач необходимо:
1. Установить указатель на свободное от кнопок место панели задач.
2. Удерживая нажатой левую кнопку мыши, перетащить панель к тому краю экрана, где она должна быть расположена, контур панели появится у края экрана, показывая ее будущее расположение.
3. Отпустить кнопку мыши.
Настройка панели задач
Настройка панели задач производится с помощью окна свойств панели задач, о котором упоминалось выше. Итак, щёлкните в любом свободном месте панели задач, выберите команду Свойства и перейдите на вкладку Панель задач (рис. 12).
Все элементы на вкладке Панель задач разделены на две группы: Оформление панели задач и Область уведомлений.
В группе Оформление панели задач собраны команды для настройки внешнего вида панели задач.
Закрепить панель задач. При установке этого флажка панель задач всегда будет видна на экране, её нельзя будет переместить или изменить размеры.

Рис. 12. Окно настройки панели задач
Автоматически скрывать панель задач. С помощью этой команды можно скрыть панель задач, при этом появляться она будет при подведении указателя мыши.
Отображать панель задач поверх остальных окон. Если флажок не установлен, при открытии текущего окна Windows во весь экран панель задач не будет видна.
Группировать сходные кнопки панели задач. При установке данного флажка, когда панель задач полностью заполняется, Windows XP начинает группировать открытые файлы по приложениям. Например, если открыто четыре документа . doc, на панели задач будет одна кнопка «Microsoft Word», щелчок по которой будет открывать список открытых файлов данного приложения:
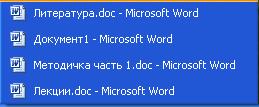 .
.
Группу файлов можно закрыть одним щелчком мыши. Для этого щёлкните по группе правой кнопкой мыши и выберите команду Закрыть группу.
Раздел Область уведомлений содержит команды для настройки области системных уведомлений на панели задач. В этой области могут, например, находиться значки регулятора громкости, индикатора раскладки клавиатуры, индикатора сетевых подключений, часов и т.д. В результате область оповещений может быть перегружена. Для освобождения места на панели задач установите флажок Скрывать неиспользуемые значки.
Чтобы настроить поведение системных уведомлений, нажмите кнопку Настроить… (см. рис. 13). Здесь можно выбрать режим отображения (колонка Поведение) для оповещений. Доступны следующие режимы: Скрывать, если не активны; Всегда скрывать; Всегда отображать.
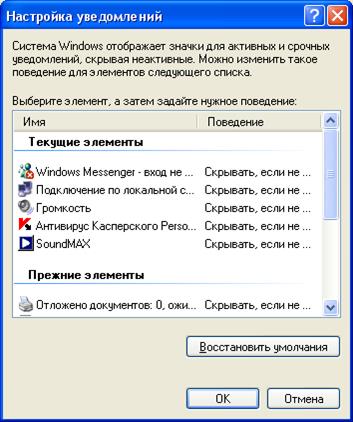
Рис. 13. Окно Настройка уведомлений
Дополнительные панели инструментов
Помимо стандартной панели задач, в Windows XP имеется несколько встроенных панелей инструментов, которые могут помещаться как на панели задач, так и в любом месте рабочего стола. Чтобы открыть дополнительные панели инструментов, щёлкните правой кнопкой мыши в любом свободном месте панели задач и выберите команду Панели инструментов. В списке выберите любую из панелей, и она сразу же появится на экране (выбранные панели отмечаются галочкой).
Встроенные панели облегчают работу, например, с помощью панели Быстрый запуск можно быстро свернуть все окна (кнопка Свернуть все окна) или запустить Интернет.
Вы можете также создать собственную панель инструментов с помощью команды Панели инструментов | Создать панель инструментов… В качестве панели может быть выбрана любая папка, тогда файлы из папки будут содержанием этой панели.
Дата: 2018-12-28, просмотров: 655.