Лекция 8. Операционная система Windows. Пользовательский интерфейс. Управление окнами. Запуск программ. Стандартные приложения
Особенности операционных систем Windows
Операционные системы семейства Windows, начиная с версии Windows 95, имеют общие особенности, ключевыми из которых являются:
· простота в работе, достигаемая использованием графического интерфейса, технологии поддержки самонастраивающейся аппаратуры Plug-and-Play, встроенной сетевой поддержки, усовершенствованной обучающей и справочной системы, допустимостью применения длинных имен файлов и др.;
· повышенная производительность, обусловленная такими свойствами Windows, как вытесняющая многозадачность и многопоточность, повышенная устойчивость к сбоям, ускоренная печать, наличие высокоэффективных мультимедийных компонентов и т.д.;
· совместимость с существующими приложениями MS-DOS и предыдущих версий Windows, поддержка любого оборудования и драйверов устройств, сетевая совместимость с другими сетевыми операционными системами (далее – ОС).
Рассмотрим основные принципы и технологии Windows более подробно.
Технология Plug-and-Play
Технология Plug-and-Play («включай и работай»), которая используется в Windows, позволяет без ручной настройки подключать новые устройства к ЭВМ, например, принтер или лазерный проигрыватель. Она ориентирована на поддержку любого типа устройств, включая мониторы, видеоплаты, принтеры, звуковые карты, модемы, приводы CD-ROM, различные контроллеры жестких дисков.
ОС самостоятельно создаёт и изменяет файлы конфигурации, распознаёт конкретное техническое устройство и производит его автонастройку. Она автоматически подбирает драйвер для работы этого устройства.
Драйверы (driver – шофер, водитель) – системные программы, обеспечивающие работу принтеров, дисководов, дисплеев, клавиатуры и других внешних устройств ЭВМ.
Microsoft предоставляет 32-разрядные драйверы для всех основных устройств Plug-and-Play. Производители специального оборудования сами разрабатывают подобные программы. При установке устройства, которое требует наличия драйвера, отсутствующего в числе поставляемых в составе Windows, будет выдан запрос о необходимости вставить установочную дискету с нужным драйвером для этого устройства. Дополнительные устройства подключаются специальными программами-мастерами, которые либо сами распознают устройство, либо в диалоговом режиме запрашивают дополнительную информацию, благодаря чему процесс подключения устройств упрощается.
Концепция Windows XP
Microsoft Windows XP – новейшая операционная система компании Microsoft, которая создана на замену всем предыдущим версиям Windows, и поэтому, удовлетворяя требованиям современных пользователей, сохраняет достоинства всех предыдущих систем.
Простота работы с системой:
новый, более удобный «интеллектуальный» пользовательский интерфейс;
упрощена настройка системы благодаря использованию новых программ-мастеров для подключения новых устройств, создания сетевых соединений и т.д.;
наличие справочной службы в Windows XP, которая реализована в виде «Центра справки и поддержки» и так называемого Удалённого помощника (будут рассмотрены ниже);
имеются эффективные инструменты для работы с Интернетом, встроенные в систему, которые ускоряют работу и поиск информации;
поддержка работы с мобильными компьютерами.
Традиции Windows NT /2000:
защищённость информации (в частности, использование модифицированной файловой системы NTFS 5.0 и шифрующей файловой системы EFS);
устойчивость и надёжность работы (уменьшена необходимость перезагрузки системы при добавлении новых устройств, повышена надёжность драйверов и т.п.);
высокая производительность (многозадачное выполнение приложений, ускоренный доступ к информации и т.д.).
Многие удачные решения предыдущих версий, начиная с Windows 98:
поддержка всех существующих приложений - 32-разрядных и 16-разрядных Win- и Dos-приложений (мастер совместимости программ позволяет запускать устаревшие приложения);
расширенный список совместимых аппаратных устройств (поддерживаются устройства нового поколения, например, шина USB, DVD-диски, кабельные модемы и т.д.);
встроенная сетевая поддержка для подключения к системам Windows NT/2000/.NET Server, Novell Net Ware или Unix.
Пользователи могут легко освоить новую операционную систему, потому что ОС Windows XP сохранила многие черты своих предшественниц. Вместе с тем она серьёзно доработана в плане надёжности, совместимости, в ней устранены многие недостатки и ошибки.
Microsoft Windows XP выпускается в двух редакциях: Home Edition и Professional.
Система Windows XP Professional ориентирована на корпоративных пользователей, т.е. на работу в средних и больших сетях. Этой системой могут заинтересоваться и домашние пользователи, которых не устраивают некоторые ограничения Windows XP Home Edition.
Система Windows XP Home Edition ориентирована только на домашнее применение. В ней улучшены поддержка компьютерных игр и средств мультимедиа, максимально упрощены настройка пользователей и сетевых средств (включая доступ к Интернету), а также доступ к дисковым ресурсам.
«Домашняя» версия по сути ничем не отличается от «профессиональной», просто в ней отключены некоторые сервисы и драйверы, нужные, в первую очередь, при работе в большой сети.
В сравнении с предыдущими версиями ОС, Windows XP обладает рядом новшеств, такими как:
 «Новинки» пользовательского интерфейса. Пользователи Windows XP могут применять новый стиль оформления системы, а могут поменять его на классический, принятый в предыдущих версиях.
«Новинки» пользовательского интерфейса. Пользователи Windows XP могут применять новый стиль оформления системы, а могут поменять его на классический, принятый в предыдущих версиях.
 Быстрое переключение пользователей позволяет нескольким пользователям быть одновременно зарегистрированными на «домашнем» компьютере. Можно, не выходя из системы и не закрывая работающие программы, переключиться на другую учётную запись и работать в среде другого пользователя.
Быстрое переключение пользователей позволяет нескольким пользователям быть одновременно зарегистрированными на «домашнем» компьютере. Можно, не выходя из системы и не закрывая работающие программы, переключиться на другую учётную запись и работать в среде другого пользователя.
 Запись дисков CD - R и CD - RW в Windows XP осуществляется так же легко и просто, как запись обычных дискет. Благодаря этому пользователи могут создавать собственные архивы информации или музыкальные альбомы.
Запись дисков CD - R и CD - RW в Windows XP осуществляется так же легко и просто, как запись обычных дискет. Благодаря этому пользователи могут создавать собственные архивы информации или музыкальные альбомы.
 Windows Media Player 8.0 – новый проигрыватель файлов мультимедиа – позволяет не только слушать и смотреть файлы самых разнообразных форматов, но и копировать записи с аудиодисков на жёсткий диск, а также осуществляет запись на диски CD-R/CD-RW.
Windows Media Player 8.0 – новый проигрыватель файлов мультимедиа – позволяет не только слушать и смотреть файлы самых разнообразных форматов, но и копировать записи с аудиодисков на жёсткий диск, а также осуществляет запись на диски CD-R/CD-RW.
 Windows Movier Maker – встроенная программа видеомонтажа – позволяет работать со сканированными видеофайлами или цифровыми изображениями и делать из них любительские фильмы или слайд-фильмы, сопровождаемые звуком, музыкой или речью.
Windows Movier Maker – встроенная программа видеомонтажа – позволяет работать со сканированными видеофайлами или цифровыми изображениями и делать из них любительские фильмы или слайд-фильмы, сопровождаемые звуком, музыкой или речью.
Ниже эти новшества будут рассмотрены подробно.
Меню Пуск
Дизайн меню Пуск также изменился, и это меню теперь содержит две колонки значков (см. рис. 5). В левой колонке над разделителем находятся «закреплённые» ссылки (по умолчанию Интернет и Электронная почта), под закрепителем – наиболее часто запускаемые программы (их число можно настроить). В правой колонке расположены ссылки на основные системные папки (Мой компьютер, Мои документы, Панель управления, настройки принтеров и факсов, Справка и Поиск).
Пункт меню Все программы содержит список приложений (программ), установленных на компьютере. После установки новой программы на ваш компьютер меню Пуск выделит её ярким цветом. Это особенно полезно, когда список Все программы содержит больше десятка названий.
Список Недавние документы отображает список 15 последних документов, с которыми работал пользователь.
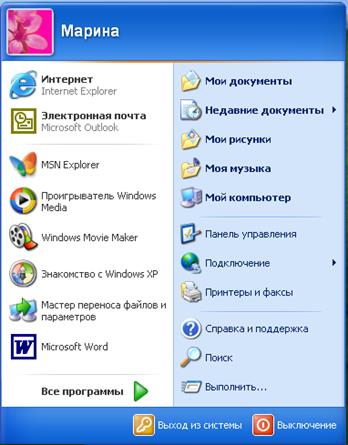
Рис. 5. Новый дизайн меню Пуск
В заголовке меню Пуск теперь указывается имя, под которым пользователь зарегистрировался в системе. Если компьютер работает автономно, в левом углу заголовка меню располагается картинка, щёлкнув по которой Вы окажетесь в окне утилиты Учётные записи пользователей, отображающей информацию об учётной записи зарегистрированного пользователя (получить доступ к утилите можно также через Панель управления).
Панель задач
Когда вы начинаете работать с Windows XP, панель задач выглядит как полоса синего цвета в нижней части экрана, на которой слева отображается кнопка Пуск. Справа на панели задач расположены системные часы и индикатор текущей раскладки клавиатуры и, возможно, значок Звук. Щелчок индикатора клавиатуры вызывает окно  , позволяющее переключаться с одного языка на другой. После установки указателя мыши на системных часах появляется текущая дата. Двойной щелчок системных часов вызывает на рабочий стол большие часы с календарем. В этом режиме возможна коррекция текущего времени.
, позволяющее переключаться с одного языка на другой. После установки указателя мыши на системных часах появляется текущая дата. Двойной щелчок системных часов вызывает на рабочий стол большие часы с календарем. В этом режиме возможна коррекция текущего времени.

Если ваш компьютер не подключён к локальной сети, то на вкладке Время Интернета можно синхронизировать часы через Интернет. Таким образом, системные часы всегда будут показывать верное время.

По мере того как запускаются приложения, на панели задач появляются кнопки - каждому запущенному приложению соответствует своя кнопка. По этим кнопкам сразу можно видеть, какие приложения выполняются в настоящий момент. Щелчок по кнопке позволяет мгновенно переключиться к соответствующему приложению.
Можно изменить размеры панели задач, для того чтобы на нее поместилось больше кнопок, и при этом было бы по-прежнему легко прочесть всю надпись на кнопке. Для этого нужно просто перетащить верхний край панели задач. Указатель мыши при этом принимает вид «двуглавой» стрелки.
Панель задач по умолчанию располагается горизонтально вдоль нижнего края экрана, но может располагаться и вдоль верхнего края, или вертикально - вдоль левого или правого края.
Для изменения расположения панели задач необходимо:
1. Установить указатель на свободное от кнопок место панели задач.
2. Удерживая нажатой левую кнопку мыши, перетащить панель к тому краю экрана, где она должна быть расположена, контур панели появится у края экрана, показывая ее будущее расположение.
3. Отпустить кнопку мыши.
Настройка панели задач
Настройка панели задач производится с помощью окна свойств панели задач, о котором упоминалось выше. Итак, щёлкните в любом свободном месте панели задач, выберите команду Свойства и перейдите на вкладку Панель задач (рис. 12).
Все элементы на вкладке Панель задач разделены на две группы: Оформление панели задач и Область уведомлений.
В группе Оформление панели задач собраны команды для настройки внешнего вида панели задач.
Закрепить панель задач. При установке этого флажка панель задач всегда будет видна на экране, её нельзя будет переместить или изменить размеры.

Рис. 12. Окно настройки панели задач
Автоматически скрывать панель задач. С помощью этой команды можно скрыть панель задач, при этом появляться она будет при подведении указателя мыши.
Отображать панель задач поверх остальных окон. Если флажок не установлен, при открытии текущего окна Windows во весь экран панель задач не будет видна.
Группировать сходные кнопки панели задач. При установке данного флажка, когда панель задач полностью заполняется, Windows XP начинает группировать открытые файлы по приложениям. Например, если открыто четыре документа . doc, на панели задач будет одна кнопка «Microsoft Word», щелчок по которой будет открывать список открытых файлов данного приложения:
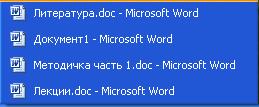 .
.
Группу файлов можно закрыть одним щелчком мыши. Для этого щёлкните по группе правой кнопкой мыши и выберите команду Закрыть группу.
Раздел Область уведомлений содержит команды для настройки области системных уведомлений на панели задач. В этой области могут, например, находиться значки регулятора громкости, индикатора раскладки клавиатуры, индикатора сетевых подключений, часов и т.д. В результате область оповещений может быть перегружена. Для освобождения места на панели задач установите флажок Скрывать неиспользуемые значки.
Чтобы настроить поведение системных уведомлений, нажмите кнопку Настроить… (см. рис. 13). Здесь можно выбрать режим отображения (колонка Поведение) для оповещений. Доступны следующие режимы: Скрывать, если не активны; Всегда скрывать; Всегда отображать.
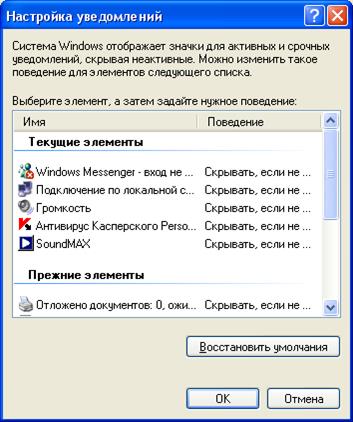
Рис. 13. Окно Настройка уведомлений
Дополнительные панели инструментов
Помимо стандартной панели задач, в Windows XP имеется несколько встроенных панелей инструментов, которые могут помещаться как на панели задач, так и в любом месте рабочего стола. Чтобы открыть дополнительные панели инструментов, щёлкните правой кнопкой мыши в любом свободном месте панели задач и выберите команду Панели инструментов. В списке выберите любую из панелей, и она сразу же появится на экране (выбранные панели отмечаются галочкой).
Встроенные панели облегчают работу, например, с помощью панели Быстрый запуск можно быстро свернуть все окна (кнопка Свернуть все окна) или запустить Интернет.
Вы можете также создать собственную панель инструментов с помощью команды Панели инструментов | Создать панель инструментов… В качестве панели может быть выбрана любая папка, тогда файлы из папки будут содержанием этой панели.
Запуск программ
Одно из часто выполняемых действий – это запуск программ. Запустить программу в Windows XP можно множеством способов. Приведем наиболее употребляемые.
1. Как уже говорилось, скорее всего, вы обнаружите нужную вам программу в меню Пуск. Найдя ее, достаточно сделать щелчок по этой строке. Например, на рис. 3.19 видно, что программу Блокнот (небольшой текстовый редактор) можно запустить, пройдя следующие подменю главного системного меню: Все программы | Стандартные | Блокнот.
Напомним, что аналогично через меню Пуск можно открыть один из недавно обновлявшихся документов. Их список находится в подменю Недавние документы.
2. Если Вам известен путь к файлу документа или приложения, которое хотите запустить, найдите в окнах Мой компьютер или Проводник нужный значок файла и сделайте на нем двойной щелчок.
3. Запустить программу можно также, используя команду Выполнить меню Пуск. Для этого наберите полное имя исполняемого файла или воспользуйтесь кнопкой Обзор и нажмите <Enter>.
Диалоговое окно
Диалоговое окно служит для настройки параметров операционной системы или приложения, а также выводит необходимые в процессе работы сообщения (рис. 17). Оно выводится приложением или операционной системой Windows каждый раз, когда пользователь должен уточнить выбранное им действие.
Диалоговое окно содержит набор типовых элементов управления, среди которых наиболее часто встречаются:
вкладки, имеющие вид диалогового окна и расположенные одна под другой так, что видны только их ярлычки. Выбрать вкладку можно щелчком мыши;
командные кнопки служат для выполнения написанных на них команд;
кнопки выбора предназначены для выбора одного из нескольких вариантов;
переключатели (флажки) предназначены для включения и выключения режимов;
поля списка служат для выбора одного из вариантов предлагаемого списка;
текстовые поля, в которые можно вводить текст или числовые данные. Значения для числовых полей можно устанавливать с помощью пары кнопок со стрелками, расположенных рядом;
окно предварительного просмотра, в котором отображается документ.
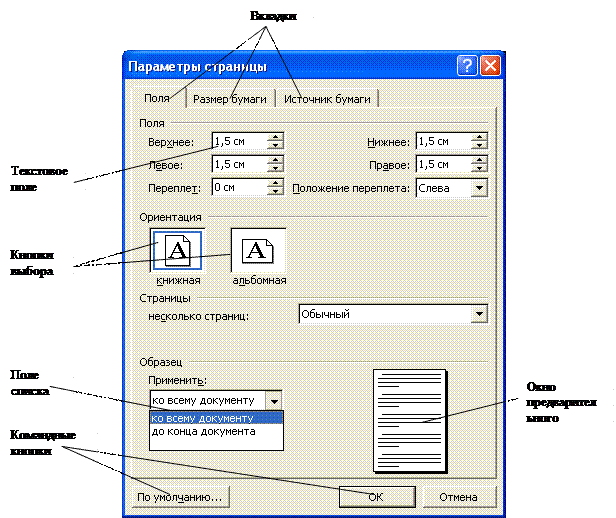
Рис. 17. Диалоговое окно
Управление окнами
При работе с несколькими окнами одновременно возникает необходимость в переходе от одного окна к другому. Наиболее простой способ перейти в другое окно – щелкнуть в любой видимой части окна. Если все окна одновременно не видны на экране, переход к одной из запущенных программ можно выполнить несколькими способами:
· щелкнуть на панели задач по кнопке с названием нужной программы;
· нажать комбинацию <Alt> + <Tab>. В середине экрана высветится окно со значками запущенных программ, открытых папок и документов. Нажимая клавишу <Tab> (не отпуская <Alt>), можно переключаться между запущенными приложениями;
· нажать комбинацию <Alt>+<Esc>. На экране появится следующий открытый документ или папка. При использовании этой комбинации клавиш не меняется форма представления окна, поэтому, если приложение свернуто в кнопку на панели задач, его окно не будет открыто, только высветится эта кнопка на панели.
 Упорядочить расположение окон на экране можно с помощью контекстного меню панели задач. Для получения этого меню щелкните правой кнопкой мыши на свободном месте панели задач.
Упорядочить расположение окон на экране можно с помощью контекстного меню панели задач. Для получения этого меню щелкните правой кнопкой мыши на свободном месте панели задач.
Окна можно расположить следующим образом:
· каскадом - окна располагаются уступом одно над другим с перекрытием (рис.18);
· сверху вниз - открытые окна располагаются подряд без перекрытия в один или несколько рядов;
· слева направо - окна располагаются в один горизонтальный ряд без промежутков или перекрытия.
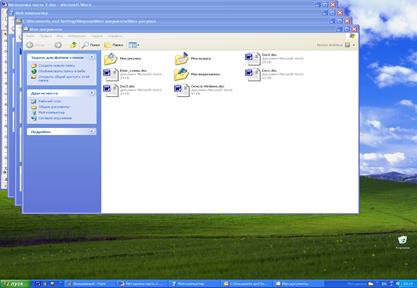
Рис. 18. Расположение окон каскадом
Для восстановления положения и размеров окон можно воспользоваться командой отмены, которая появляется в контекстном меню.
Самый простой способ изменения размеров окна и его положения на рабочем столе – с помощи мыши.
Для изменения размеров окна, необходимо перетащить мышью его границу или угол. Если поместить указатель мыши точно над рамкой окна (или его углом), указатель изменит свою форму на двунаправленную стрелку. При использовании угла окна его размер можно одновременно менять по высоте и ширине. Можно использовать также кнопку Развернуть  | Свернуть в окно
| Свернуть в окно  .
.
Для перемещения окна указатель мыши устанавливается на заголовке и, удерживая левую кнопку мыши, перетаскивается в требуемое положение.
Закрытие окна возможно следующими способами:
Ø выбор в меню Файл команды Выход;
Ø двойной щелчок кнопки системного меню;
Ø нажатие кнопки закрытия окна  в его верхнем правом углу.
в его верхнем правом углу.
Работа с компакт-дисками
Использовать компакт-диски в системе Windows XP стало намного удобнее. После установки CD-диска в привод CD-ROM система просматривает его содержание и либо открывает окно папки CD-дисковод, либо запускает соответствующий мастер, если диск содержит файлы мультимедиа.
Например, если вы вставили диск, содержащий музыку, на экране появится окно (см. рис. 19), предлагающее выполнить одну из команд: Воспроизвести …, Открыть папку для просмотра файлов или Не выполнять никаких действий. Чтобы в дальнейшем система всегда выполняла определённую команду при установке диска данного типа, установите флажок Всегда выполнять данное действие.
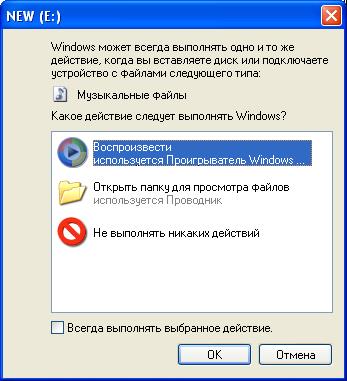
Рис. 19. Окно выбора команд для работы с музыкальными файлами CD
Запись дисков CD - R / CD - RW
Настройка пишущего привода CD-ROM выполняется на вкладке Запись в окне свойств устройства CD-ROM (см. рис. 20). Обратите внимание на местоположение образа компакт-диска (image) и скорость записи. Система автоматически выбирает для размещения образа тот логический диск, на котором больше свободного места.
Для записи «обычных» (не аудио) файлов и папок на компакт-диск выполните следующее:
1. Вставьте диск CD-R/CD-RW в устройство записи компакт дисков (CD recorder).
2. В папке Мой компьютер или в Проводнике выделите файлы, которые собираетесь копировать на CD.
3. В меню Задачи для файлов и папок на боковой панели задач выберите команду Скопировать файл, Скопировать папку или Скопировать выбранные элементы. Можно перетащить выделенные элементы на значок привода компакт-дисков  или же вызвать в контекстном меню выбранных объектов команду Отправить и указать привод компакт-дисков в качестве целевого устройства. Если записываемые файлы находятся в папке Мои рисунки или Моя музыка, щёлкните команду Копирование на компакт-диск или Копировать все элементы на компакт-диск и переходите к пункту 5.
или же вызвать в контекстном меню выбранных объектов команду Отправить и указать привод компакт-дисков в качестве целевого устройства. Если записываемые файлы находятся в папке Мои рисунки или Моя музыка, щёлкните команду Копирование на компакт-диск или Копировать все элементы на компакт-диск и переходите к пункту 5.
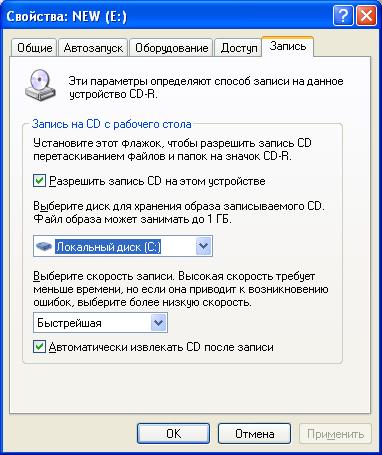
Рис. 20. Окно для выбора параметров при записи компакт-дисков
4. В окне Копирование элементов выберите устройство записи CD и нажмите кнопку Копировать.
5. В папке Мой компьютер выберите устройство записи CD. В папке данного устройства файлы, предназначенные для записи на CD, сохраняются в виде ярлыков, а также отображаются имена файлов, уже находящихся на компакт-диске, если он перезаписываемый:
 .
.
6. В меню Задачи для записи CD на боковой панели выполните команду Запись файлов на компакт-диск. Запустится Мастер записи компакт-дисков, который поможет Вам завершить процедуру записи.
Чтобы выполнить быстрое стирание перезаписываемого компакт-диска, выберите команду Стирание этого CD-RW.
Если вы ошиблись при выборе файлов (папок) для копирования или передумали выполнять эту операцию выберите в меню команду Удалить временные файлы.
При записи аудиофайлов (в форматах WMA, MP3, WAV) на аудиокомпакт-диск нужно выбирать команду Копирование музыки на CD. При этом список выбранных файлов отображается в Windows Media Player, и, после того как вы проверите ещё раз список записываемых треков и нажмёте Копировать музыку, создаётся образ диска, который затем записывается на компакт-диск.
Перед копированием файлов на CD проверьте наличие свободного места на жёстком диске. Windows XP требует до 1 Гбайт для папки временного хранения записываемых файлов. Получается, что для компакт-дисков с данными свободное место на диске требуется в удвоенном размере: сначала система копирует файлы в папку временного хранения, а потом создаёт образ диска. При записи аудиодисков такого не происходит: аудиофайлы «остаются на своих местах», и из них сразу формируется образ компакт-диска.
Онлайновая консультация
В ряде случаев для решения проблемы нужен совет опытного пользователя или администратора. Однако проблемы возникают, как правило, когда нет возможности пригласить опытных пользователей к компьютеру для оказания помощи. Используя справочную систему Windows XP и средство Удалённый помощник, теперь можно обратиться за помощью к удалённым пользователям через Интернет. Для этого нажмите кнопку  на панели инструментов. На этой странице вам предоставляются следующие возможности:
на панели инструментов. На этой странице вам предоставляются следующие возможности:
§ Воспользоваться поддержкой удалённого пользователя. Эта команда запускает сервис Удалённый помощник, который позволяет удалённому пользователю подключиться к вашему компьютеру, обсудить возникшие вопросы в режиме реального времени или просмотреть экран вашего компьютера. Удалённому пользователю также могут быть предоставлены все полномочия для управления вашим компьютером.
§ Обратиться за поддержкой на сайт Microsoft.
§ Пообщаться с другими пользователями на форуме Windows.
Примечание. Для получения онлайновой консультации с помощью сервиса Удалённый помощник оба компьютера должны работать под управлением Windows XP. Для обмена сообщениями может использоваться Microsoft Outlook Express.
Поиск файлов и папок
Для поиска определённого файла или папки выберите опцию Помощника по поиску Файлы и папки. При этом откроется меню, в котором можно использовать следующие параметры:
1. В случае стандартного поиска укажите тип файла или папки, его имя и примерную дату последних изменений. Для файлов стандартных типов выберите одну из двух опций: Изображения, музыку или видео или Документы (текстовые файлы, электронные таблицы).
2. Для расширенного поиска укажите следующие параметры:
· Имя - укажите имя целиком или хотя бы его часть.
· Содержание файла - можно указать слово или фразу, которую содержит искомый файл (опция доступна только для документов).
· Местоположение (папка, локальный или сетевой диск, все локальные диски).
· Размер - можно задать диапазон значений для размера файла.
· Дата последнего изменения файла - если вы не помните точной даты, укажите с точностью до недели, месяца или года (см. рис. 23).
· Дополнительные параметры - поиск можно вести в системных и скрытых папках, просматривать вложенные папки, учитывать регистр или даже вести поиск во внешних хранилищах.

Рис. 23. Окно Помощника по поиску с расширенными параметрами
Когда вы установите нужные критерии поиска, нажмите кнопку Найти. На правой панели будут выведены результаты поиска. Полученные файлы можно упорядочивать с помощью меню Вид. С любым найденным файлом можно выполнить все те же операции, что и в окне Проводника – открыть, распечатать, просмотреть, переместить.
Примечание. Вы можете использовать специальные символы шаблонов (*, ?), чтобы найти файлы с именем определенного вида.
Шаблон имени файла
Напомним, что имя файла состоит из двух полей –
<имя файла>.<расширение>.
Шаблон имени файла - специальная форма, в которой в полях имени и типа файла используются символы * и ?. Символ * служит для замены любой последовательности символов. В поле имени и типа в шаблоне может быть использовано только по одному символу *. Символ ? служит для замены одного символа. В шаблоне может быть использовано несколько таких символов.
Пример:
Задав имя *.txt, вы обратитесь ко всем текстовым файлам.
Задав имя A *.*, вы обратитесь ко всем файлам, имя которых начинается на A.
Имя R T ??. pas позволит обратиться ко всем файлам с расширением pas, имя которых состоит из четырех символов, причем первые два символа обязательно RT, а третий и четвертый - любые.
Программа Калькулятор
Как и простой калькулятор, который, возможно, лежит в ящике вашего письменного стола, Калькулятор для Windows – это маленькое приложение, не требующее большого объема памяти или системных ресурсов, и в то же время способное сберечь время и избавить от досадных ошибок при вычислениях. Перед простым калькулятором приложение Калькулятор имеет некоторые преимущества: всегда под руками и главное – вы можете копировать результаты вычислений непосредственно в те документы, где они необходимы, что избавит вас от необходимости их ввода с клавиатуры (а заодно и от возможных ошибок при вводе).
Калькулятор для Windows XP работает так же, как и простой карманный калькулятор, так что вам не потребуется его долго осваивать:
 .
.
Экранное представление клавиатуры калькулятора содержит знакомые кнопки: для ввода цифр, основных математических операций и операций с ячейкой памяти калькулятора. В верхней части окна находится дисплей калькулятора, на котором вы можете видеть вводимые вами числа и результаты вычислений. Если же вам требуется произвести более сложные вычисления, выходящие за рамки четырех действий арифметики, то вам сможет помочь Инженерный Калькулятор (рис.25). Для этого поставьте соответствующий переключатель в меню Вид.
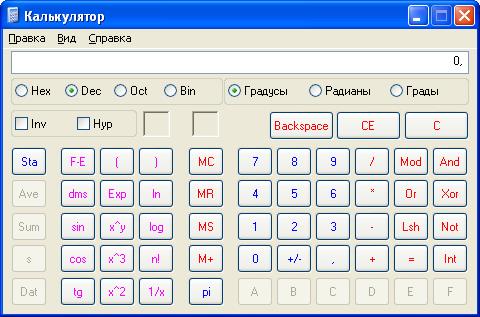
Рис. 25. Инженерный калькулятор
Можно работать с калькулятором с помощью мыши, щелкая по соответствующим кнопкам на его панели, так же, как вы нажимаете кнопки на настольном или карманном калькуляторе. Когда вы нажимаете кнопки цифр, на дисплее калькулятора отображается вводимое вами число. Когда вы нажимаете кнопку математической операции, на дисплее отражается ее результат. Можно вводить данные и с клавиатуры.
Можно использовать память калькулятора, для того чтобы накапливать в ней итоги нескольких вычислений. В памяти калькулятора может храниться только одно число (в момент запуска приложения там хранится 0). Можно добавить к ячейке памяти калькулятора текущий результат вычислений, вывести ее содержимое на дисплей Калькулятора, очистить эту ячейку или записать в нее только что введенное значение.
Список основных кнопок калькулятора и выполняемых ими функций приведен в табл. 2.
Кнопки калькулятора и выполняемые при их нажатии функции Таблица 2
| Кнопка калькулятора | Выполняемая функция |
| MC | Очистить память |
| MR | Вывести содержимое памяти |
| M+ | Добавить в память |
| MS | Записать в память |
| CE | Стереть отображаемое значение |
| Back | Стереть последнюю отображаемую цифру |
| +/- | Сменить знак |
| / | Разделить |
| * | Умножить |
| - | Вычесть |
| + | Сложить |
| Sqrt | Извлечь квадратный корень |
| % | Вычислить процент |
| 1/x | Вычислить обратное значение |
| C | Стереть все |
| = | Результат |
Графический редактор Paint
Хотя Paint является достаточно простым и легким в изучении графическим редактором, весьма возможно, что он сумеет удовлетворить все ваши потребности в создании и редактировании графических объектов (окно программы показано на рис. 26). Работать с Paint легко и приятно, он может использоваться как развлечение для ребенка, и в то же время он является серьезным рабочим инструментом для взрослого. С помощью Paint вы можете создать как простые рисунки, так и точные математические чертежи и диаграммы, при этом можно использовать созданные вами объекты в других приложениях Windows, например, в редакторах WordPad или MS Word. Вот некоторые из возможностей Paint:
· Проведение прямых линий.
· Использование кистей различной формы, ширины и цвета.
· Построение различных фигур – прямоугольников, многоугольников, овалов; закрашенных и незакрашенных.
· Использование преобразований – поворотов, отражений, растяжений, наклона.
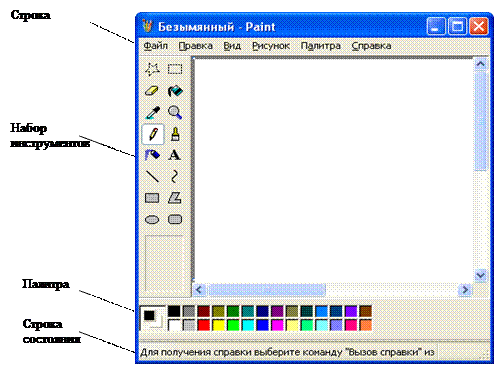
Рис. 26. Окно программы Paint
Поскольку Paint является редактором растровых (точечных) изображений, то создаваемые с его помощью графические объекты располагаются в единственном слое – вы не можете изменить или переместить объект, частично скрытый изображением другого объекта, сохранив его первоначальную форму. Однако вы можете выделить его видимую часть и переместить ее в другое место. Можно также выделить часть рисунка и применить к ней одно из преобразований, например, растянуть или отразить нужный фрагмент, перекрасить его. Наконец, можно стереть рисунок или любую его часть и нарисовать что-нибудь новое.
Выбор инструмента и цвета в Paint
Для того чтобы рисовать, закрашивать, менять цвет, делать надписи, стирать или иным образом менять и редактировать рисунок в Paint, прежде всего нужно выбрать подходящий инструмент и используемый цвет.
На рис. 27 изображен набор инструментов Paint, обычно располагающийся в левой части окна, и приведены названия каждого инструмента.
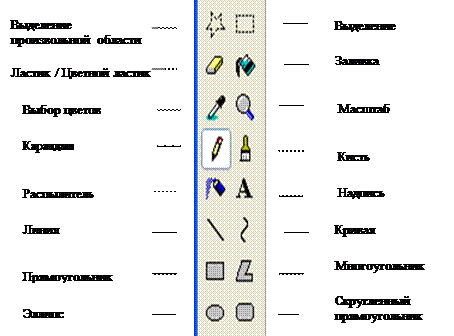
Рис. 27. Набор инструментов Paint
С помощью Палитры можно выбрать два цвета: основной и дополнительный. В левой части палитры расположены два перекрывающихся квадратика (рис.28). В верхнем - отображается выбранный основной цвет, а в нижнем – дополнительный. Цвет для рисования зависит от использования кнопки мыши: левая - для основного цвета, правая – для дополнительного.
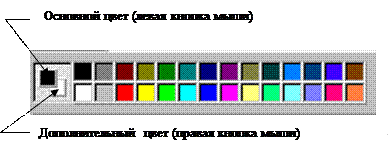
Рис. 28. Палитра для выбора цвета
Если вы рисуете закрашенные объекты – прямоугольники, овалы или другие формы, то при применении левой кнопки основной цвет используется для контура объекта, а дополнительный – для закрашивания внутренней области. Применение правой кнопки меняет местами используемые цвета.
Для того чтобы выбрать инструмент или основной цвет, нужно установить на них указатель мыши и сделать щелчок левой кнопкой мыши. Для выбора дополнительного цвета установите указатель на нужный цвет и щелкните правой кнопкой мыши.
Применение инструментов
Для того чтобы применить для рисования один из инструментов Paint, выполните следующие действия:
1. Сделайте щелчок по инструменту, который хотите использовать.
2. Переместите указатель в то место рисунка, где хотите начать рисование объекта.
3. Нажмите кнопку мыши и, не отпуская ее, "протаскивайте" указатель.
4. Отпустите кнопку мыши для завершения рисования.
Есть и такие инструменты, использование которых не укладывается в приведенную выше схему, например:
· Надпись для ввода текстов – предполагает использование клавиатуры.
· Заливка – для применения используется указание и щелчок.
· Кривая – для применения используется серия протаскиваний и щелчков.
Использование буфера обмена
В программе существует возможность обмена информацией (рисунками или частями рисунка) через область памяти, называемую буфером обмена. Обычно сначала рисунок копируют или вырезают, тем самым помещая в буфер обмена, а затем его содержимое вставляют в нужное место. Через буфер обмена можно обмениваться информацией и с другими приложениями Windows.
Вырезание в Буфер обмена. Сначала с помощью инструмента выделения необходимо выделить тот фрагмент рисунка, который вы хотите вырезать. Затем выполнить команду Правка | Вырезать.
Копирование в Буфер обмена. Необходимо проделать те же действия, что и в случае вырезания, только выполнить команду Правка | Копировать.
Вставка из Буфера обмена. Сначала с помощью полос прокрутки необходимо добиться того, чтобы фрагмент рисунка, в который вы хотите произвести вставку, находился на экране. Затем используется команда Правка | Вставить. При этом вставляемый объект, заключенный в пунктирную рамочку, появится в верхнем левом углу окна. Пунктирная рамочка означает, что редактирование еще не закончено. Установите указатель мыши внутри рамочки и перетащите вставляемое изображение в нужное место на рисунке, а затем сделайте щелчок мышью вне пунктирной рамочки, для того чтобы завершить процесс редактирования.
Примечание. В буфер обмена можно скопировать изображение экрана (клавиша <PrintScrn>) и текущего окна Windows (клавиши <Alt>+<PrintScrn>).
Новинки Paint
Во-первых, теперь с помощью программы Paint можно просматривать и редактировать изображения не только в формате BMP, но и в таких популярных форматах, как JPEG, GIF, TIFF и PNG.
Во-вторых, Paint поддерживает формат передачи изображений Windows (WIA). Эта особенность позволяет получать изображения непосредственно от WIA-совместимых устройств: сканеров, цифровых видео- и фотокамер (см. команду Файл | Со сканера или камеры). После обработки готовые изображения можно отправить по электронной почте прямо из приложения (команда Файл | Отправить).
Проигрыватель Windows Media
Проигрыватель Windows Media 8.0 – универсальный проигрыватель, который можно использовать для воспроизведения аудио- и видеофайлов. Windows Media включает в себя все основные функции программ-мультимедиа:
ù воспроизведение аудио-, видео- и DVD-дисков;
ù копирование дорожек с аудиокомпакт-дисков на жёсткий диск компьютера;
ù управление библиотекой файлов мультимедиа;
ù создание собственных аудиокомпакт-дисков и запись аудиофайлов на переносные устройства;
ù Интернет-вещание.
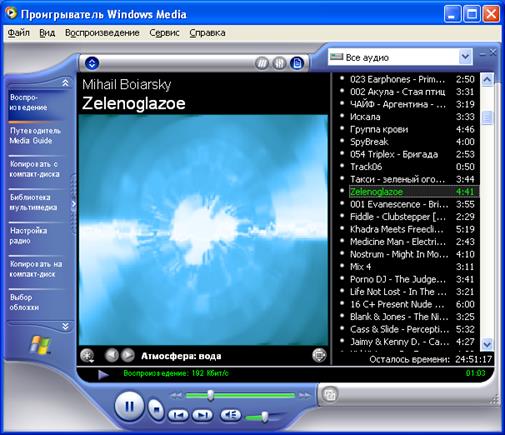
Библиотека мультимедиа
Библиотека мультимедиа – это организованное хранилище аудио- и видеофайлов на вашем компьютере. Файлы мультимедиа группируются по названию альбома, имени исполнителя и другим атрибутам (рис. 29).
Когда вы впервые открываете вкладку Библиотека мультимедиа, программа предлагает вам просканировать весь компьютер и собрать все данные об имеющихся файлах мультимедиа. Для этой цели можно воспользоваться командой Сервис | Искать файлы мультимедиа.
Можно создать свой список воспроизведения. Для этого нажмите кнопку Создать список воспроизведения и задайте имя нового списка. Найдите в папках библиотеки нужные файлы, щёлкните правой кнопкой мыши и в контекстном меню выберите команду Добавить в список.
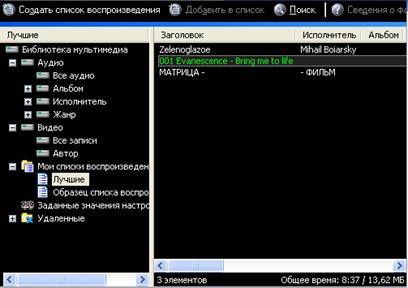
Рис. 29. Пример списка воспроизведения, созданного на базе файлов,
хранящихся в библиотеке мультимедиа
Интернет-вещание
Путеводитель Media Guide
Используется для поиска развлекательных и информационных страниц в Интернете. При выборе данной опции Media Guide предоставляет вам доступ к веб-сайту WindowsMedia.com, на котором вы обнаружите множество ссылок на различные серверы ресурсов мультимедиа.
Интернет-радио
Если вы подключены к Интернету, то опция Настройка радио предоставит вам доступ к станциям потокового радио всего мира в режиме онлайн. Загрузка веб-радиостанций занимает несколько секунд, после чего воспроизведение звука происходит автоматически. Помимо перечисленных по умолчанию, вы можете найти любую веб-радиостанцию (кнопка Найти ещё станции в верхнем правом углу окна радиоприёмника). Поиск станций происходит по ключевым словам.
Для того чтобы судить о правильности выбранных настроек и качестве веб-вещания, воспользуйтесь статистическими данными, отображаемыми в окне Статистика – команда Вид | Статистика, вкладки Основной и Дополнительно (рис. 30).

Рис. 30. Окно статистика
Выбор обложки проигрывателя
Обложки применяются только тогда, когда проигрыватель переводится в режим «сжатого» отображения при нажатии кнопки  . В стандартной поставке 20 вариантов обложек, которые можно менять в любой момент времени.
. В стандартной поставке 20 вариантов обложек, которые можно менять в любой момент времени.


Когда проигрыватель находится в режиме обложки, в правом нижнем углу экрана одновременно с проигрывателем отображается закреплённое окно – окно управления. Дважды щёлкнув по нему, можно вернуть проигрывателю обычный вид. Новые варианты обложек можно найти на различных веб-сайтах (кнопка Другие обложки).
Лекция 8. Операционная система Windows. Пользовательский интерфейс. Управление окнами. Запуск программ. Стандартные приложения
Дата: 2018-12-28, просмотров: 670.